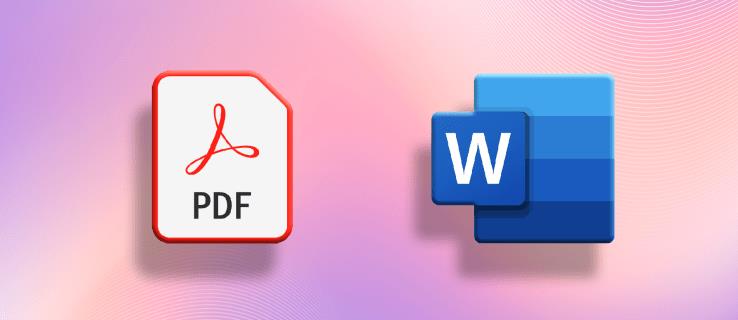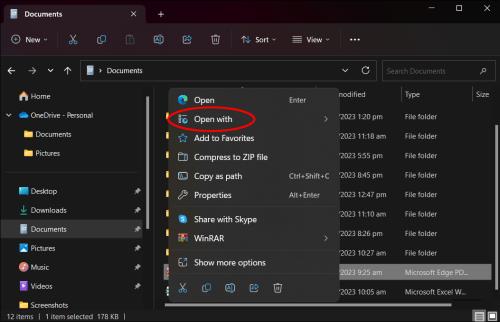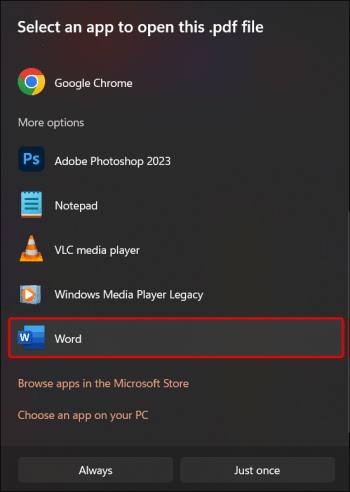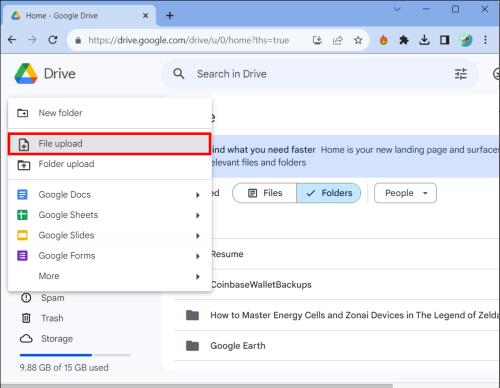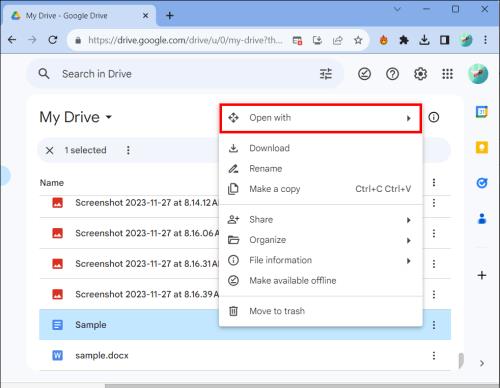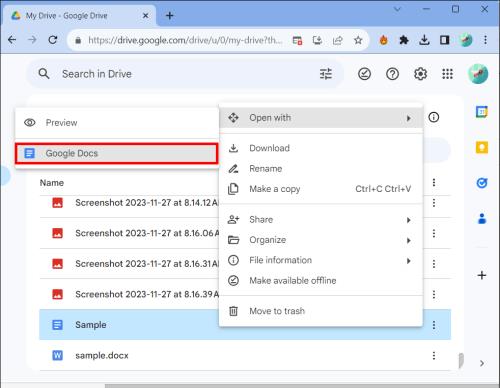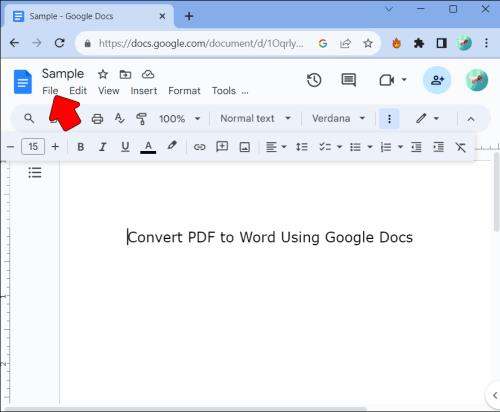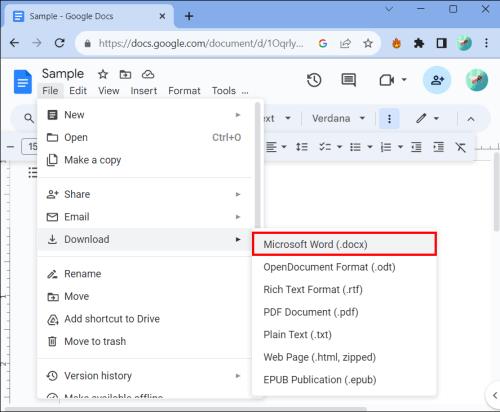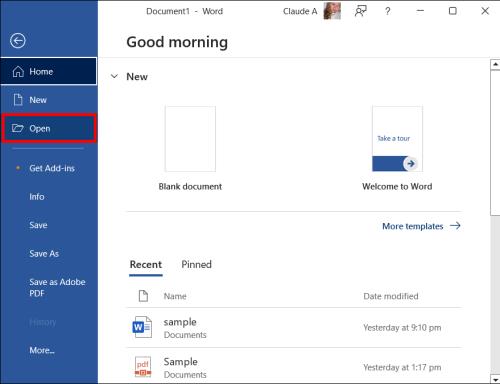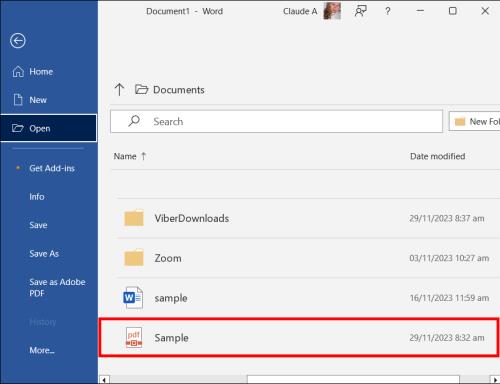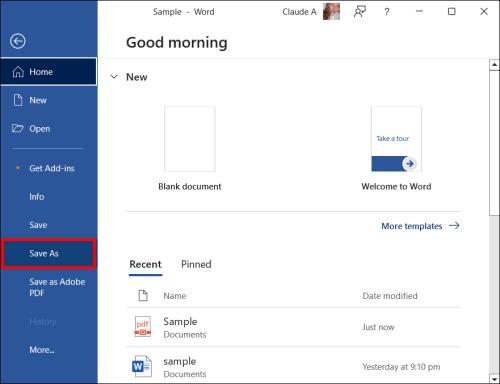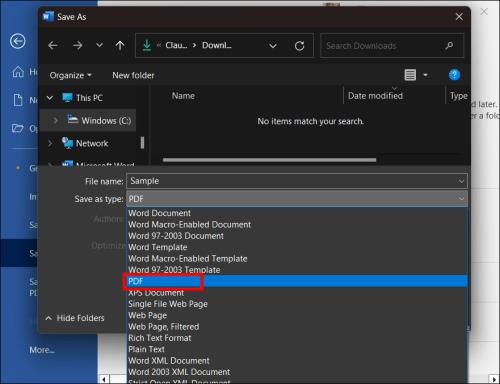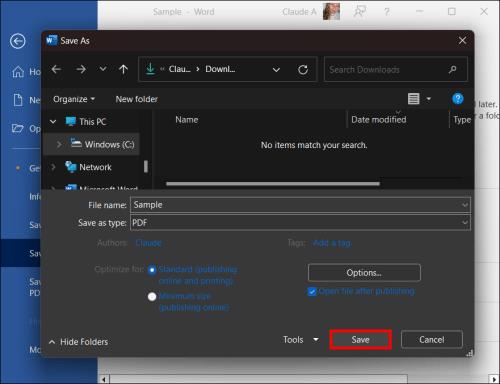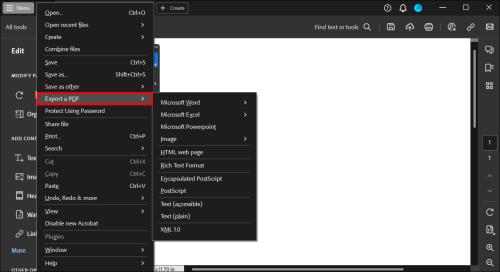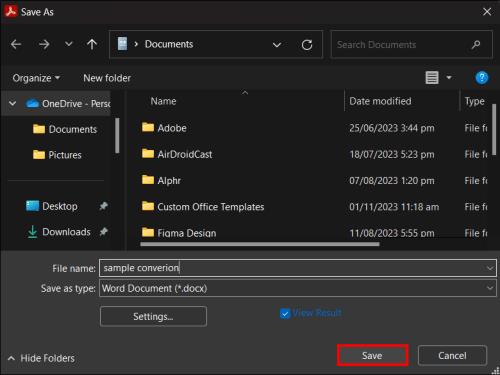Većina ljudi radije radi u programu Microsoft Word jer je poznat i jednostavan za korištenje. Ipak, u profesionalnom okruženju PDF je format izbora. Problem je u tome što je malo ljudi upoznato s pretvaranjem PDF-a u Word.
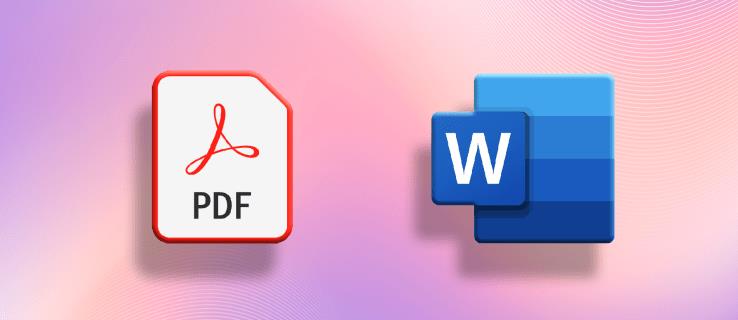
Bez brige! Ovaj članak će vas uputiti kako pretvoriti PDF u Word.
Kako promijeniti PDF u Word u sustavu Windows
Bilo da trebate pretvoriti svoje dokumente za osobnu ili poslovnu upotrebu, znati kako pretvoriti svoje PDF-ove u Word dokumente korisna je vještina koju morate imati u svom arsenalu. Ako imate plaćenu verziju Microsoft Worda i želite pretvoriti PDF u Word, slijedite ove korake:
- Pronađite PDF dokument koji želite pretvoriti.
- Desnom tipkom miša kliknite dokument. Na padajućem izborniku odaberite Otvori pomoću da biste otvorili PDF u drugom formatu.
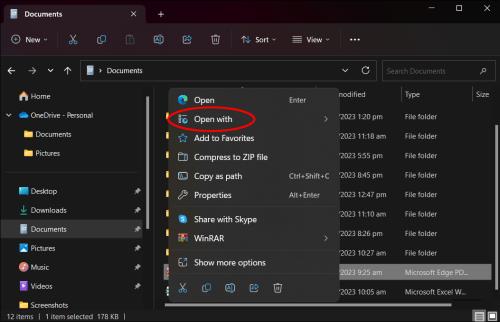
- Na sljedećem izborniku odaberite Word ili Microsoft Word .
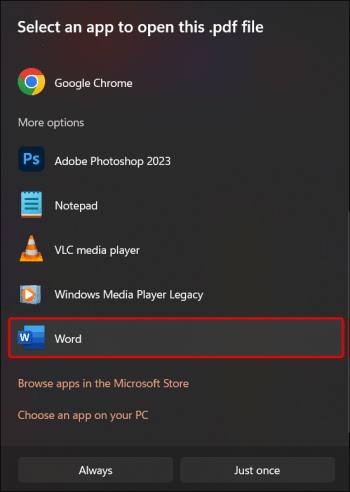
- Odaberite OK za pretvaranje datoteke iz PDF-a u Word. Sada možete uređivati svoj Word dokument. Upamtite, oblikovanje može biti isključeno kada pretvorite PDF u Word dokument.
Eto ga. Upravo ste pretvorili svoj PDF u Word dokument, što olakšava primjenu vaših uređivanja i promjena. Ako radite na webu i preuzeli ste PDF sa Scribda ili s interneta, vidjet ćete traku u gornjem središnjem dijelu stranice na kojoj piše "Omogući uređivanje". Kliknite na nju da izvršite potrebne promjene. Morat ćete koristiti opciju Spremi kao iz izbornika Datoteka u Wordu da biste spremili uređeni dokument jer Word ne može prebrisati izvorni PDF.
Kako pretvoriti PDF u Word pomoću Google dokumenata
Mnogi ljudi radije rade na Google dokumentima zbog njegove svestranosti i praktičnosti. Lako je pretvoriti PDF u dokument pomoću Google dokumenata.
- Otvorite Google dokumente i prijavite se svojim Google računom.
- Kliknite ikonu Prijenos u gornjem desnom kutu popisa datoteka.
- Odaberite datoteku koju želite pretvoriti i kliknite Upload .
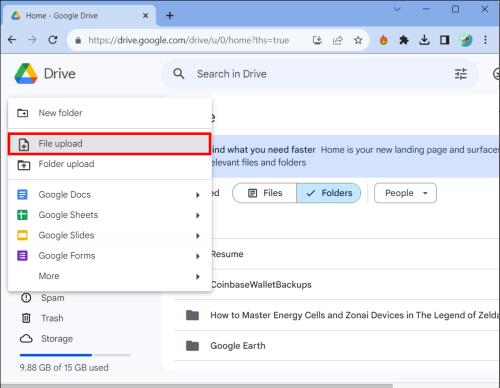
- Odaberite dokument za učitavanje sa svog računala i kliknite Otvori .
- Nakon što se datoteka učita, kliknite ikonu s tri točke pored vaše datoteke u Google dokumentima i odaberite Otvori s s izbornika.
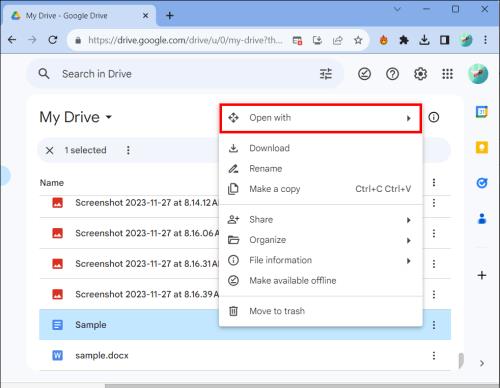
- Odaberite Google dokumente u sljedećem izborniku za pretvaranje PDF datoteke u Word.
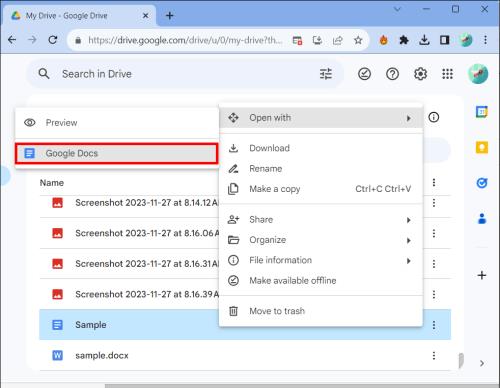
- Unesite potrebne izmjene u dokument.
Sada možete preuzeti pretvorenu i uređenu PDF datoteku kao Word dokument na svoje računalo izravno iz Google dokumenata.
- Kliknite Datoteka u Google dokumentima.
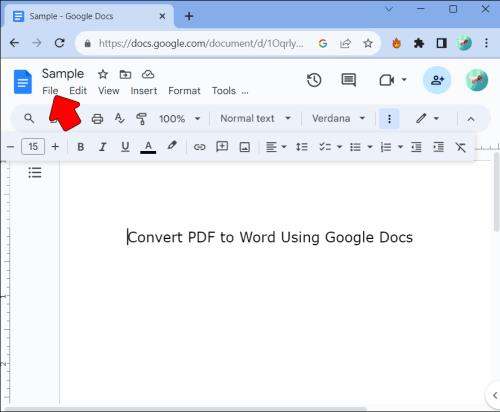
- Odaberite Preuzmi , zatim kliknite Microsoft Word ( .docx ) .
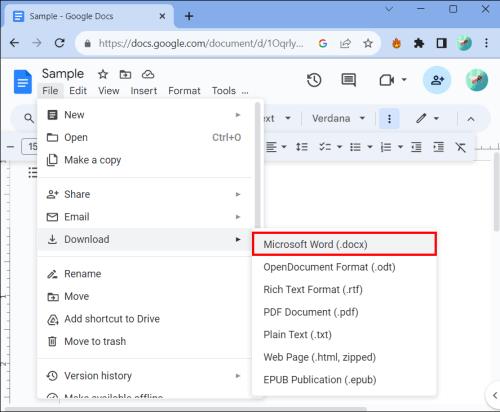
- Pritisnite Spremi .
Iako možete uređivati PDF u Chromeu , pretvaranje u Word datoteku i zatim uređivanje pružit će pouzdanije iskustvo.
Kako pretvoriti PDF u Word u Microsoft Office 365
Ako radite online u Wordu i želite svoj dokument pretvoriti u PDF, koraci su malo drugačiji.
- Idite na File u gornjem lijevom kutu i otvorite ga.
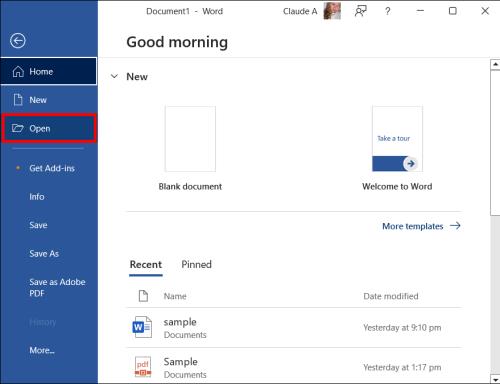
- Otvorite svoj PDF dokument. Program će vas pitati želite li pretvoriti dokument. Odaberite Da .
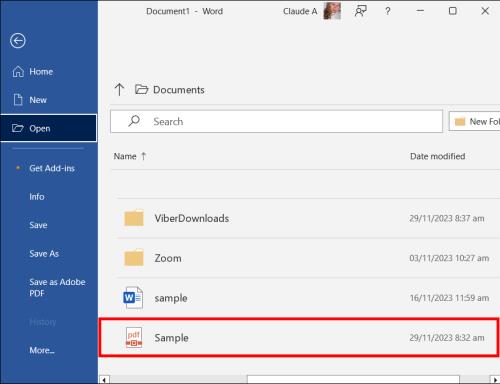

- Nakon što ste uredili dokument, možete ga spremiti kao Word ili PDF iz novog izbornika, pomaknite se prema dolje i odaberite Spremi kao .
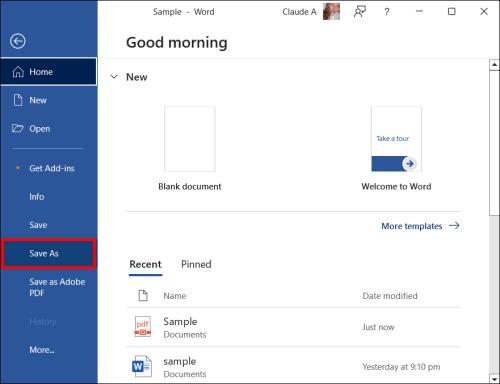
- Pored trenutnog izbornika pojavit će se drugi izbornik.
- Odaberite Spremi kao PDF .
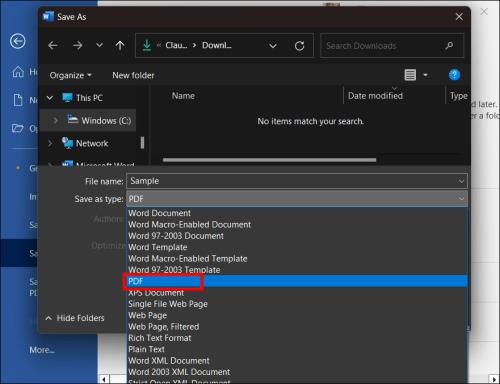
- Na dnu skočnog zaslona odaberite gdje ćete spremiti svoj PDF i dajte mu naziv ili gdje želite spremiti svoj novi Word dokument.
- Pritisnite Spremi .
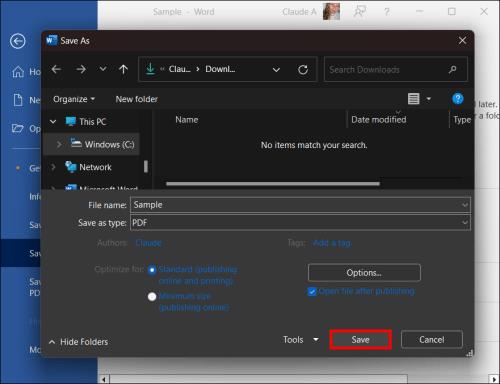
I eto ga! Upravo ste spremili svoj online PDF dokument kao Word dokument.
Ova će metoda također funkcionirati ako ste web stranicu spremili kao PDF .
Kako koristiti Adobe Acrobat za promjenu PDF-a u Word
Ako koristite Adobe Acrobat za pregled i uređivanje PDF-ova na računalu, također možete upotrijebiti aplikaciju da ih pretvorite u Word.
- Pronađite PDF dokument koji želite otvoriti i desnom tipkom miša kliknite na njega.
- Odaberite Otvori s . U sljedećem prozoru odaberite Adobe Acrobat Pro ili Adobe Acrobat Pro DC .
- Kliknite Izvezi PDF .
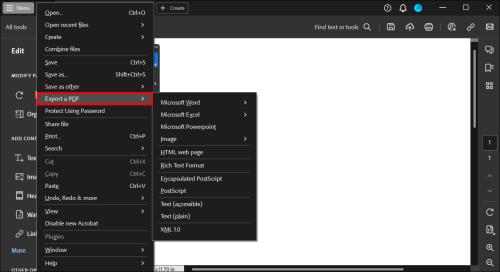
- Odaberite Microsoft Word kao format izvoza po izboru. Zatim odaberite Word dokument .
- Opet odaberite Izvezi da biste pretvorili datoteku. Sada možete dati naziv datoteci. Spremite dokument u mapu, radnu površinu ili u dokumente.
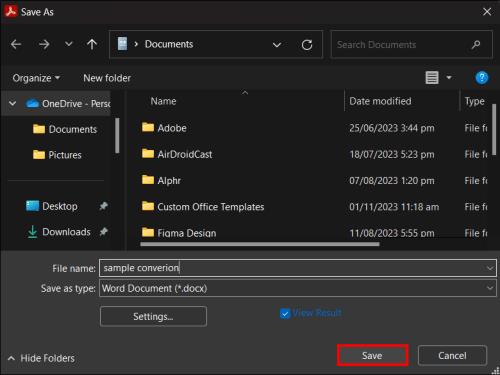
Voila! Upravo ste upotrijebili Adobe Acrobat za pretvaranje PDF-a u Word dokument.
Pretvaranje PDF-a u Word jednostavno je
Pisanje istraživačkog rada ili sastavljanje važnog dokumenta zahtijeva vještinu, vrijeme i pažnju na detalje. Zato ćete pri pretvaranju PDF-a u Word vjerojatno željeti jednostavnu i učinkovitu aplikaciju. Srećom, postoji mnogo takvih aplikacija i alata koji vam u nekoliko sekundi omogućuju promjenu PDF-a u Word, štedeći vam vrijeme i trud.