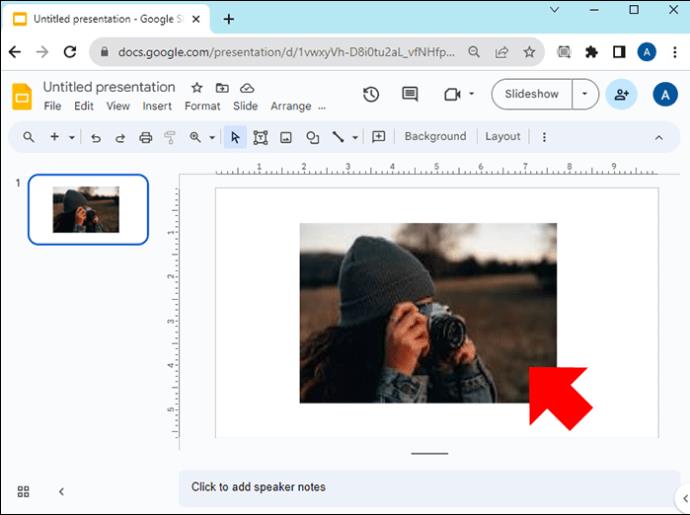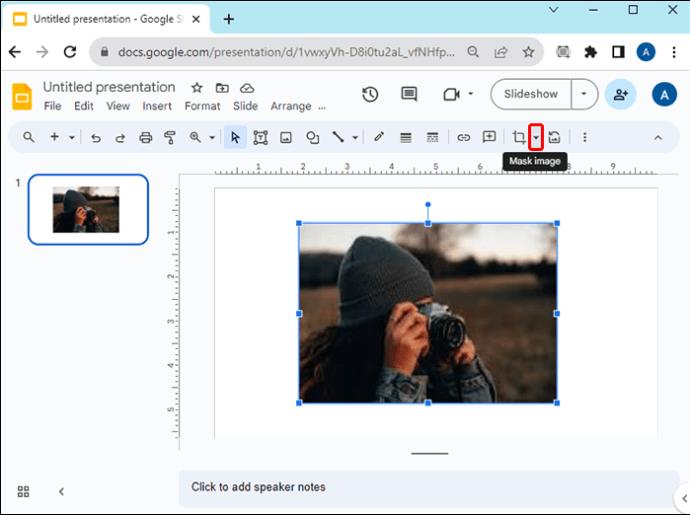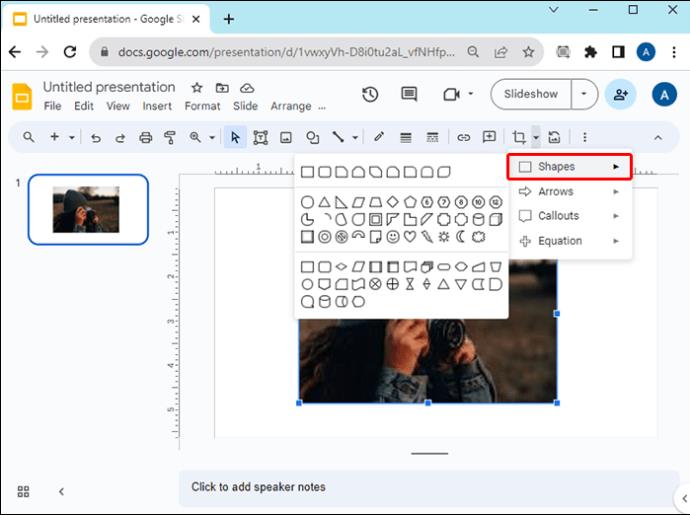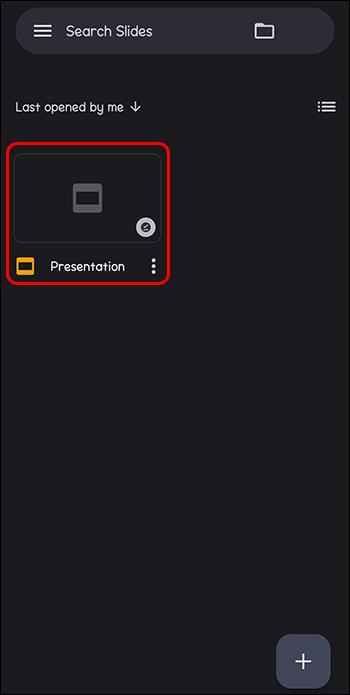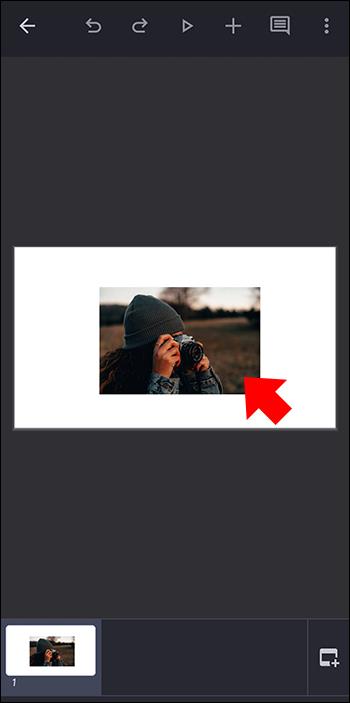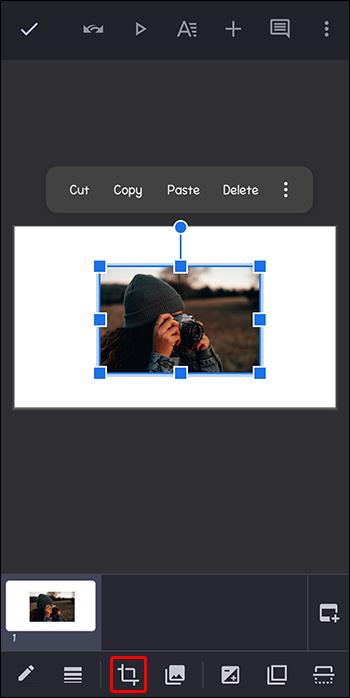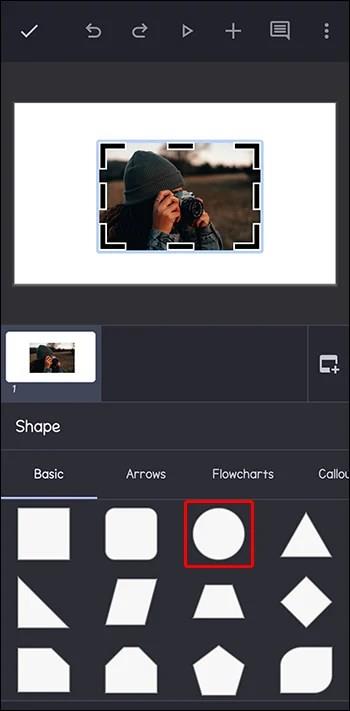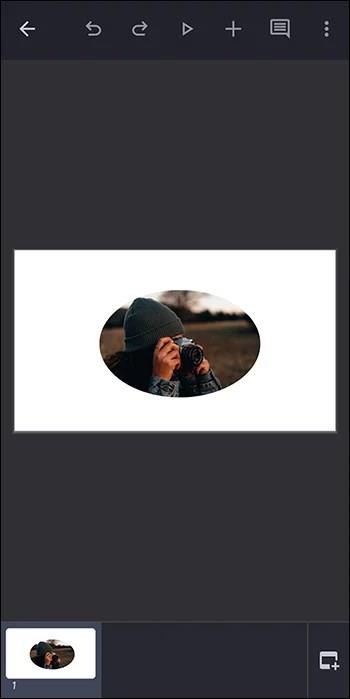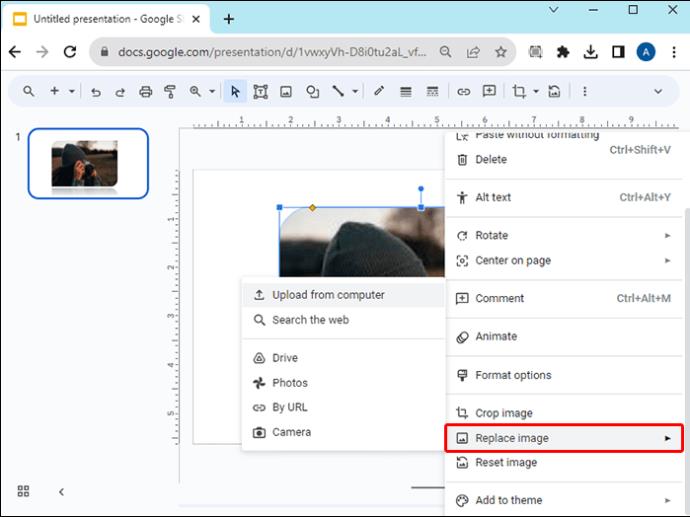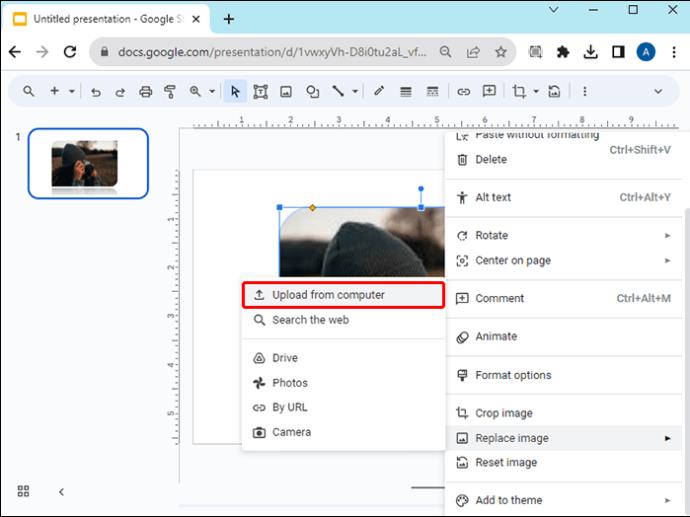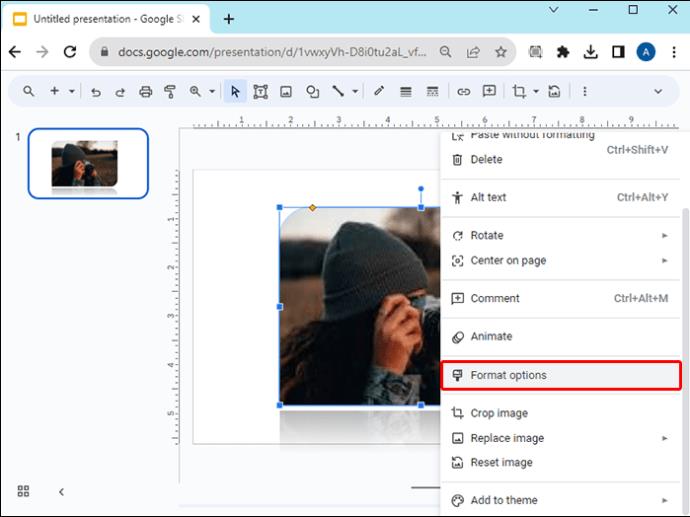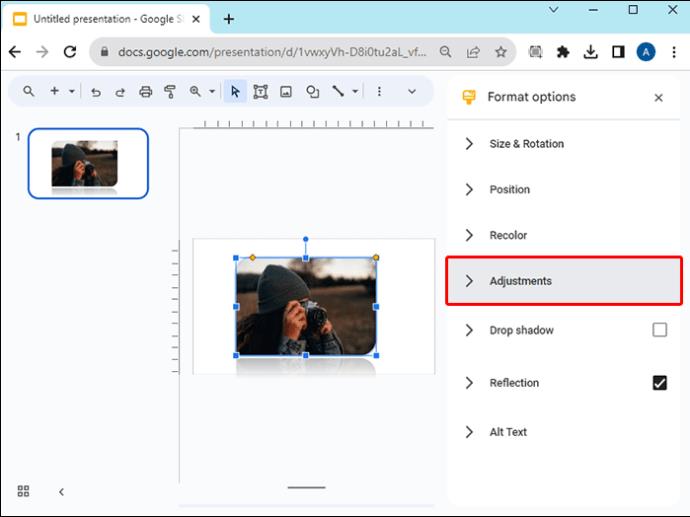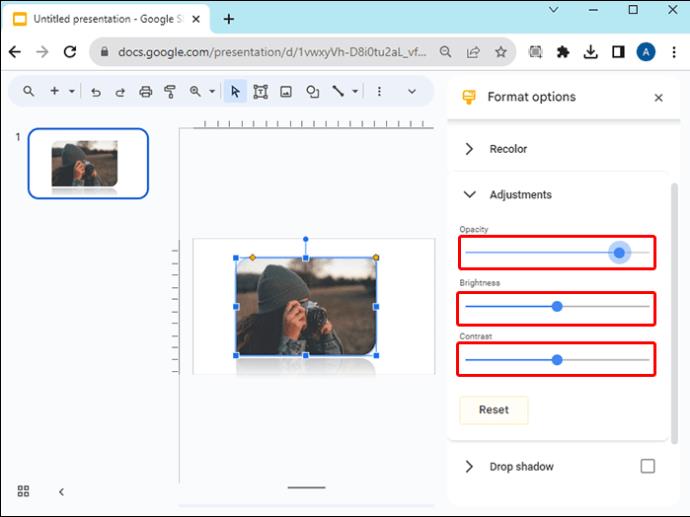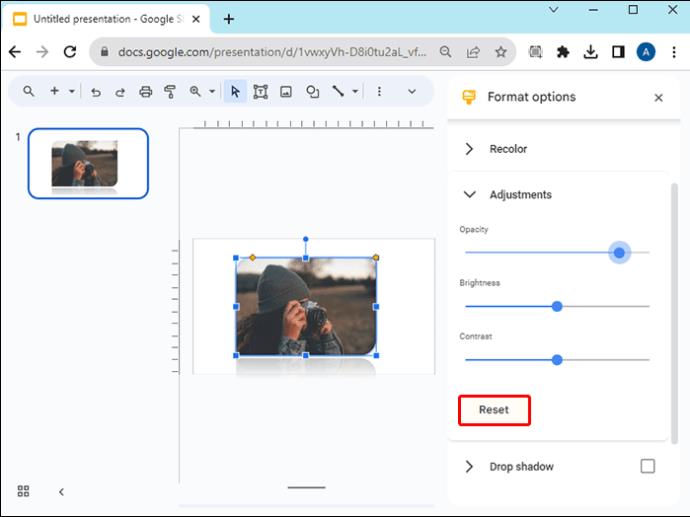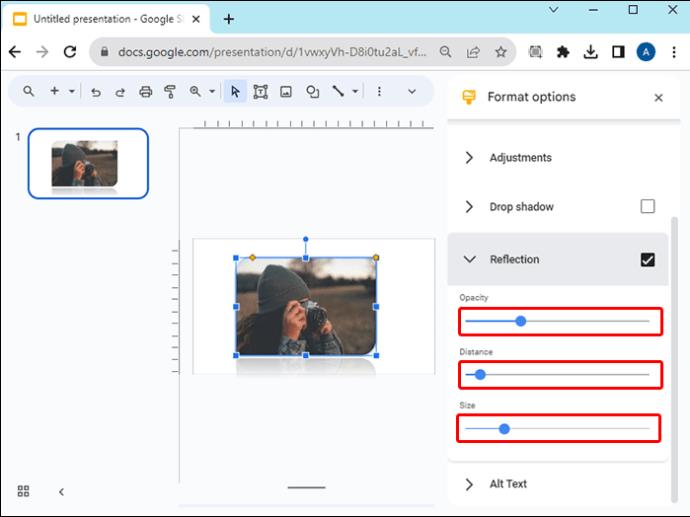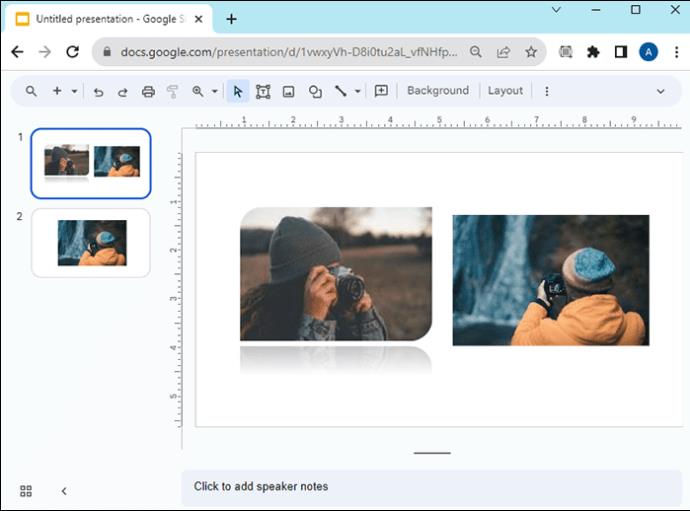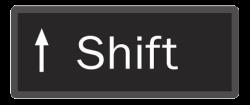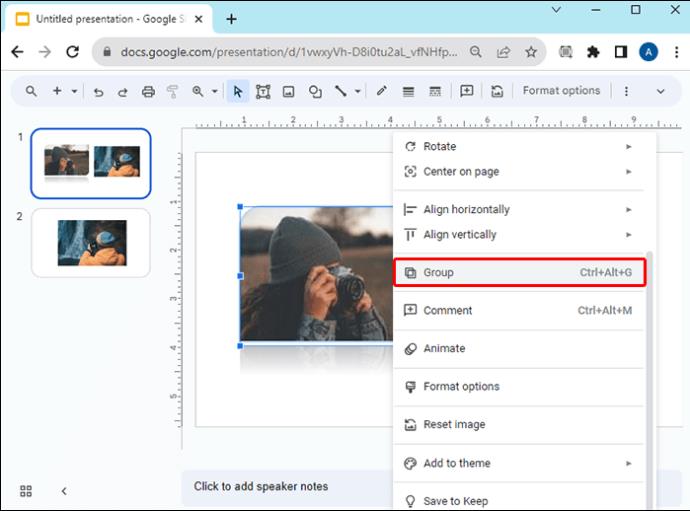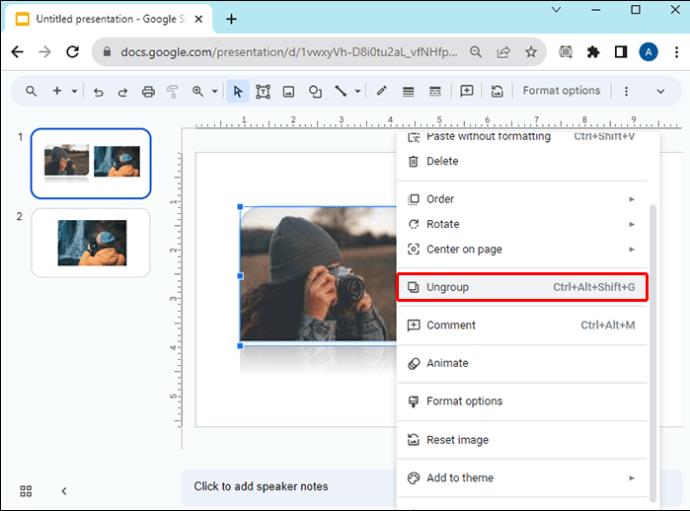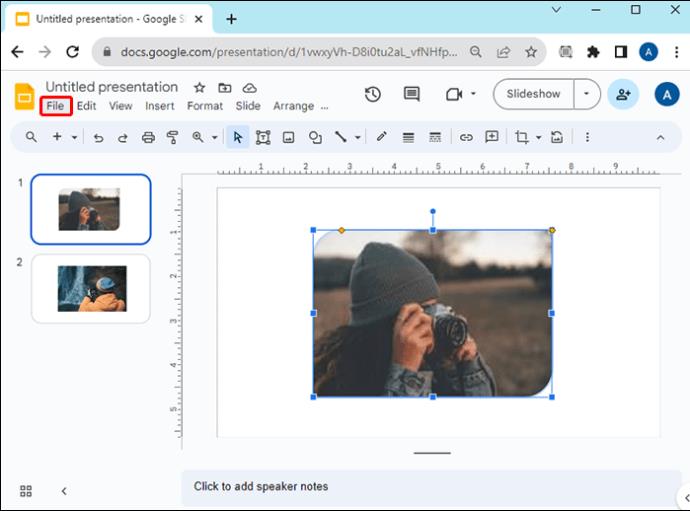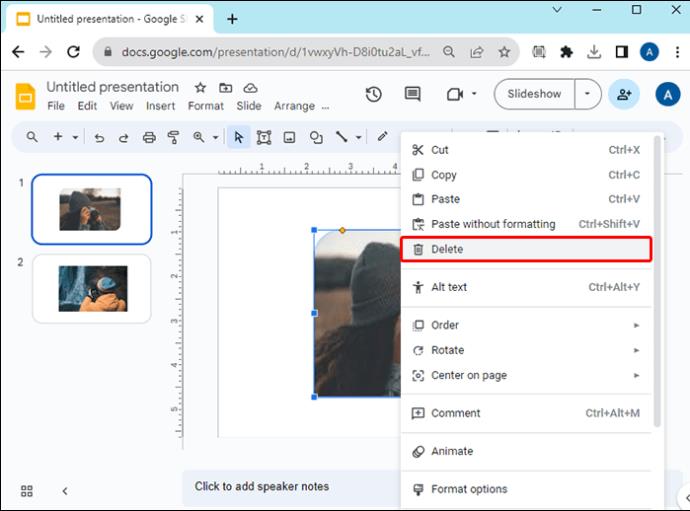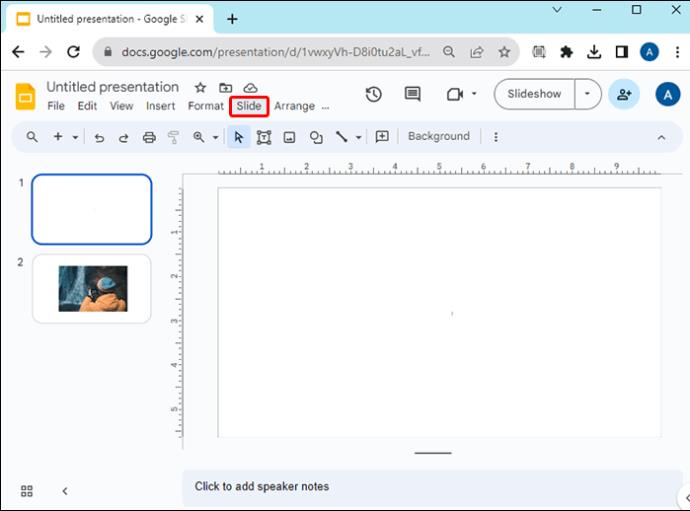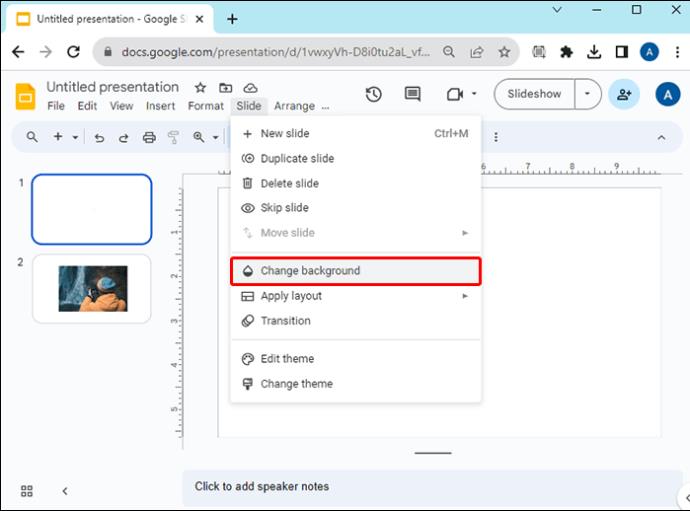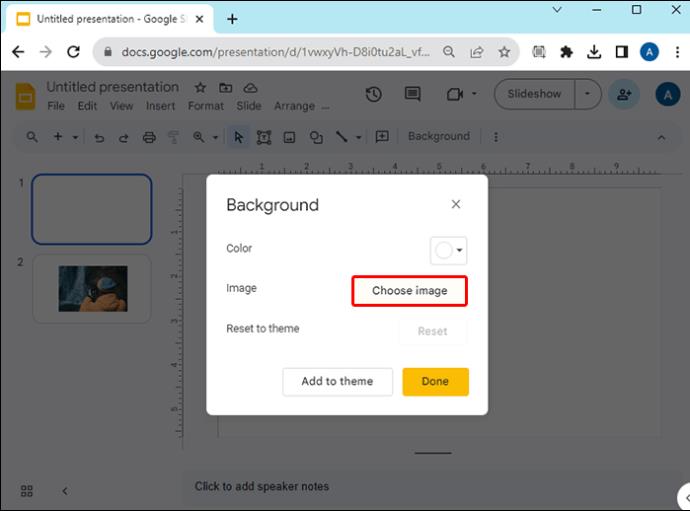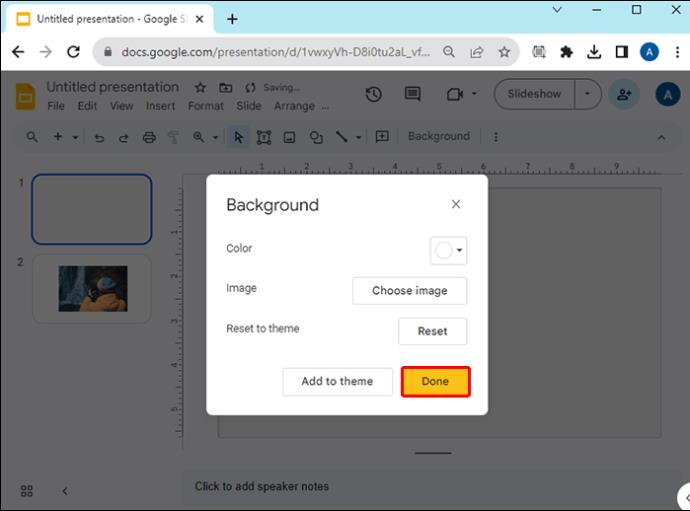Google Slides vam nudi mogućnosti da svoju prezentaciju učinite što jedinstvenijom. Imajući to na umu, ne morate koristiti obične kvadrate ili pravokutnike za svoje slike u Google prezentacijama. Isprobavanje različitih oblika može poboljšati cjelokupni izgled. Obična slika može se pretvoriti u element koji privlači pažnju za vašu prezentaciju u nekoliko jednostavnih koraka.

Ovaj članak objašnjava kako promijeniti oblik slike i dodati druge značajne efekte u Google slajdove.
Kako promijeniti oblik slike u Google slajdovima
Dodajte malo pizzazza svojim Google Slide prezentacijama mijenjanjem oblika slika pomoću ovih koraka:
- Na Google slajdu kliknite svoju sliku.
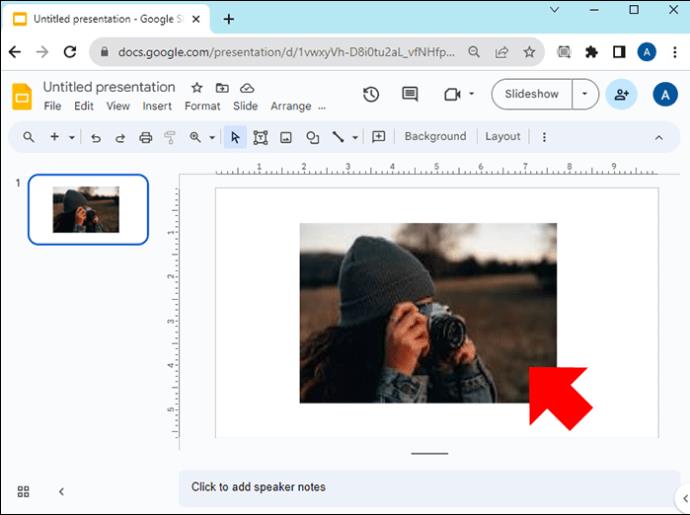
- Idite na ikonu "Mask Image" (mala strelica okrenuta prema dolje) na gornjoj alatnoj traci pored ikone "Crop Image".
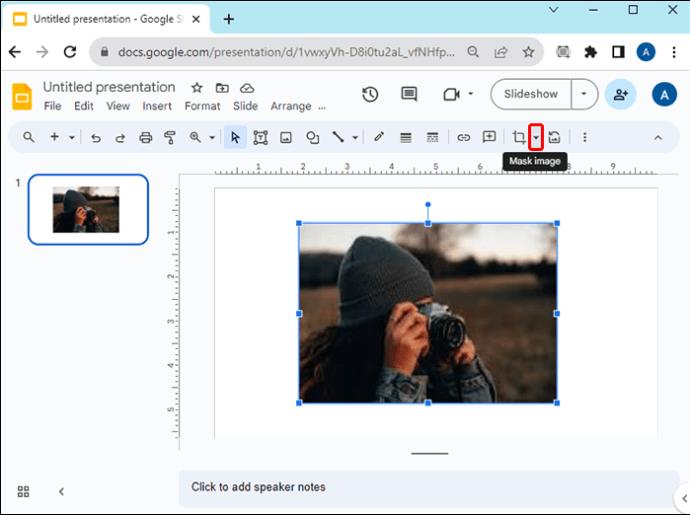
- Kliknite na "Oblici" i odaberite željeni oblik.
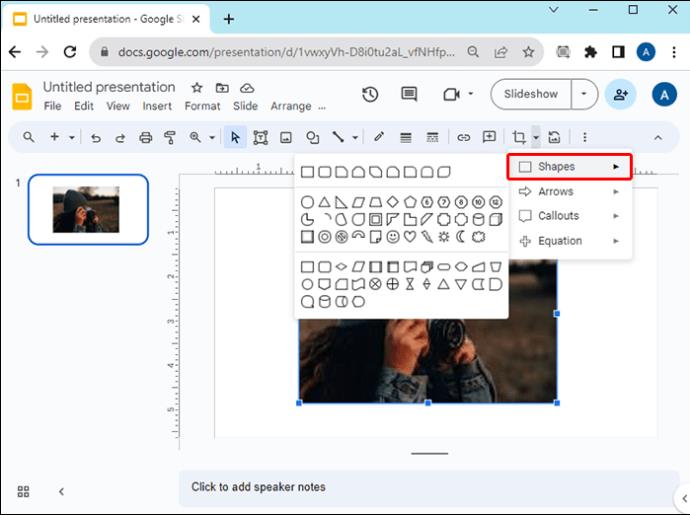
- Za primjenu maske dodirnite izvan slike.

Promijenite oblik slike u Google slajdovima na Androidu
Ako koristite Android uređaj za uređivanje Google slajdova i trebate promijeniti oblik slike, slijedite ove korake:
- Otvorite aplikaciju “Google Slides” na svom Android uređaju i idite na svoju prezentaciju.
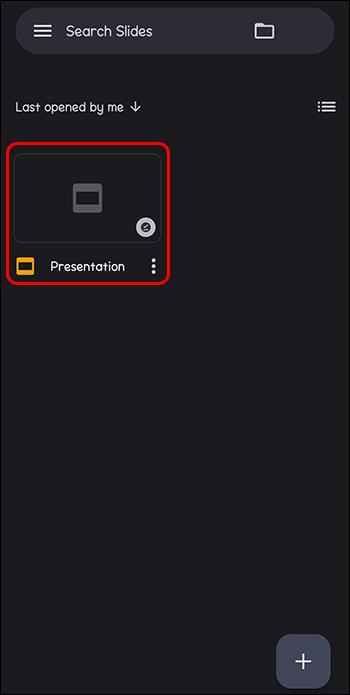
- Otvorite slajd i odaberite oblik slike.
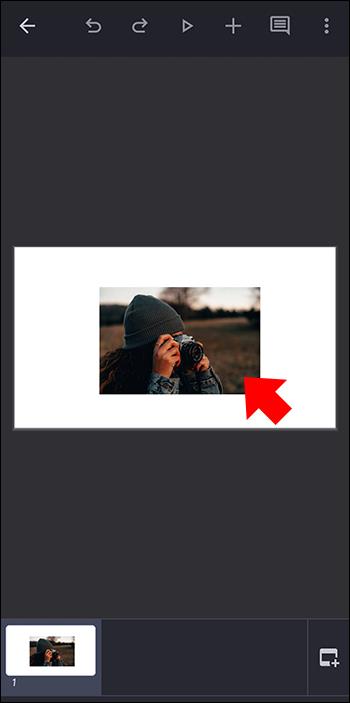
- Pri dnu dodirnite ikonu "Obreži".
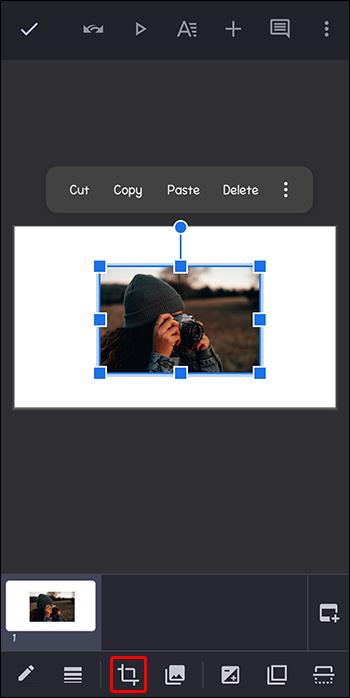
- Idite na "Maska" i odaberite oblik iz odabira.
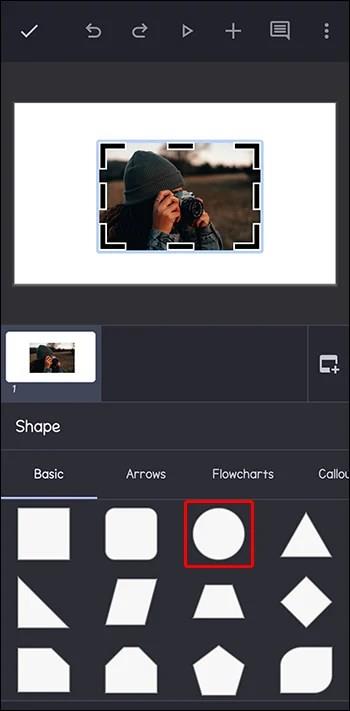
- Oznaka će se primijeniti kada dodirnete izvan oblika slike.
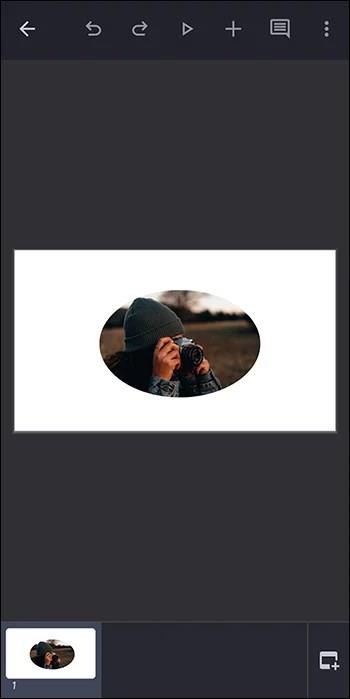
Dvaput dodirnite za uređivanje slike u obliku slike.
Formatirajte svoj oblik u Google slajdovima
U Google slajdovima možete promijeniti izgled i lokaciju elementa pomoću opcije Format. Oblik svoje slike možete oblikovati slijedeći ove korake:
- Kliknite na svoj oblik na Google slajdu.

- Odaberite "Format" na gornjoj alatnoj traci ili desnom tipkom miša kliknite sliku i pomaknite se prema dolje kako biste odabrali "Opcije oblikovanja". Vidjet ćete različite opcije oblikovanja kao što su veličina, rotacija, položaj i prilagodbe.

- Odaberite aspekt koji želite promijeniti, kliknite na njega, zatim odaberite neki od dodatnih aspekata ispod.

Zamijenite sliku u obliku u Google slajdovima
Možda želite upotrijebiti oblik slike u drugim Google slajdovima, ali ćete morati zamijeniti sliku. Slijedite ove korake za zamjenu slika u oblicima u Google slajdovima:
- Kliknite desnom tipkom miša na oblik slike.

- Pomaknite se prema dolje i odaberite "Zamijeni sliku".
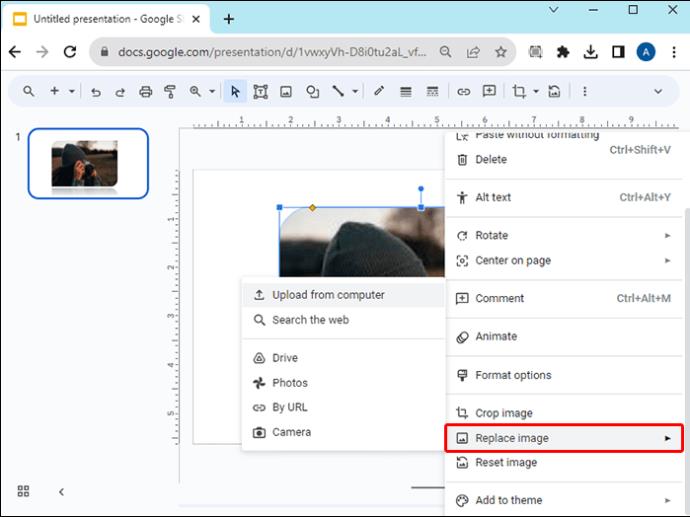
- Odaberite opciju prijenosa za zamjenu nove slike.
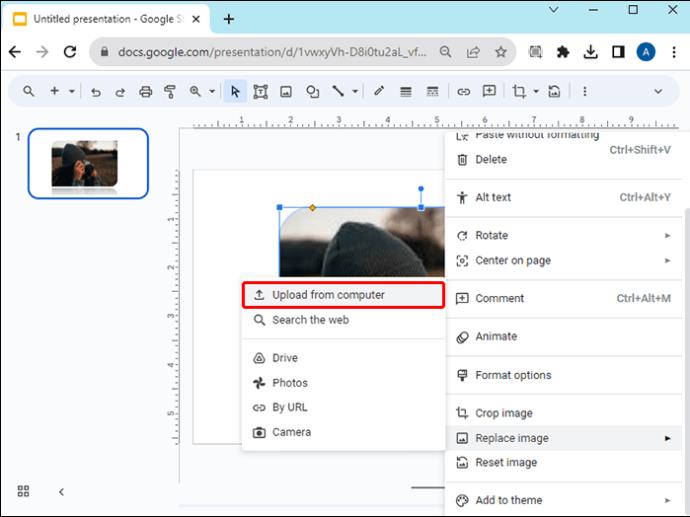
Podesite prozirnost/neprozirnost oblika slike u Google slajdovima
Učinite svoj slajd zanimljivim ili povećajte prostor dodavanjem teksta na vrh oblika slike. Morate prilagoditi prozirnost slike kako bi tekst bio vidljiv. Evo koraka kako to učiniti:
- Desnom tipkom miša kliknite oblik slike u Google slajdu.

- Odaberite "Mogućnosti oblikovanja" na gornjoj alatnoj traci ili desnom tipkom miša kliknite sliku i pomaknite se prema dolje da odaberete "Mogućnosti oblikovanja".
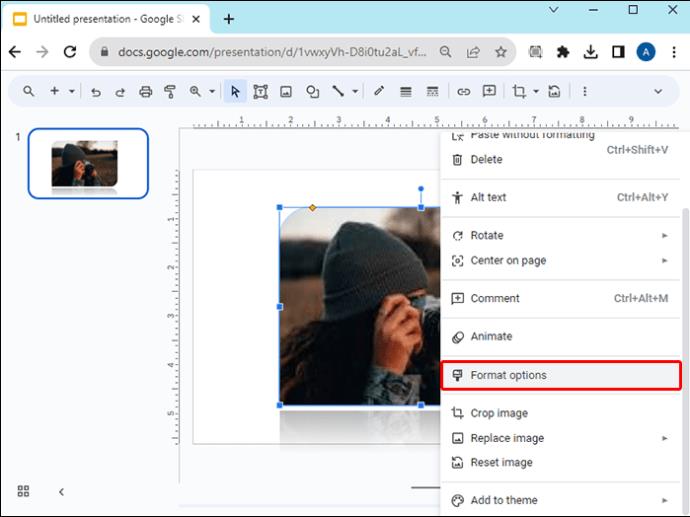
- Kliknite da biste proširili "Prilagodbe".
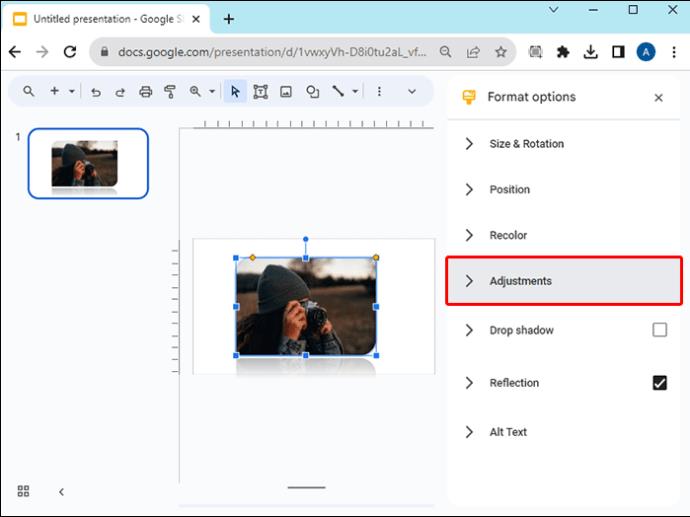
- Povucite klizače za neprozirnost, svjetlinu i kontrast kako biste nadopunili svoj tekst ili dizajn slajda.
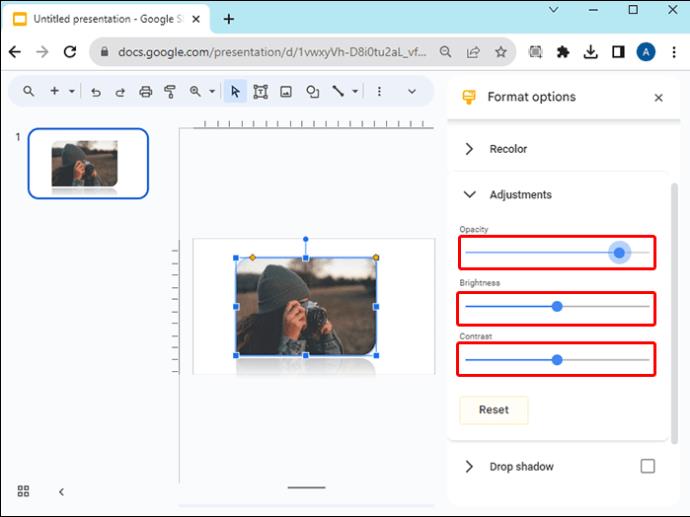
- Ako želite početi od nule, odaberite "Reset".
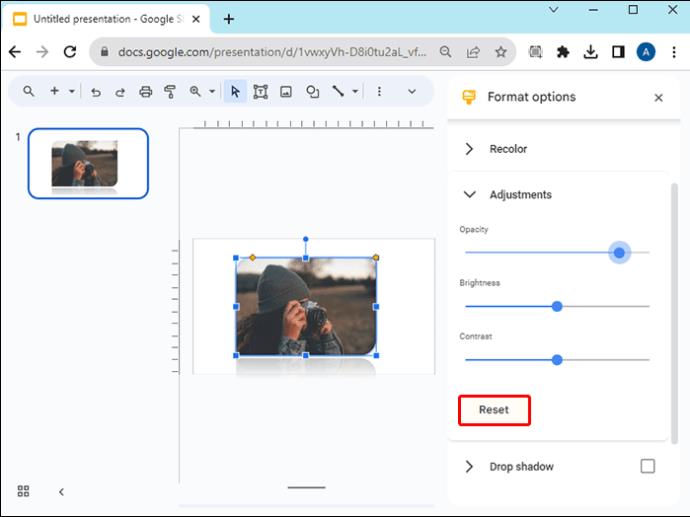
Odrazite oblik svoje slike ili dodajte sjenu
"Reflection" dodaje obrnutu zrcalnu sliku vašeg elementa dok "Drop Shadow" dodaje dubinu u obliku sjene iza elementa. Možete dodati ove fantastične značajke svojim oblicima slika kako biste poboljšali svoju prezentaciju, ali preporučljivo je koristiti ih na jednoj slici. Evo koraka za odraz vašeg oblika slike na Google slajdovima:
- Kliknite na oblik svoje slike na vašem Google slajdu da biste primijenili značajku refleksije.

- Desnom tipkom miša kliknite sliku i pomaknite se prema dolje kako biste odabrali “Mogućnosti oblikovanja” ili odaberite “Format” na gornjoj alatnoj traci.

- Pomaknite se prema dolje do "Reflection" i kliknite za proširenje.

- Povucite klizače za podešavanje neprozirnosti, udaljenosti i veličine odraza.
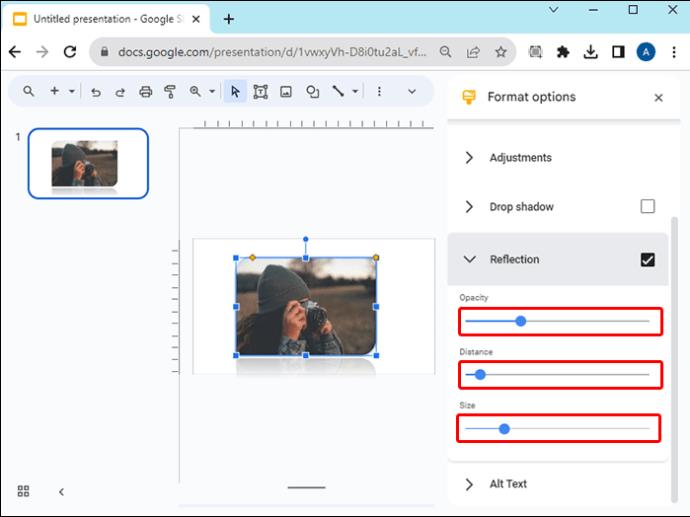
Ako biste radije dodali sjenu svom obliku slike u Google slajdovima, slijedite korake 1 i 2 iznad, ali odaberite i proširite opciju "Drop Shadow". Podesite klizače prema svojim željama.
Grupirajte oblike slika u Google slikama da biste ih zaključali
Ne postoji ništa dosadnije od pažljivog postavljanja i poravnavanja oblika samo da biste ih pogreškom premjestili ili izbrisali. Način da se to spriječi jest da ih zaključate na mjesto pomoću značajke grupe u Google slajdovima. Zatim možete premjestiti sve oblike zajedno kao jedan objekt. Da biste grupirali svoje oblike slika u Google slajdovima, slijedite ove korake:
- Otvorite prezentaciju u Google slajdovima.

- Odaberite slajd koji ima oblike slika koje trebate grupirati.
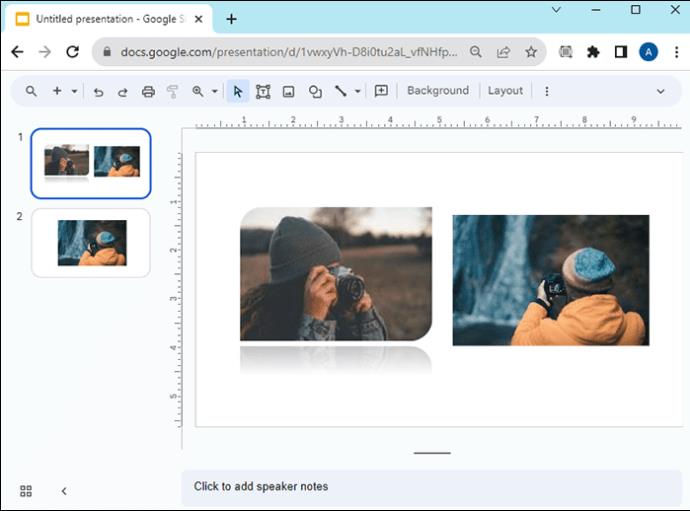
- Držite tipku "Shift" i kliknite na oblike.
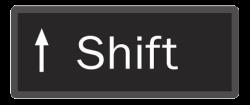
- Desnom tipkom miša kliknite jedan od odabranih oblika i odaberite "Grupiraj".
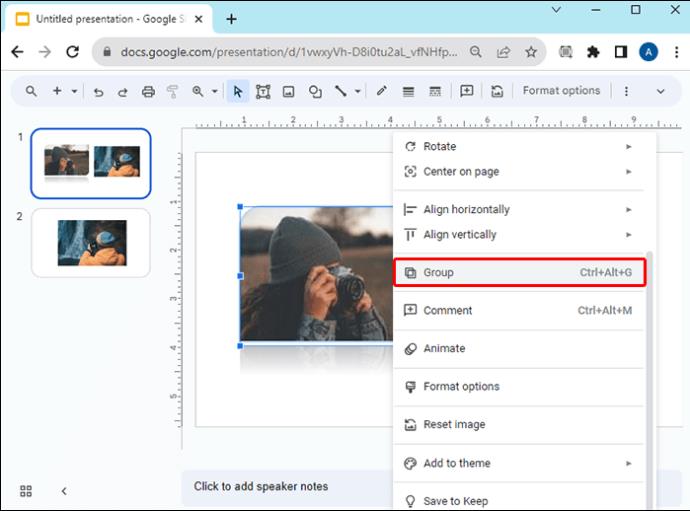
- Da biste razgrupirali oblike slike, desnom tipkom miša kliknite i idite na "Razgrupiraj".
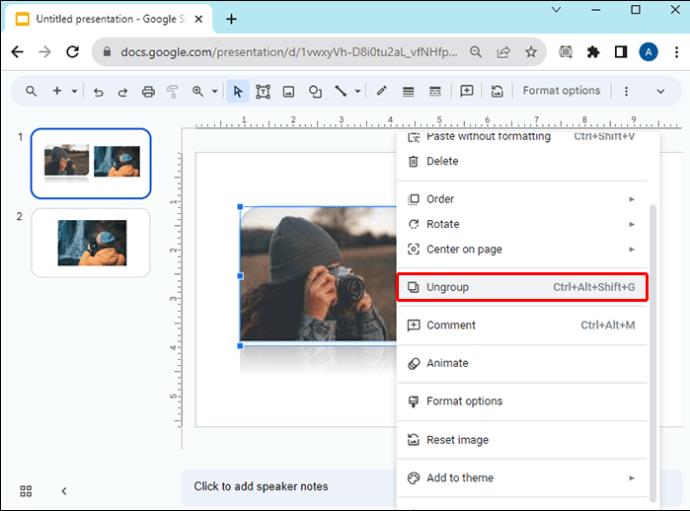
Zaključajte oblik slike da biste ga koristili kao pozadinu
Da biste koristili oblik slike kao pozadinu, zaključajte je tako da se ne pomiče i da ostane iza drugih elemenata na slajdu. Da biste zaključali oblik slike kao pozadinu u Google slajdovima, slijedite ove korake:
- Otvorite svoju prezentaciju u Google slajdovima i idite na slajd s vašim oblikom slike.

- Odaberite oblik slike i idite na "Datoteka".
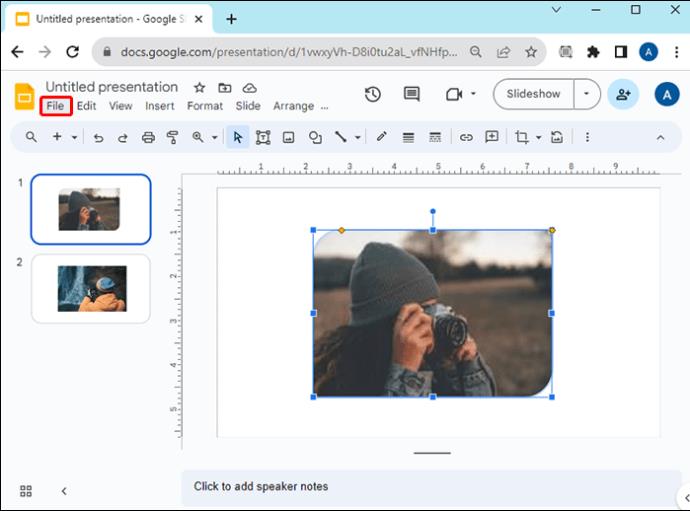
- Kliknite na "Preuzmi" i preuzmite oblik slike kao JPEG.

- Izbrišite oblik slike sa slajda.
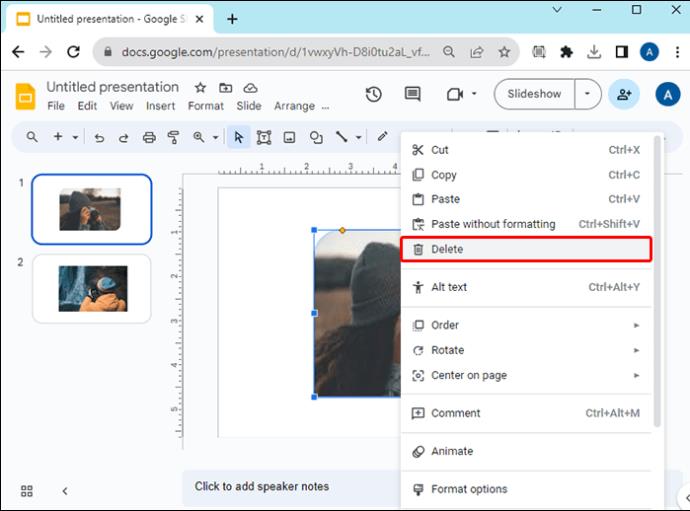
- Idite na "Slajd" iz opcija gornjeg izbornika.
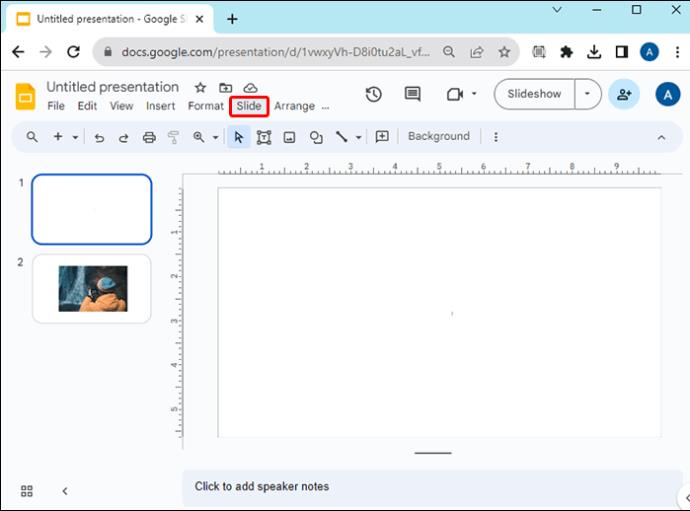
- Odaberite "Pozadina".
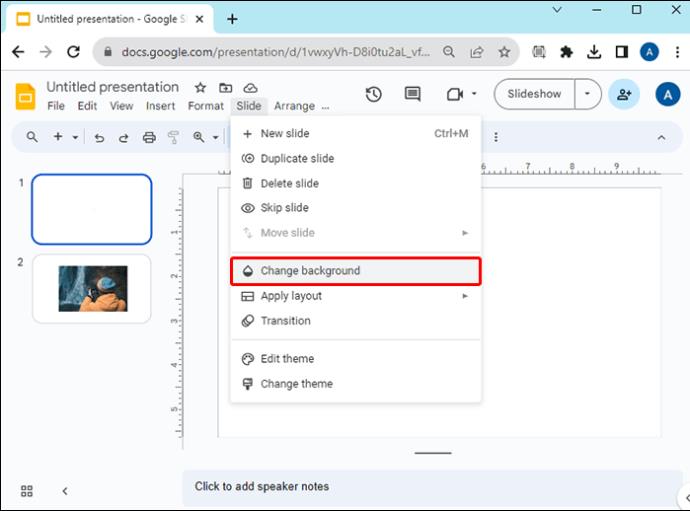
- Kliknite na "Odaberi sliku" i "Pregledaj" za prijenos preuzetog oblika slike.
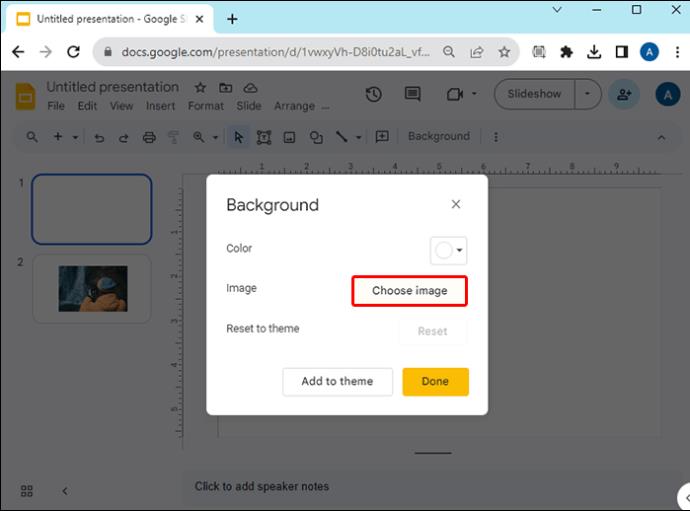
- Pritisnite "Gotovo".
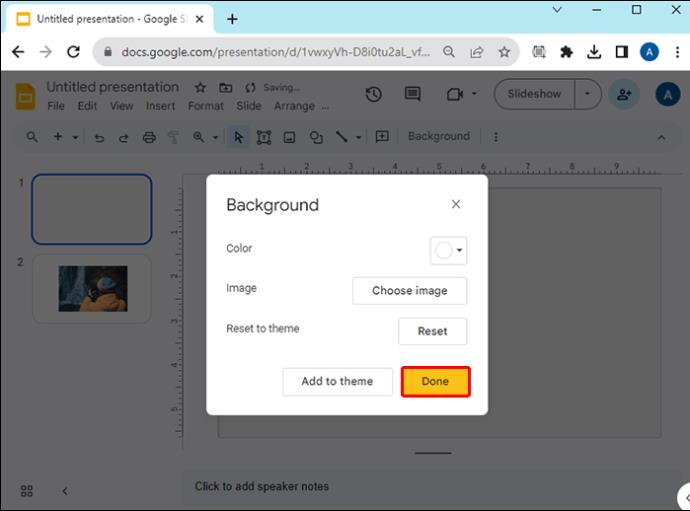
Oblik vaše slike sada će biti zaključan kao pozadina i neće se moći brisati niti premještati.
Preuzmite besplatne predloške za korištenje u Google prezentacijama
Ako želite kreativne vizualne elemente za Google Slides prezentacije s otmjenim oblicima, ali nemate vremena za gore navedeni postupak, preuzmite besplatne predloške s web-mjesta kao što je Slidesgo . Pomoću trake za pretraživanje pronađite predložak koji koristi vrste oblika koje trebate, a zatim kliknite na njega. Otvara se zasebna stranica i možete kliknuti gumb za preuzimanje kako biste preuzeli predložak koji se, kada kliknete, pokreće u vašim Google slajdovima i spreman je za prilagođavanje.
Uljepšajte svoje Google slajdove koristeći različite oblike
Odabir neobičnog oblika pomoću značajke označavanja u Google prezentacijama povećava privlačnost vaše prezentacije Google prezentacija i čini je nezaboravnijom. Nakon što promijenite oblik svoje slike, možete dodati sjenu ili odraz, ili ako želite dodati tekst na vrh, možete promijeniti njenu neprozirnost.
Imate li omiljeni oblik koji koristite u Google slajdovima? Javite nam u odjeljku za komentare ispod.