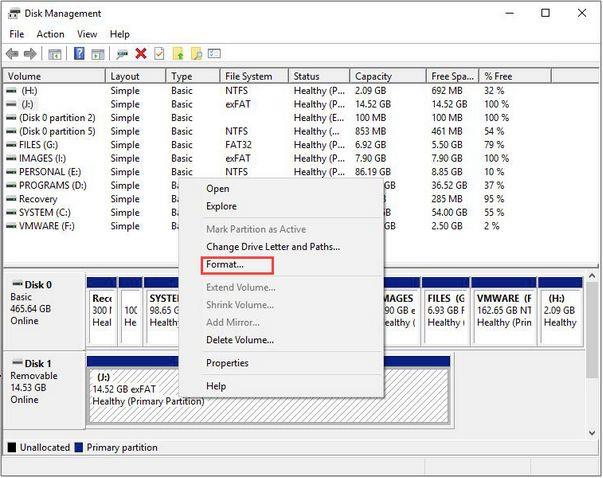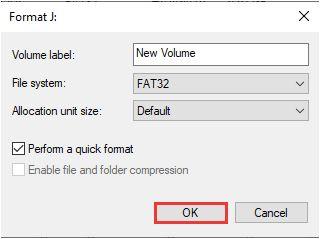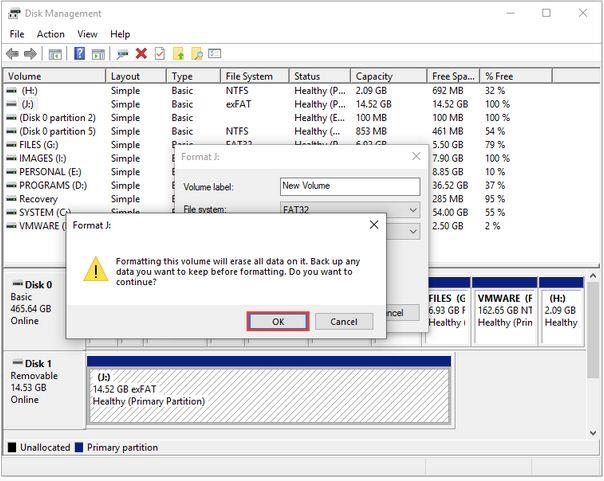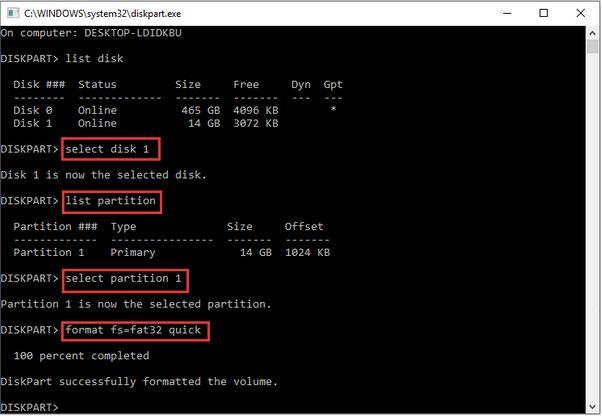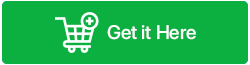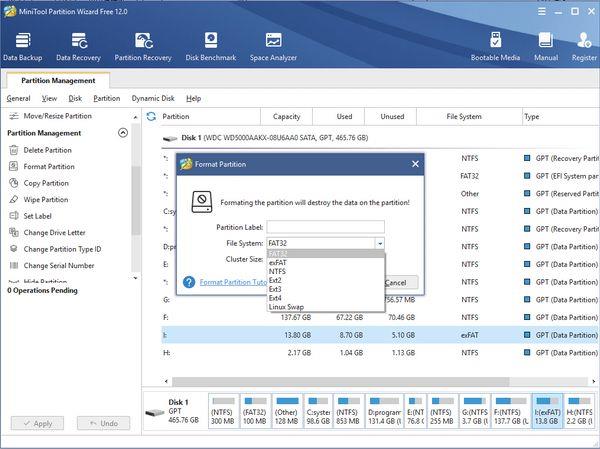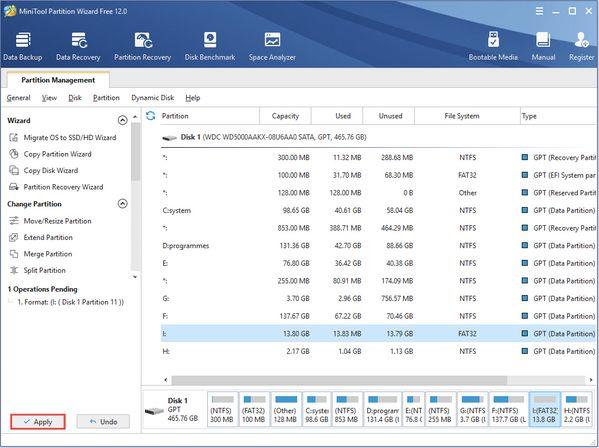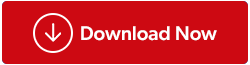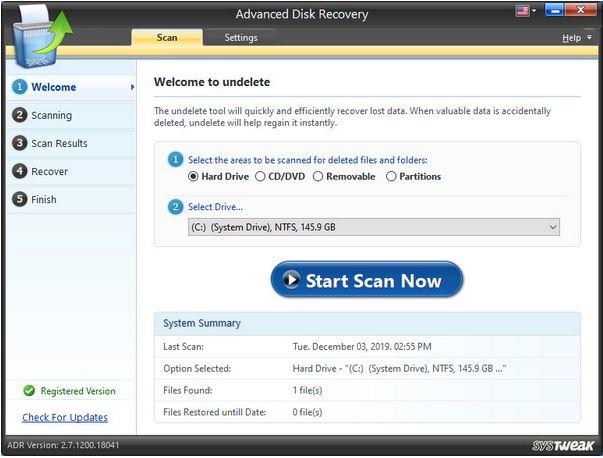Sažetak bloga – Jeste li se ikada zapitali kako pretvoriti exFAT u FAT32 na računalu sa sustavom Windows 11/10? Možda zvuči malo zbunjujuće, ali ne brinite! Razdvojimo to na način koji mogu razumjeti sve vrste korisnika.
Kada koristite Windows, nailazite na različite datotečne sustave kao što su exFAT, FAT32 i NTFS. Ovo su posebni načini organiziranja i pohranjivanja vaših datoteka na vašem računalu. Svaki datotečni sustav ima svoje jedinstvene značajke i namjene. Oni određuju kako se vaše datoteke spremaju i kako im se pristupa. Iako se mogu činiti sličnima, svakako imaju različite funkcionalnosti. Sada se možda pitate zašto bi itko želio pretvarati između ovih datotečnih sustava.
Što je FAT32?
FAT32 je vrsta datotečnog sustava koji vašem računalu pomaže organizirati i pohranjivati datoteke. Koristi se u različitim operativnim sustavima kao što su Windows, Mac, pa čak i na nekim igraćim konzolama. FAT32 je poznat po tome što može nositi s velikim prostorom za pohranu i velikim datotekama, što ga čini izvrsnim za svakodnevne zadatke.
Što je exFAT32?
exFAT32 (Extended File Allocation) je nadograđena i poboljšana verzija FAT32 koju je izradio Microsoft. Posebno je dizajniran da eliminira ograničenja koja je imao FAT32, poput ograničenja veličine datoteke i problema s kompatibilnošću s drugim operativnim sustavima. Ljudi često koriste exFAT32 na vanjskim uređajima kao što su USB flash pogoni i SD kartice jer bolje radi s velikim datotekama i može se koristiti na Windows i Mac računalima.
Zašto koristiti FAT32 umjesto exFAT-a?
Pa, pretvaranje iz exFAT u FAT32 često je potrebno zbog kompatibilnosti. Neki uređaji, poput igraćih konzola, kamera ili starijih uređaja za pohranu podataka, podržavaju samo datotečni sustav FAT32. Budući da exFAT i FAT32 imaju različite funkcije, ovi uređaji možda neće prepoznati datoteke pohranjene u formatu exFAT. Pretvorbom u FAT32 osiguravate besprijekornu upotrebu i kompatibilnost.
Osim toga, ako želite koristiti USB pogon ili vanjski tvrdi disk s raznim uređajima, uključujući one koji prihvaćaju samo FAT32, pretvaranje datotečnog sustava postaje ključno. Na primjer, prijenos datoteka s vašeg Windows 11/10 računala na igraću konzolu ili pametni TV može zahtijevati format FAT32.
Štoviše, FAT32 je šire podržan od exFAT-a. Neki stariji operativni sustavi nemaju ugrađenu podršku za exFAT, što otežava pristup datotekama u tom formatu. Pretvorbom u FAT32 osiguravate da su vaše datoteke dostupne na većem broju uređaja i operativnih sustava.
Dakle, ako vas zanima kako pretvoriti exFAT u FAT32 na Windows 10 bez gubitka datoteka, nastavite čitati! Vodit ćemo vas kroz proces korak po korak!
Kako promijeniti exFAT u FAT32 bez formatiranja?
Nažalost, nije moguće izravno pretvoriti exFAT u FAT32 bez formatiranja pogona. Proces pretvorbe datotečnih sustava obično uključuje ponovno formatiranje uređaja za pohranu, čime se brišu svi postojeći podaci. Stoga, prije pokušaja bilo kakve konverzije, svakako napravite sigurnosnu kopiju svih važnih datoteka kako biste izbjegli gubitak podataka . Nakon što napravite sigurnosnu kopiju, možete ponovno formatirati pogon pomoću željenog datotečnog sustava (u ovom slučaju, FAT32) koristeći odgovarajuće alate koje nudi vaš operativni sustav ili softver treće strane.
Dobra vijest je da možete bez napora pretvoriti iz exFAT u FAT32 bez formatiranja uređaja. To znači da ne morate obrisati sve na svom uređaju samo da biste promijenili datotečni sustav. To je praktičan trik koji vam može uštedjeti vrijeme i gnjavažu.
Također pročitajte: Kako popraviti pogrešku datotečnog sustava u sustavu Windows 10
Kako pretvoriti exFAT u FAT32 bez formatiranja?
Nekoliko načina može vam pomoći pretvoriti exFAT u FAT32 datotečni sustav bez gubitka podataka ili formatiranja diska.
Prije nego počnete, preporučamo vam da napravite brzu sigurnosnu kopiju svih važnih datoteka i dokumenata, čisto da budete sigurni.
1. Korištenje Windows alata za upravljanje diskom
Možete koristiti alat za upravljanje diskom za pretvaranje exFAT-a u FAT32 u samo nekoliko jednostavnih koraka. Disk Management je ugrađeni alat u sustavu Windows koji vam omogućuje stvaranje particija diska , brisanje particija, proširenje/formatiranje/smanjenje particija diska na vašem uređaju. Za početak slijedite ove brze korake.
Pokrenite okvir za pretraživanje izbornika Start , upišite "Upravljanje diskom" u okvir za pretraživanje i pritisnite Enter.
U prozoru za upravljanje diskom desnom tipkom miša kliknite particiju s exFAT ekstenzijom datoteke i odaberite opciju "Format" iz kontekstnog izbornika.
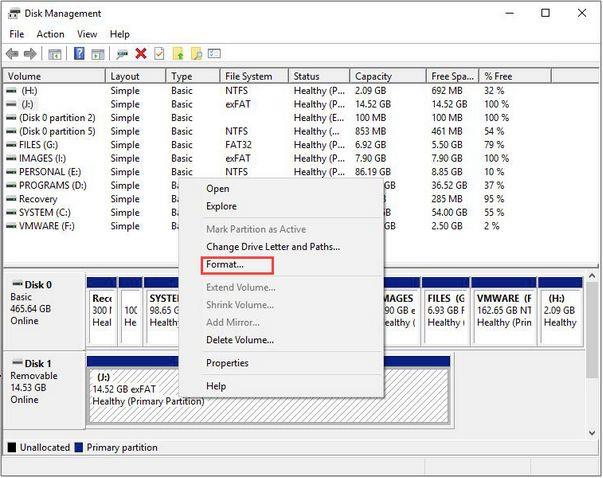
U skočnom prozoru promijenite vrijednost tipa datotečnog sustava u "FAT32". Provjerite opciju "Izvrši brzo formatiranje". Izvođenje brzog formatiranja u potpunosti će izbrisati sadržaj diskova, ali ga možemo lako oporaviti pomoću alata za oporavak podataka . (Pogledajte posljednji odjeljak posta)
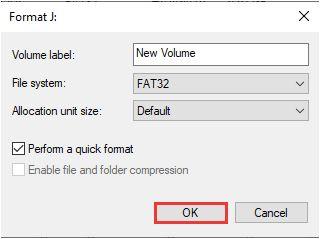
Pritisnite tipku OK za nastavak.
Proces formatiranja diska započet će automatski. Windows će iskočiti upozorenje s obavijesti na zaslonu kako bi potvrdio jeste li sigurni u brisanje sadržaja diska. Pritisnite gumb OK za nastavak.
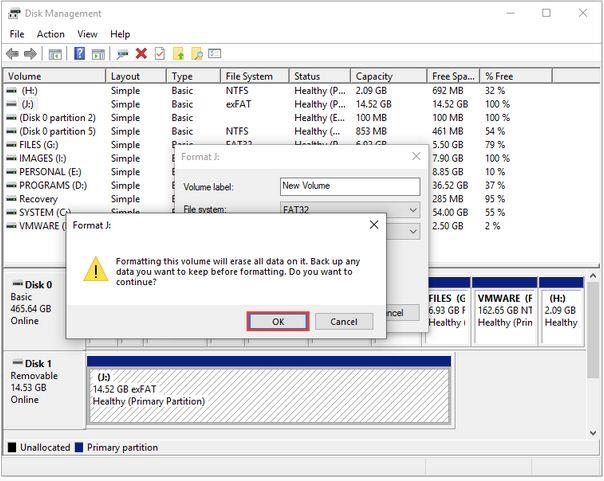
Nakon završetka procesa formatiranja, datotečni sustav će se promijeniti u FAT32. Isto možete provjeriti na glavnom sučelju prozora Disk Management.
Možete koristiti isti skup koraka za pretvaranje exFAT-a u FAT32 i na drugim particijama diska.
Kada završite, zatvorite prozor Upravljanje diskom.
2. Korištenje naredbenog retka
Također možete koristiti alat naredbenog retka za pretvaranje exFAT-a u FAT32. Evo što trebate učiniti.
Pokrenite pretraživanje izbornika Start, upišite "Command Prompt", desnom tipkom miša kliknite na njega i odaberite "Run as Administrator".
U prozor naredbenog retka upišite sljedeće naredbe:
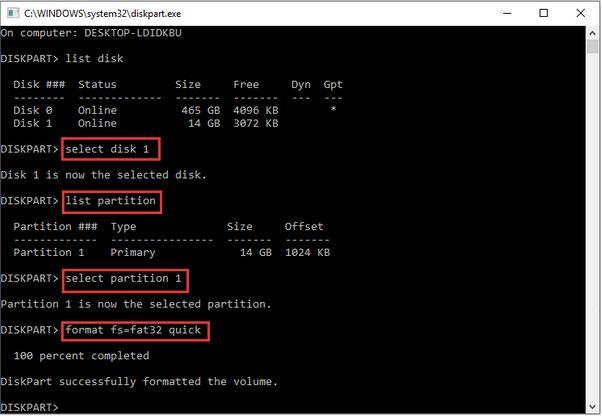
Popis diska
Odaberite disk * (preferirani disk čiji datotečni sustav treba pretvoriti u FAT32)
Popis particije
Odaberite particiju *
Format fs=FAT32 brzo
Nakon izvršavanja gore navedenih naredbi, datotečni sustav navedenog diska bit će pretvoren u FAT32 format.
3. Koristite alat za formatiranje pogona treće strane
Treći način pretvaranja exFAT-a u FAT32 je korištenje alata za formatiranje pogona treće strane. Različiti alati za formatiranje diska dostupni su na mreži koji vam mogu pomoći da obavite posao, bez gubitka podataka.
MiniTool Partition Wizard jedan je od najboljih alata za formatiranje pogona koji možete koristiti za promjenu exFAT32 u FAT32.
Preuzmite i instalirajte alat MiniTool Partition Wizard na svoje Windows računalo. Pokrenite alat nakon dovršetka postupka instalacije.
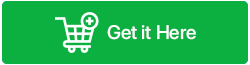
Prvo odaberite exFAT particiju iz glavnog prozora koju treba pretvoriti. Zatim odaberite opciju "Formatiraj particiju" u lijevom oknu izbornika.
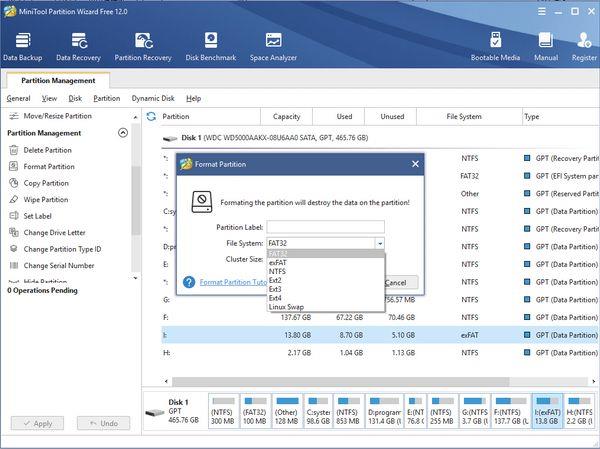
U skočnom prozoru odaberite opciju "FAT32", pritisnite gumb OK za potvrdu.
Dodirnite gumb "Primijeni" koji se nalazi na dnu. Čim pritisnete gumb PRIMIJENI, započet će proces konverzije.
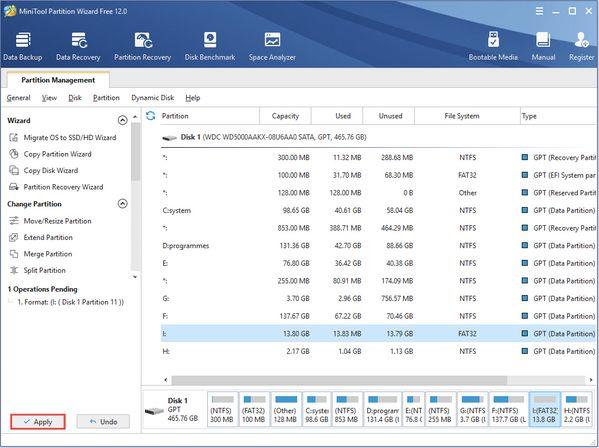
Za samo nekoliko sekundi, datotečni sustav će se pretvoriti u FAT32 format slijedeći gore navedene korake.
Preuzmite Advanced Disk Recovery na Windows za oporavak izgubljenih podataka
Izgubili ste podatke tijekom pretvaranja exFAT u FAT32 datotečni sustav? ne brini! Preuzmite alat Advanced Disk Recovery na svoje računalo sa sustavom Windows za trenutni oporavak izgubljenih/formatiranih podataka u samo nekoliko klikova.
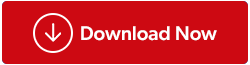
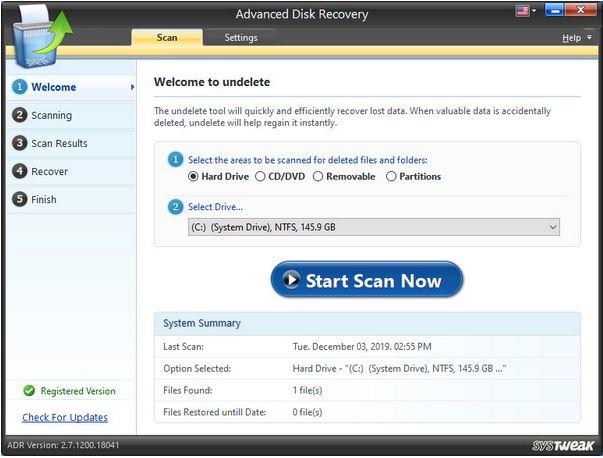
Advanced Disk Recovery jedno je od najboljih rješenja za oporavak podataka za Windows koje vam omogućuje vraćanje izgubljenih/izbrisanih/formatiranih podataka s particija diska i vanjskih medija za pohranu, uključujući USB memorije, SD kartice, prijenosne tvrde diskove i još mnogo toga.
Također pročitajte: EaseUS Data Recovery VS Advanced Disk Recovery: Što je najbolje
Često postavljana pitanja:
P1. Kako mogu pretvoriti svoj USB stick iz exFAT u FAT32?
Za pretvorbu vašeg USB sticka iz exFAT u FAT32, možete koristiti alat za upravljanje diskom ili uslužni program naredbenog retka. Ove metode vam omogućuju promjenu datotečnog sustava bez formatiranja cijelog USB sticka. Ne zaboravite napraviti sigurnosnu kopiju podataka prije nastavka konverzije.
Q2. Što je bolje, FAT32 ili exFAT?
Izbor između FAT32 i exFAT ovisi o vašim specifičnim potrebama. FAT32 je široko podržan na različitim uređajima i operativnim sustavima. Međutim, ima ograničenja, kao što je najveća veličina datoteke od 4 GB. exFAT, s druge strane, podržava veće veličine datoteka i prikladniji je za moderne uređaje. Stoga biste trebali uzeti u obzir zahtjeve kompatibilnosti i ograničenja veličine datoteke kada odlučujete koji je bolji za vašu situaciju.
Q3. Je li exFAT format dobar?
Da, exFAT format je široko korišten i smatra se dobrim za nekoliko svrha. Dizajniran je za prevladavanje ograničenja datotečnog sustava FAT32, kao što su ograničenja veličine datoteke. Osim toga, dobro funkcionira za rukovanje većim datotekama na vanjskim uređajima za pohranu kao što su USB pogoni i SD kartice bez ikakvih problema s kompatibilnošću na različitim operativnim sustavima.
Q4. Može li se USB od 64 GB formatirati u FAT32?
Da, USB od 64 GB može se formatirati u FAT32. Međutim, imajte na umu da zadane opcije formatiranja u sustavu Windows možda neće dopustiti formatiranje diskova koji su veći od 32 GB kao FAT32. U takvim slučajevima možete koristiti alate za formatiranje trećih strana poput MiniTool Partition Wizard koji su posebno dizajnirani za formatiranje većih diskova kao FAT32.
P5. Kako mogu pretvoriti exFAT u FAT32 bez gubitka podataka?
Jedan od najsigurnijih načina pretvaranja datotečnog sustava exFAT32 u FAT32 je korištenje brzog formatiranja. Za konverziju možete koristiti bilo koju od gore navedenih metoda. Čak i ako izgubite datoteke, možete upotrijebiti rješenje za oporavak podataka da vratite izgubljene podatke.
P6. Kako mogu pretvoriti svoj USB od 64 GB u FAT32?
Da biste USB od 64 GB pretvorili u FAT32, slijedite ove korake:
- Spojite USB flash pogon na računalo.
- Otvorite File Explorer .
- Desnom tipkom miša kliknite USB flash pogon, odaberite "Format".
- Odaberite "FAT32" kao sustav datoteka.
- Pritisnite gumb OK za početak procesa konverzije.
Zaključak | Načini bez muke za pretvaranje exFAT-a u FAT32 (2023.)
Zaključno, raspravljali smo o tri jednostavne metode za pretvaranje exFAT-a u FAT32 bez rizika od gubitka podataka. Bez obzira odlučite li koristiti Windows alat za upravljanje diskom, naredbeni redak ili alat za formatiranje pogona treće strane, svaka metoda nudi jednostavan način za pretvaranje vašeg datotečnog sustava.
Nadalje, naglasili smo važnost oporavka podataka u slučaju bilo kakvog neočekivanog gubitka podataka tijekom procesa konverzije. Korištenjem izvanrednog rješenja za oporavak podataka kao što je Advanced Disk Recovery , možete bez napora dohvatiti izgubljene ili formatirane podatke.