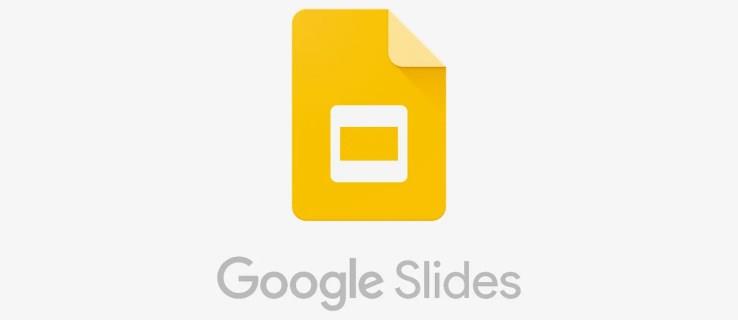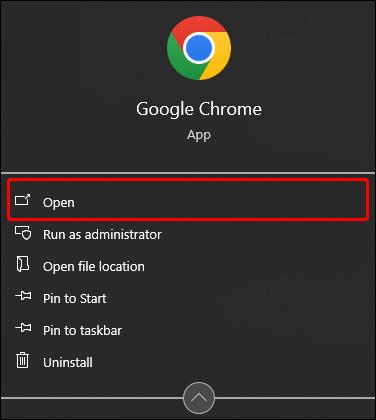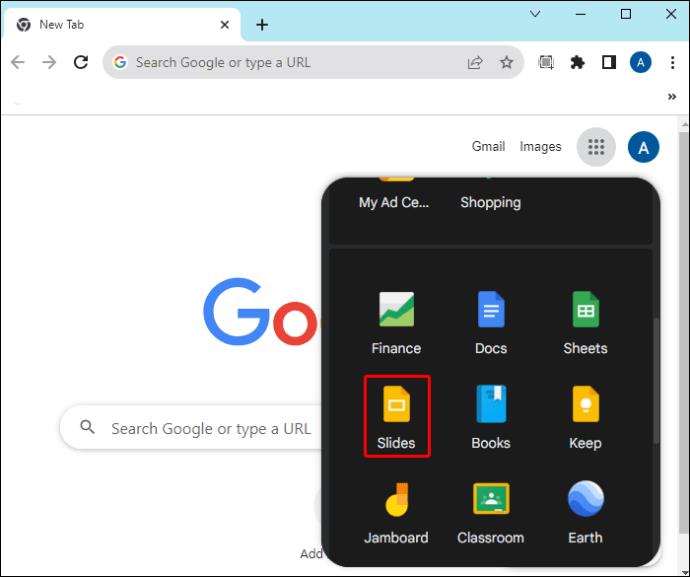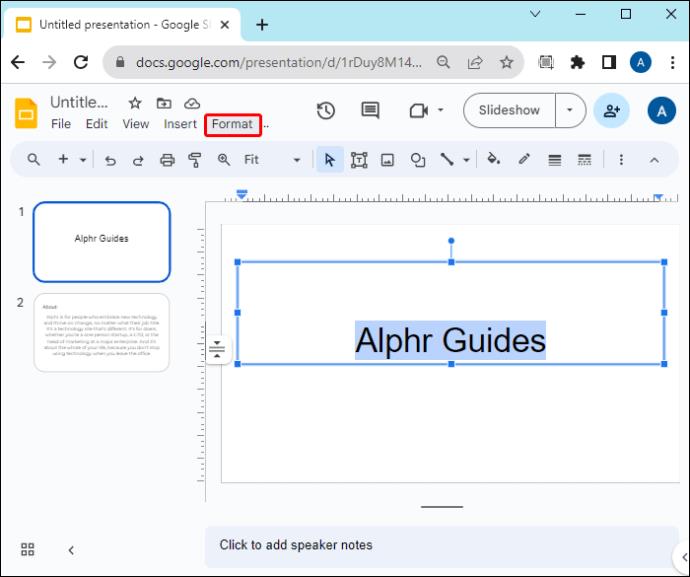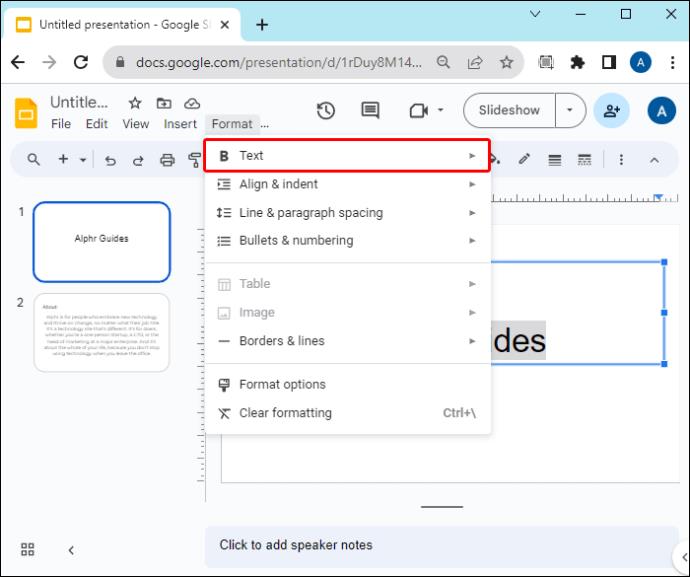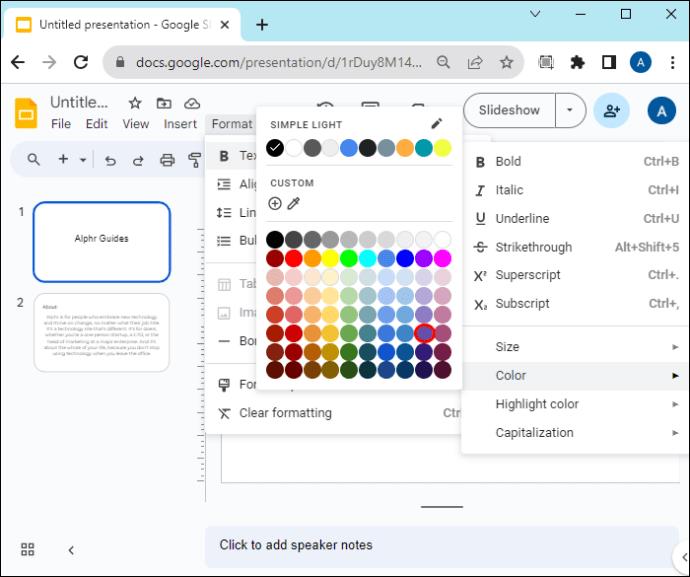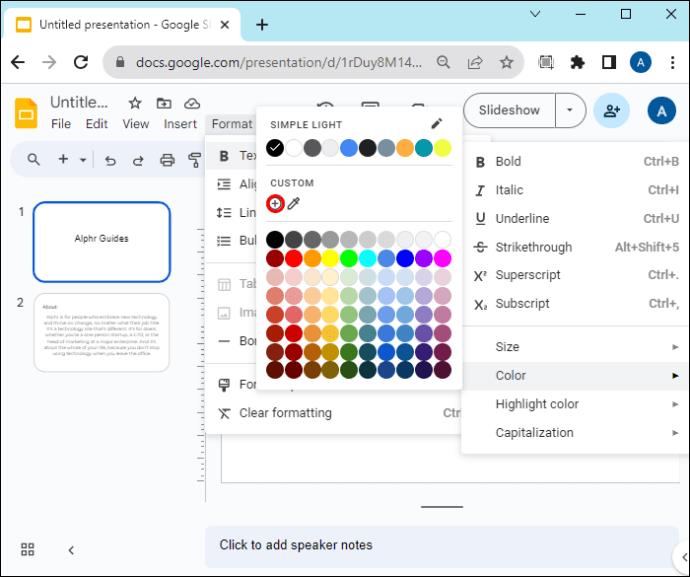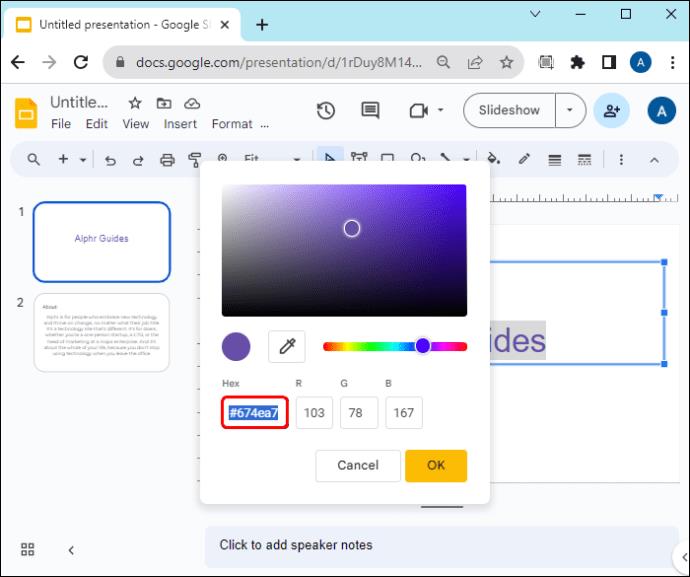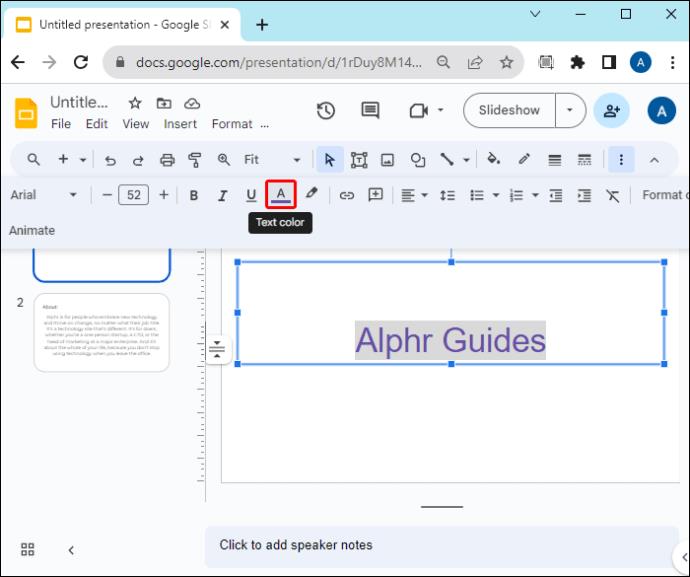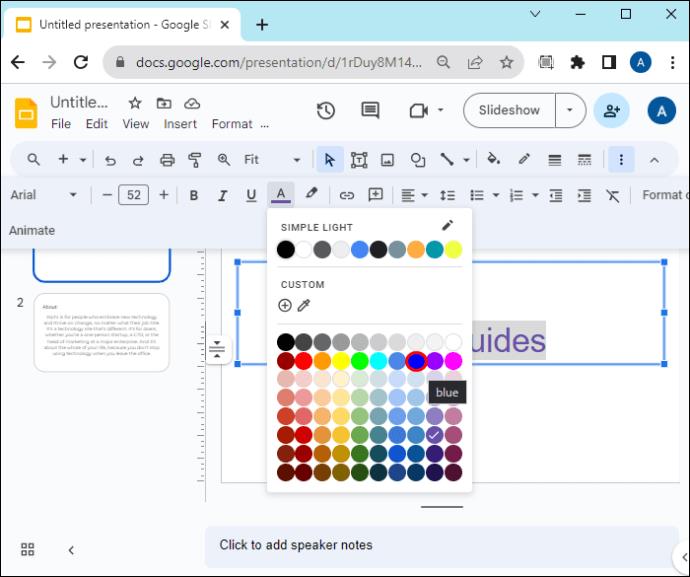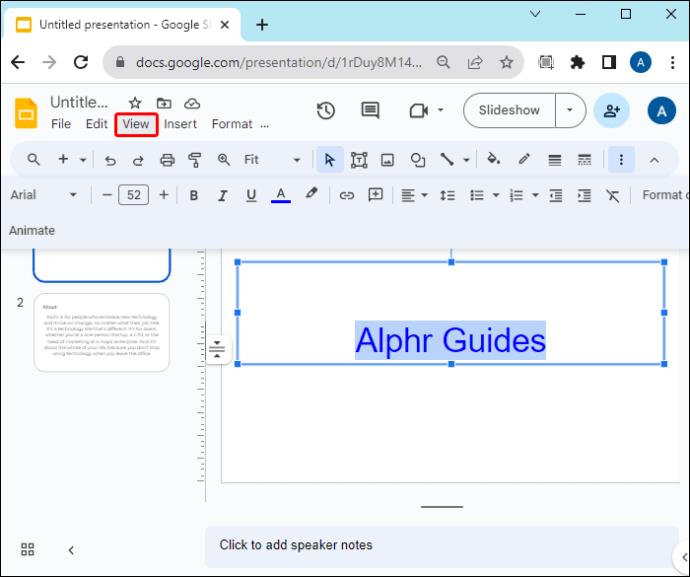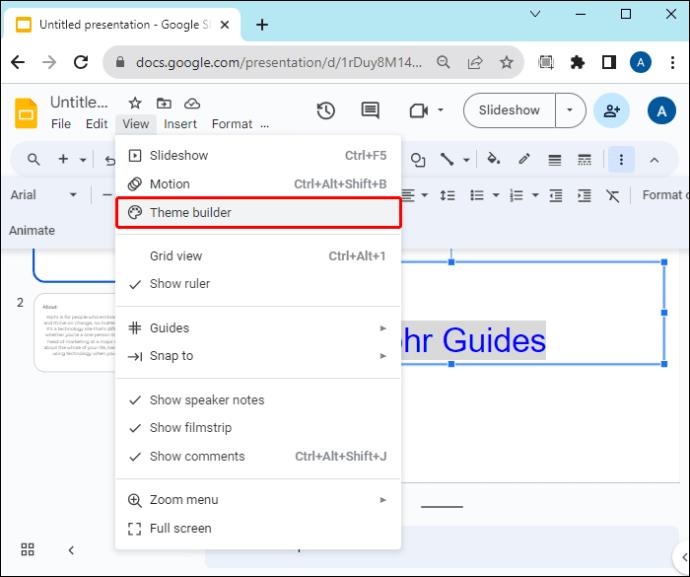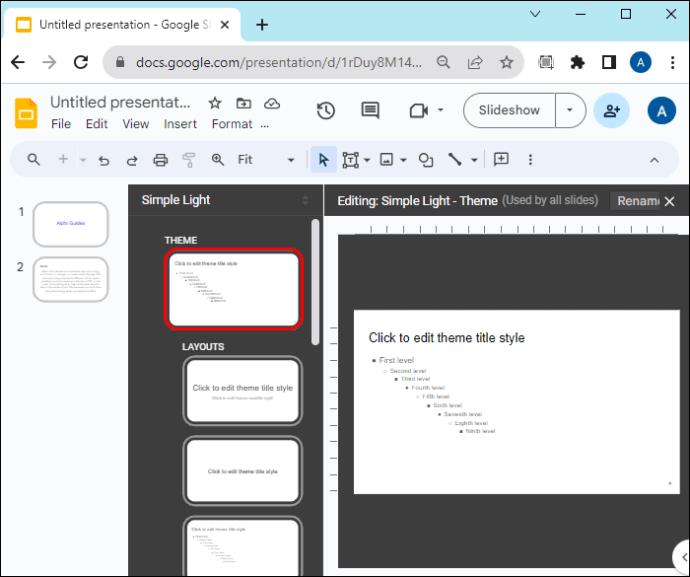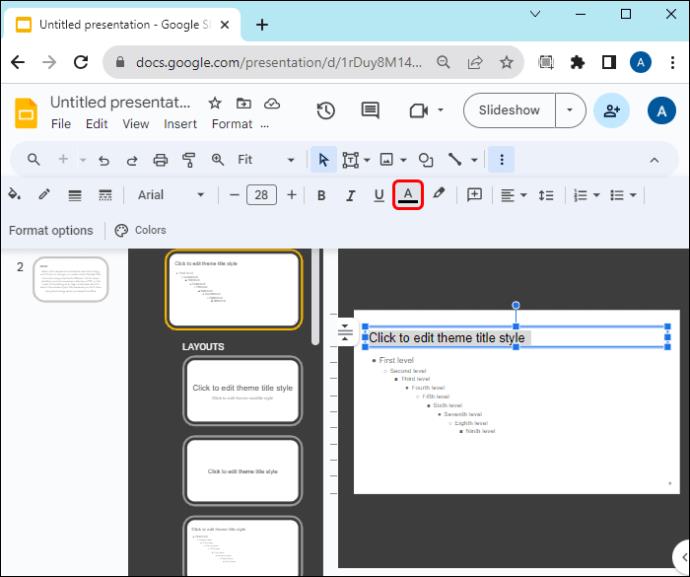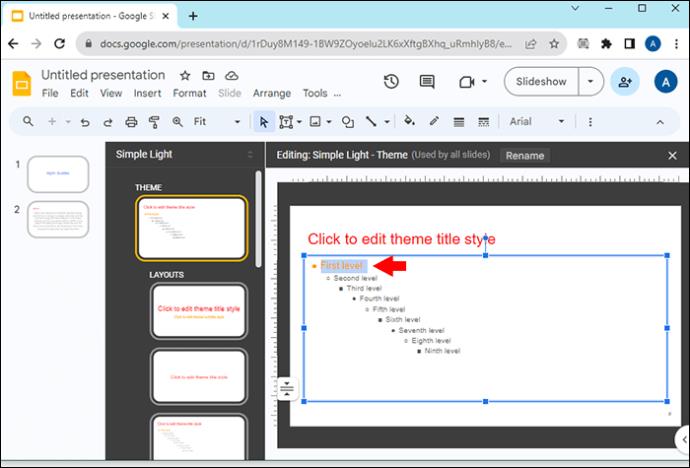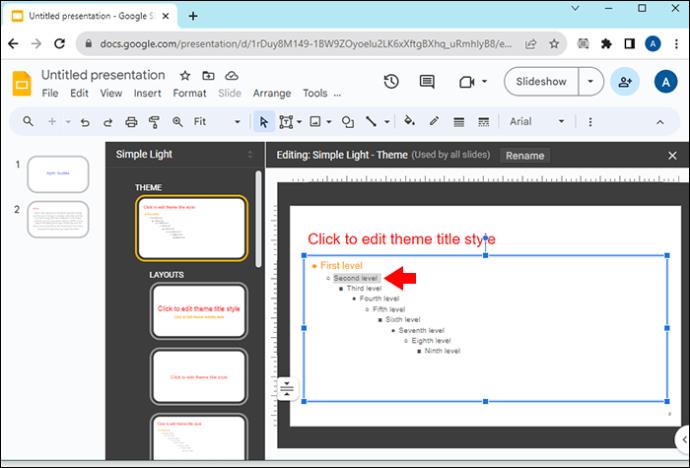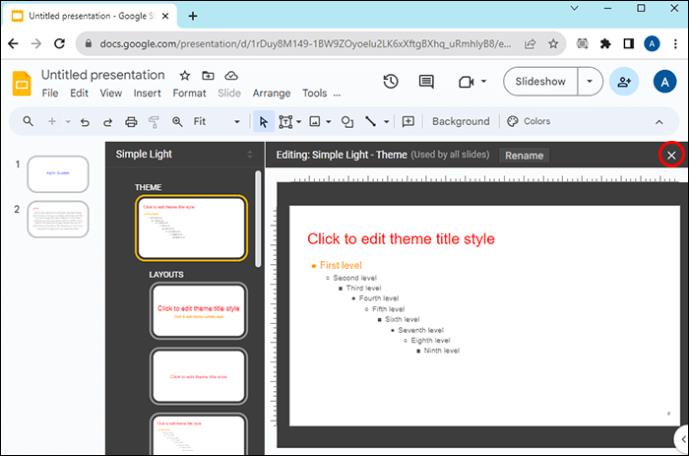Boja teksta na Google slajdovima privlači vašu publiku i može poboljšati njihovu koncentraciju tijekom vaše prezentacije. Na primjer, ako koristite svijetlu boju teksta na svijetloj pozadini, bit će manje kontrasta i vaš će tekst biti nevidljiv. Ako vaša publika ne može čitati vaše slajdove, neće izvući mnogo iz vaše prezentacije. Iz tog razloga, znati kako promijeniti boju teksta na svojim Google slajdovima je od najveće važnosti.
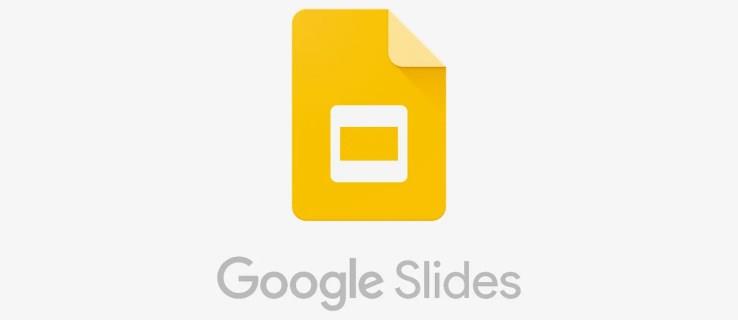
Postoji više načina za promjenu boje teksta u Google slajdovima. Ovaj će vam članak pomoći da poboljšate vizualnu privlačnost svojih slajdova.
Kako promijeniti boju teksta u Google slajdovima
Bezbrojne su prednosti korištenja jedinstvenih boja teksta na slajdovima. Prvo, boja teksta koja je u dobrom kontrastu s pozadinom čini tekst čitljivim, omogućujući vašoj publici da uhvati sadržaj na prvi pogled.
Boja teksta također pomaže naglasiti ključne riječi ili važne detalje. Za tvrtke, korištenje boja teksta koje su usklađene s vašim brendom čini vašu prezentaciju kohezivnom i profesionalnom.
Prva metoda: korištenje izbornika Format
Evo metoda koje možete koristiti za promjenu boje teksta Google prezentacija na radnoj površini:
- Pokrenite preglednik Chrome i prijavite se na svoj Google račun.
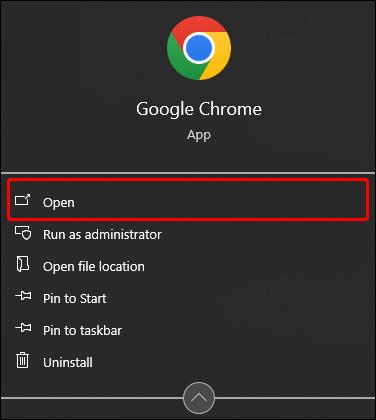
- Idite na “Google App” u gornjem desnom kutu i odaberite “Google Slides” iz aplikacija.
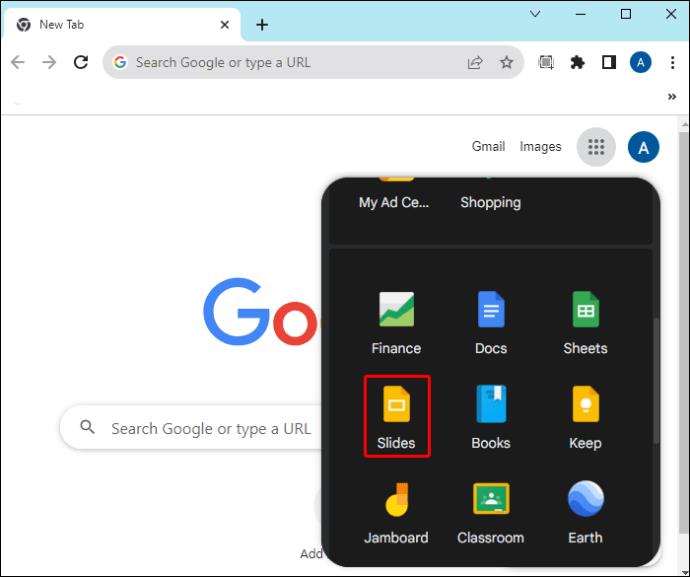
- Kada se Google Slides učita, dodirnite znak "Dodaj" za izradu novih slajdova prezentacije ili otvaranje postojeće prezentacije.

- Nakon dodavanja teksta na slajdove, idite na prvi slajd i označite tekst bojom koju želite urediti.

- Dođite do izbornika alatne trake na vrhu i dodirnite "Format".
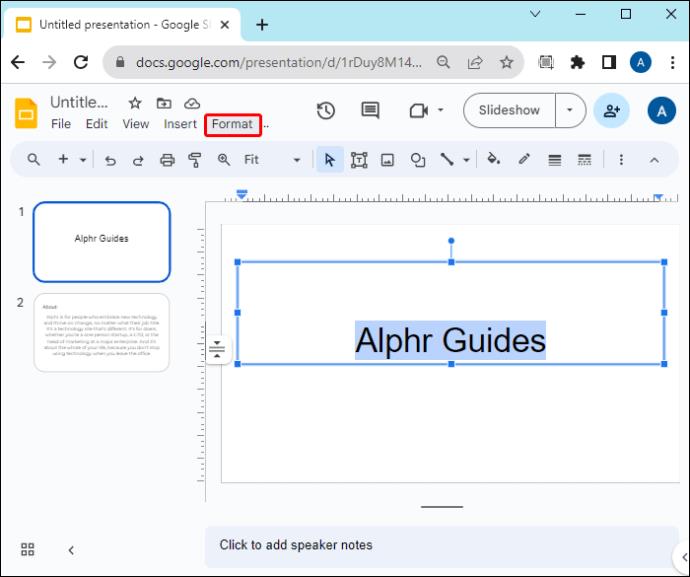
- Na padajućem izborniku koji se pojavi dodirnite "Tekst". Ovo će otvoriti drugi padajući izbornik s desne strane. Ako je opcija teksta zasivljena, niste označili tekst.
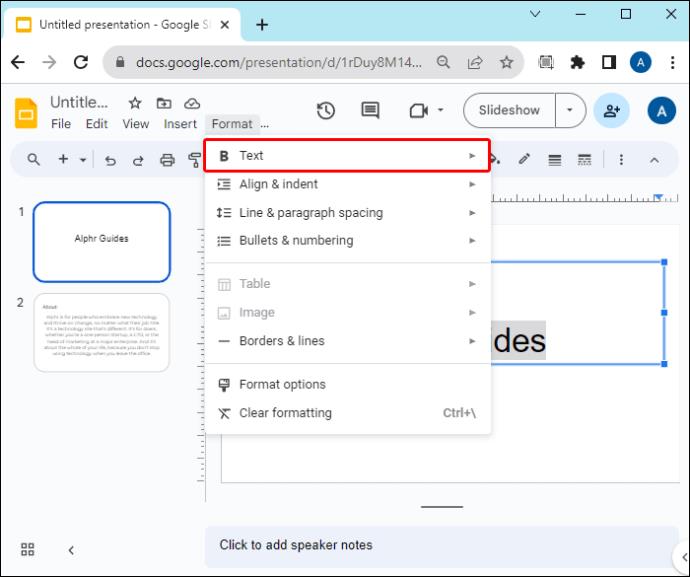
- Pomaknite se prema dnu i dodirnite "Boja". Ovo će prikazati zadane boje dostupne u Google slajdovima.

- Dodirnite boju koju želite primijeniti na svoj tekst i gotovi ste. Ponovite postupak za druge slajdove.
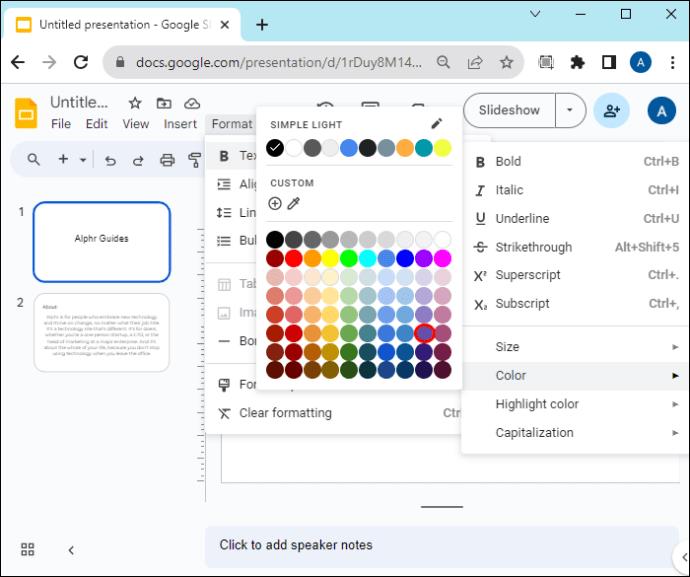
Izrada prilagođene boje
Ako među zadanim bojama ne možete pronaći željenu boju, možete izraditi prilagođenu boju teksta na sljedeći način:
- Otvorite slajd svoje prezentacije i odaberite tekst čiju boju želite urediti.

- Dodirnite izbornik "Format" i odaberite "Tekst". Pritisnite "Boja" s padajućeg izbornika.

- Idite na prilagođenu radnju na zaslonu u boji i pritisnite ikonu "Plus". Ovo će otvoriti pravokutni birač boja iz kojeg možete odabrati svoje boje.
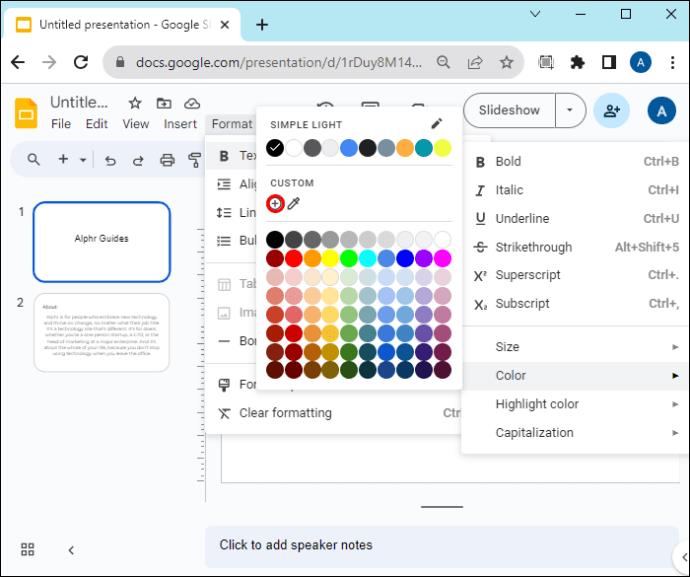
- Postoje tri metode koje možete koristiti za odabir boja:
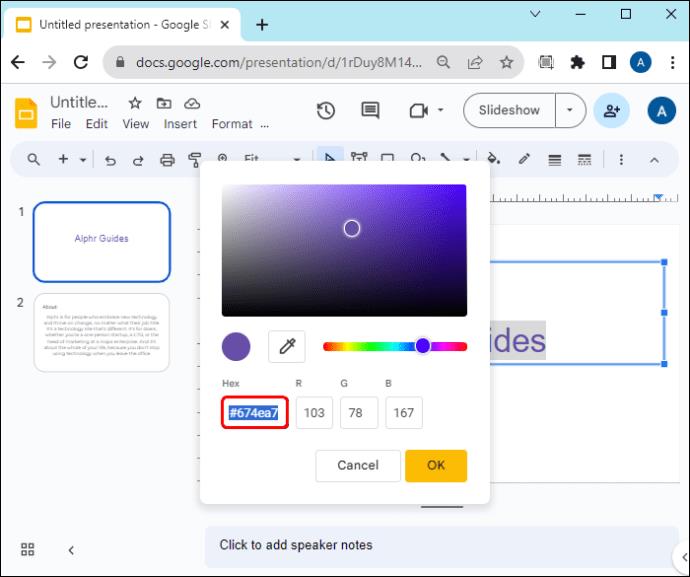
- Korištenje heksadecimalnog koda: Ako znate heksadecimalni kod ili šest znamenki željene boje, idite na heksadecimalni odjeljak i unesite ih u tri predviđena okvira. Pritisnite "OK" kada završite s primjenom boje na svoj tekst.
- Korištenje klizača nijansi: Ispod birača boja vidjet ćete traku s različitim bojama. Pritisnite i držite, zatim pomičite klizač dok ne pronađete željenu boju.
- Korištenje kapaljke: ako imate boju koju želite primijeniti na svoj tekst u temi slajda, dodirnite "Kapaljku" (nalikuje štrcaljki) ispod birača boja. Ovo će vas vratiti na slajd. Pomaknite kapaljku na željenu boju i dodirnite je da biste je odabrali u biraču boja. Pritisnite "U redu" da biste ga primijenili na svoj tekst.
Druga metoda: korištenje izbornika alatne trake
- Otvorite prezentaciju čiju boju teksta želite urediti ili dodirnite gumb "Dodaj" za izradu nove prezentacije.

- Kada su slajdovi spremni, idite na prvi slajd i označite tekst koji želite urediti bojom.

- U izborniku alatne trake dodirnite gumb "A" s obojenom šipkom ispod nje. Ako ga ne vidite, pritisnite izbornik "Više opcija" (tri okomite točke) u gornjem desnom kutu i pronađite ga od tamo.
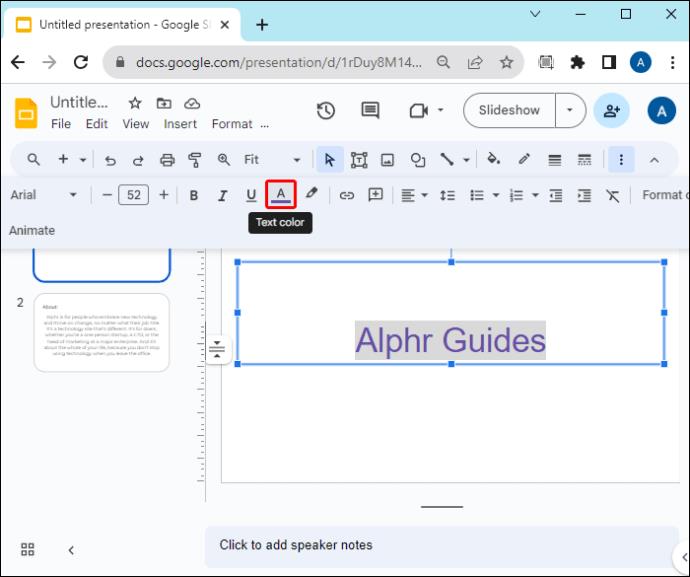
- Na zaslonu odaberite boju koju želite primijeniti na označeni tekst.
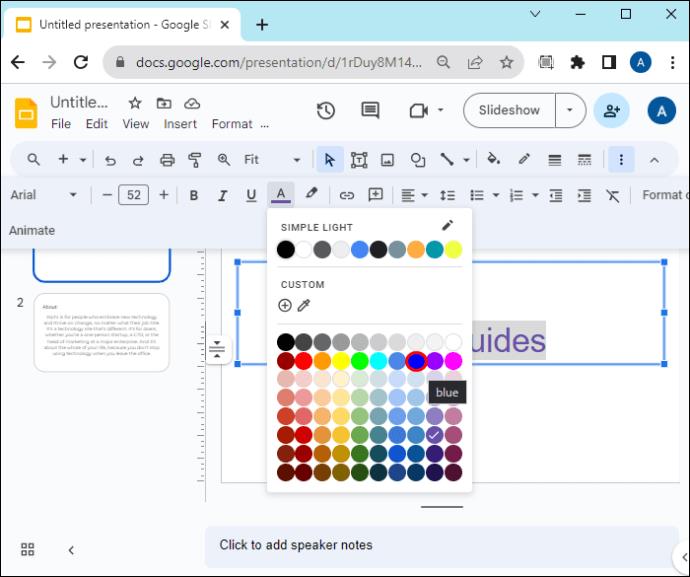
- Ako ne možete pronaći boju koju želite, idite na prilagođeni odjeljak i dodirnite gumb "Plus". Nastavite kao što je gore objašnjeno da biste izradili svoju prilagođenu boju teksta.
Treća metoda: korištenje glavnog slajda
Ako imate mnogo slajdova, ručno uređivanje boje teksta svakog može biti dugotrajno. Srećom, možete koristiti glavni slajd za dupliciranje izmjena boja teksta na druge slajdove.
- Pripremite slajdove čiju boju želite urediti.
- Dođite do alatne trake na vrhu i dodirnite "Prikaz".
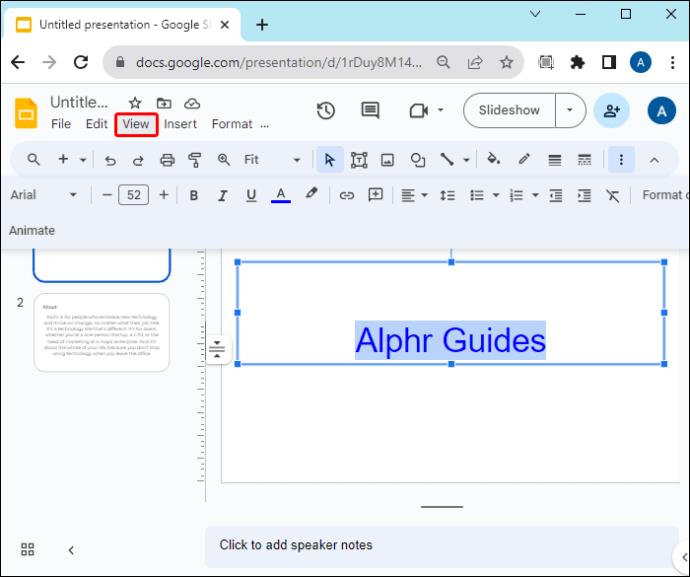
- Na padajućem izborniku odaberite "Theme Builder". Ovo će otvoriti glavni prikaz.
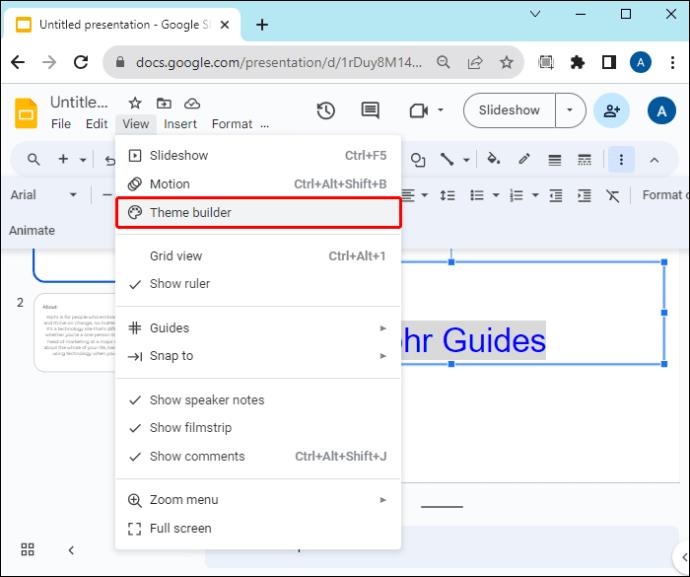
- Pritisnite "Master slajd" (prvi u lijevom bočnom oknu) za početak uređivanja.
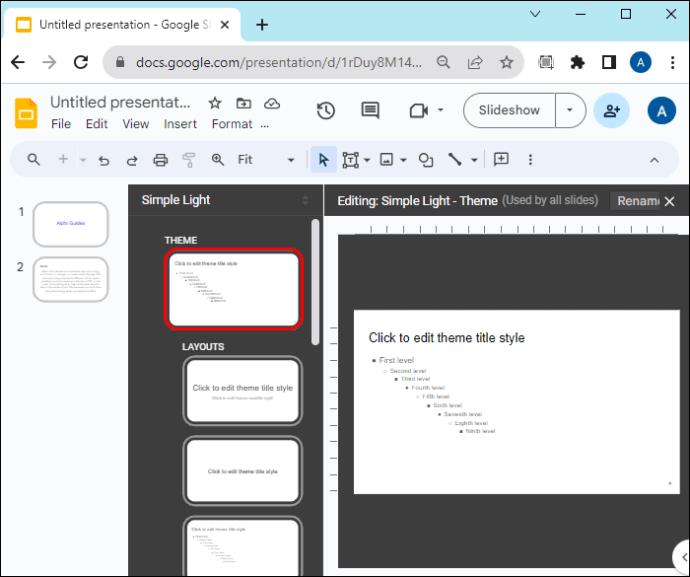
- Da biste promijenili boju teksta naslova, odaberite "Kliknite za uređivanje stila naslova teme". Idite na izbornik "Boja" (A) na alatnoj traci i odaberite boju koju želite.
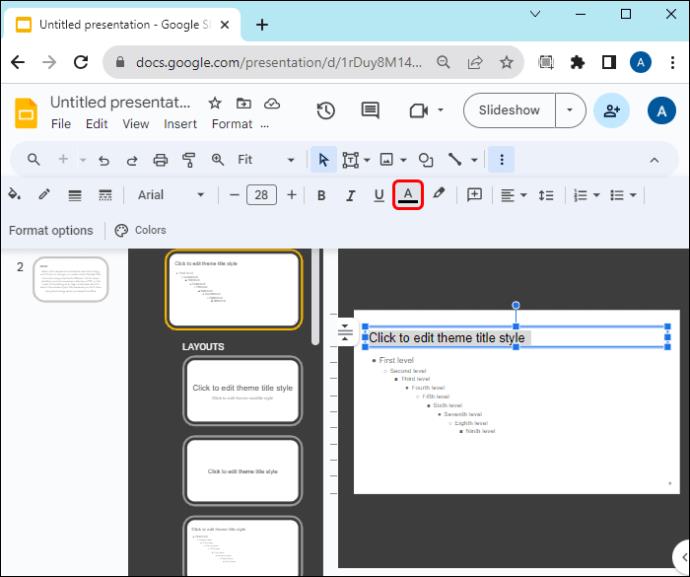
- Za uređivanje boje podnaslova označite “Prva razina” i odaberite željenu boju iz izbornika “Boja” na alatnoj traci.
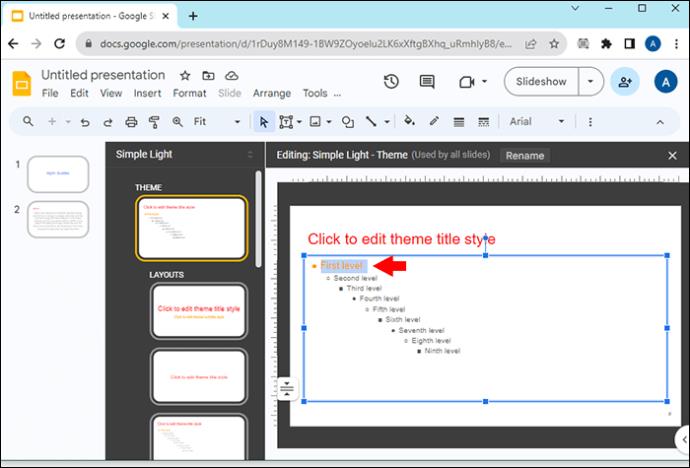
- Odaberite "Druga razina" za normalnu boju teksta i odaberite željenu boju iz izbornika "Boja" na alatnoj traci.
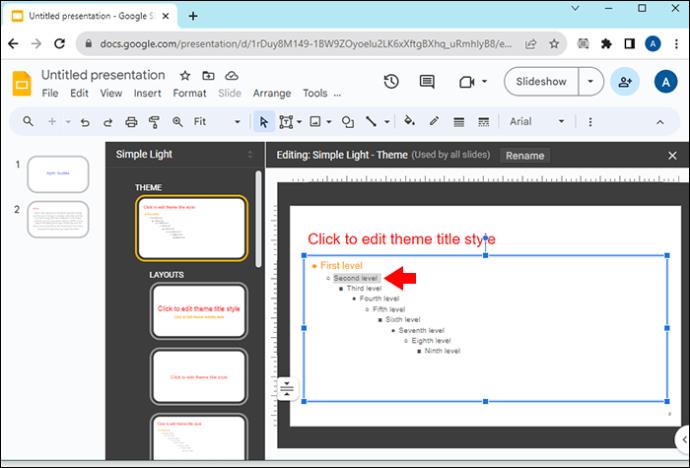
- Pritisnite gumb "Izlaz" (X) u gornjem desnom kutu za izlaz iz glavnog prikaza. Kada se vratite na slajd, primijenit će se izmjene boja.
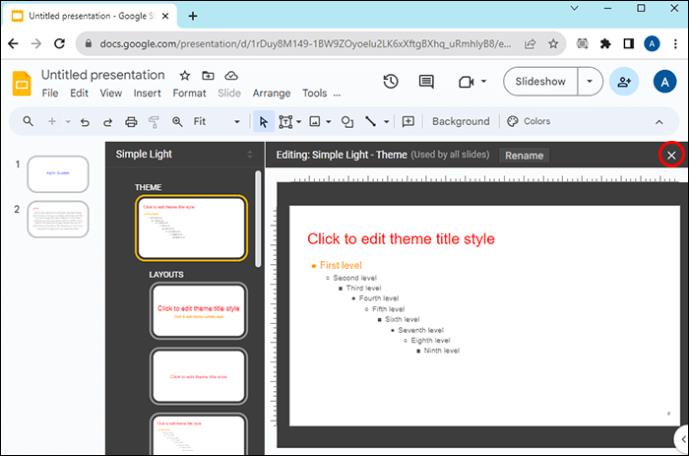
Što treba zapamtiti kada mijenjate boju teksta Google slajdova
Osim stvaranja vrijednog i informativnog sadržaja koji će privući pozornost vaše publike, trebali biste razmisliti i o tome kako koristite boju teksta.
- Čitljivo na pozadini slajda: ako je pozadina tamna, upotrijebite svijetlu boju teksta i obrnuto da biste stvorili kontrast. Vaš će tekst biti lako čitljiv i razumljiv.
- Koristite najviše tri boje: Previše boja može učiniti da vaš slajd izgleda neprofesionalno i pretrpano. Držite se nekoliko boja i budite dosljedni s njima na svim slajdovima.
- Dajte prednost čitljivosti nad estetikom: iako biste možda željeli koristiti boje da biste izazvali emocije i stvorili specifično raspoloženje, ne biste ih trebali koristiti nauštrb svog sadržaja. Trebali biste uravnotežiti isporuku vrijednog sadržaja i učiniti ga vizualno zanimljivim.
Obratite pozornost na svoj tekst Google slajdova
Upravo su male nijanse, poput boje teksta, te koje vašoj prezentaciji dodaju dubinu dok joj istovremeno daju profesionalnu notu. Srećom, promjena boje teksta u vašim Google slajdovima nije zastrašujući zadatak. Međutim, uvijek budite dosljedni u odabiru boja i neka vaš tekst bude vidljiv kako ne bi opterećivao oči.
Koje boje teksta koristite na svojim Google slajdovima? Mislite li da boja teksta ima ikakav utjecaj na slajdove vaše prezentacije? Javite nam u odjeljku za komentare ispod.