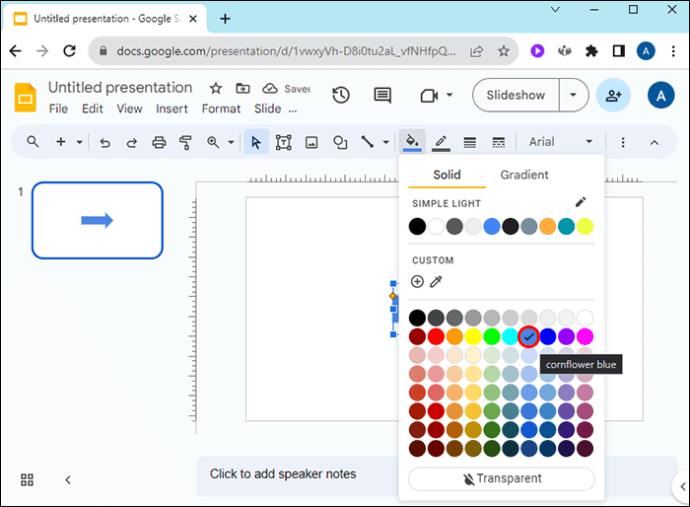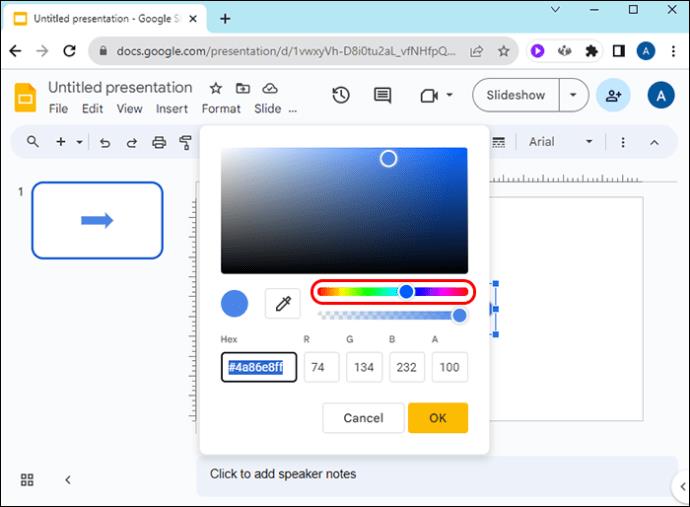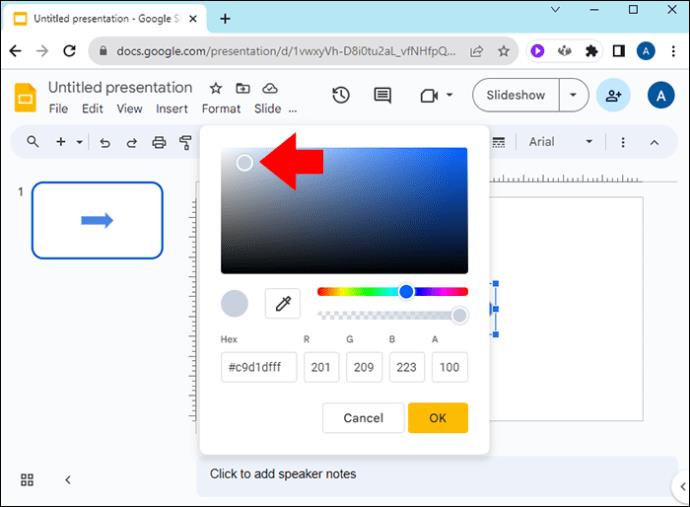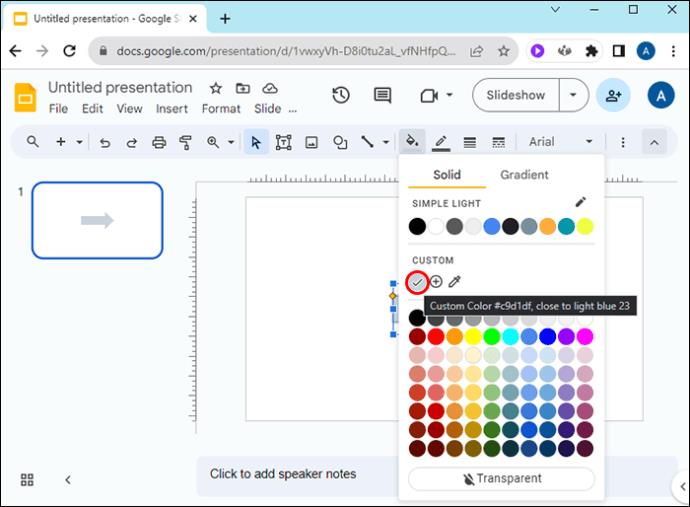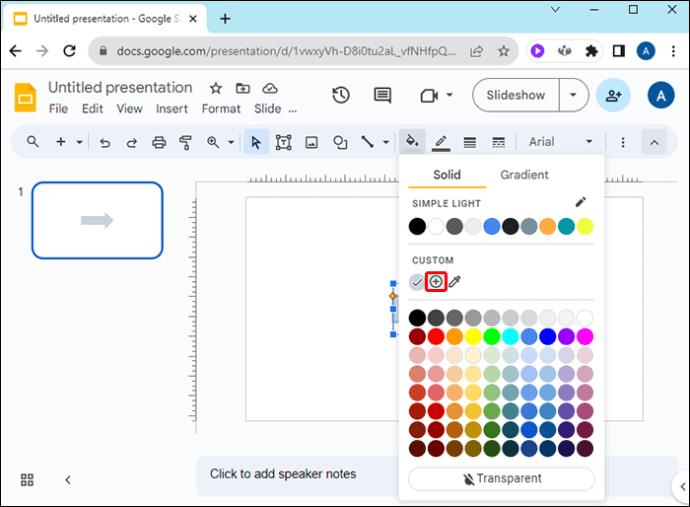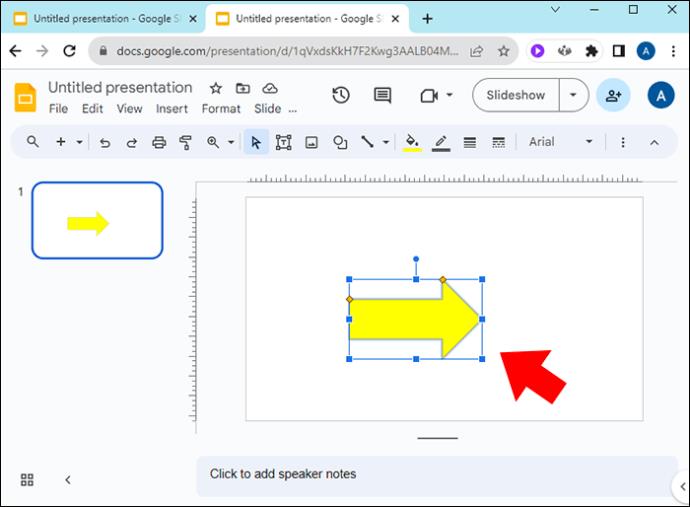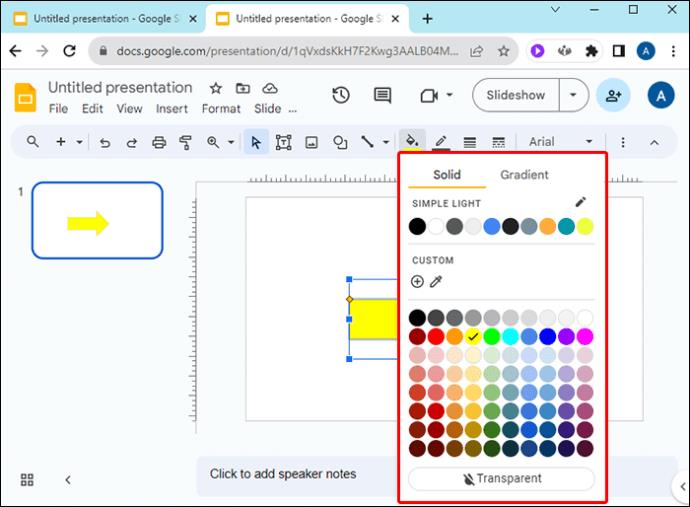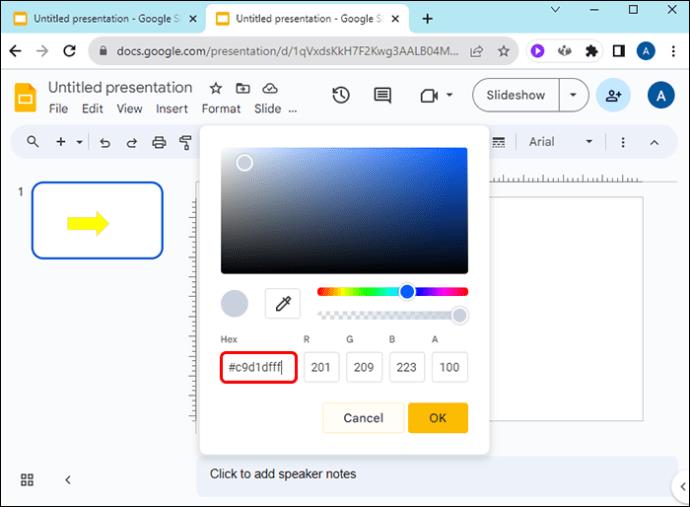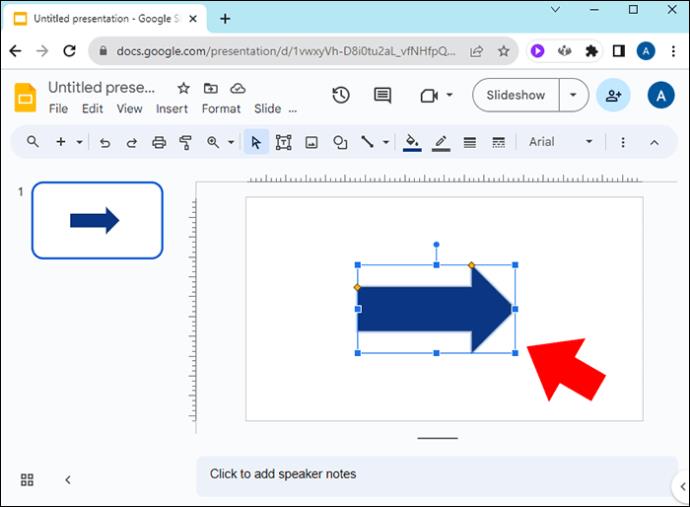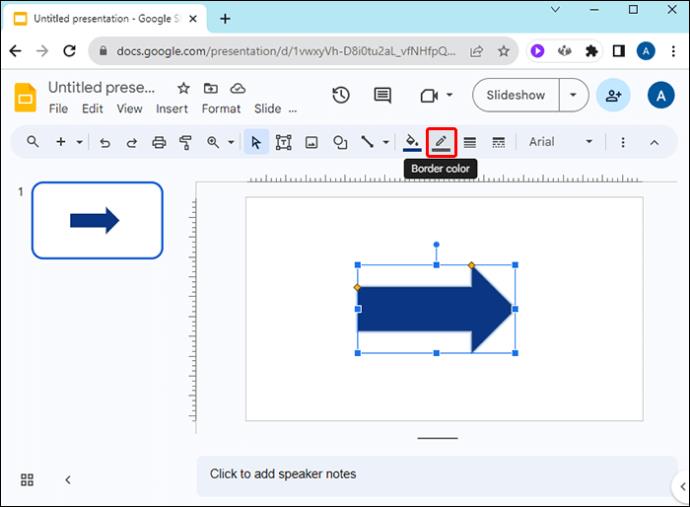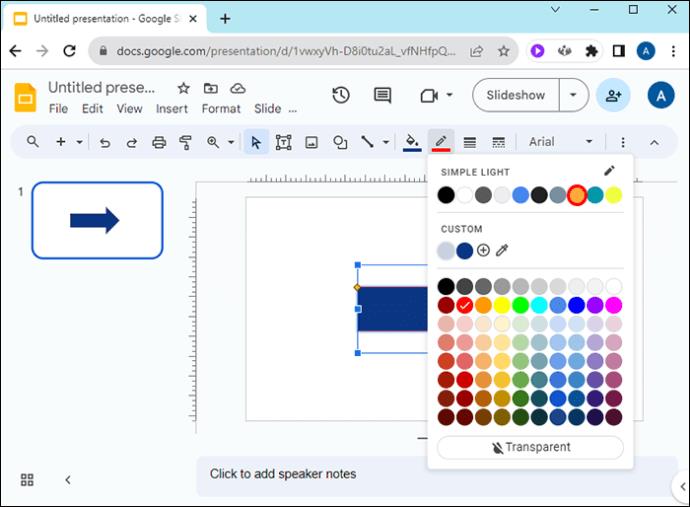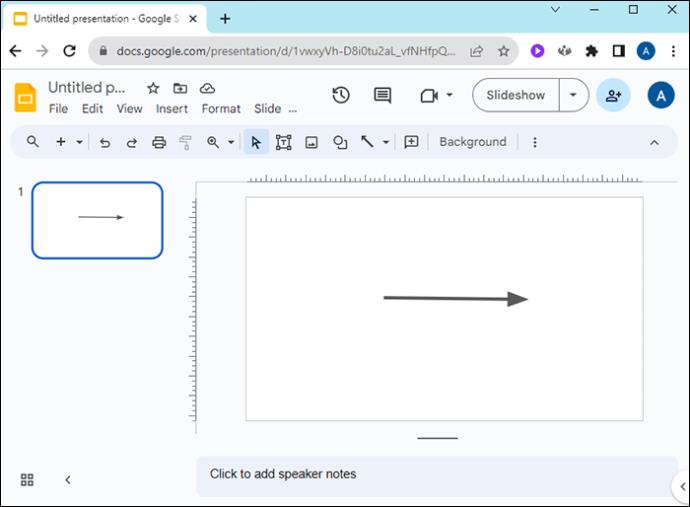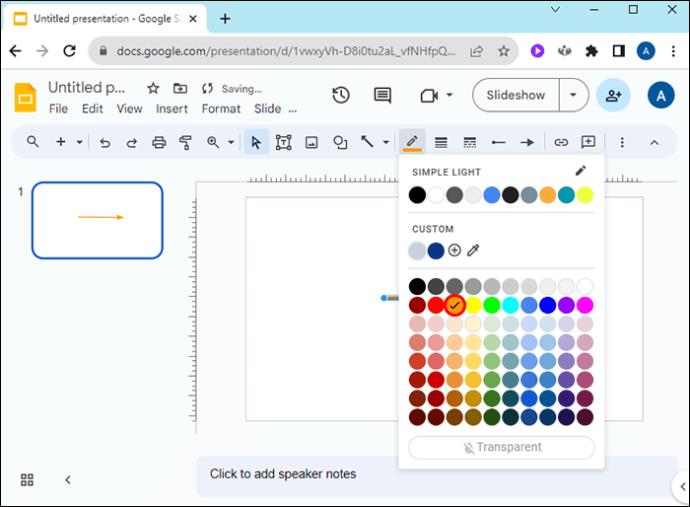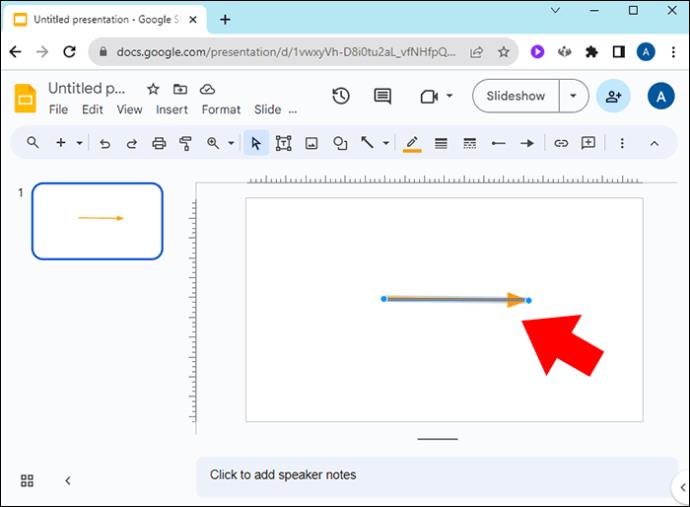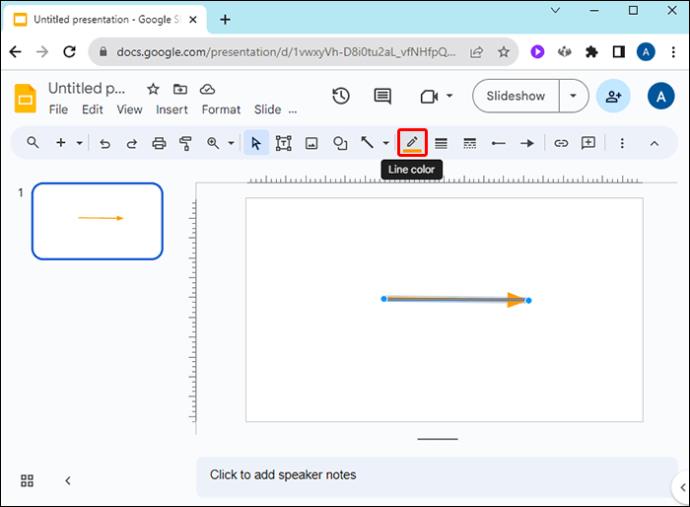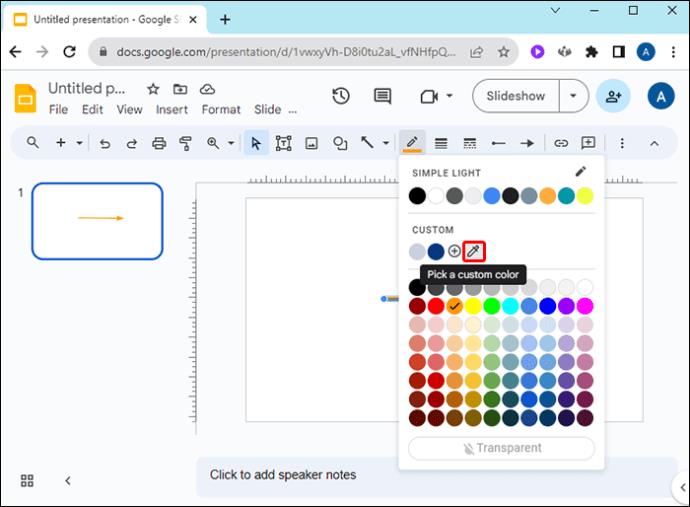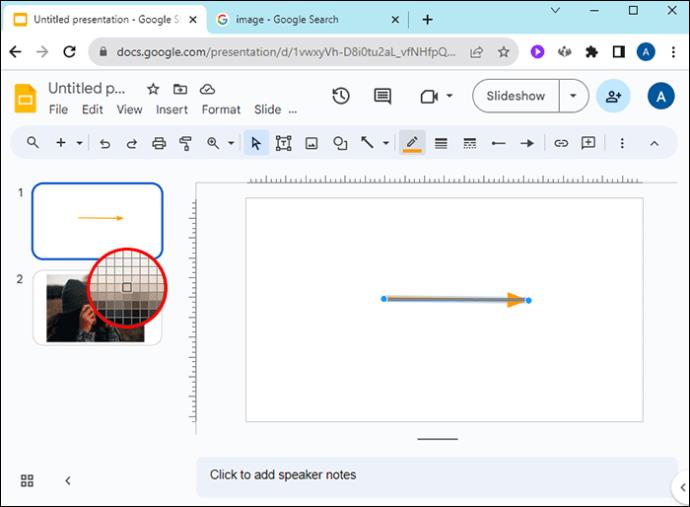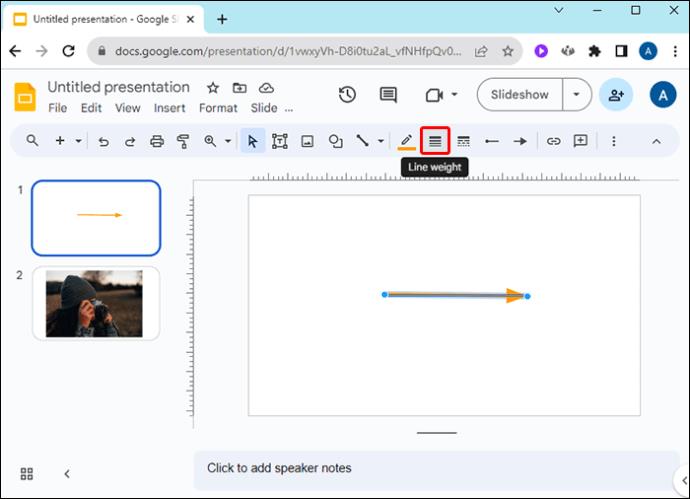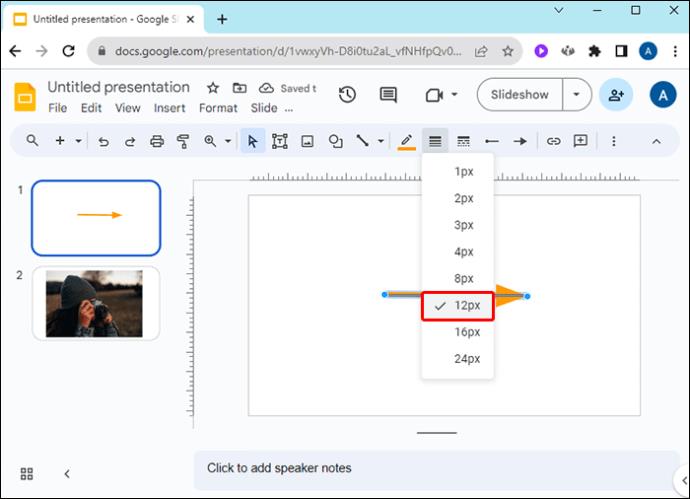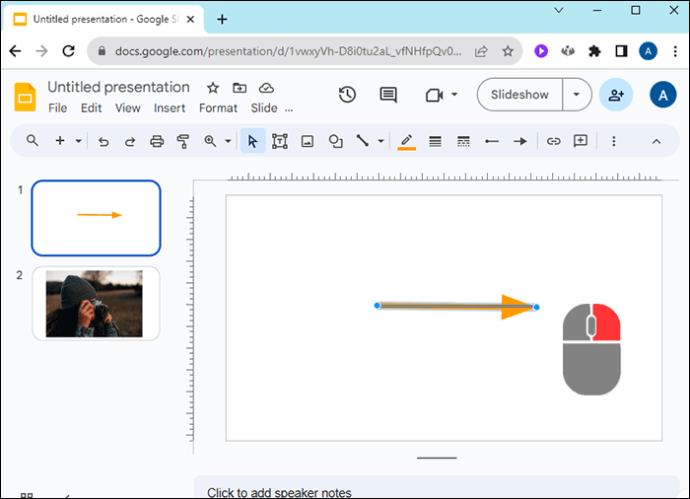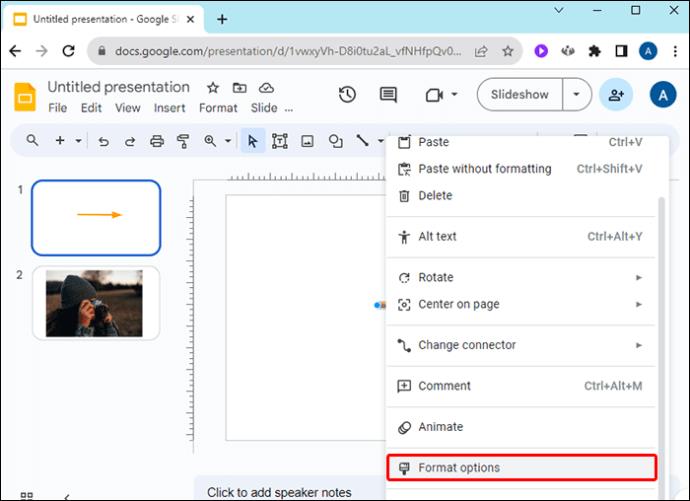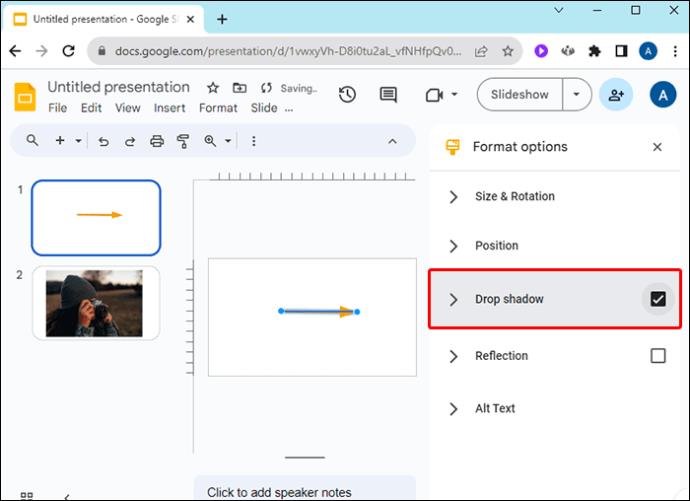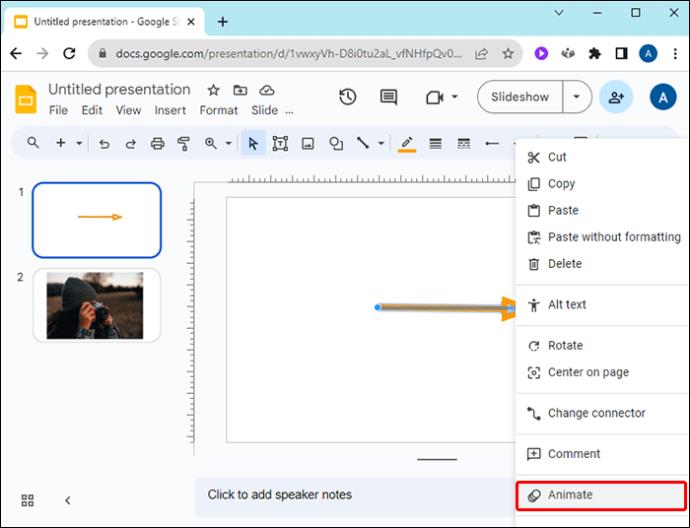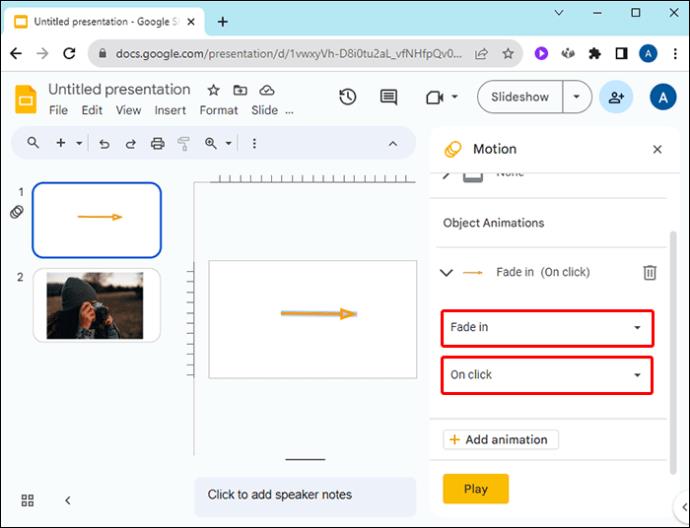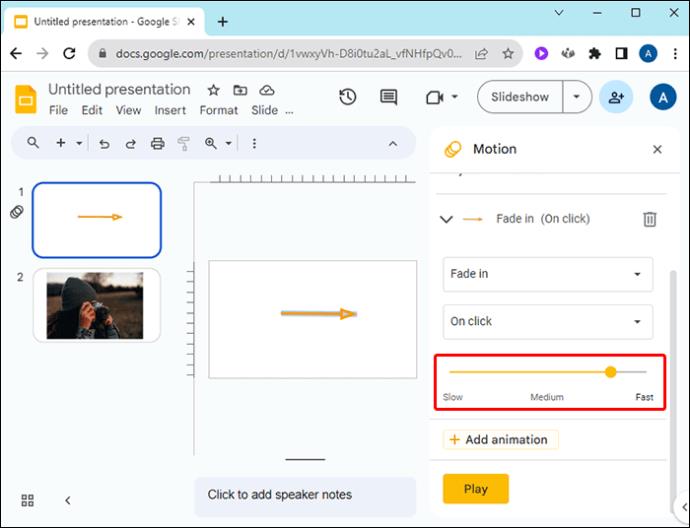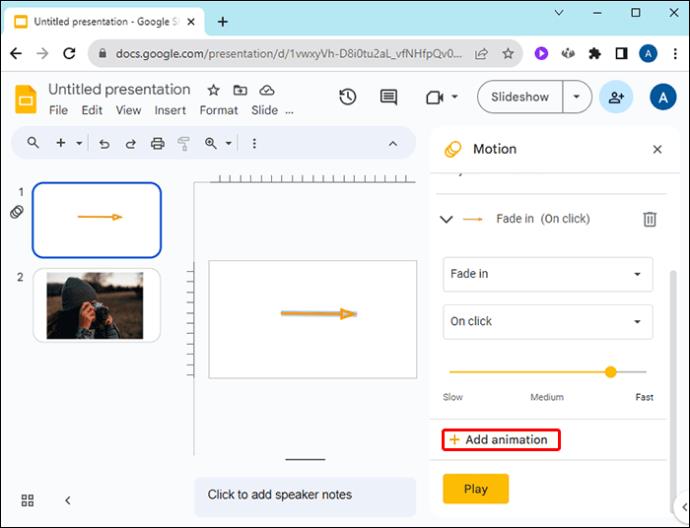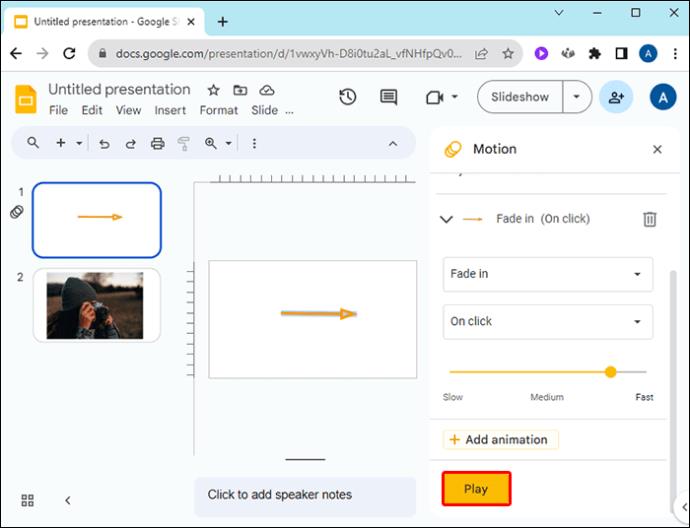Strelice u Google slajdovima su zgodni alati za usmjeravanje gledatelja vodiča ili tutorijala na elemente koje trebate istaknuti. Kako biste dodatno istaknuli materijal, možete urediti boju kako biste dopunili dizajn svoje prezentacije.

Ako želite promijeniti boju strelica u Google slajdovima kako bi odgovarale vašem brendu ili kako bi dopunile slike na slajdu, ovaj vam članak daje jednostavne korake koje trebate slijediti.
Promijenite boju oblika strelica u Google slajdovima
Ako ste dodali strelicu kao oblik u Google Slides, slijedite ove korake da promijenite njezinu boju:
- Na svom Google slajdu kliknite na svoj oblik strelice.

- Odaberite ikonu "Boja ispune" desno od ikone "Linija".

- Odaberite boju iz opcija mreže boja.
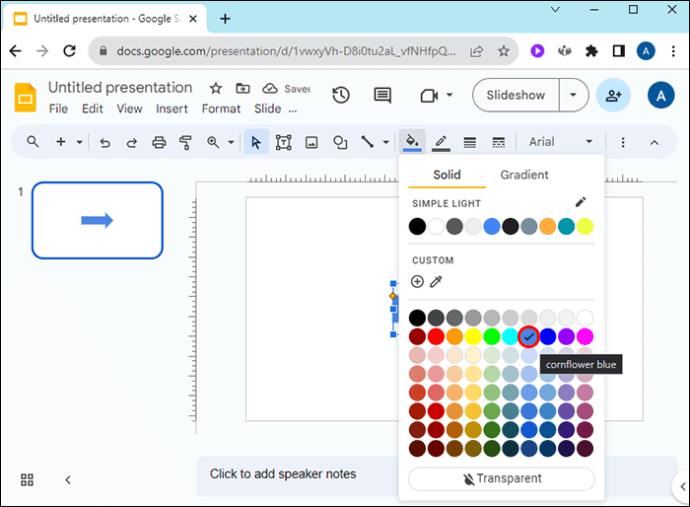
Kada vam je potrebna određena boja koja nije dostupna na mreži boja, učinite sljedeće:
- Kliknite na ikonu "+" ispod "Prilagođeno" u opcijama mreže boja.

- Pomaknite klizač boja na boju po vašem izboru.
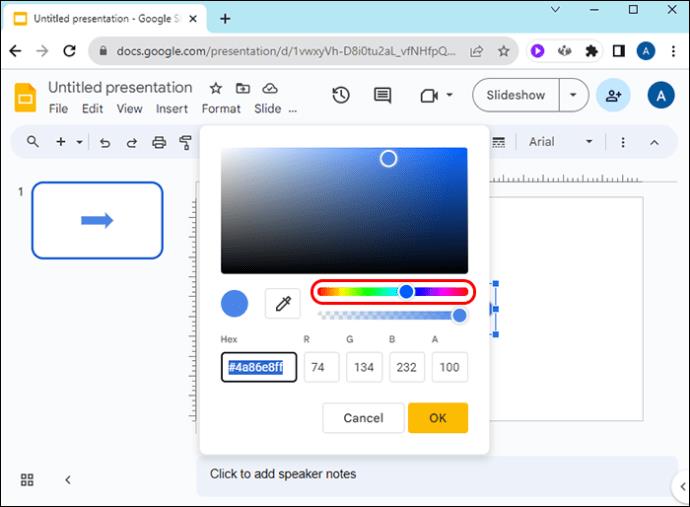
- Kliknite i povucite kružić u okviru s bojom kako biste odabrali svjetliju ili tamniju verziju svoje boje.
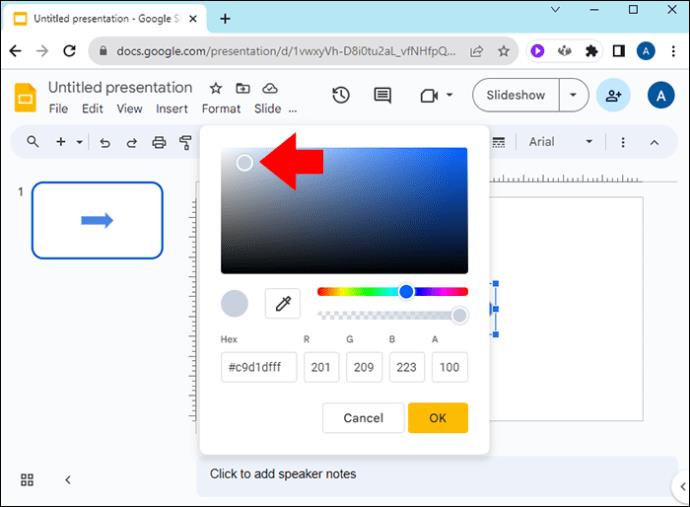
Da biste koristili prilagođenu boju za druge oblike strelica na slajdu bez ponovnog prolaska kroz gornje korake, učinite sljedeće:
- Kliknite na oblik strelice.

- Idite na ikonu "Boja ispune" da biste otvorili padajuću mrežu boja.

- Lijevo od ikone "+" ispod "Prilagođeno" kliknite na boju koju ste stvorili.
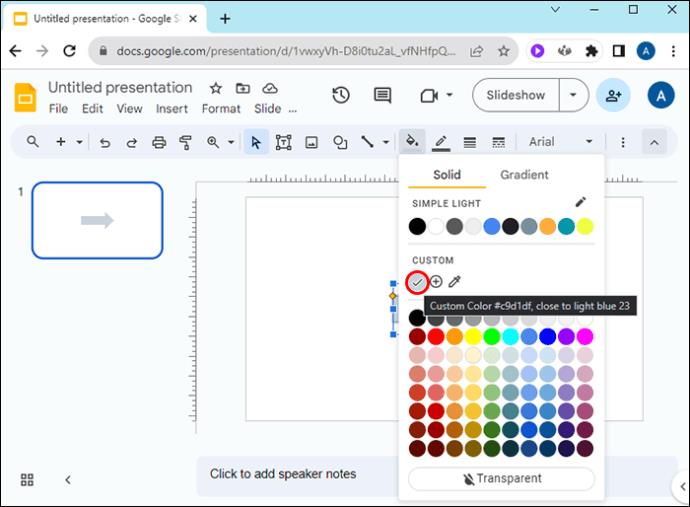
Ako želite koristiti istu boju na različitim oblicima strelica u drugim Google Slide prezentacijama, slijedite ove korake:
- Na svom Google slajdu kliknite na strelicu s novom bojom.

- Odaberite "Boja ispune".

- Pod “Prilagođeno” u rešetki boja kliknite na ikonu “+” pored vaše nove boje.
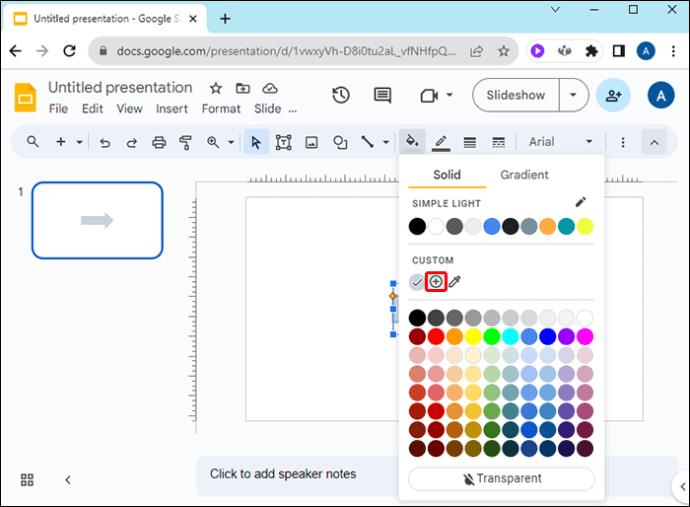
- U okvir s oznakom "Hex" kopirajte kod boje.

- Otvorite drugi Google slajd.
- Kliknite na oblik strelice da promijenite boju u svoju novu.
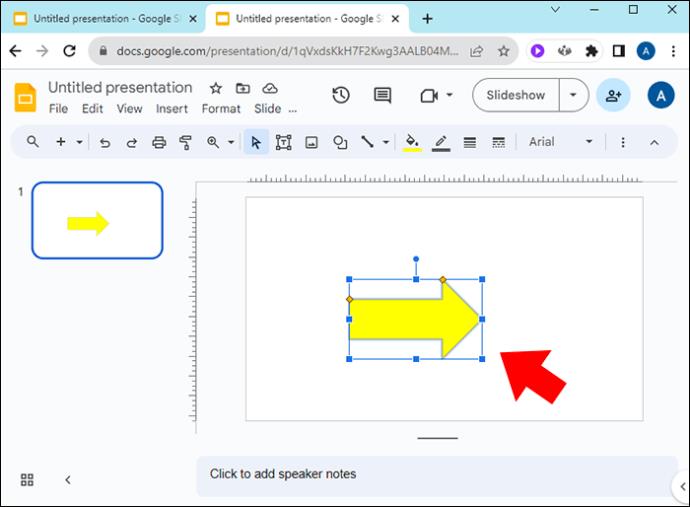
- Idite na rešetku boja kako biste dodali svoju novu prilagođenu boju pomoću koraka 2 i 3.
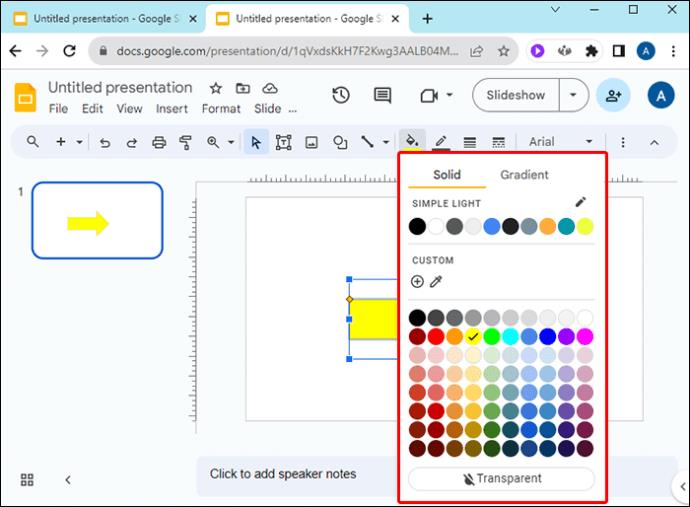
- Zalijepite "Hex" kôd boje koji ste kopirali.
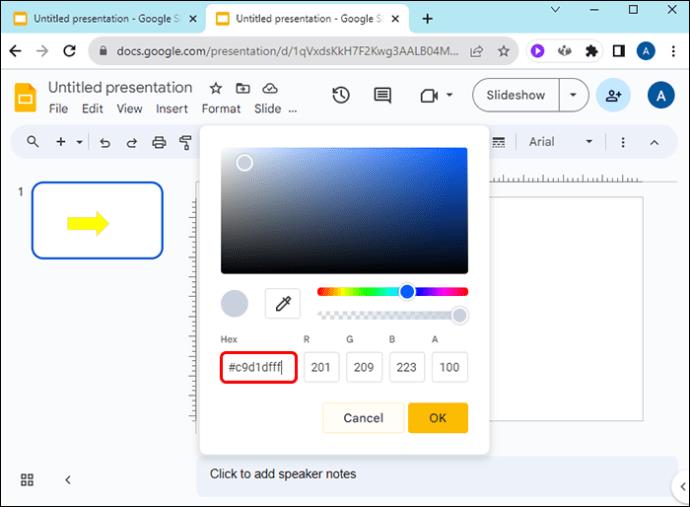
Za promjenu boje obruba oblika strelice u Google slajdovima:
- Kliknite na oblik strelice.
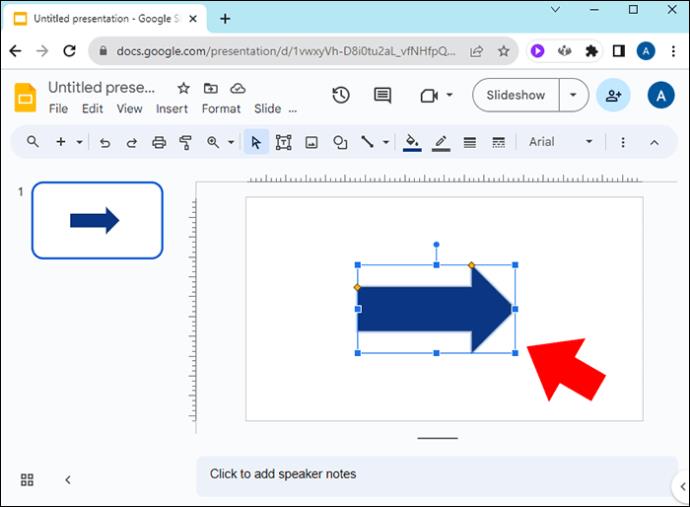
- Odaberite ikonu olovke "Boja ruba" desno od ikone "Boja ispune".
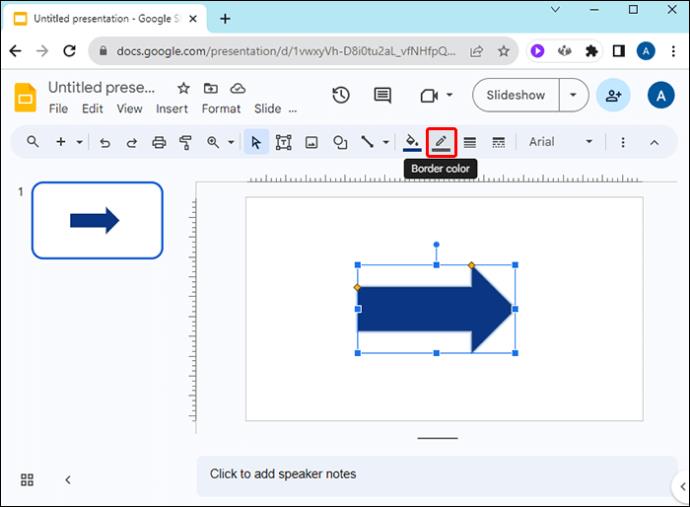
- Odaberite opciju boje iz mreže ili izradite prilagođenu pomoću gore navedenih koraka.
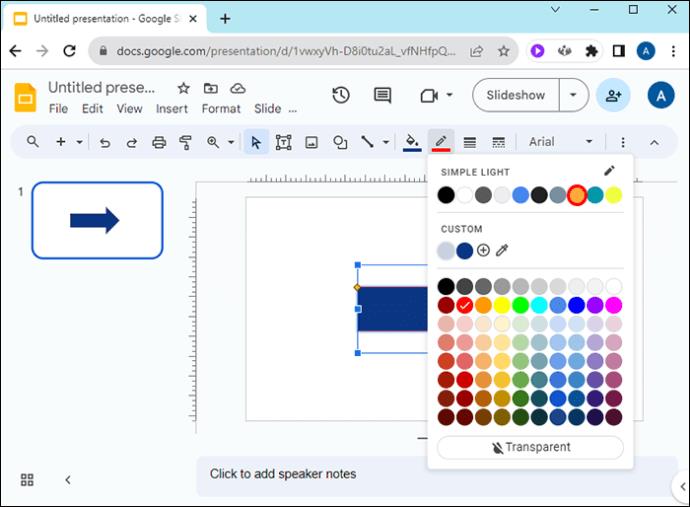
Kako biste podesili težinu/debljinu obruba, kliknite na ikonu "Debljina obruba" desno od ikone "Boja obruba".
Ako želite prikazati obrub strelice, ali da sama strelica bude prozirna, odaberite strelicu, kliknite na ikonu "Boja ispune", zatim kliknite na "Prozirno" na dnu ploče s bojama.
Promijenite boju strelica u Google slajdovima
Da biste promijenili boju strelice crte u svom Google slajdu, učinite sljedeće:
- Otvorite slajd koji sadrži strelicu linije (s).
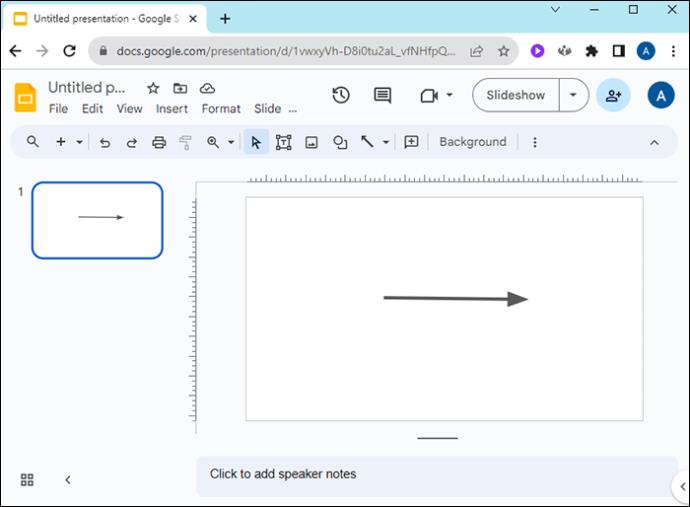
- Kliknite na strelicu crte i odaberite ikonu olovke "Boja crte" desno od ikone strelice.

- Odaberite željenu boju s padajućih opcija ili izradite prilagođenu boju pomoću gore navedenih koraka.
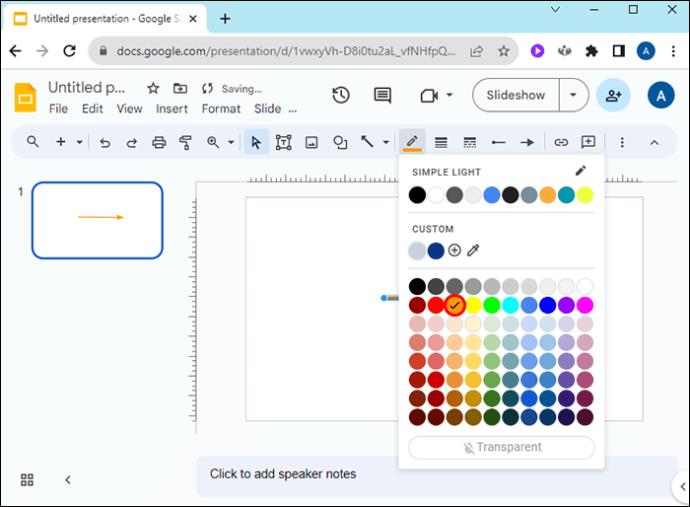
Odaberite prilagođenu boju za liniju ili strelicu oblika
Ako želite da vaša strelica odgovara boji slike na vašem Google slajdu, slijedite ove korake:
- Kliknite svoju strelicu na Google slajdu.
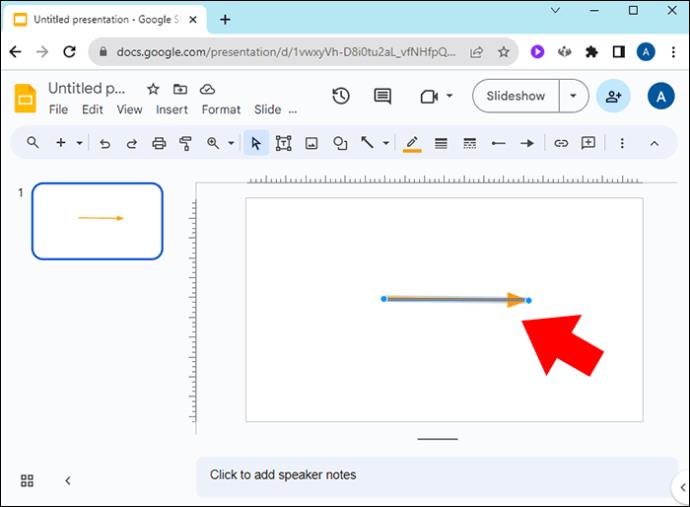
- Za oblike strelica kliknite na ikonu "Boja ispune"; za strelice linije kliknite na ikonu olovke "Boja linije".
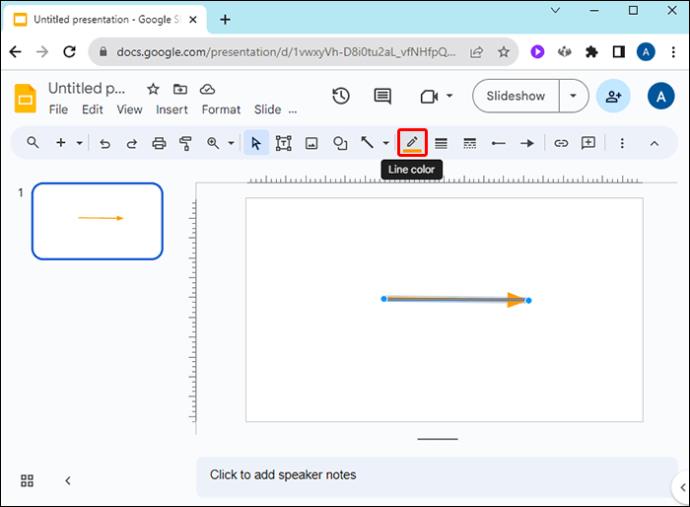
- Pod “Prilagođeno” na ploči boja, idite na ikonu “Kapaljka” desno od ikone “+”.
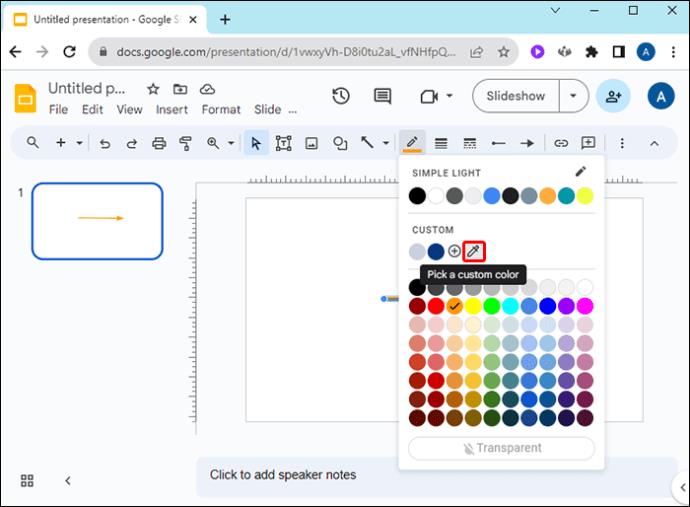
- Zadržite pokazivač miša iznad slike i kliknite na boju strelice.
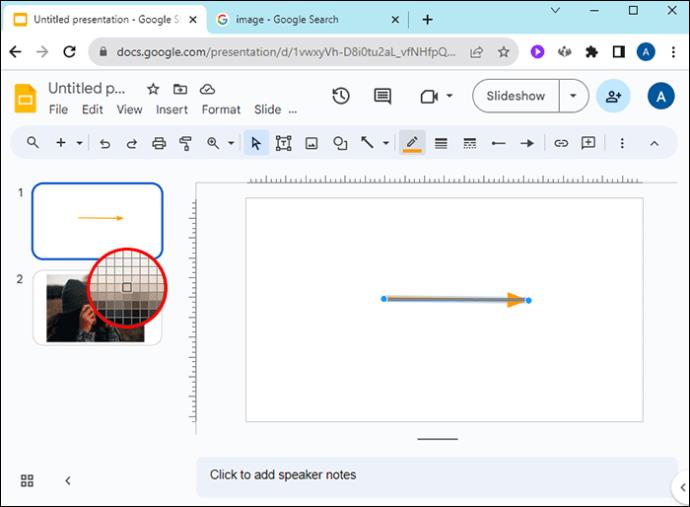
Promijenite debljinu strelice na Google slajdu
U Google slajdovima možete promijeniti debljinu strelica linija kako bi odgovarale estetici vaše prezentacije. Evo kako:
- Kliknite na strelicu da biste promijenili debljinu strelice.

- Odaberite ikonu "Debljina linije" desno od ikone "Olovka".
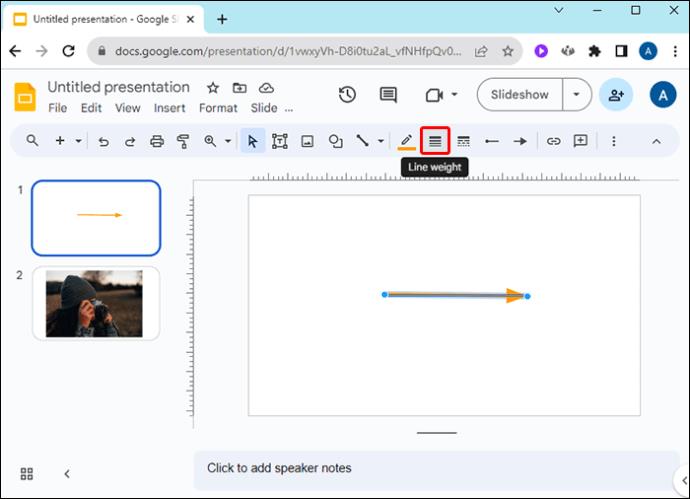
- Odaberite željenu debljinu.
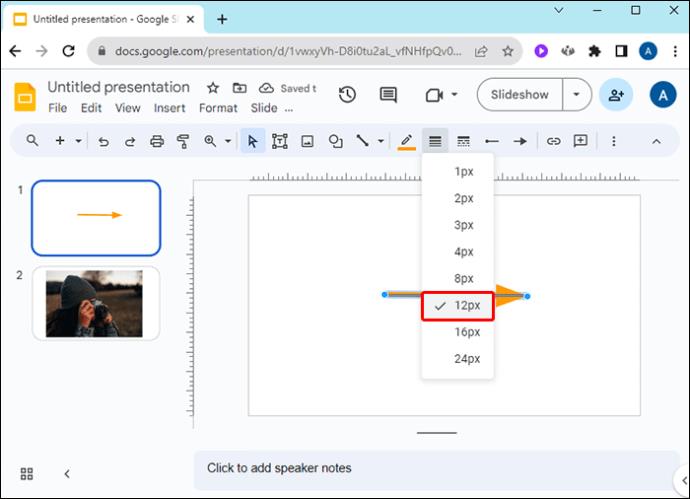
Kako rotirati liniju ili strelicu oblika u Google slajdovima
Da biste zakrenuli strelicu crte u Google slajdovima, kliknite na malu plavu točku na vrhu ili bazi strelice i pomaknite je na željenu poziciju. Također možete koristiti ovu metodu da skratite ili produljite svoju strijelu.
Da biste zakrenuli strelicu oblika u Google slajdovima, odaberite strelicu, zatim kliknite na sićušni krug u sredini okvira i bez otpuštanja zakrenite strelicu. Također možete prilagoditi širinu strelice oblika klikom na nju, zatim pritiskom i povlačenjem sićušnih kvadratića.
Dodajte sjenu i odraz strelicama Google slajdova
Način da se vaše strelice istaknu u Google slajdovima je dodavanje sjene. Evo kako se to radi:
- Desnom tipkom miša kliknite strelicu na Google slajdu.
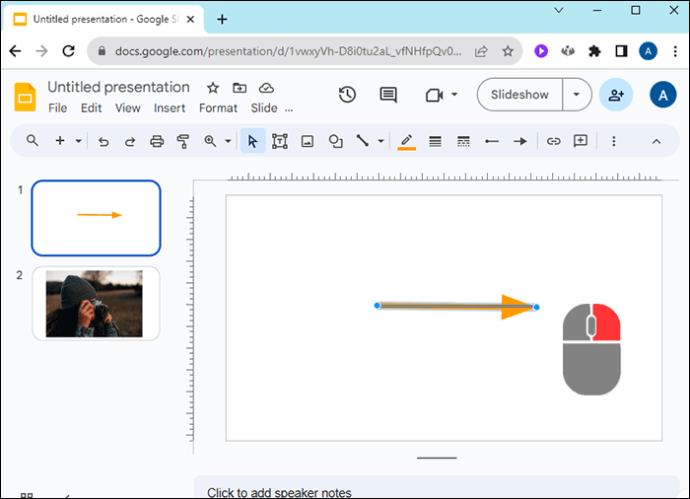
- U skočnom izborniku pomaknite se prema dolje do "Opcije formata".
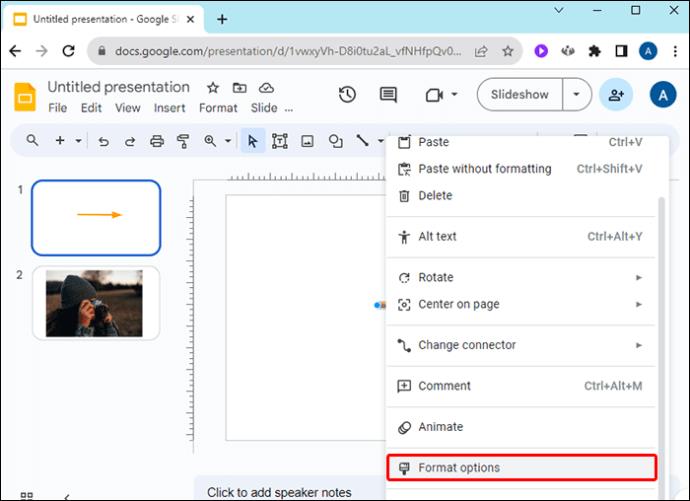
- Odaberite "Drop Shadow" i pomaknite klizače da biste uredili izgled svoje sjene.
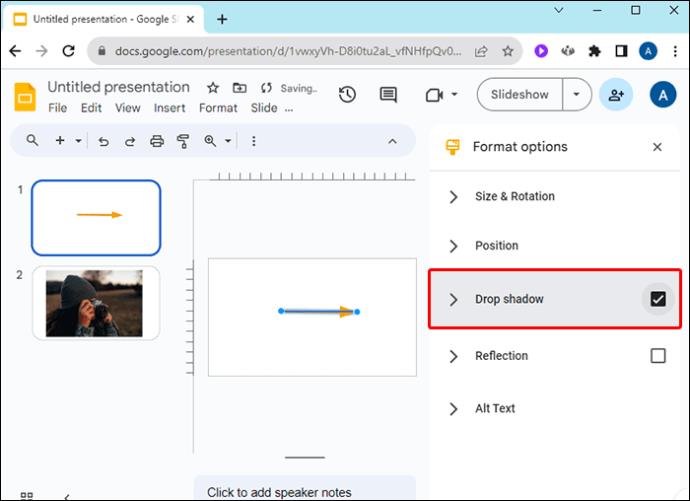
Promijenite strelice na kraju linije u Google slajdovima
Možda ćete htjeti da početak ili kraj strelice linije ima određeni oblik. Za odabir opcija u Google slajdovima:
- Kliknite strelicu crte na Google slajdu.

- Na gornjoj alatnoj traci odaberite lijevu ili desnu strelicu pored ikone "crtica" da biste promijenili "početak linije" ili "kraj linije" svoje strelice.

Kako animirati strelice u Google slajdovima
Koristeći razne opcije animacije, možete postaviti da se vaše strelice pomiču po vašem Google slajdu nakon klika na sljedeći način:
- Pristupite "Opcijama formata" desnim klikom na strelicu u Google slajdu ili klikom na "Animiraj" pored "Opcije formata" na alatnoj traci na vrhu.
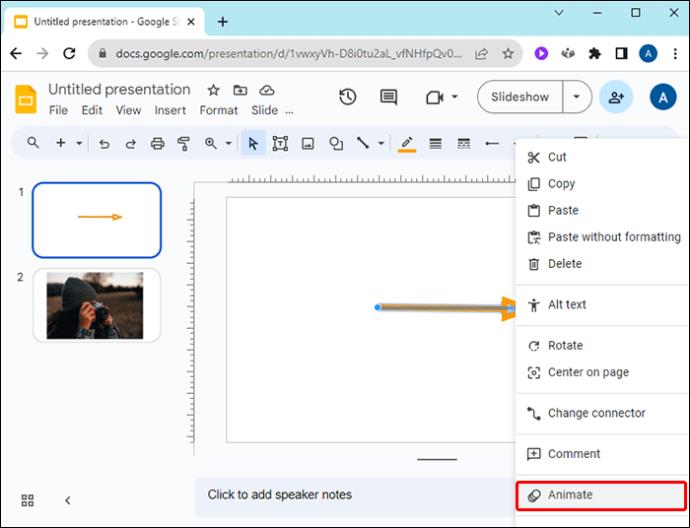
- U opcijama izbornika s desne strane odaberite "Pojaviti se na klik" pod "Animacije objekata".

- U opcijama "Prikaži" i "Na klik" odaberite opcije za način na koji želite animirati svoju strelicu.
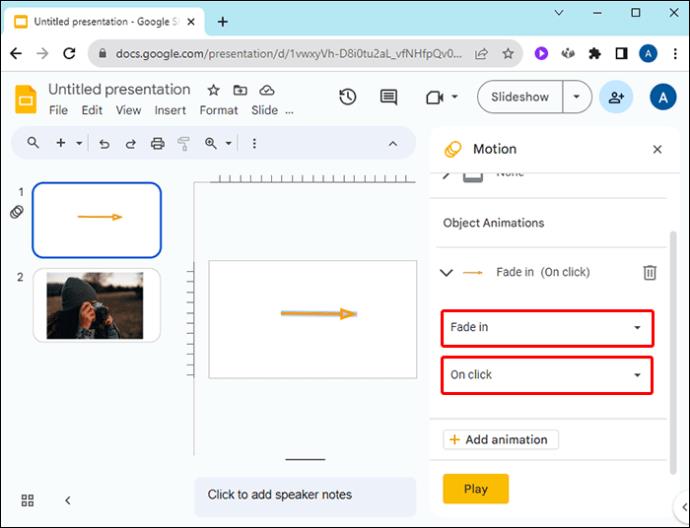
- Za promjenu brzine animacije, povucite klizač koji prikazuje; sporo, srednje i brzo.
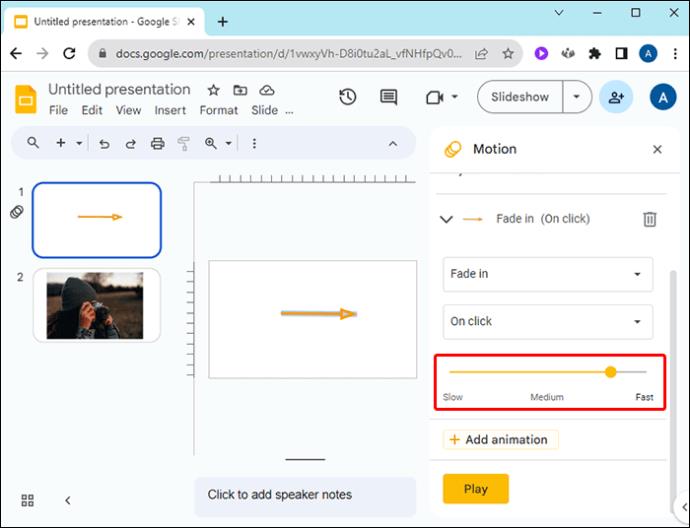
- Kliknite na "Dodaj animaciju".
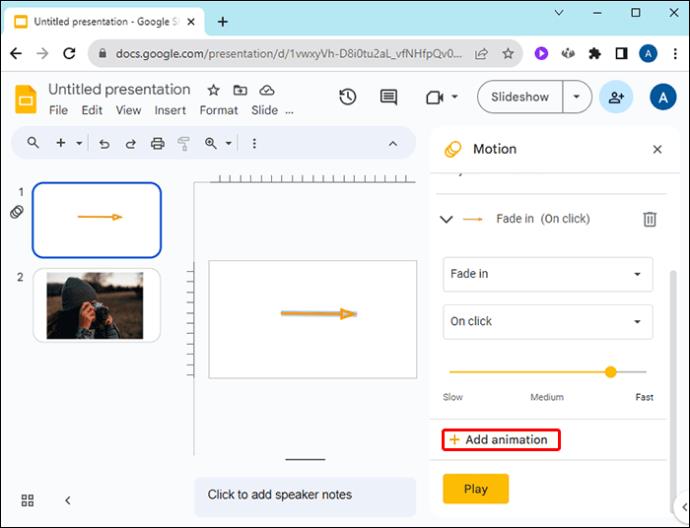
- Odaberite "Reproduciraj" pod opcijom brzine da biste pregledali svoju animaciju.
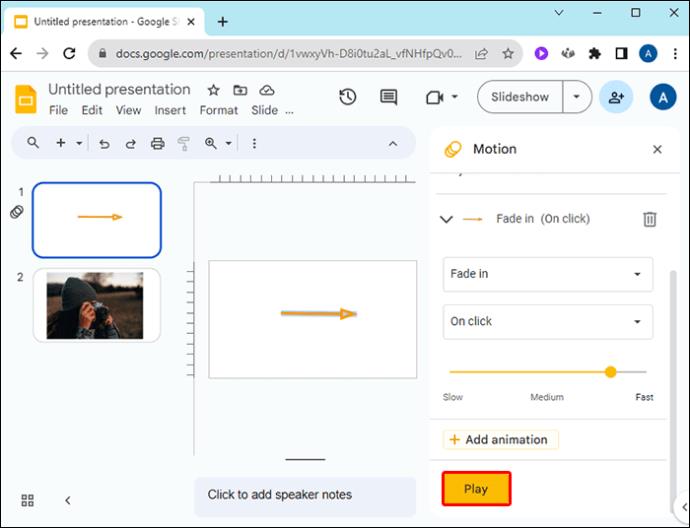
Promijenite boje strelica u Google slajdovima
Učinite da vaše strelice u vašoj prezentaciji Google Slides iskoče jarkim bojama ili neka odgovaraju vašem poslovnom brendu ili slikama slajdova pomoću koraka navedenih u ovom članku.
Ako želite koristiti prilagođenu boju, možete kliknuti na opciju "+" na ploči boja i prilagoditi klizače. Kopiranje i lijepljenje "Hex" koda jednostavan je način korištenja iste boje za strelice u raznim prezentacijama.
Kako se odlučiti za pravu boju za strelice u svojim Google prezentacijama? Javite nam u odjeljku za komentare ispod.