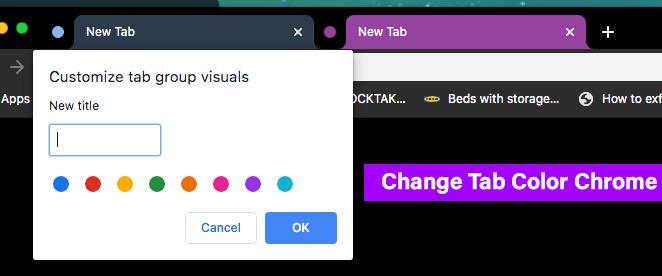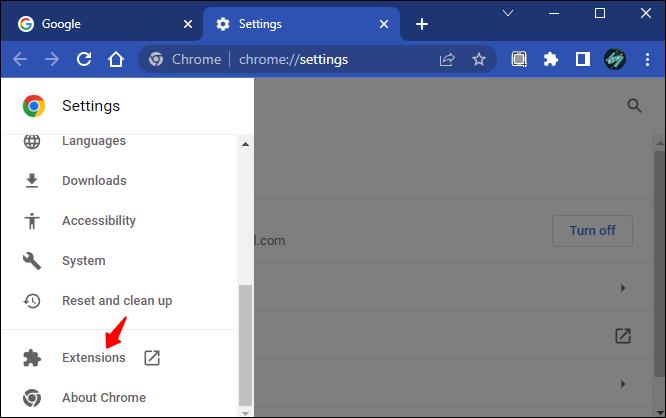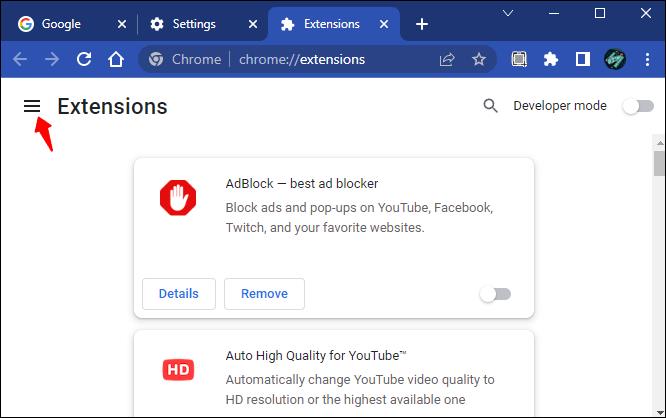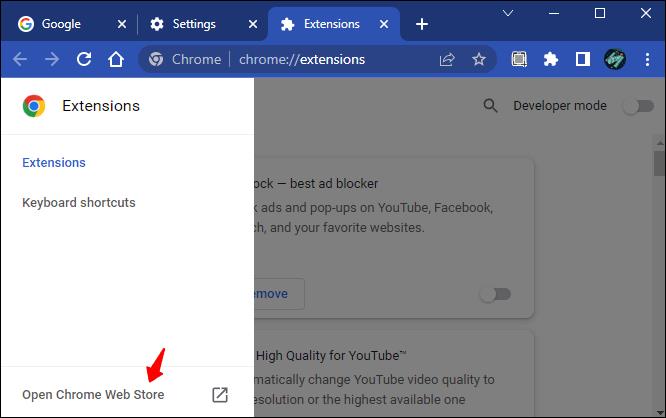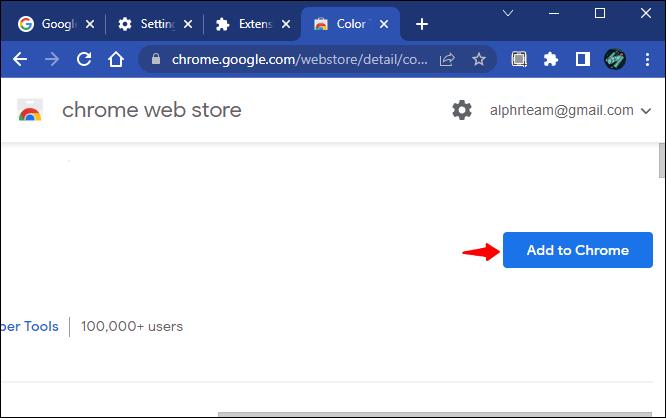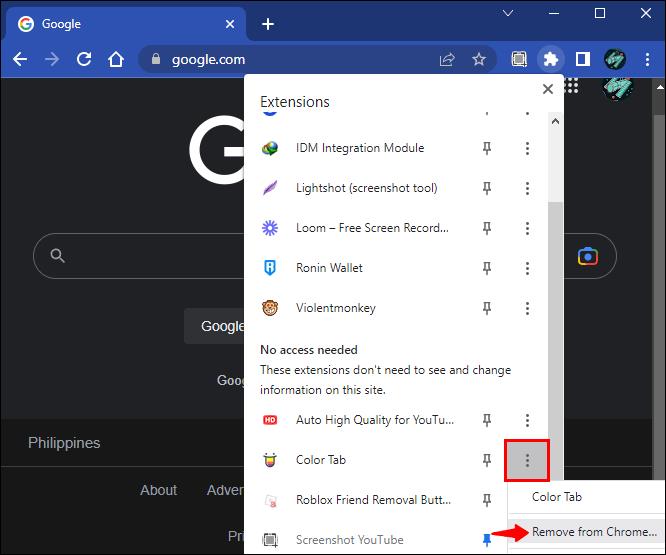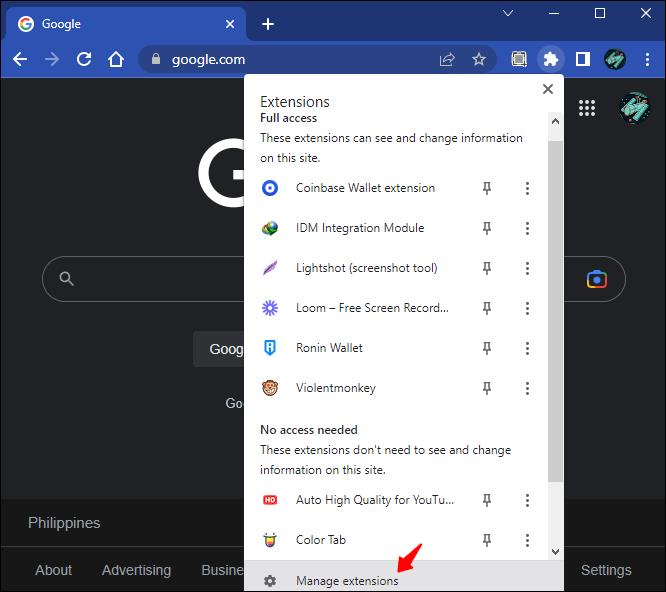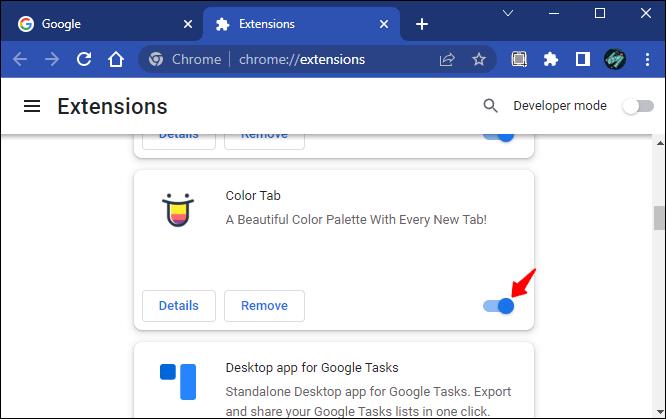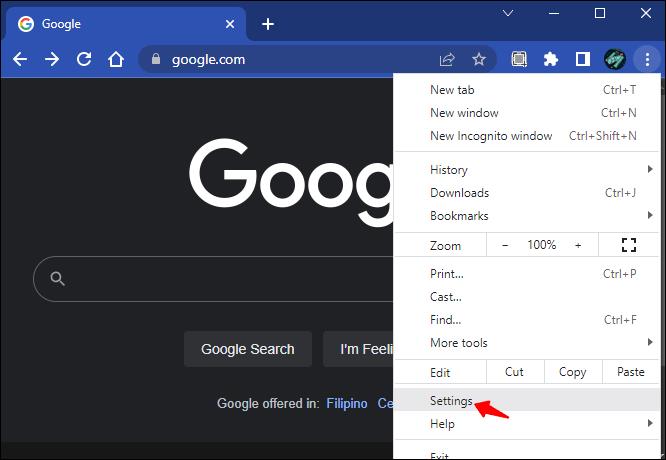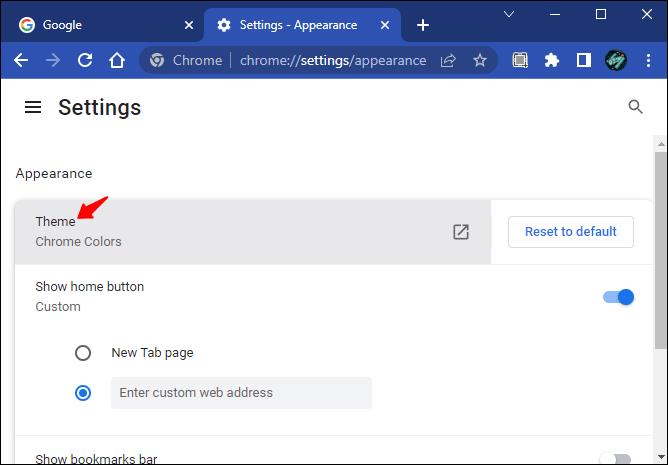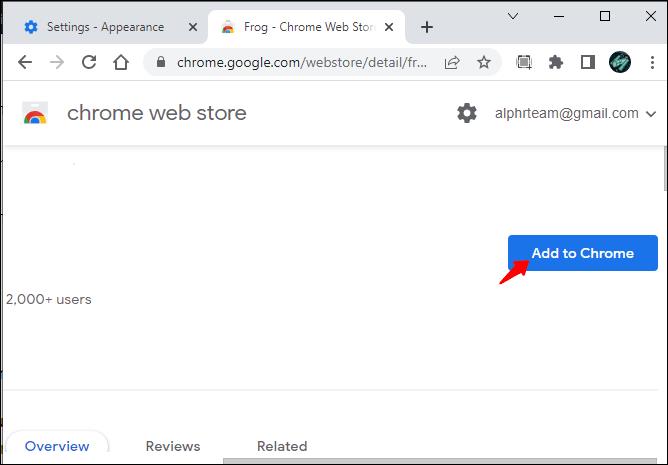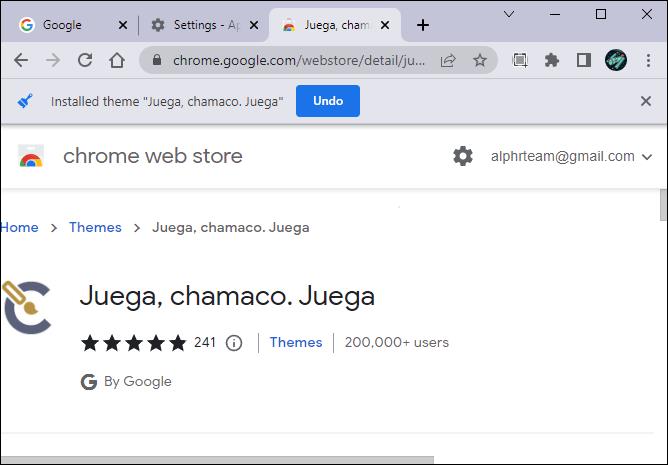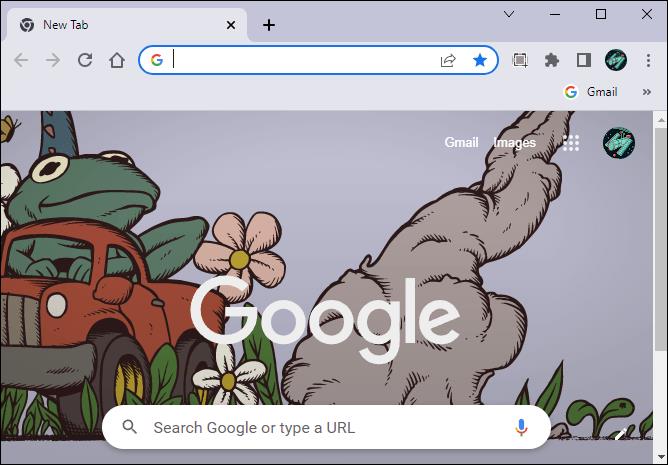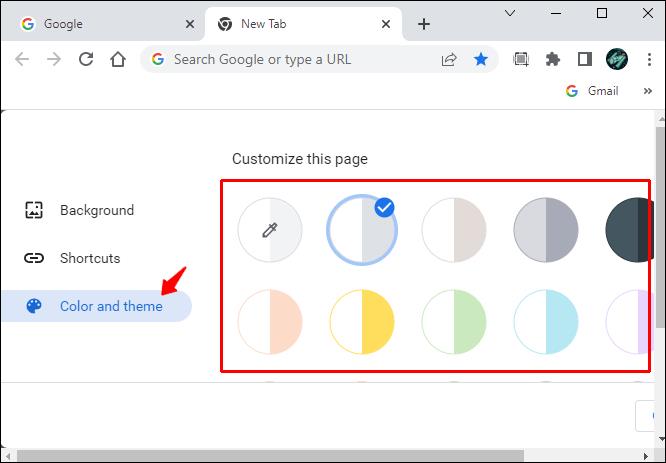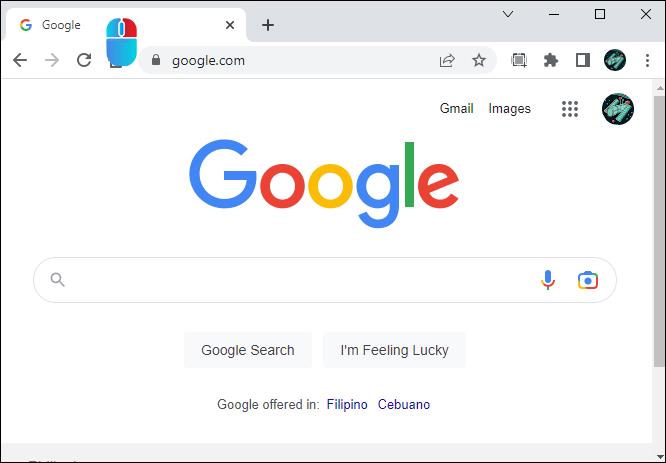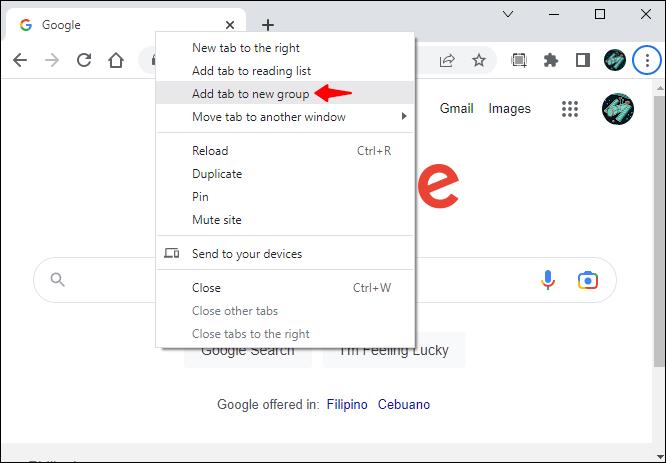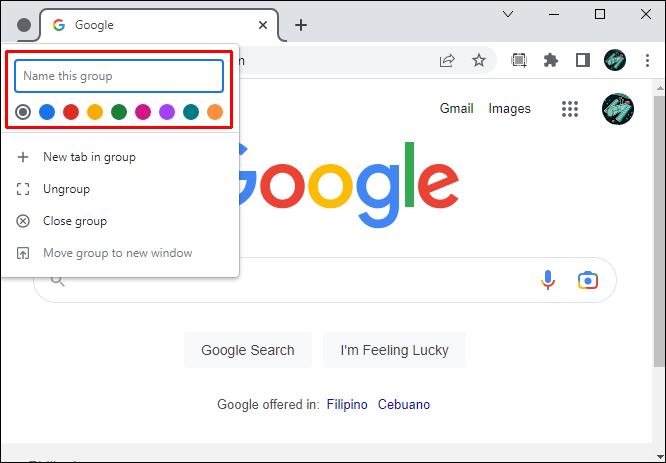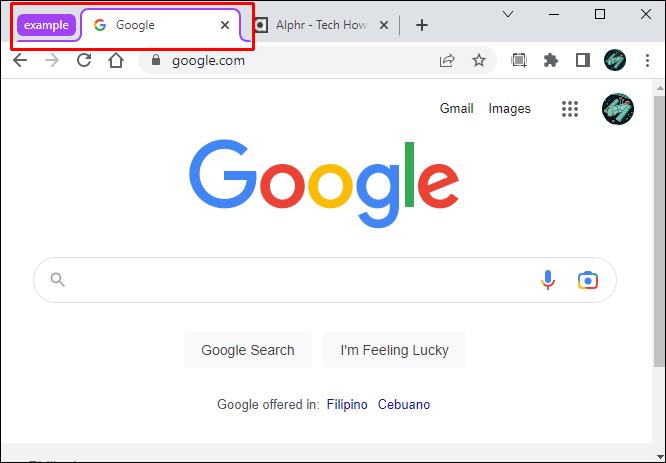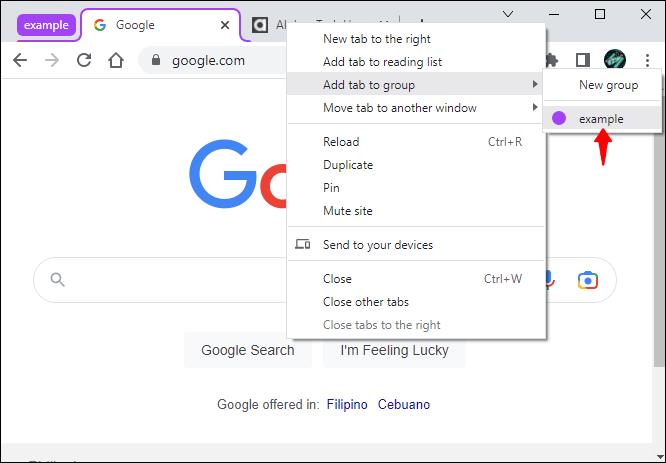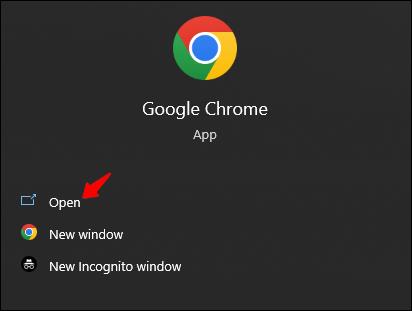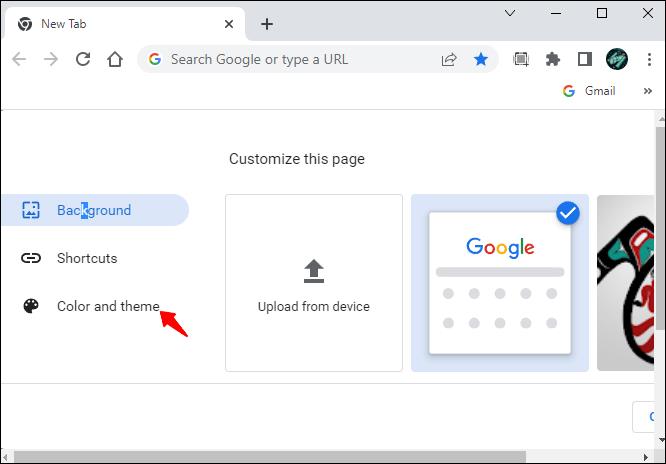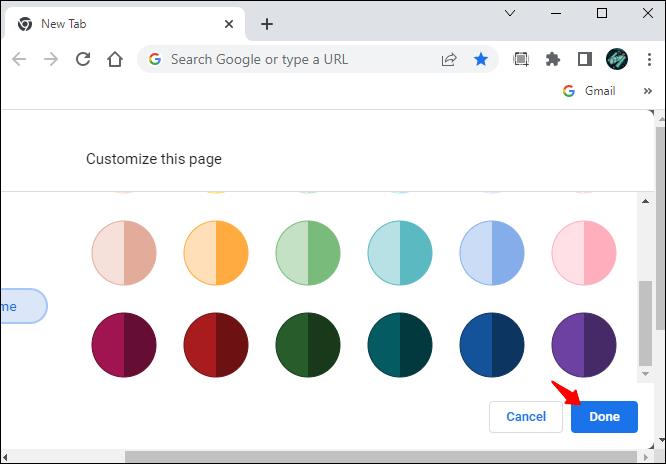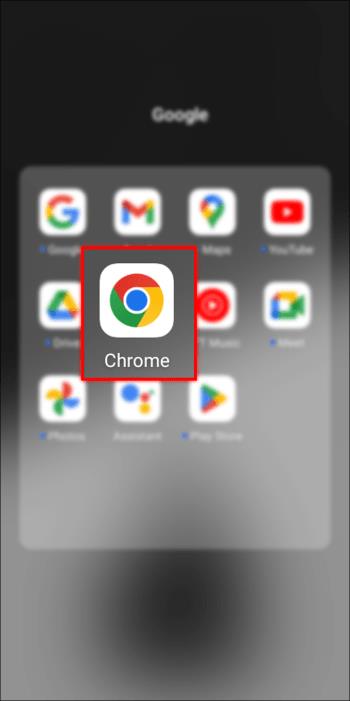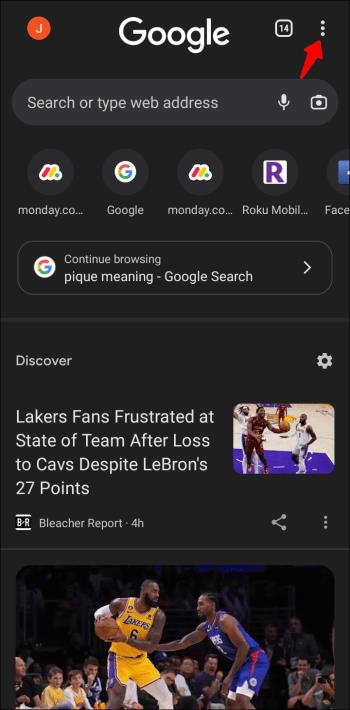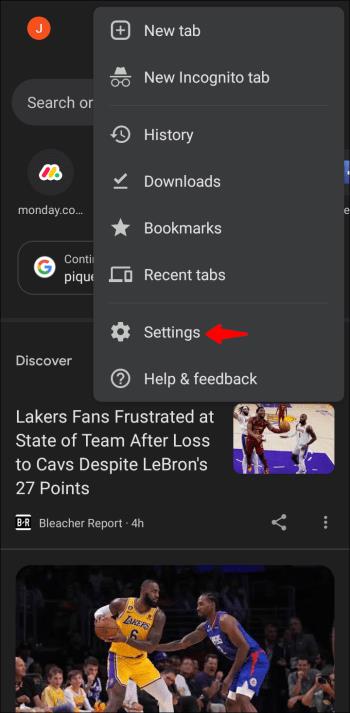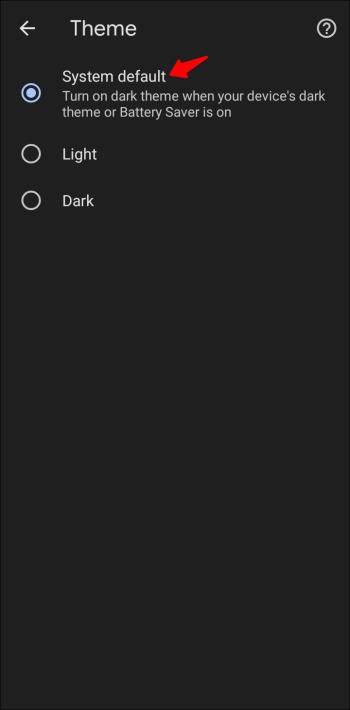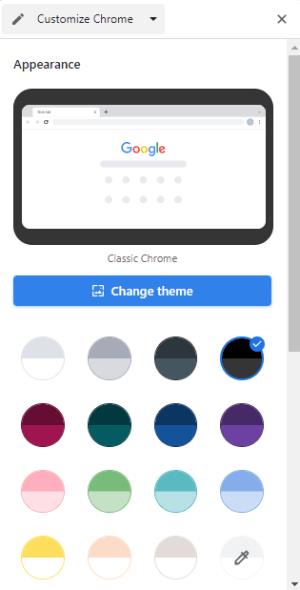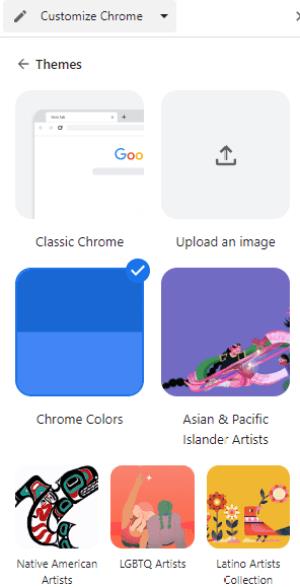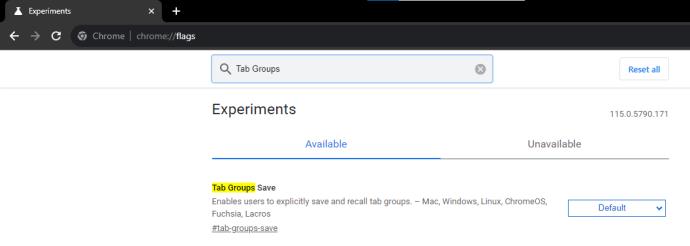Google Chrome je preglednik za mnoge ljude, i to s dobrim razlogom. Jednostavan je za korištenje, brz, siguran i, što je najvažnije, prilagodljiv. Korisnici mogu prilagoditi izgled preglednika kako bi dobili izgled i dojam koji žele. Osim mogućnosti mijenjanja tema i pozadina, također možete prilagoditi boju kartica prema svojoj mašti.
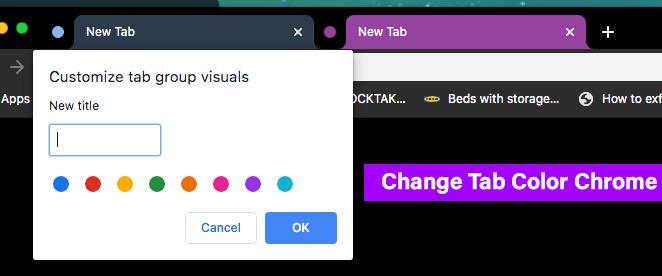
Ovaj članak će vam pokazati kako promijeniti boju kartice u Chromeu tako da konačno možete imati svoje kartice u boji koju ste oduvijek željeli. Nastavite čitati kako biste saznali više.
Kako promijeniti boju kartice s Chrome ekstenzijom
Mnoga proširenja tvrde da vam mogu pomoći u promjeni boje vaših kartica, ali nije lako nabaviti ono koje radi taj posao. Neka proširenja imaju zlonamjerni softver i prijavilo ih je nekoliko korisnika. Nekoliko opcija funkcionira, a naša glavna preporuka je kartica u boji . Evo kako koristiti karticu Color za promjenu boje vaših kartica u Chromeu.
- Otvorite preglednik Chrome i kliknite tri točkice u gornjem desnom kutu zaslona.

- Idite na "Postavke" i pomaknite se prema dolje do "Proširenja".
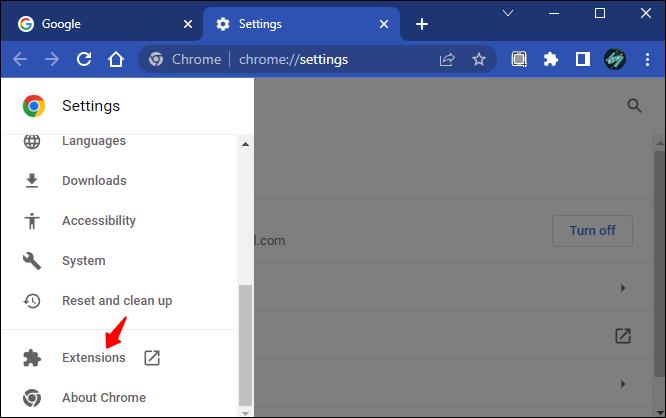
- Pritisnite tri vodoravne crte u gornjem desnom kutu zaslona.
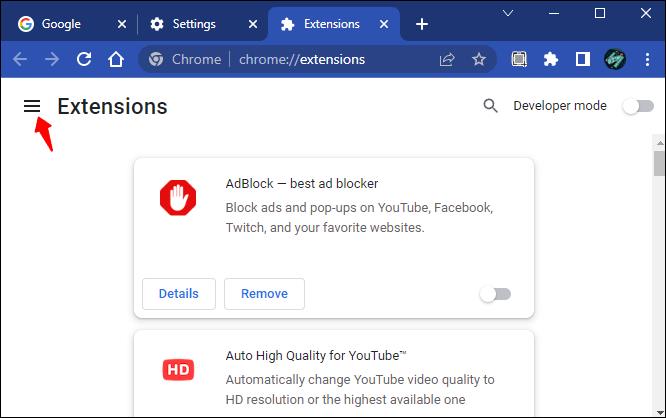
- Na lijevoj bočnoj traci odaberite "Otvori Chrome web trgovinu".
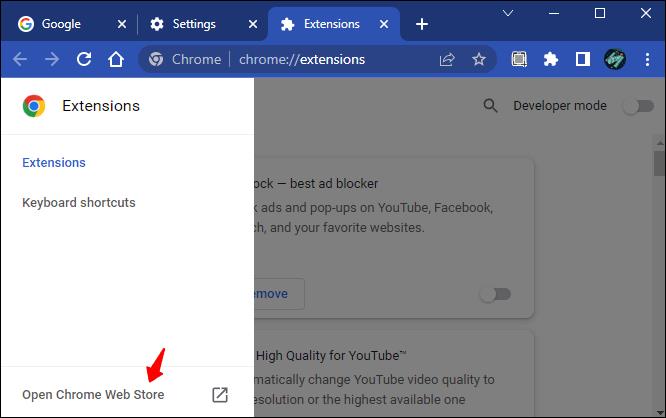
- U traku za pretraživanje upišite "Kartica boja" i odaberite prvi rezultat.

- Za završetak kliknite gumb "Dodaj u Chrome" .
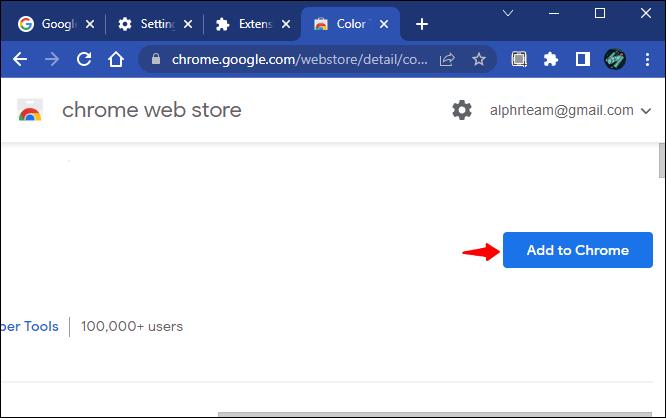
S instaliranom karticom u boji, boja vaših kartica će se promijeniti svaki put kada pritisnete ikonu plus.
Ako želite ukloniti proširenje, slijedite korake u nastavku.
- Otvorite preglednik i kliknite ikonu proširenja na gornjoj traci.

- Kliknite tri točkice za opciju "Kartica u boji" i odaberite opciju "Ukloni iz Chromea".
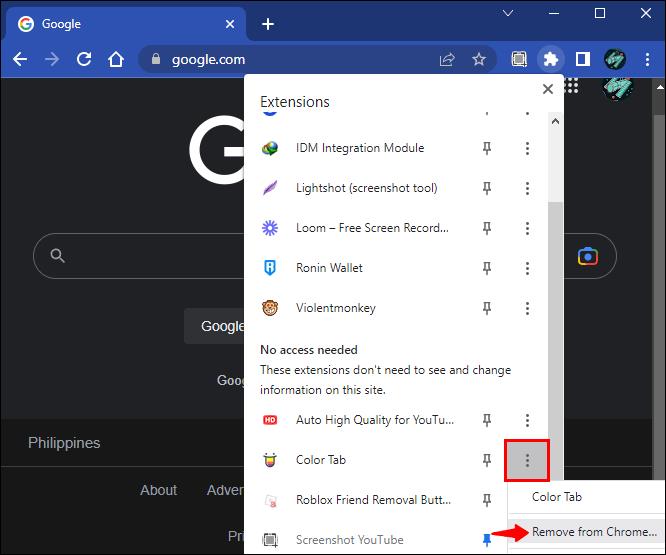
Alternativno, možete ga onemogućiti ako samo želite predah. Evo kako krenuti u taj proces.
- Otvorite preglednik Chrome i pritisnite ikonu proširenja na gornjoj traci zaslona.

- Odaberite "Upravljanje proširenjima".
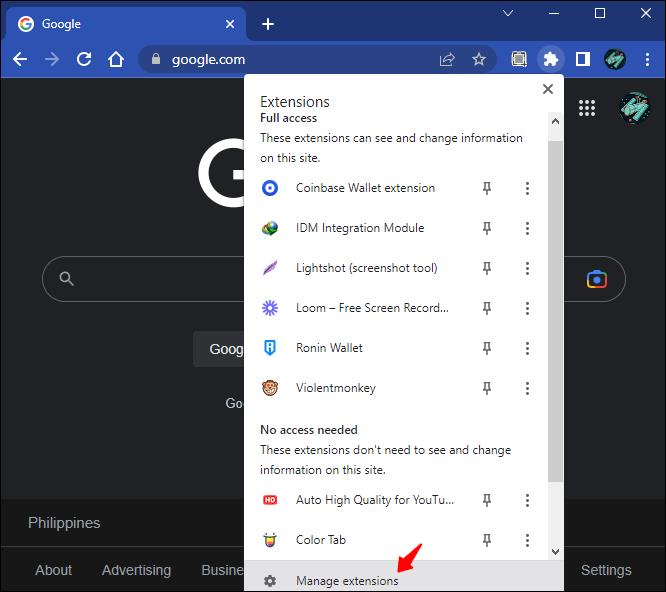
- Pronađite widget "Kartica u boji" i isključite prekidač.
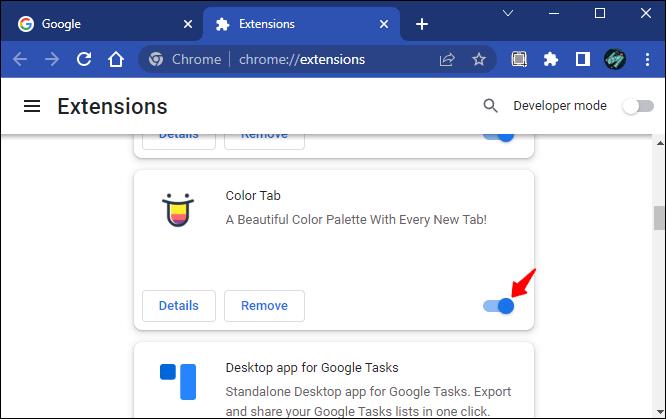
Kako promijeniti boju kartice u Chromeu pomoću teme
Također možete upotrijebiti temu za promjenu boje svojih kartica u Chromeu. Evo kako.
- Otvorite Google Chrome i pritisnite tri točkice u gornjem desnom kutu prozora.

- Na izborniku odaberite "Postavke".
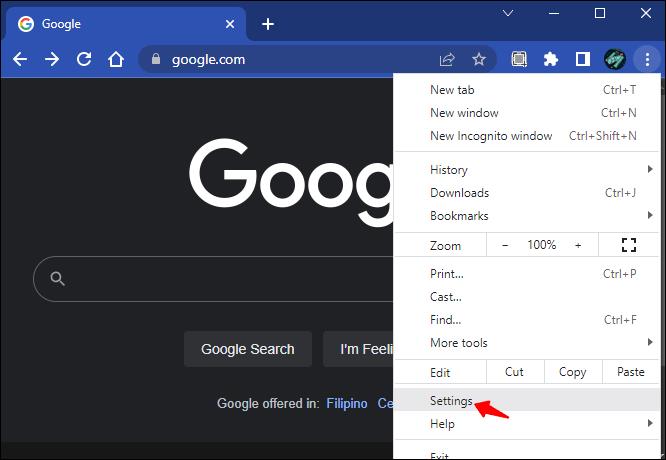
- Idite na "Izgled" i odaberite "Teme".
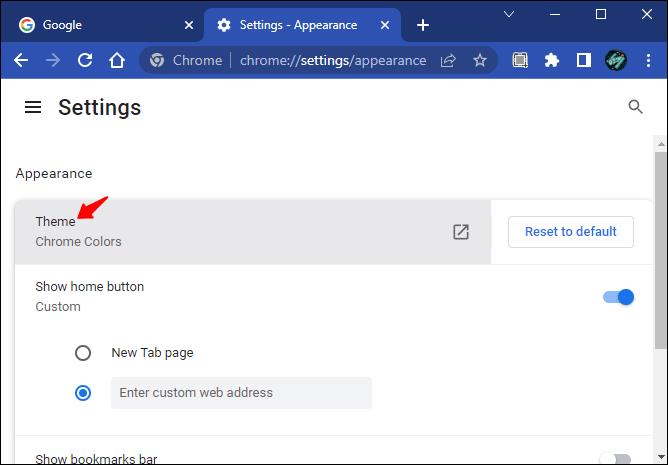
- Odaberite temu s bojom koju želite i kliknite na "Dodaj u Chrome".
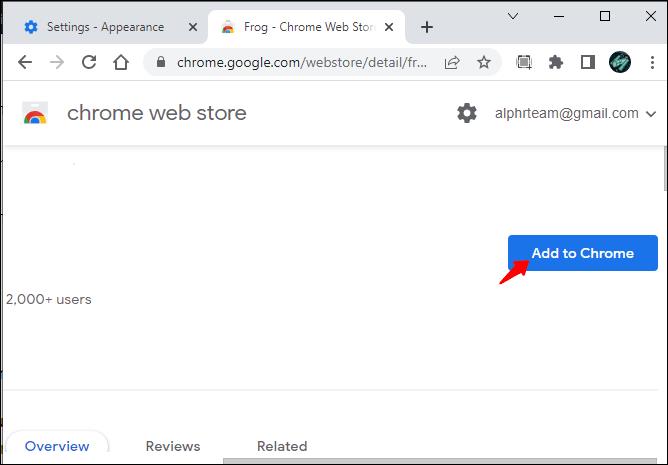
- Pričekajte da preuzimanje završi kako bi se promjene primijenile. Ako ne vidite nikakav učinak, pokušajte osvježiti stranicu.
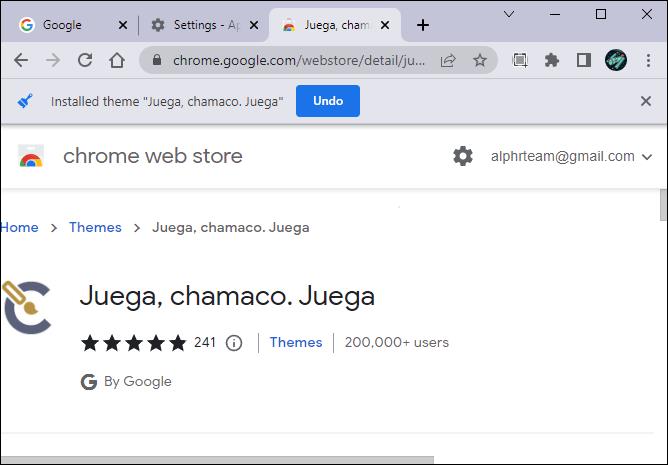
- Vaše kartice sada bi trebale imati boju teme koju ste odabrali umjesto zadane boje.
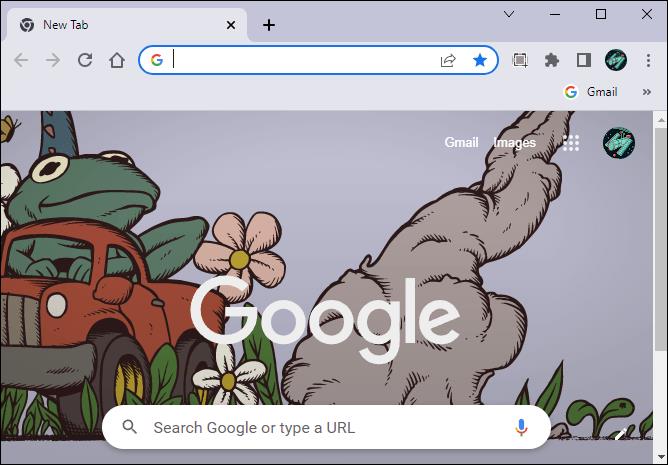
Za temu ili za promjenu boje kartica, slijedite korake u nastavku.
- Otvorite preglednik Chrome i kliknite ikonu plus.

- Kliknite ikonu olovke u donjem desnom kutu zaslona.

- Idite na "Boja i tema" i uklonite temu ili jednostavno odaberite drugu boju.
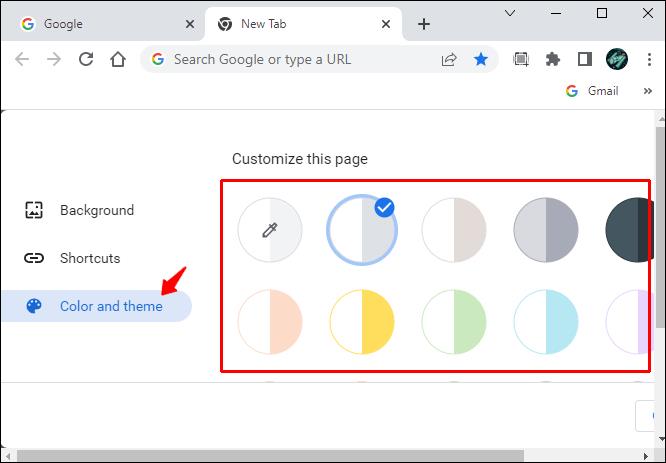
Promjena boje kartice na temelju URL-a
Otkako je Google Chrome uveo grupe kartica, lako je promijeniti boju svojih kartica na temelju URL-a. Značajka nije samo izvrsna za upravljanje karticama, već i za dodavanje neke boje na njih. Evo kako promijeniti boju kartica na temelju URL-a pomoću značajke grupa kartica.
- Otvorite Google Chrome i desnom tipkom miša kliknite karticu čiju boju želite promijeniti.
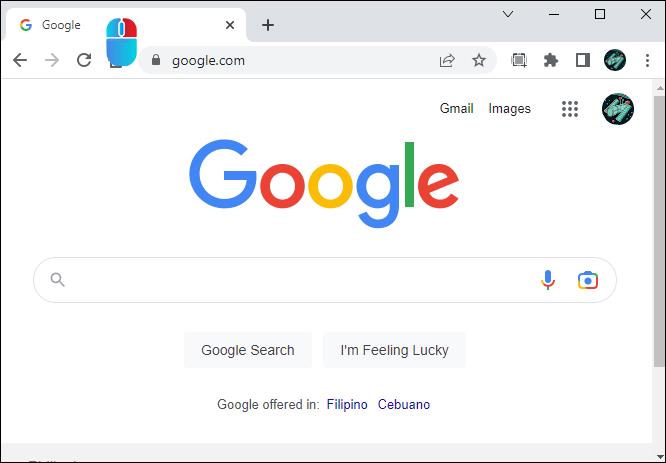
- Među opcijama odaberite "Dodaj karticu novoj grupi".
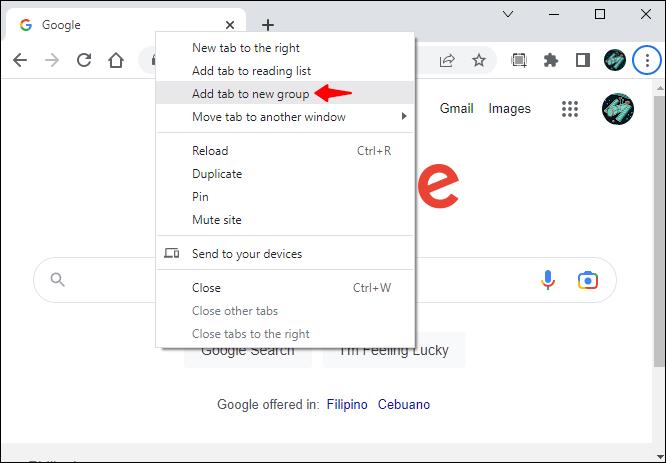
- Dodijelite naziv grupi kartica i odaberite boju među ponuđenim opcijama.
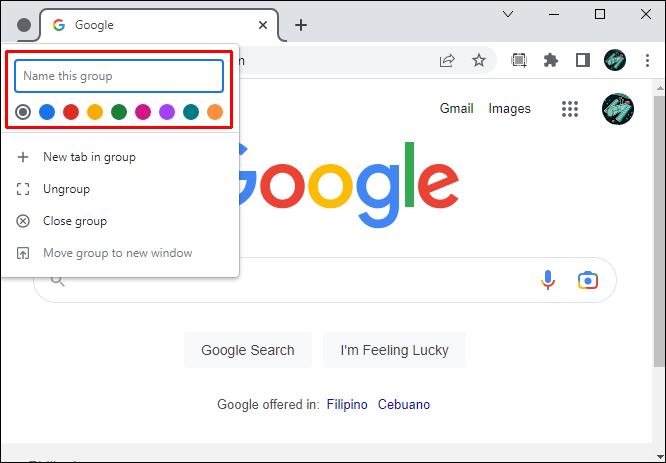
- URL koji ste upravo odabrali trebao bi imati drugačiju boju od ostalih kartica.
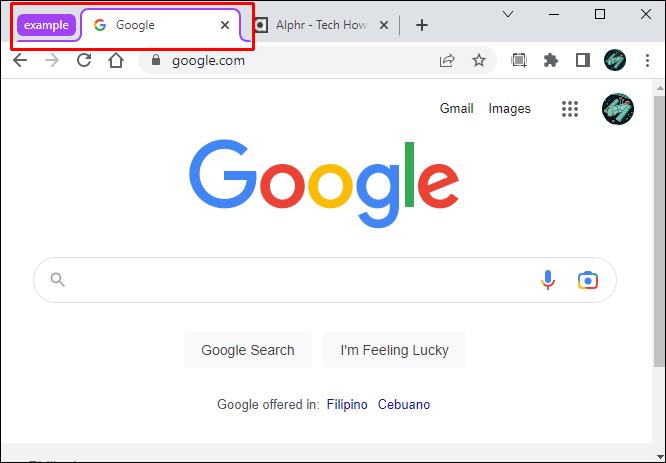
- Također možete dodati druge URL-ove u grupu kartica i oni bi trebali naslijediti boju koju ste odabrali u trećem koraku iznad.
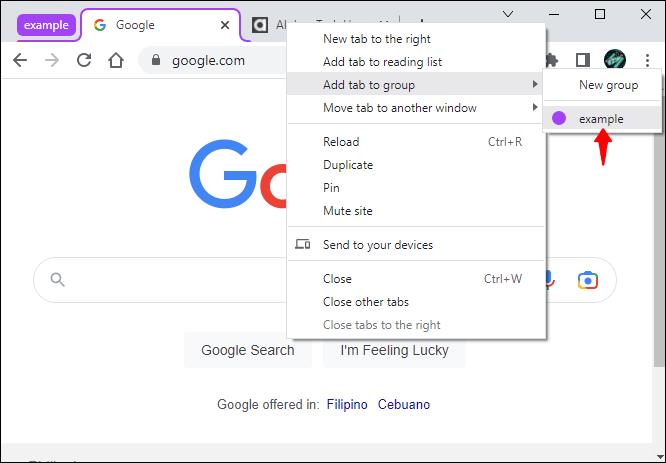
Kako promijeniti boju kartice u Chromeu bez proširenja
Lako je promijeniti boje kartice bez proširenja. Evo kako to učiniti.
- Otvorite Google Chrome .
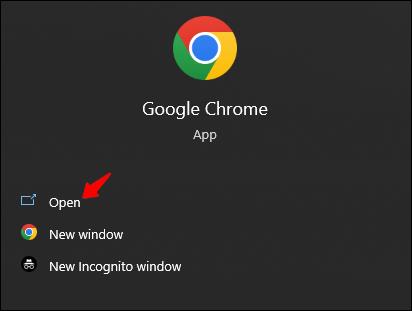
- Pritisnite ikonu plus da biste otvorili novu karticu.

- Pritisnite ikonu olovke u donjem desnom kutu zaslona.

- Na lijevoj bočnoj traci odaberite "Boja i tema".
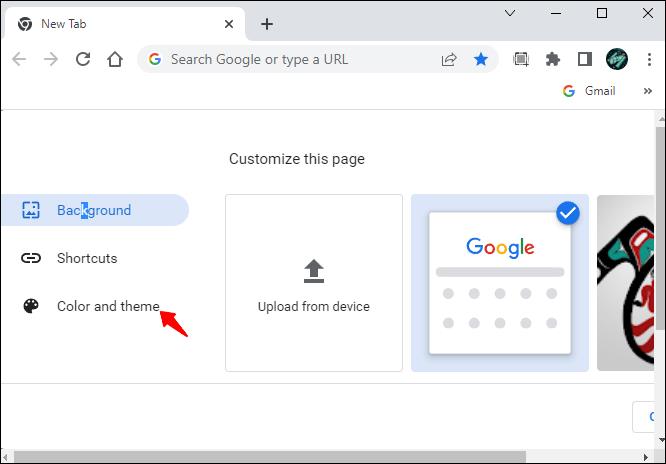
- Odaberite željenu paletu boja i kliknite na "Gotovo". Ako boja koju želite nije navedena, kliknite widget koji ima ikonu olovke i navedite željenu boju koristeći ponuđeni birač boja.
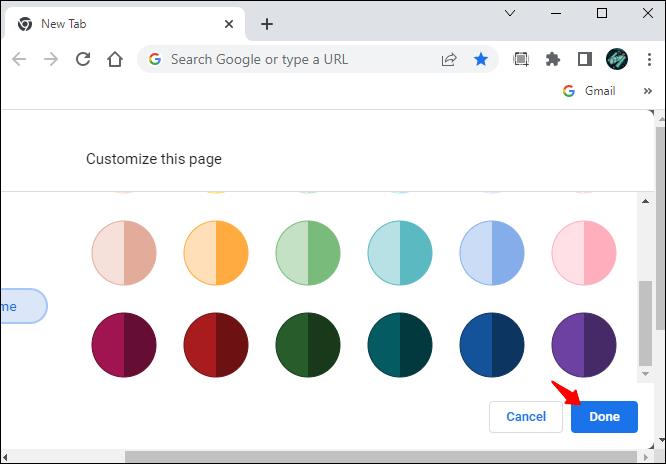
- Boja vaših kartica sada bi se trebala promijeniti u onu koju ste odabrali gore.

Kako promijeniti boju kartice Google Chrome na mobilnom uređaju
Nažalost, mobilna aplikacija Google Chrome ne nudi mnogo opcija u pogledu izgleda. Boje kartice možete promijeniti samo u bijelu ili crnu. Evo kako to učiniti.
- Otvorite mobilnu aplikaciju Google Chrome .
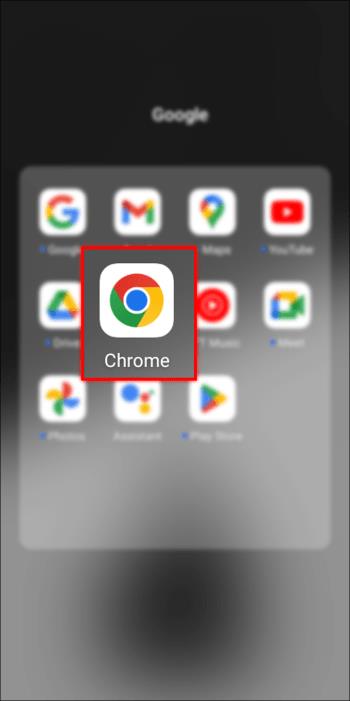
- Pritisnite tri točkice u gornjem desnom kutu zaslona.
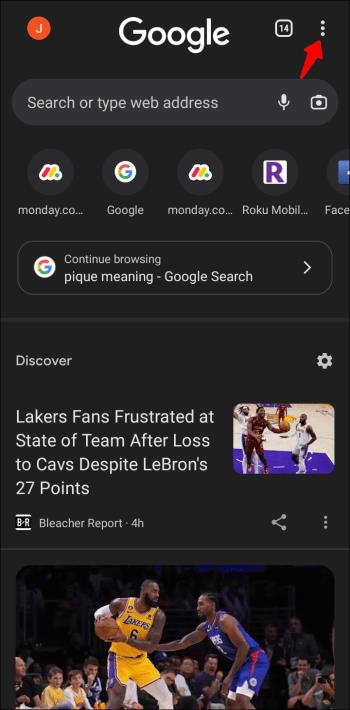
- Pomaknite se prema dolje i odaberite "Postavke".
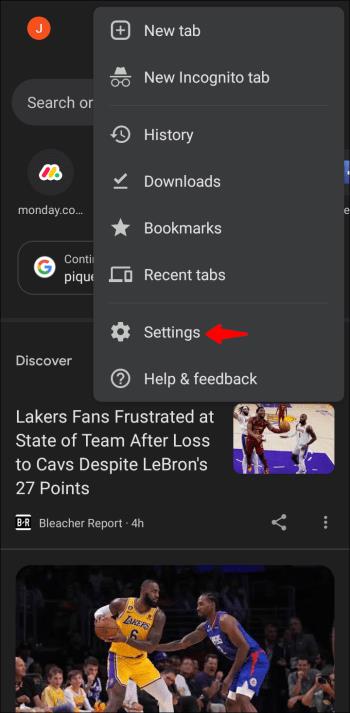
- Dodirnite “Tema” i odaberite “tamno” ili “svijetlo”.

- Kartice bi sada trebale biti crne ili bijele, ovisno o boji koju ste gore odabrali.

- Također možete odabrati "Zadane postavke sustava" tako da se kartice automatski pocrne kada uključite štednju baterije.
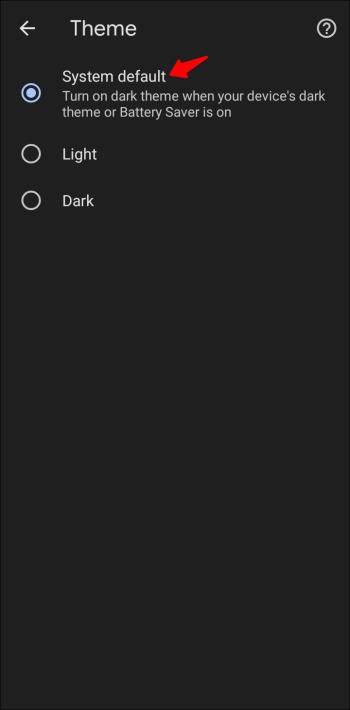
Pitanja
Kako mogu promijeniti pozadinu u pregledniku Google Chrome?
Promjena boje pozadine ili slike u Chromeu relativno je jednostavna. Evo kako krenuti u taj proces.
1. Otvorite Google Chrome i kliknite ikonu olovke u donjem desnom kutu zaslona.

2. Iz opcija na lijevoj bočnoj traci odaberite "Promijeni temu".
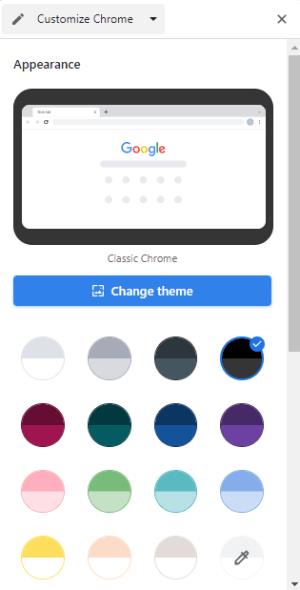
3. Odaberite sliku koju želite koristiti kao pozadinu iz navedenih opcija. Alternativno, možete kliknuti na "Učitaj s uređaja" za korištenje prilagođene slike iz lokalne pohrane.
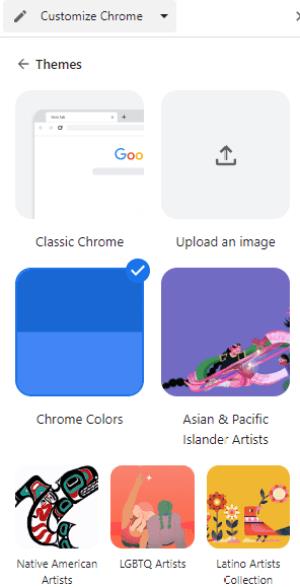
Zašto ne mogu vidjeti grupe kartica u pregledniku Google Chrome?
Ako ne možete vidjeti značajku grupa kartica, to je vjerojatno zato što nije omogućeno u vašem pregledniku prema zadanim postavkama. Evo kako ručno omogućiti značajku.
1. Otvorite Google Chrome i upišite “chrome://flags” u URL traku.

2. Potražite “Grupe kartica” i pritisnite “Enter”.
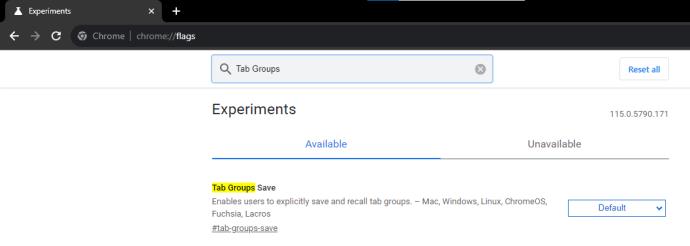
3. Proširite padajući izbornik d “Default” i odaberite “Enabled”.

4. Pomaknite se prema dolje i kliknite gumb "Ponovo pokreni" .

Značajka grupa kartica sada bi trebala biti omogućena u vašem pregledniku.
Dodajte malo života svojim Chrome karticama
Promjena boje kartice izvrstan je način da oživite svoj preglednik Chrome. Sam preglednik ima postavke koje vam omogućuju podešavanje boje kartica. Nije vam potrebno proširenje da biste izvršili zadatak. Ali ako volite praktičnost proširenja, tada je boja kartice izvrsna opcija za promjenu boje vaših Chrome kartica.
Bez obzira na vaše želje, uvjereni smo da sada možete promijeniti boje kartica u pregledniku Google Chrome.
Jeste li pokušali promijeniti boju svojih Chrome kartica? Koju ste od metoda navedenih u ovom članku koristili? Podijelite s nama u odjeljku za komentare ispod.