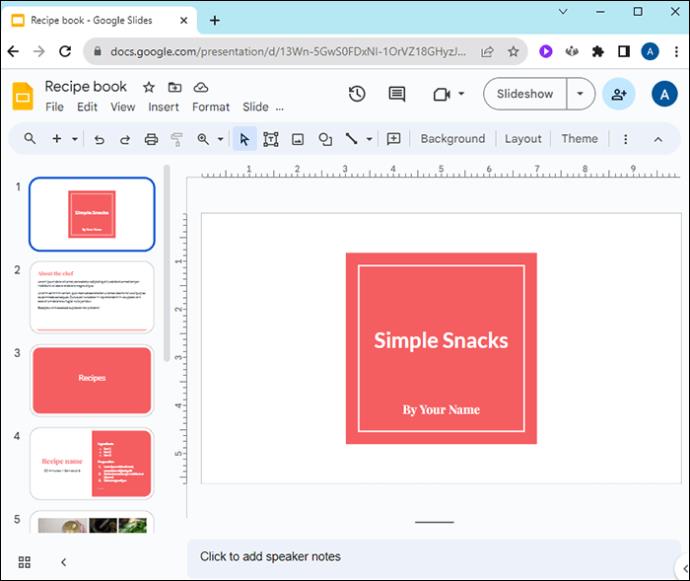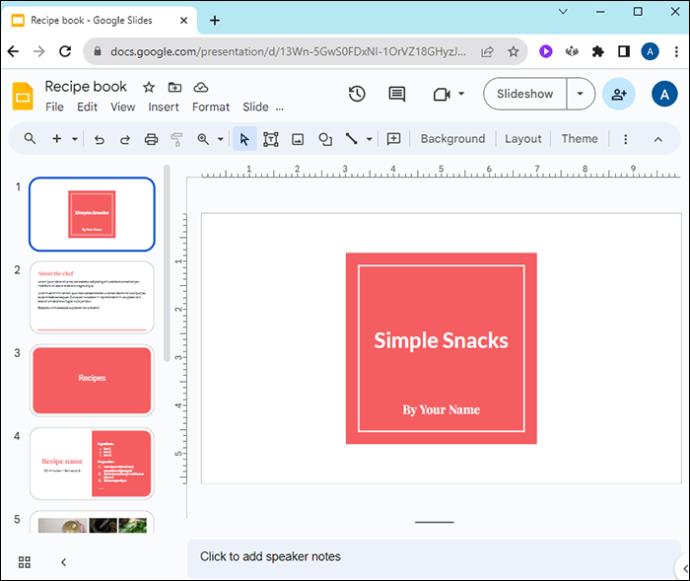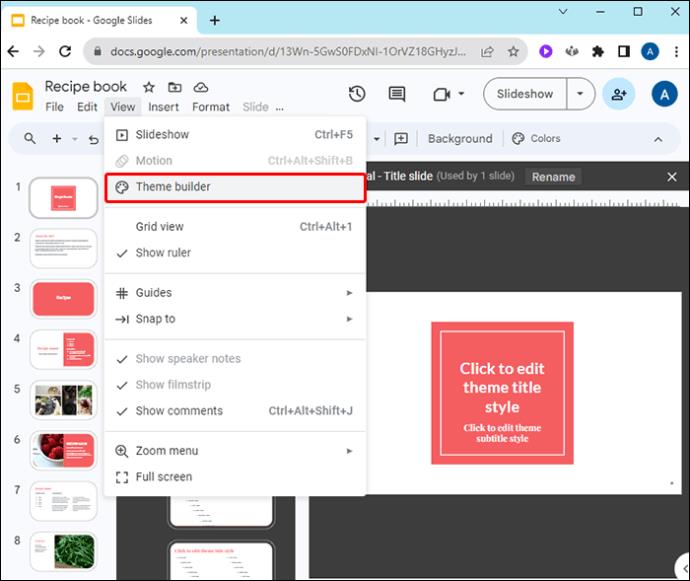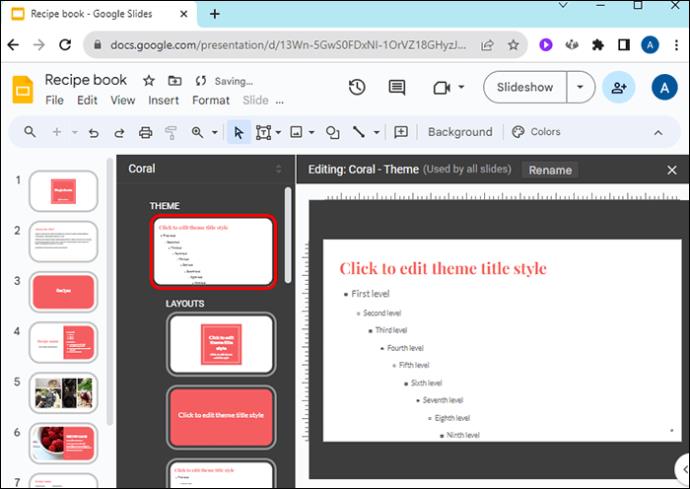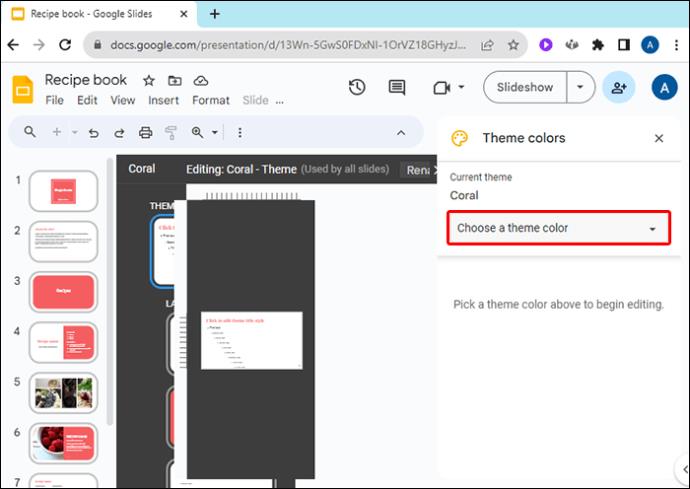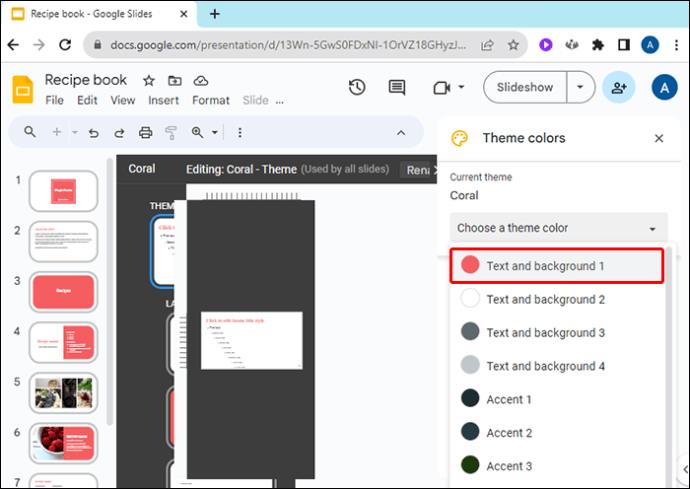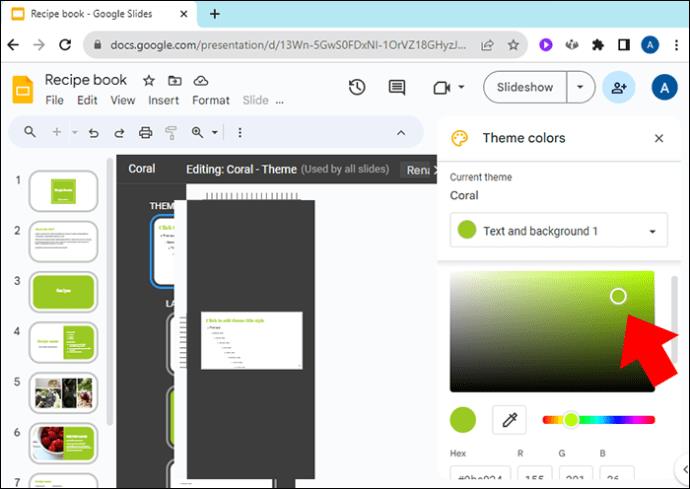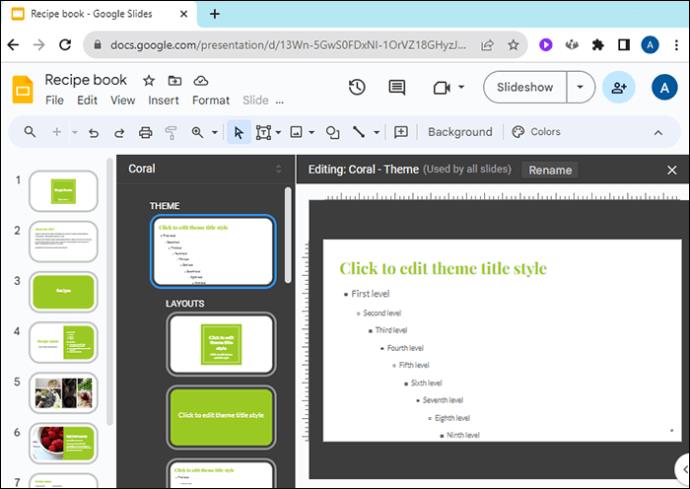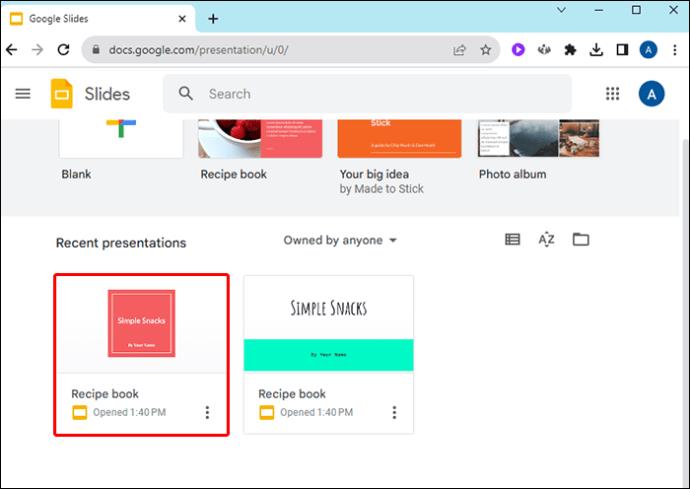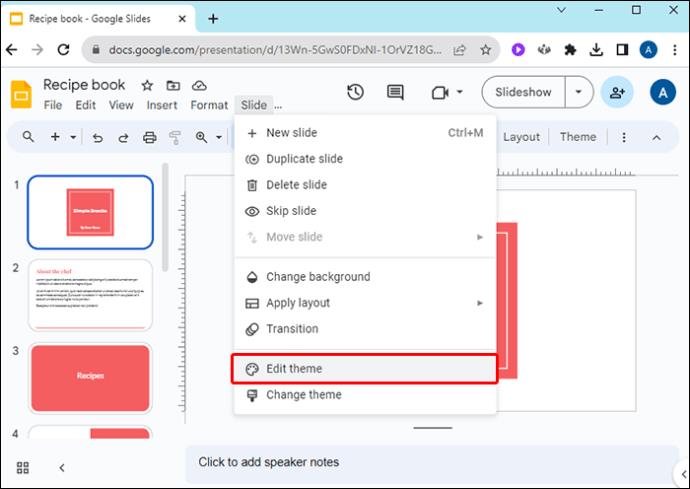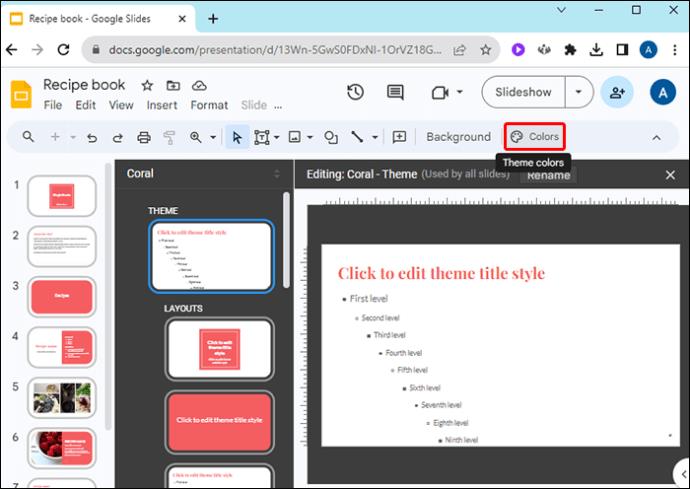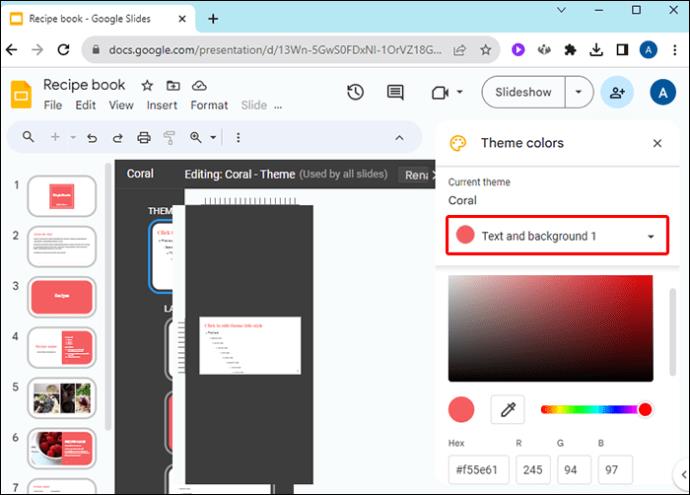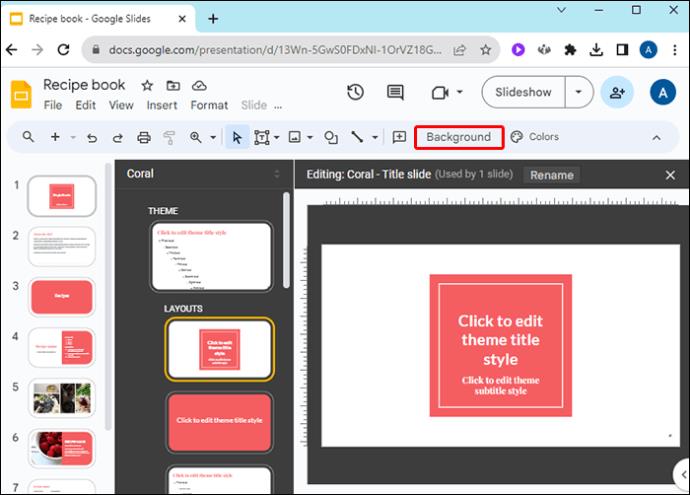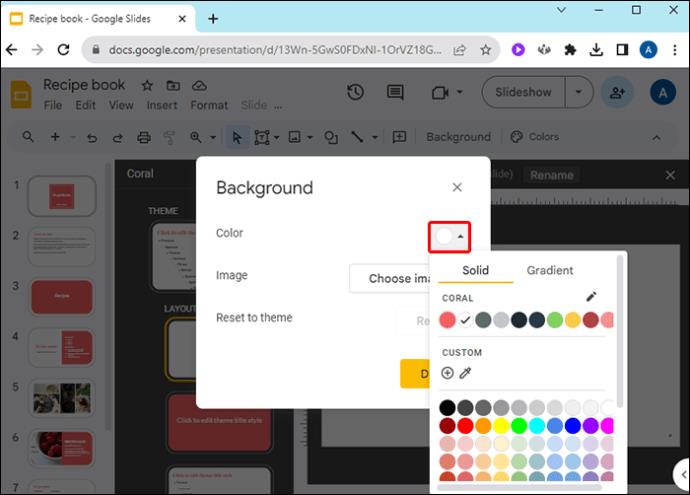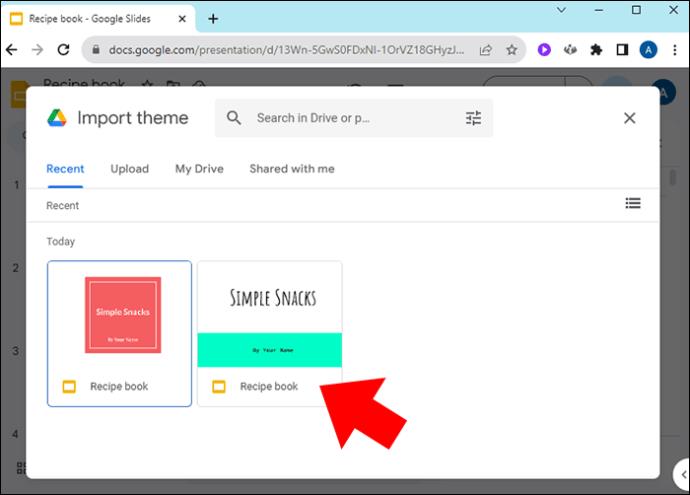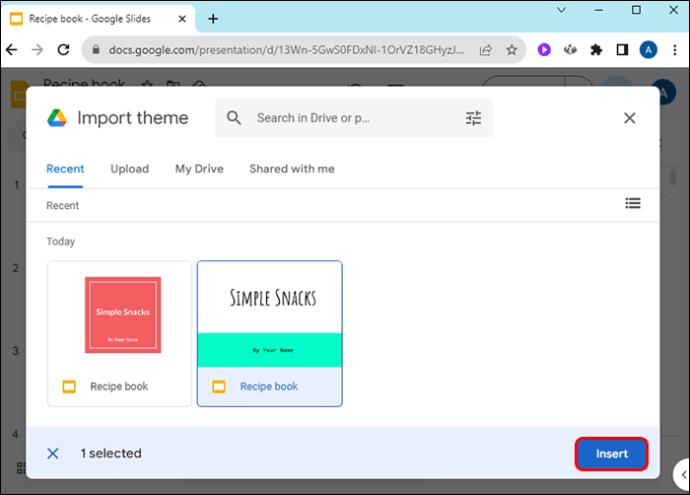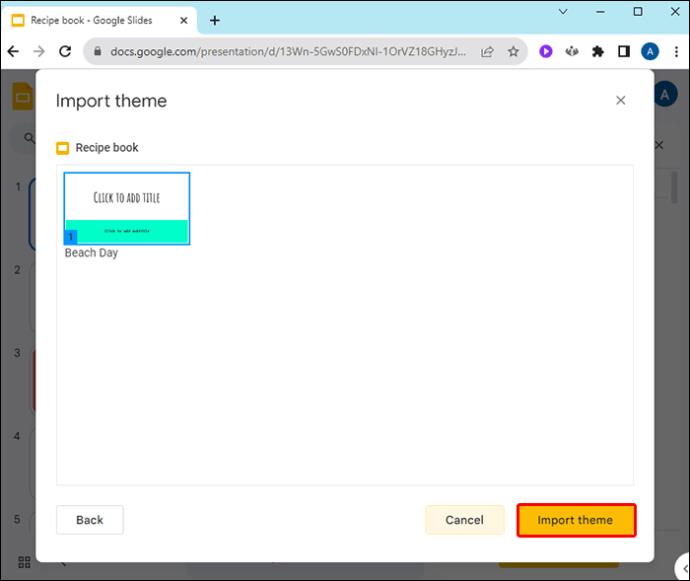Unaprijed postavljene teme olakšavaju postavljanje Google Slide prezentacija, ali ponekad boja teme nije ono što ste zamislili. Ako vaša prezentacija ima temu s pravim izgledom i grafikom, ali želite promijeniti boje, to je relativno lako učiniti.
Ovaj članak će objasniti kako promijeniti boje teme u Google slajdovima.
Kako promijeniti paletu boja teme
Možete napraviti posebno jedinstvenu Google Slides prezentaciju promjenom pojedinačnih boja za jednu od Googleovih unaprijed postavljenih tema. Ako vam se sviđa tema, ali želite promijeniti paletu boja pridruženu s njom, slijedite ove korake:
- Pokrenite Google Slides i otvorite projekt koji sadrži temu.
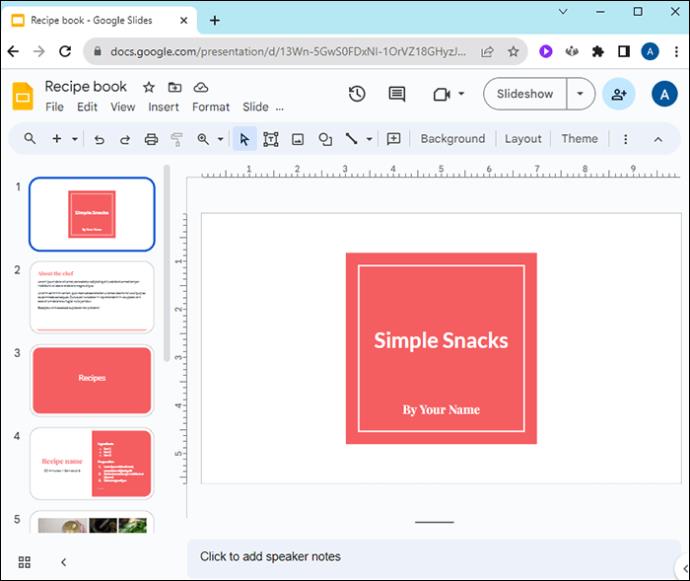
- Otvorite izbornik "View".
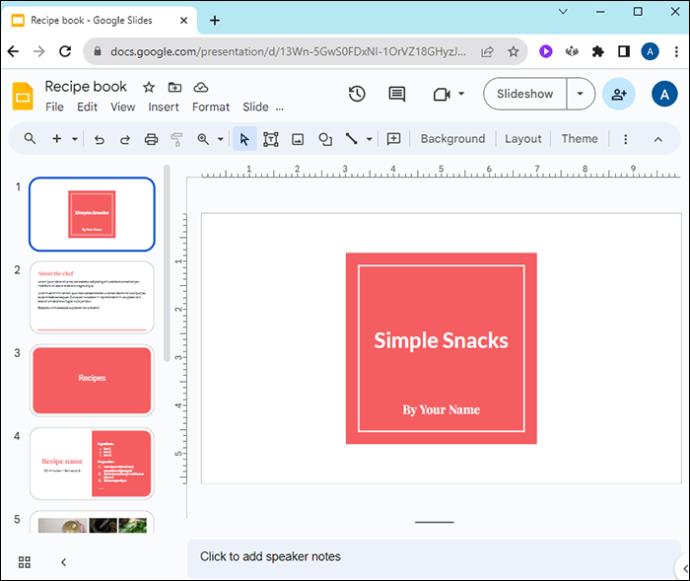
- Odaberite "Theme Builder" s padajućeg izbornika View.
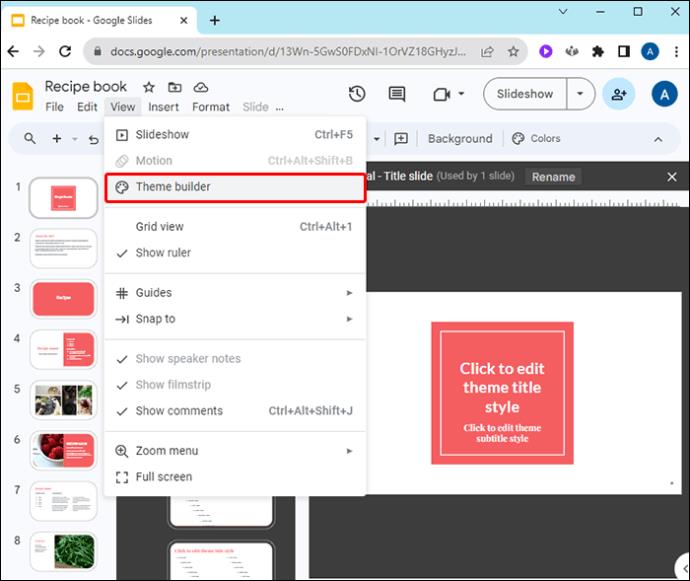
- Ovo otvara glavni uređivač predložaka. Promjene koje ovdje napravite utjecat će na cijeli projekt slajda. Pritisnite glavni slajd, na vrhu lijevog popisa slajdova, da biste ga odabrali.
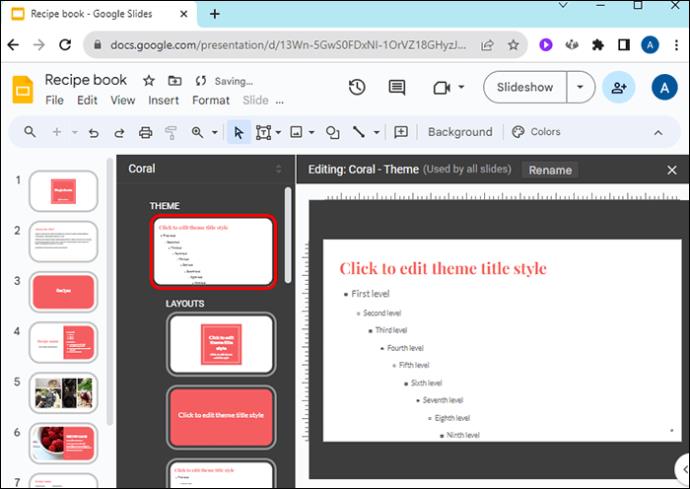
- Odaberite gumb "Boje" pored ikone palete.

- U gornjem desnom kutu slajdova padajući izbornik "Boje teme" prikazat će svaki pojedinačni dio teme i pripadajuću boju.
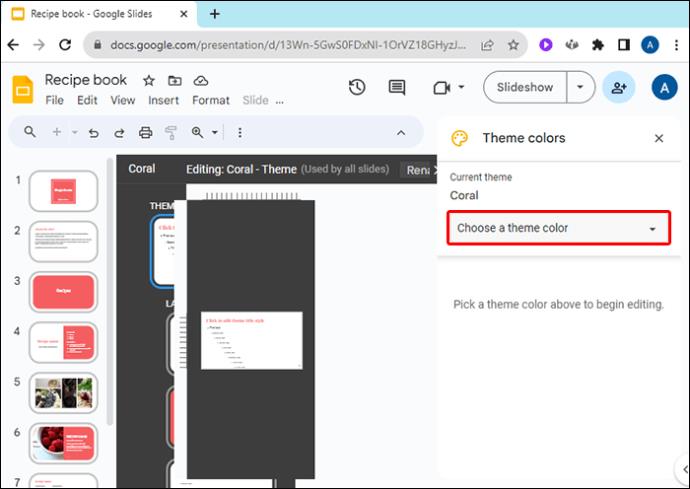
- Pritisnite bilo koji aspekt kao što su tekstovi, akcenti i veze da biste promijenili njegovu boju.
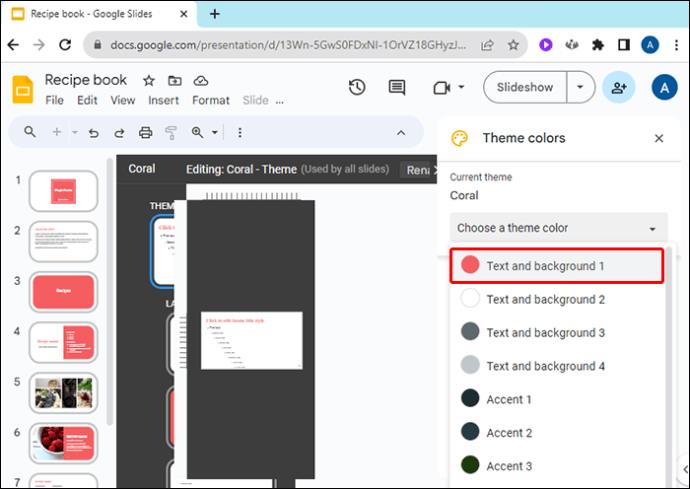
- Možete odabrati novu boju na sljedeći način:
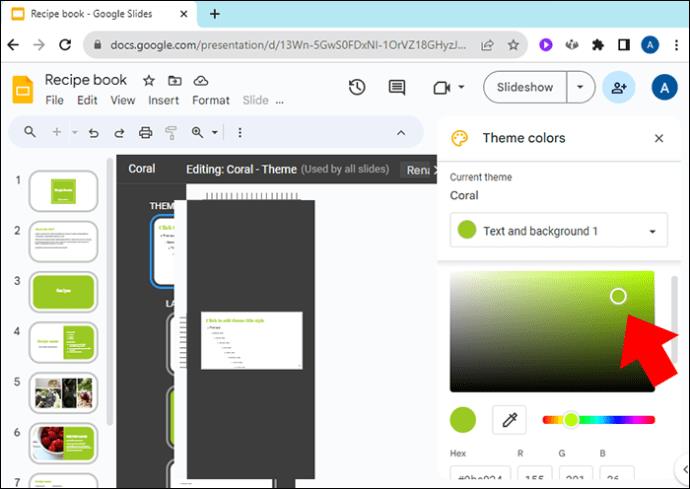
- Biranje s popisa unaprijed postavljenih boja
- Pronalaženje prilagođene boje povlačenjem bijelog kruga oko gradirane palete boja
- Unos heksadecimalnog broja boje
- Nakon što odaberete novu boju, ona će se primjenjivati na taj odjeljak teme slajdova tijekom cijele prezentacije.
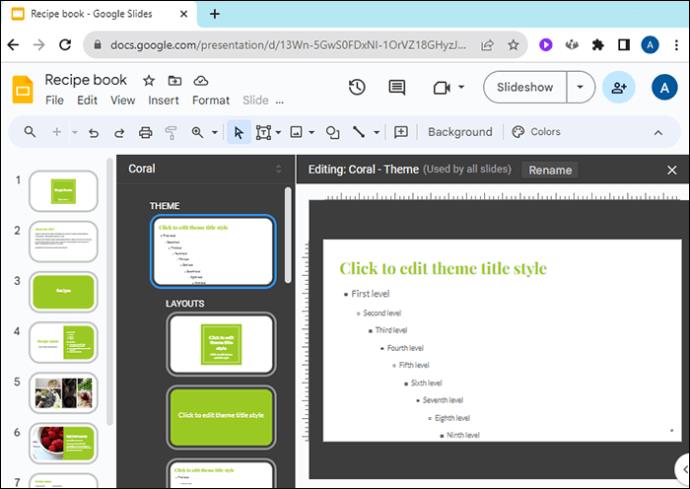
Kako promijeniti primarnu boju teme
Ako ne želite promijeniti svaki aspekt palete boja teme, već samo želite promijeniti primarnu boju teme, možete učiniti i to.
- Otvorite svoj projekt u Google prezentacijama.
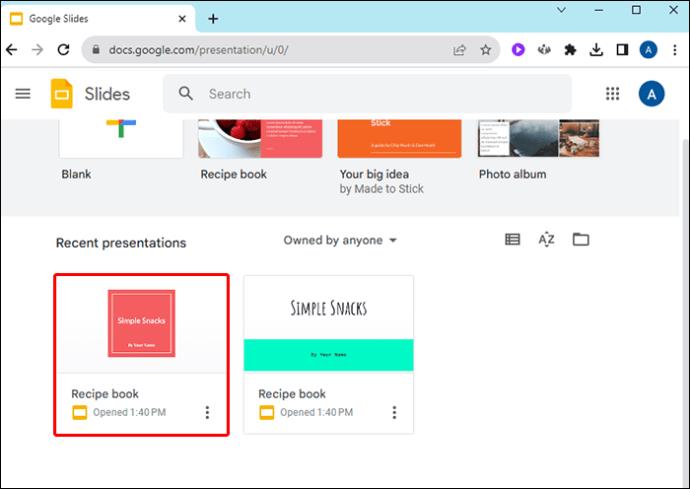
- Odaberite izbornik "Slajd".

- S padajućeg izbornika odaberite "Uredi temu".
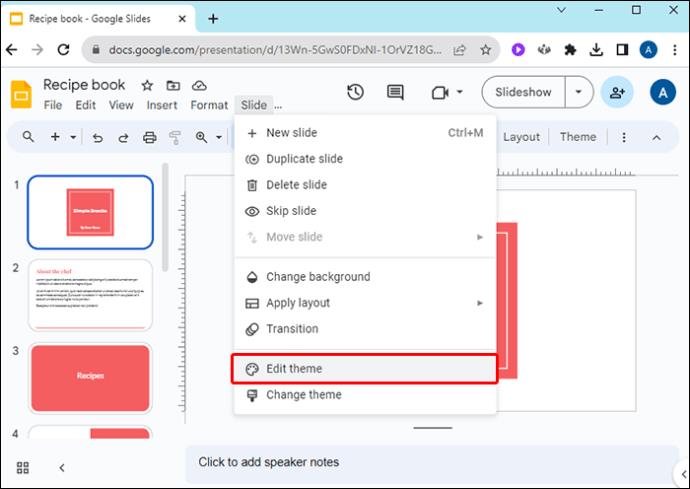
- U gornjem desnom kutu zaslona kliknite "Odaberite boju teme".
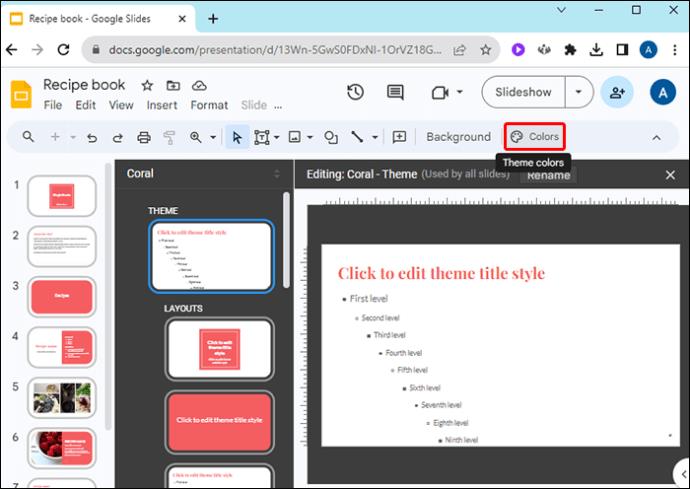
- Ovaj padajući izbornik nudi vam sljedeće mogućnosti:
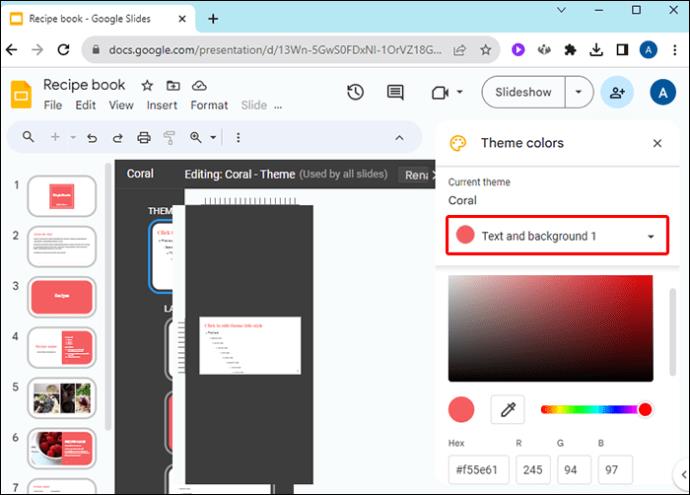
- Odaberite prilagođenu boju iz postupnog izbornika boja
- Odaberite unaprijed postavljenu boju
- Unesite heksadecimalni broj za određenu boju
Uređena boja teme primijenit će se na cijeli niz slajdova.
Kako promijeniti boju pozadine teme
Možete urediti boju pozadine teme, baš kao što možete urediti druge aspekte teme, s glavnog slajda. Pokrenite Google Slides i otvorite postojeću prezentaciju ili izradite potpuno novu za početak.
- Odaberite izbornik "Slajd" na gornjoj traci.

- Na padajućem izborniku kliknite "Promijeni temu".

- Ako već nemate postavljenu temu, odaberite jednu od unaprijed postavljenih tema klikom na padajući izbornik Teme u gornjem desnom kutu.
- Ako vaša verzija Google slajdova ima izbornik "Tema" na vrhu, temu možete odabrati i odavde.
- Na traci za uređivanje kliknite "Pozadina..."
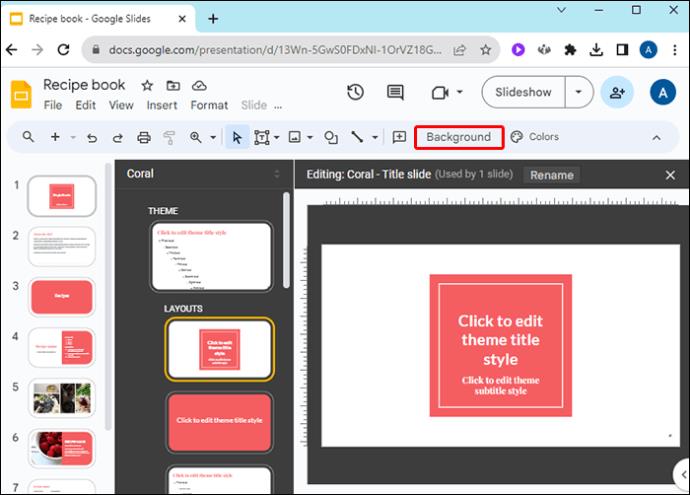
- Koristite padajući okvir pored boje za odabir nove boje pozadine teme. Kao i obično, možete:
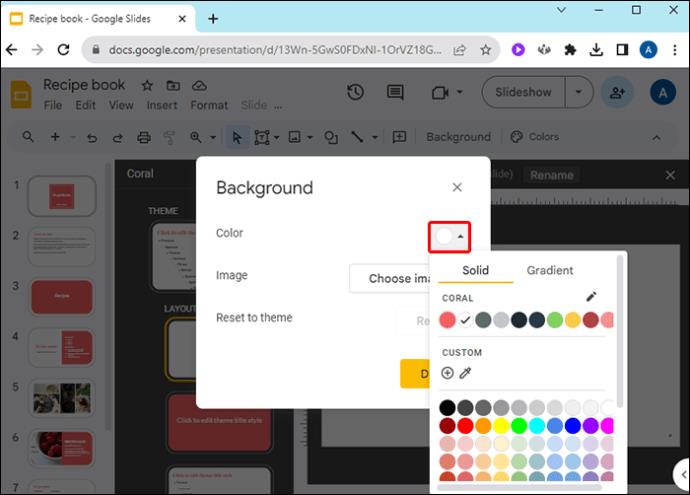
- Unesite heksadecimalni broj boje
- Odaberite prilagođenu boju iz okvira
- Odaberite unaprijed definiranu boju
Kako prilagoditi temu
Dok naporno radite na prilagođavanju boja u svojoj prezentaciji, možete naučiti kako personalizirati i cijelu temu. Možete uvesti teme sa svog računala kako biste unijeli nove izglede u svoje projekte slajdova. Za početak otvorite novi projekt u Google prezentacijama, a zatim učinite sljedeće:
- Odaberite izbornik "Slajd".

- Odaberite "Promijeni temu" u padajućem izborniku Slajd.

- Kliknite veliki žuti gumb na kojem piše "Uvezi temu".

- Dođite do pohranjenih tema i odaberite jednu.
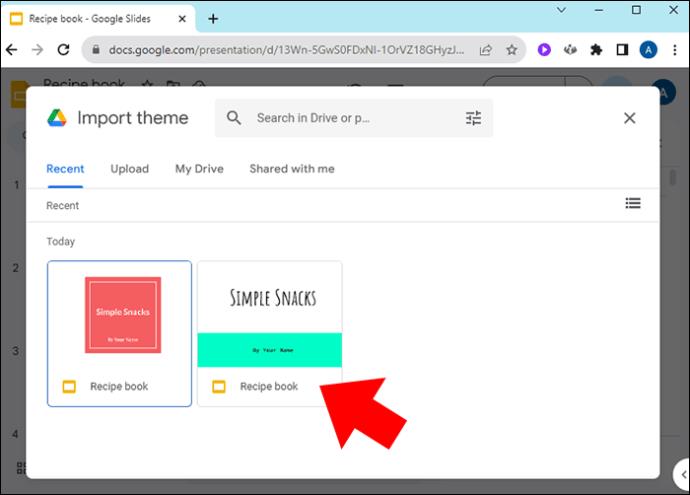
- Kliknite "Odaberi".
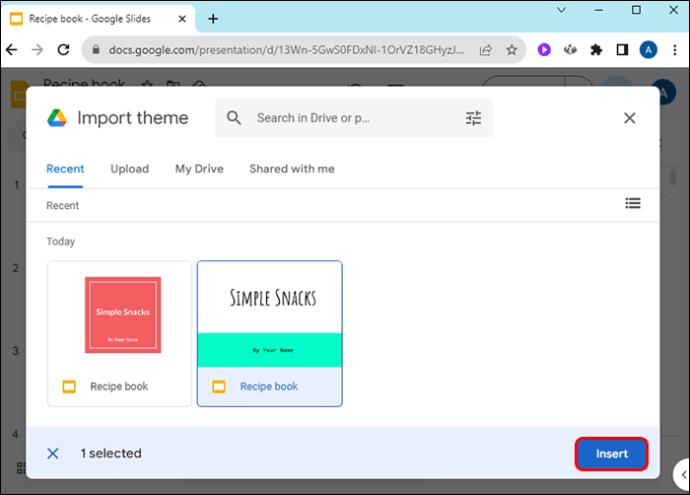
- Provjerite je li željena tema odabrana i kliknite "Uvezi temu" da biste je dodali svom trenutnom projektu.
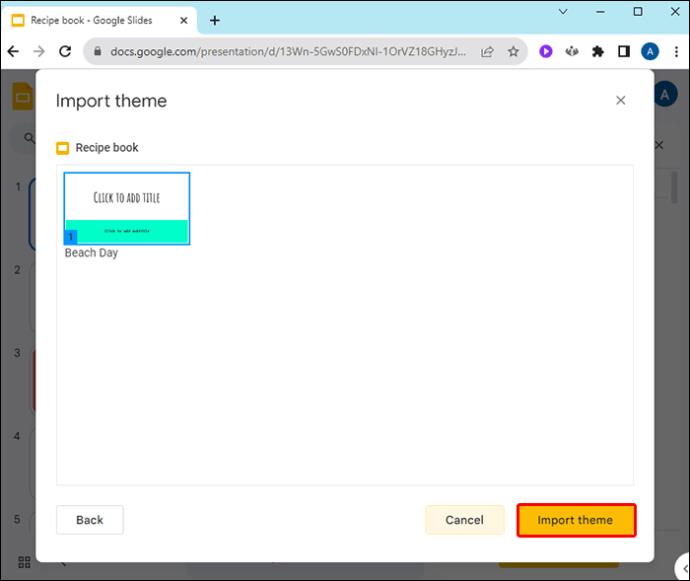
Dok mijenjate temu u jednom od svojih projekata, to možete zamisliti kao stvaranje nove vlastite prilagođene teme. Sve promjene koje napravite mogu se spremiti za ponovnu upotrebu. Spremite slajd iz svoje prezentacije i kasnije ga uvezite u drugi projekt slajdova kao njegovu temu.
Možete provesti neko vrijeme uređujući i spremajući slajdove kako biste izgradili biblioteku tema koje su prilagođene samo vama. Podijelite ih na internetu ako mislite da bi drugima mogli koristiti.
Gdje pronaći teme Google slajdova
Ako tražite jedinstvenu temu koju biste dodali svom projektu, možete pronaći mnoge predloške za rad na mreži:
- SlidesGo je online spremište besplatnih Google Slides i PowerPoint predložaka. Možete pronaći sve, od tema iz Drugog svjetskog rata do tema za ploču inspiriranih učionicom. Za pristup premium predlošcima, SlidesGo nudi mjesečnu pretplatu. Također ima mnoštvo profesionalno dizajniranih predložaka koji sigurno odgovaraju zahtjevima.
- Slides Carnival nudi besplatne teme bez ograničenja preuzimanja. Birajte između brojnih predložaka kao što su teme inspirirane godišnjim dobom ili teme spremne za ured. Slides Carnival također ima veze na savjete i upute za dizajn dijaprojekcije. Možete filtrirati prema boji, stilu ili temi dok tražite savršenu temu koja će odgovarati vašoj nadolazećoj prezentaciji.
- AASL je 2022. odabrao Slides Mania kao jedan od najboljih digitalnih alata za podučavanje. Nudi puno besplatnih tema, uključujući neke sa sadržajem koji bi mogao biti koristan za zadržavanje. Tu su i poveznice na mnoštvo vodiča i videozapisa s uputama koji se odnose na izradu slajd prezentacije.
- Teme Google prezentacija imaju velik broj dostupnih besplatnih tema za Google prezentacije. Korisničko sučelje nije tako glatko kao na nekim drugim stranicama, ali nude mnogo načina za filtriranje vaše pretrage za odgovarajući predložak teme slajda. Ako tražite otmjene teme sa slojevitom grafikom, ovo je mjesto za početak.
Pitanja
Mogu li promijeniti temu samo jednog slajda pomoću ovih uputa?
Ne, morate promijeniti temu cijelog projekta. Međutim, možete stvoriti slajd u drugoj prezentaciji s drugom temom i zatim ga kopirati i zalijepiti u svoju trenutnu prezentaciju. Zadržat će svoju temu kada se premjesti.
Kako mogu spremiti svoje promjene kao novu temu?
Spremite slajd iz trenutne prezentacije i možete ga uvesti u kasniju prezentaciju kao temu.
Koje su boje najbolje koristiti za teme Google slajdova?
Iako je preferencija boja jedinstvena za svaku osobu, dobro je pravilo da ako boja otežava čitanje ili razumijevanje slajdova, nemojte je koristiti. Vaša će publika slušati puno pažljivije ako se ne mora naporno truditi vidjeti što predstavljate.
Promjena boja teme u Google slajdovima
Tema slajd prezentacije postavlja raspoloženje i govori publici o tome kakvu prezentaciju održavate. Prilagodite paletu boja u svojoj prezentaciji kako bi odgovarala prigodi i informacijama koje prenosite. Google slajdovi pružaju mogućnost personalizacije svakog sloja boje u svojim temama tako da je svaka prezentacija koju date jedinstvena i dojmljiva.
Jeste li ikada promijenili boje teme u svojim Google Slides prezentacijama? Koji su vaši omiljeni načini korištenja različitih boja tema? Javite nam u odjeljku za komentare ispod.