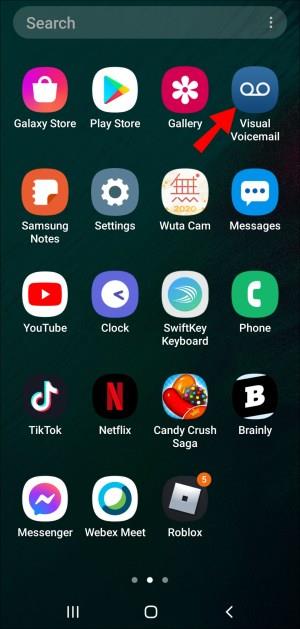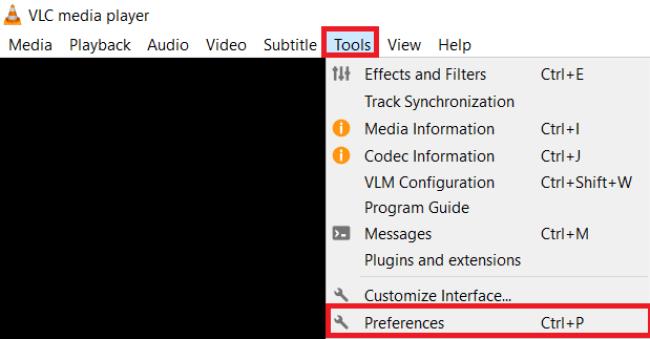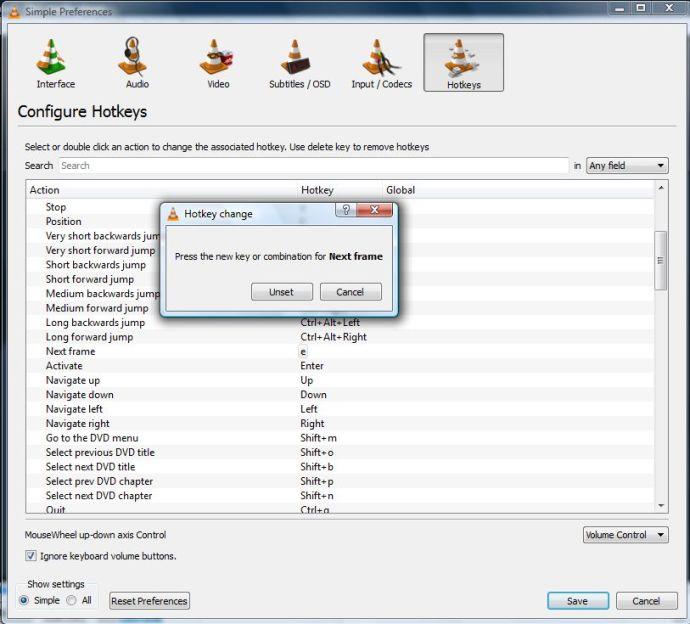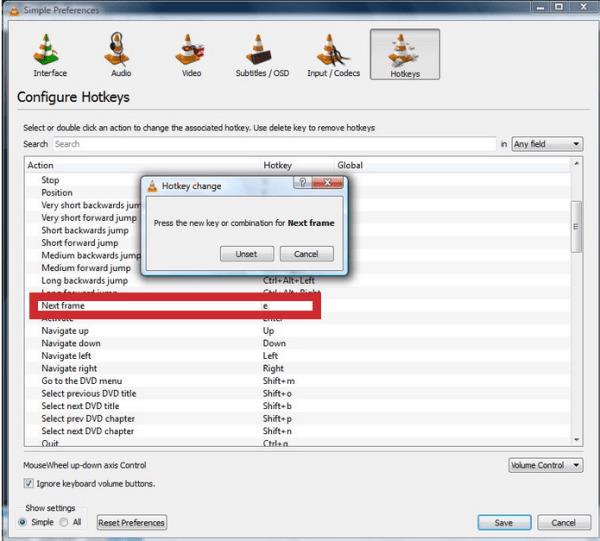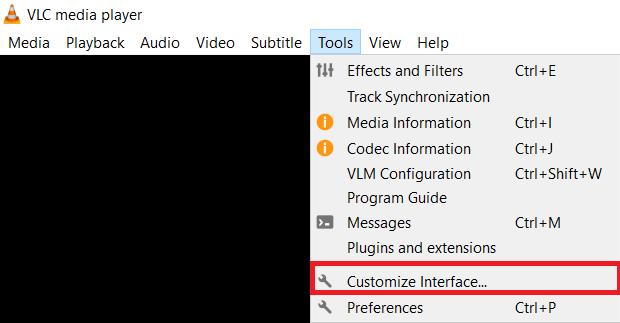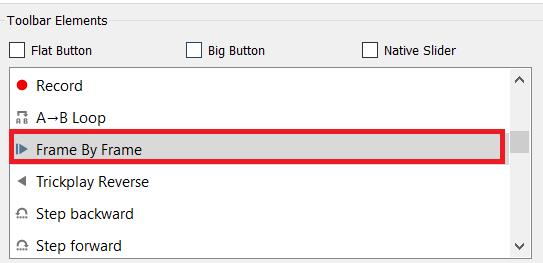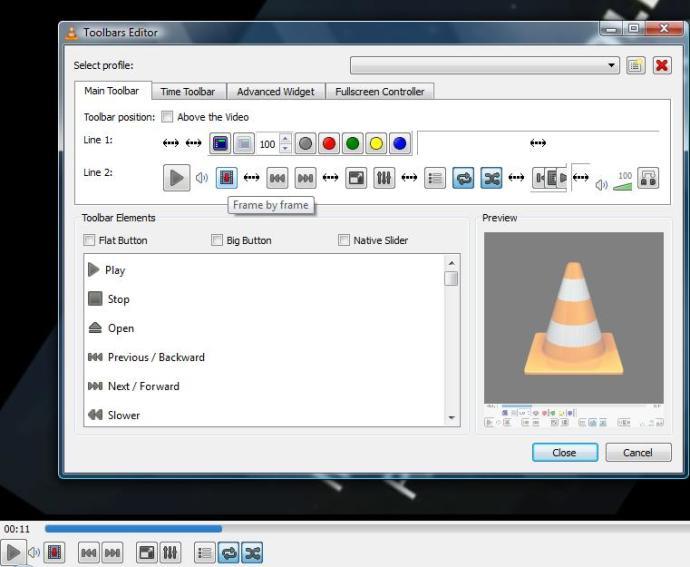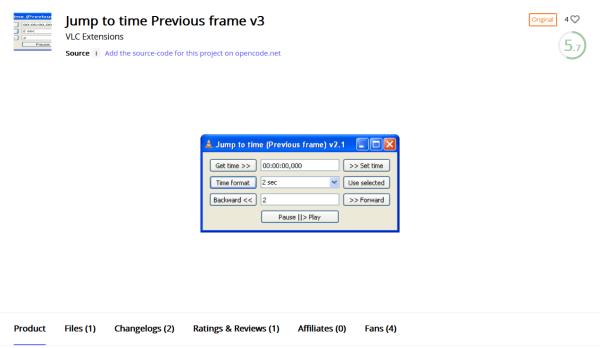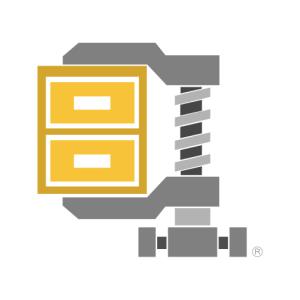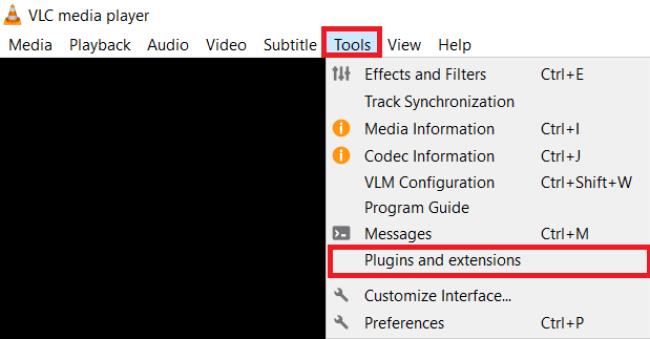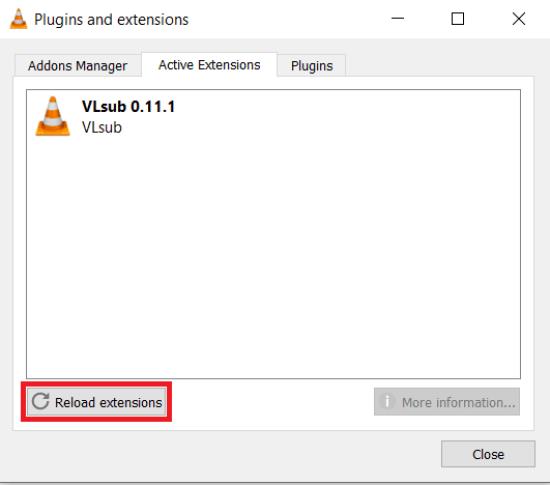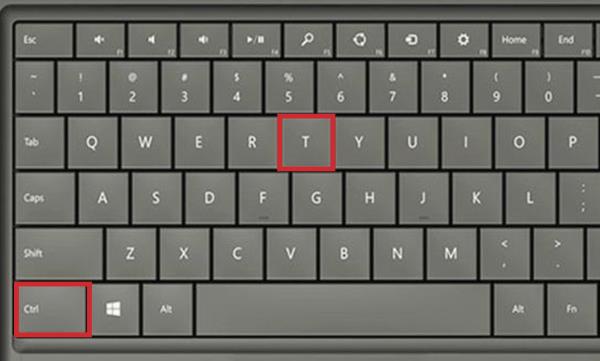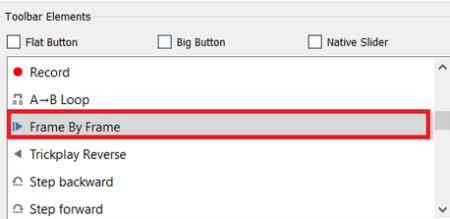Kada je riječ o besplatnim medijskim playerima, VLC je neosporni kralj. Reproducira sve—datoteke, diskove, web-kamere, strujanje, pa čak i radi s onom čudnom kodekom šifriranom datotekom koju ste preuzeli s neke web stranice u istočnoj Europi (ali molim vas, nemojte preuzimati čudne datoteke s web stranica u istočnoj Europi). Radi na svim platformama: Windows, Linux, Mac OS X, Unix, iOS i Android. Stoga, ako ga već niste dodali u Windows 10 ili bilo koju drugu platformu koju koristite, preuzmite VLC odmah.
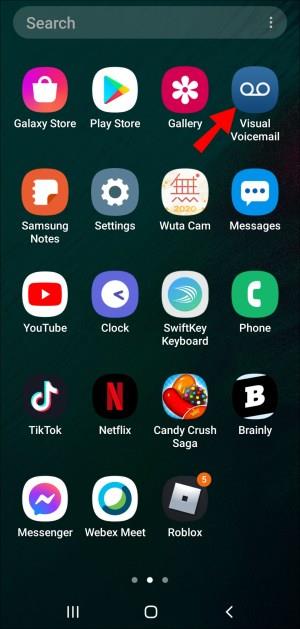
Jedna zgodna značajka koju nudi VLC zove se " Frame by frame ", koja vam omogućuje reprodukciju videa, korak po korak. Ova značajka je zgodna ako trebate snimiti snimke iz određenih videozapisa ili ako želite pažljivo ispitati svaki kadar tog bolesnog skoka sa skateboarda koji ste snimili na svom pametnom telefonu.
Evo kako koristiti okvir po okvir na VLC Media Playeru.
Prolazak kroz video kadar po kadar u VLC-u
Za reprodukciju videa, kadar po kadar, možete pritisnuti prečac.
- Za početak otvorite video unutar VLC-a odabirom “Mediji > Otvori datoteku”, zatim reproducirajte isječak.

- Sada pritisnite tipku "E" . Videozapis će se pauzirati. Sada će svaki dodatni pritisak na tipku "E" unaprijediti video za jedan kadar. Za ponovno pokretanje videozapisa samo pritisnite tipku za razmaknicu.

“ E ” je zadana tipka prečaca za opciju okvir po okvir , ali možete prilagoditi taj tipkovnički prečac zajedno s ostalima.
Kako promijeniti prečac za okvir po okvir u VLC-u
- Kliknite na “Alati > Postavke ” na vrhu.
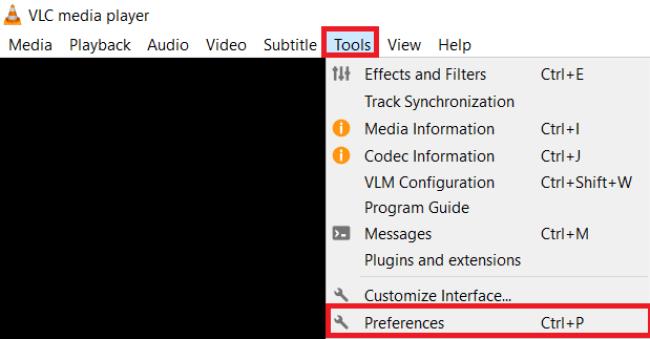
- Odaberite “ Hotkeys ” i pomaknite se prema dolje te dvaput kliknite na “Next frame” kako biste otvorili prozor prikazan ispod.
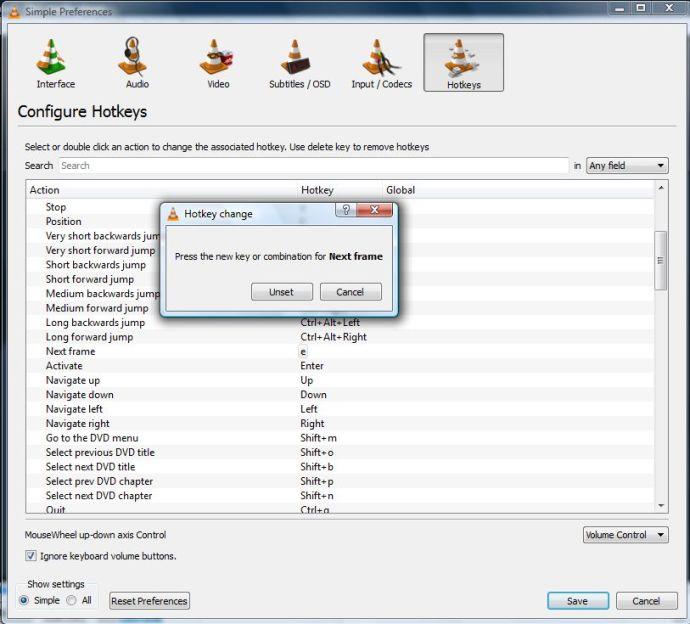
- Samo upišite "novu tipku prečaca" za " Sljedeći okvir " da biste ga konfigurirali.
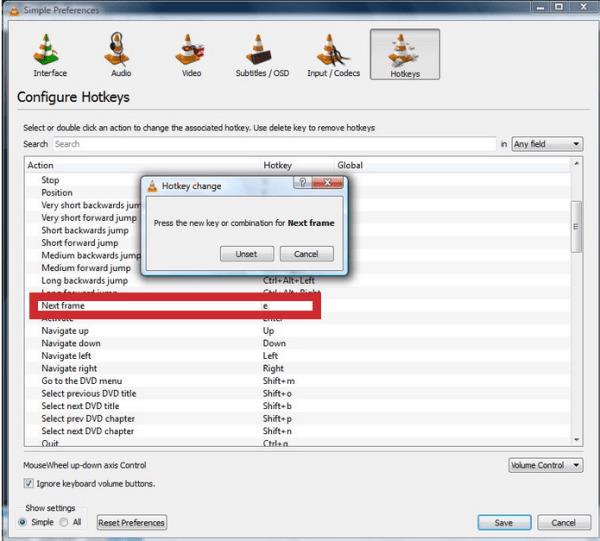
- Kliknite gumb "Spremi" u prozoru " Jednostavne postavke ". Zatim možete pritisnuti novi tipkovnički prečac " Okvir po okvir ".

Gledanje videa, kadar po kadar, pomoću gumba na alatnoj traci
Također možete aktivirati "Sljedeći okvir" pomoću gumba na alatnoj traci.
- Ako se već ne nalazi na vašoj alatnoj traci za reprodukciju, kliknite "Alati > Prilagodi sučelje".
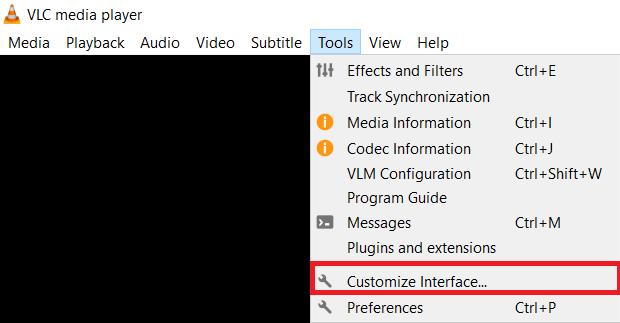
- Sada se pomaknite prema dolje na popisu " Elementi alatne trake " dok ne pronađete opciju " Okvir po okvir ".
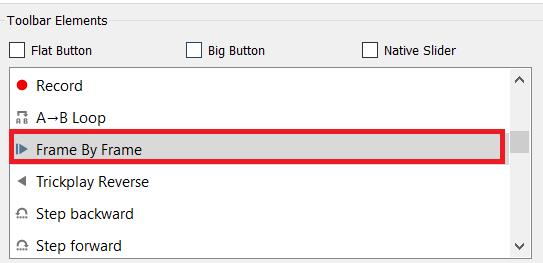
- Povucite gumb "Frame by Frame" negdje na "Line 2" tako da možete odabrati opciju na alatnoj traci za reprodukciju.
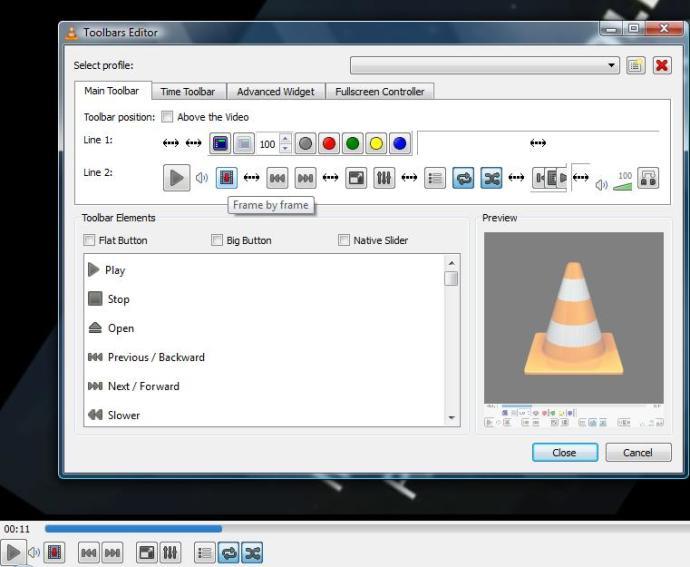
Okretanje videa, kadar po kadar, u VLC-u
Za one koje zanima preokretanje videozapisa, kadar po kadar, evo kako to učiniti.
Ako ne koristite ovo proširenje, vaša je jedina opcija koristiti "Ctrl + T" za sigurnosno kopiranje sekundu ili dvije, a zatim ponovno koristiti " Frame by frame " za pomicanje naprijed.
Korištenje VLC dodatka “Skok na vremenski prethodni okvir v3”
- Preuzmite VLC proširenje “ Jump to time Previous frame v3 ”. To je zip datoteka.
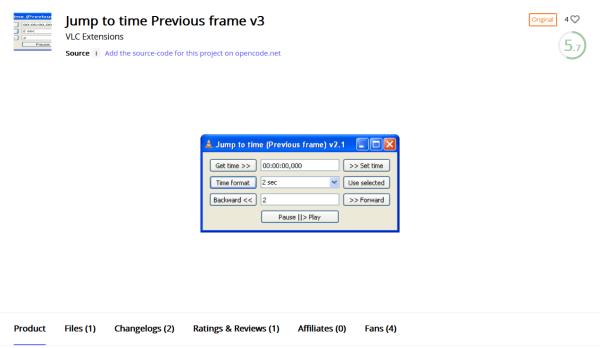
- Raspakirajte ekstenziju, zatim izdvojite datoteku “.lua” i kopirajte/zalijepite je u VLC poddirektorij “/lua/extensions.”
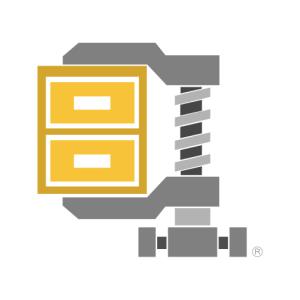
- Ponovno pokrenite VLC za učitavanje proširenja u aplikaciju ili jednostavno ponovno učitajte proširenja odlaskom na “Alati -> Dodaci i proširenja.”
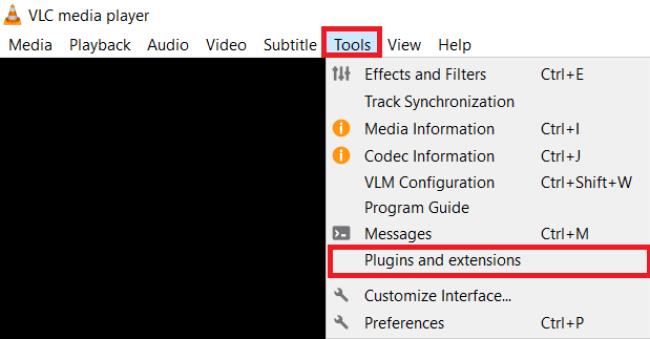
- Kliknite karticu " Aktivna proširenja" i odaberite gumb "Ponovo učitaj proširenja" .
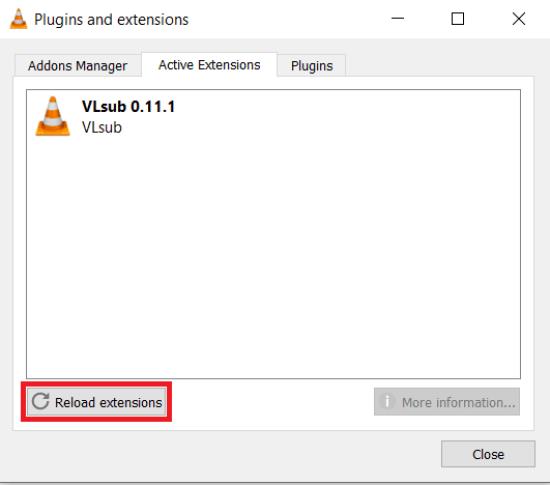
Korištenje prečaca za okretanje videozapisa okvir po okvir
- Učitajte željeni video po izboru odlaskom na “Mediji -> Otvori datoteku…”

- Pronađite područje videozapisa koje želite pogledati korak po korak, zatim pritisnite “Ctrl + T” za sigurnosno kopiranje sekundu ili dvije.
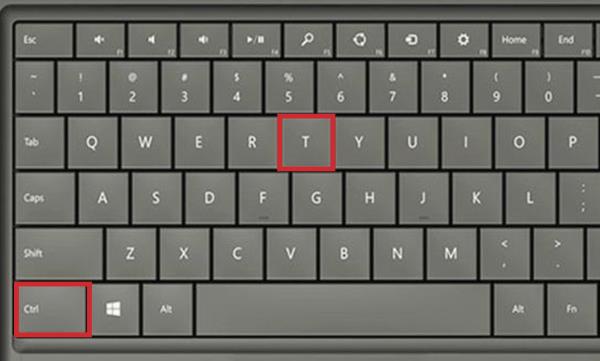
- Ako trebate ići naprijed, ponovno koristite "Frame by frame" .
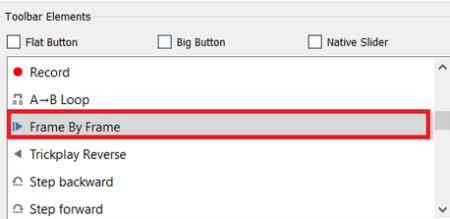
Sada kada znate kako pregledavati video po sličici (pomoću tipke prečaca, gumba na alatnoj traci ili proširenja), možete snimiti bilo koji isječak koji vam je potreban i dobiti snimak koji zaista želite. Bez obzira koju opciju odabrali, omogućuje vam snimanje određenih snimaka iz bilo kojeg videozapisa pomoću "Snipping Tool" ili VLC-ove opcije "Take Snapshot".