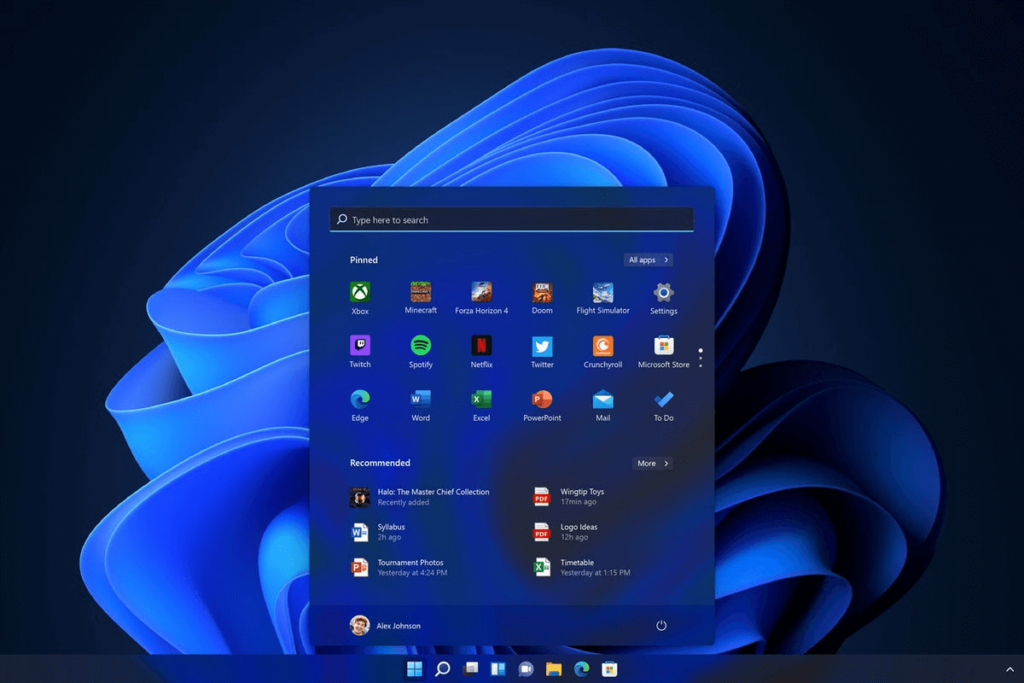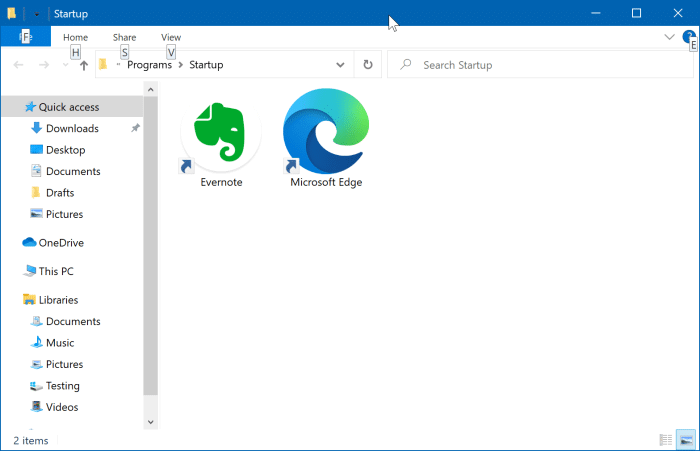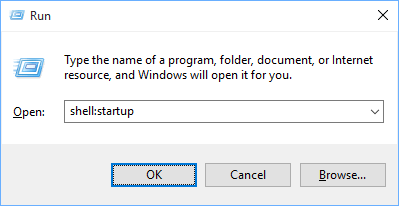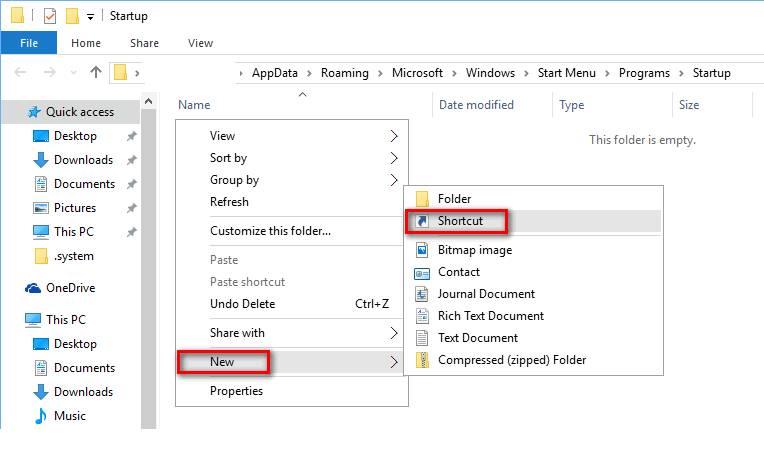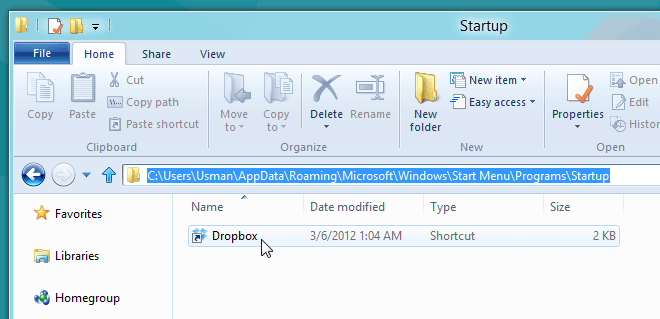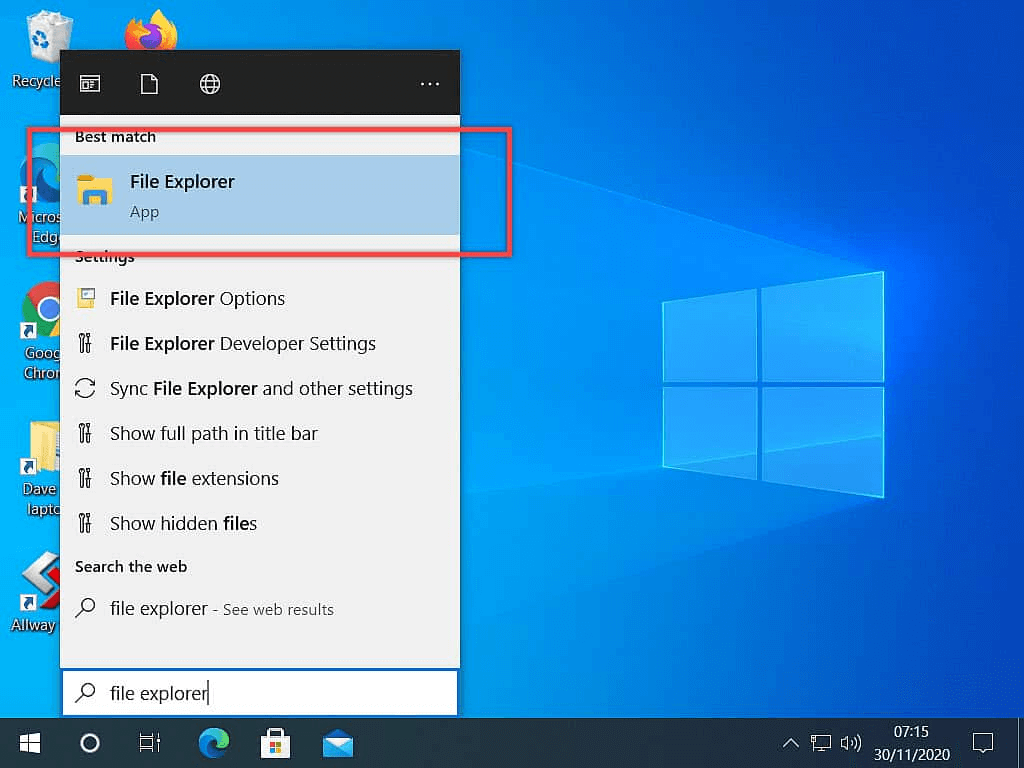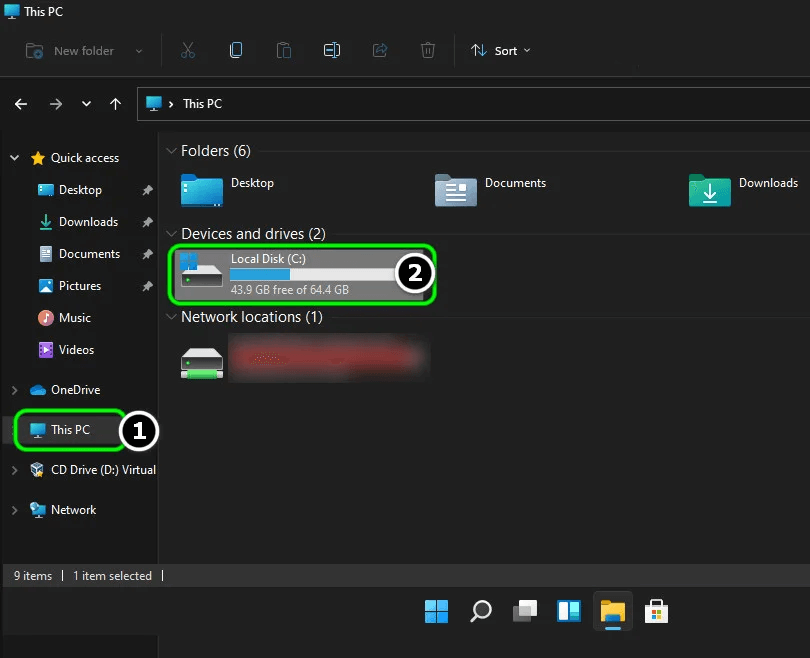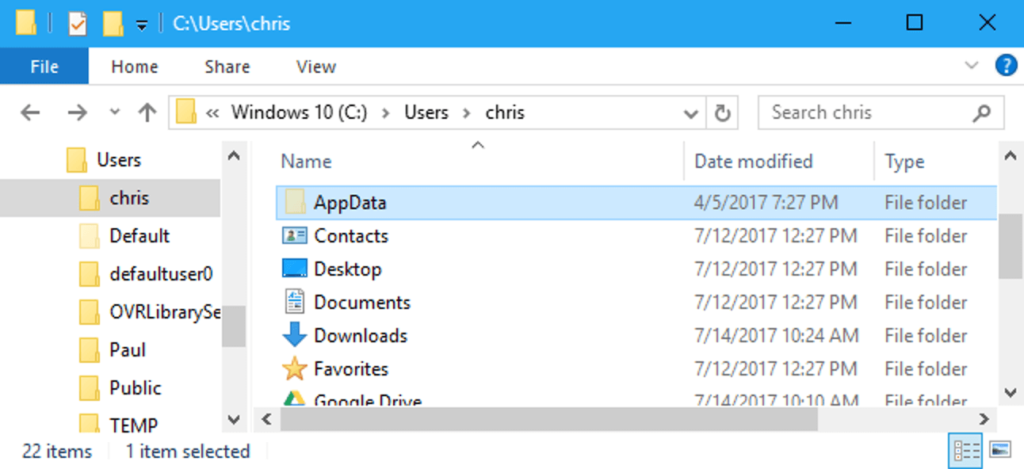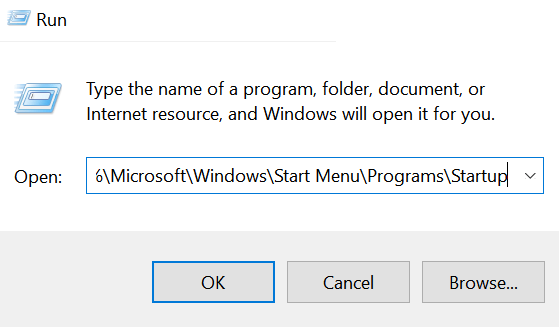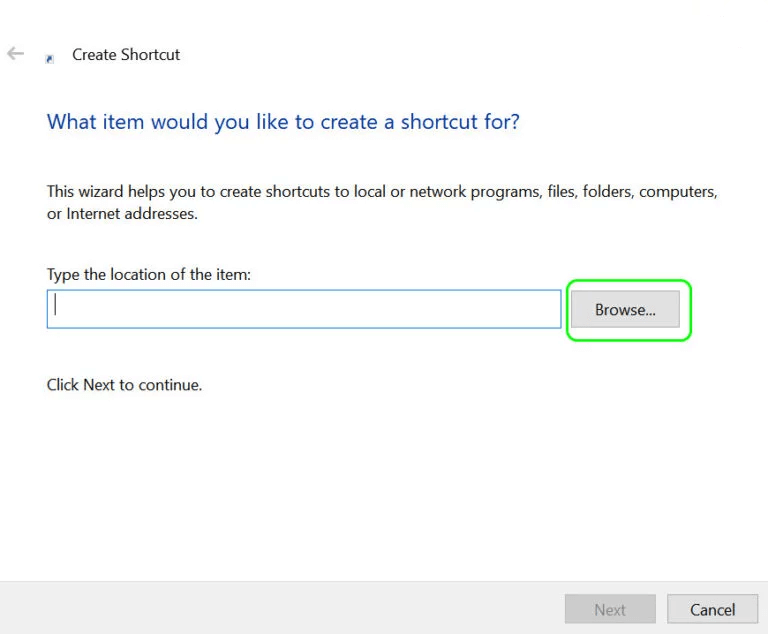Očekuje se da će Windows 11 biti objavljen do kraja ove godine i ne možemo biti mirni oko toga! Nadolazeće veliko ažuriranje obavija Windows u potpuno novi avatar, približavajući vam stvari koje volite. Nudi vam svježu perspektivu i radni prostor koji će vam omogućiti kreativno izvršavanje zadataka.
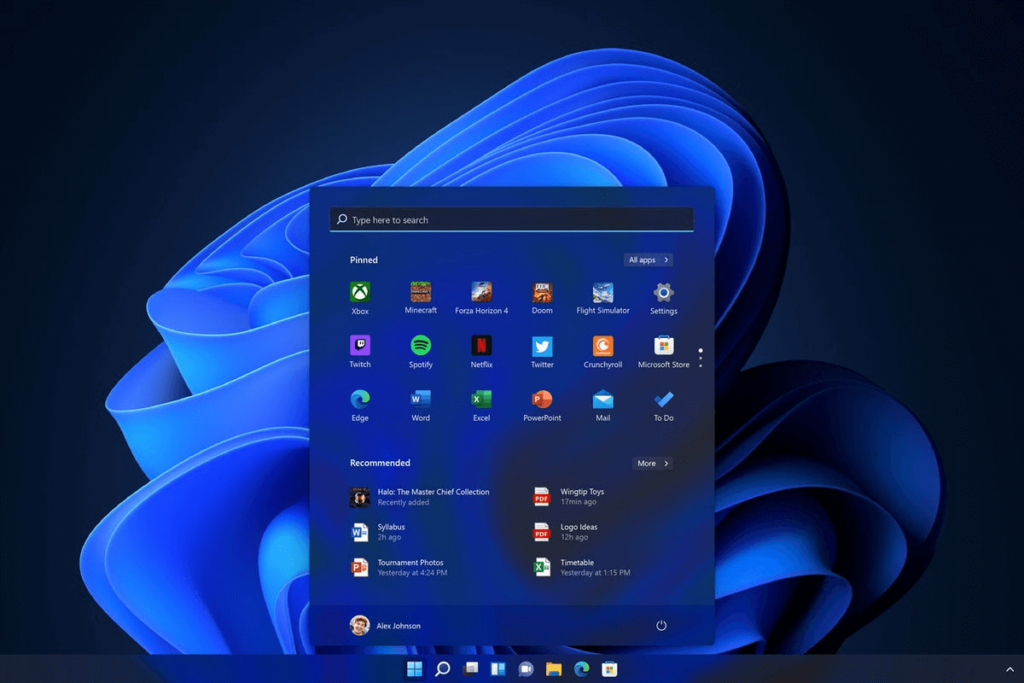
Pitate se kako pristupiti mapi za pokretanje u sustavu Windows 11? Pa, došli ste na pravo mjesto! Za one od vas koji nisu svjesni, Windows Startup mapa sadrži popis prečaca aplikacija koje je potrebno pokrenuti svaki put kada se prijavite na svoje računalo. Ranije verzije sustava Windows, uključujući Windows 7, nudile su izravan pristup mapi Startup putem Izbornik> Pokretanje. Međutim, mapa za pokretanje u sustavu Windows 10 skrivena je duboko u mapama upravljačkih programa. Stoga pristup mapi Startup u sustavu Windows 10 ili novijim nije tako jednostavan kao što mislite.
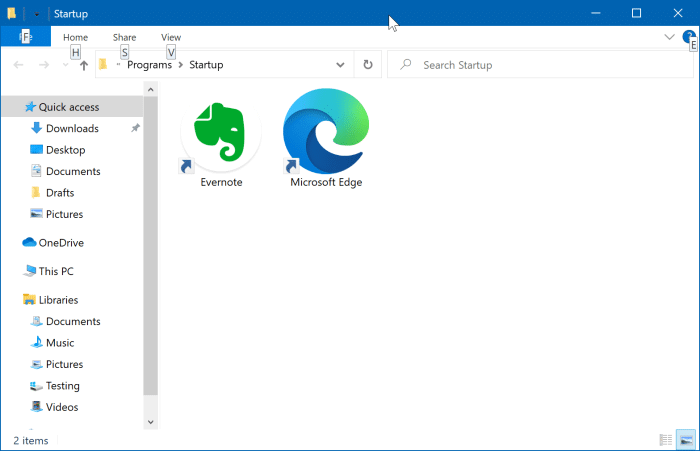
Ne brinite, mi smo vas pokrili. U ovom postu naveli smo razne načine koji će vam omogućiti pristup mapi pokretanja u sustavu Windows 11.
Također pročitajte: Kako upravljati programima za pokretanje u sustavu Windows 10 na više računala s udaljenim pristupom?
Kako pristupiti početnoj mapi u sustavu Windows 11
Popis sadržaja
Preko Shell Command-a
Slijedite ove brze korake za pristup mapi za pokretanje u sustavu Windows 11.
Pritisnite kombinaciju tipki Windows + R da biste otvorili dijaloški okvir Pokreni. U tekstni okvir upišite “Shell:startup” i pritisnite Enter.
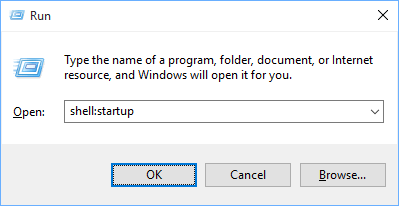
Sada ćete biti automatski preusmjereni na mapu za pokretanje sustava Windows. Desnom tipkom miša kliknite bilo gdje na praznom mjestu, odaberite "Novo", a zatim dodirnite "Prečac" da biste stvorili novi unos prečaca.
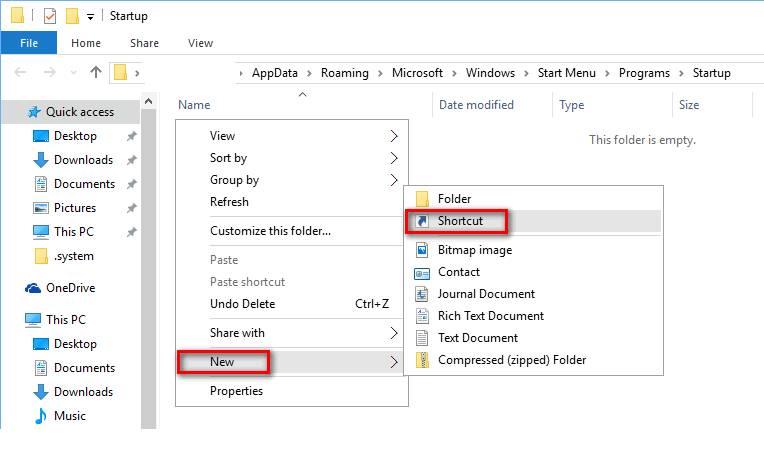
Kopirajte točnu lokaciju mape, a zatim je zalijepite u prozor "Stvori prečac". Dodirnite Dalje za nastavak.
Unesite naziv prečaca. Pritisnite gumb "Završi" kada završite.
Sada ćete moći vidjeti novi prečac u mapi pokretanja sustava Windows.
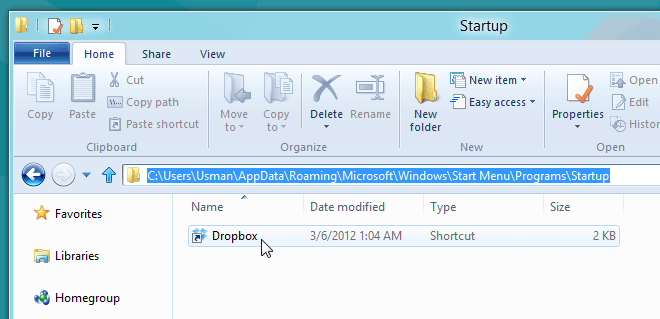
Stoga se sada aplikacija koju ste dodali u mapu Startup neće automatski pokrenuti u trenutku pokretanja svaki put kada ponovno pokrenete uređaj.
Preko File Explorera
Drugi način za pristup mapi pokretanja u sustavu Windows 11 je navigacija kroz File Explorer. Evo što trebate učiniti da biste otvorili mapu za pokretanje pomoću File Explorera.
Pokrenite okvir za pretraživanje izbornika Start, upišite "File Explorer" i pritisnite Enter.
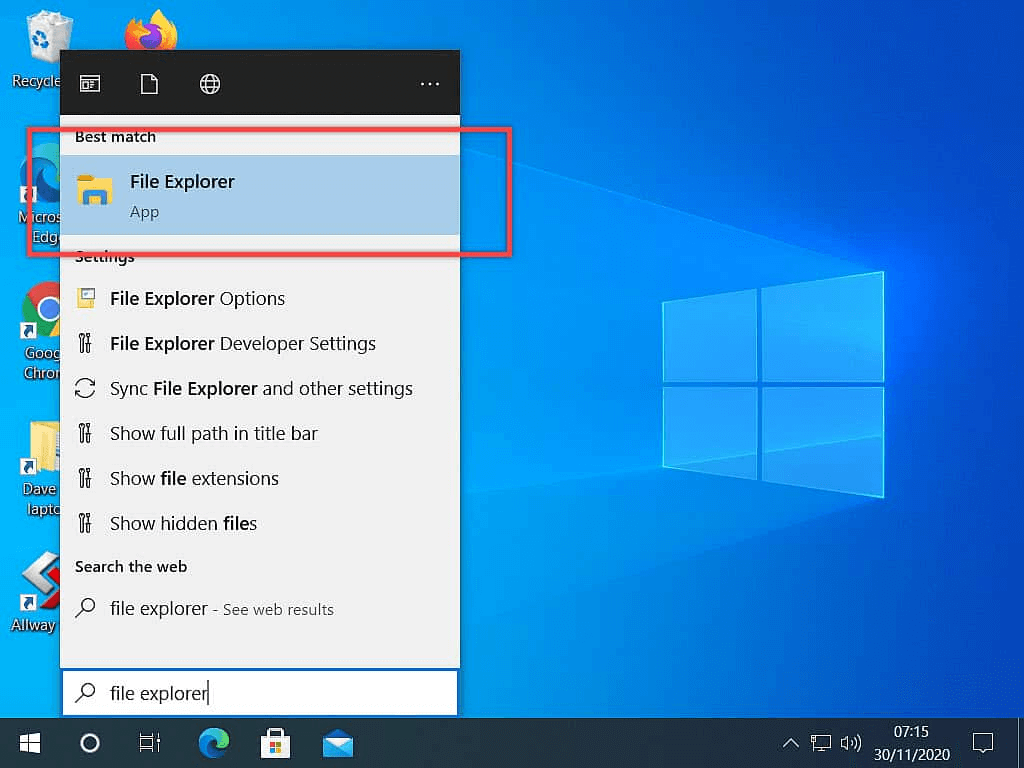
Dodirnite opciju "Ovo računalo" koja se nalazi na lijevom oknu izbornika u prozoru File Explorer.
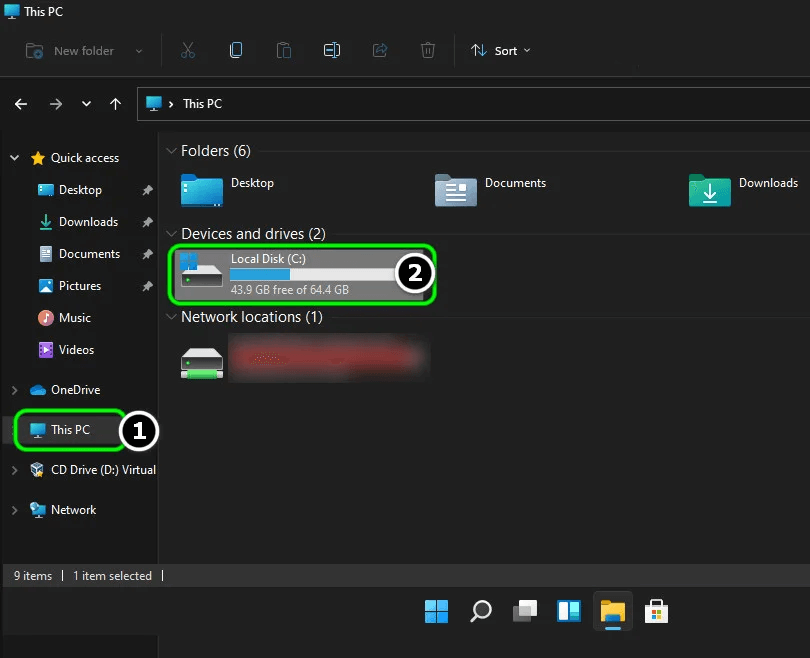
Odaberite pogon C: ili primarni pogon sustava na kojem je Windows OS pohranjen na vašem uređaju.
Dodirnite "Korisnici". Ovdje ćete vidjeti dva primarna računa, jedan je "Javni", a drugi mapu s vašim korisničkim imenom. Dodirnite mapu sa svojim korisničkim imenom.
Povucite izbornik "Prikaz" i dodirnite opciju "Prikaži skrivene stavke".
Odaberite mapu "App Data" u prozoru File Explorer.
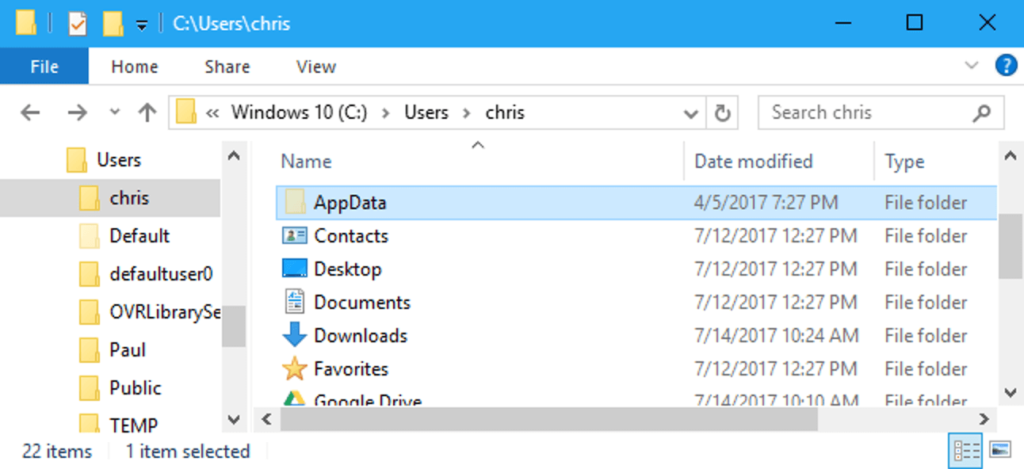
Dodirnite "Roaming".
Odaberite "Microsoft", a zatim dvaput dodirnite mapu "Windows".
Dodirnite "Izbornik Start", a zatim odaberite "Programi".
I da, konačno ćete na ekranu vidjeti mapu za pokretanje. Dvaput je dodirnite za pristup mapi pokretanja u sustavu Windows 11.
Također pročitajte: Kako ukloniti programe za pokretanje u macOS Catalina
Putem naredbe Run
Također možete koristiti dijaloški okvir Pokreni da otvorite mapu za pokretanje u sustavu Windows 11. Slijedite ove brze korake:
Pritisnite kombinaciju tipki Windows + R da biste otvorili dijaloški okvir Pokreni.
Upišite sljedeću lokaciju u tekstni okvir i pritisnite Enter.
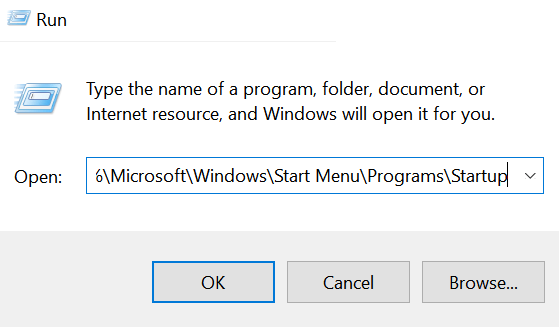
%appdata%\Microsoft\Windows\Start Menu\Programs\Startup
Čim pritisnete Enter, bit ćete preusmjereni na mapu za pokretanje sustava Windows.
Također pročitajte: Kako prepoznati koju je stavku pokretanja sigurno onemogućiti u sustavu Windows 10?
Kako dodati/ukloniti prečac u početnoj mapi
Nakon što stignete na lokaciju mape za pokretanje, evo brzog načina za dodavanje/uklanjanje prečaca za svoje omiljene aplikacije.
Desnom tipkom miša kliknite bilo gdje na prazan prostor mape pokretanja sustava Windows, a zatim odaberite Novo> Prečac.
Pritisnite gumb "Pregledaj", a zatim odredite lokaciju aplikacije čiji prečac trebate stvoriti u mapi za pokretanje. Dodirnite "Dalje" za nastavak.
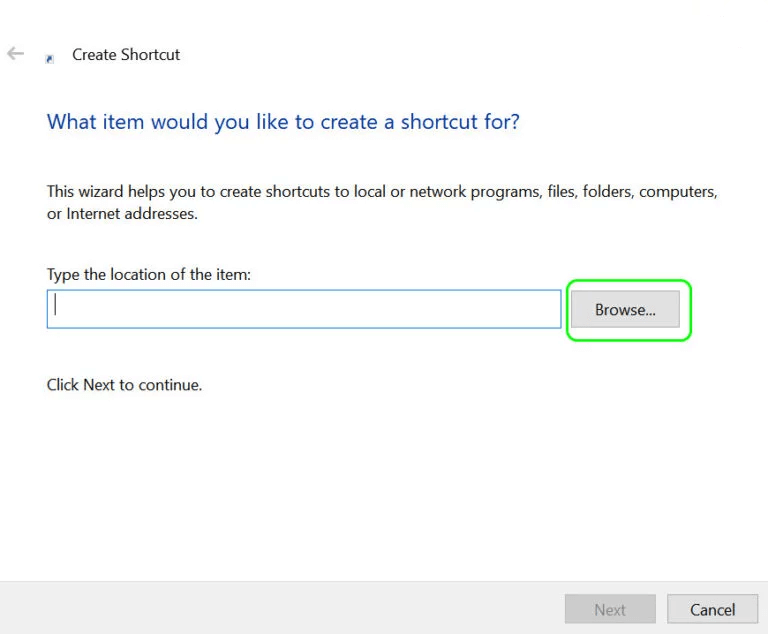
Unesite naziv prečaca, a zatim dodirnite Završi.
I to je to!
Da biste izbrisali aplikaciju iz mape pokretanja, desnom tipkom miša kliknite ikonu aplikacije, a zatim odaberite "Izbriši" da biste uklonili prečac.
Zaključak
Evo nekoliko načina na koje možete pristupiti početnoj mapi u sustavu Windows 11. Nadamo se da će vam gore navedene metode pomoći u pristupu mapi pokretanja nakon što nadogradite svoj uređaj na Windows 11. Za bilo kakve druge upite ili pomoć, slobodno da ostavite svoje misli u prostoru za komentare!