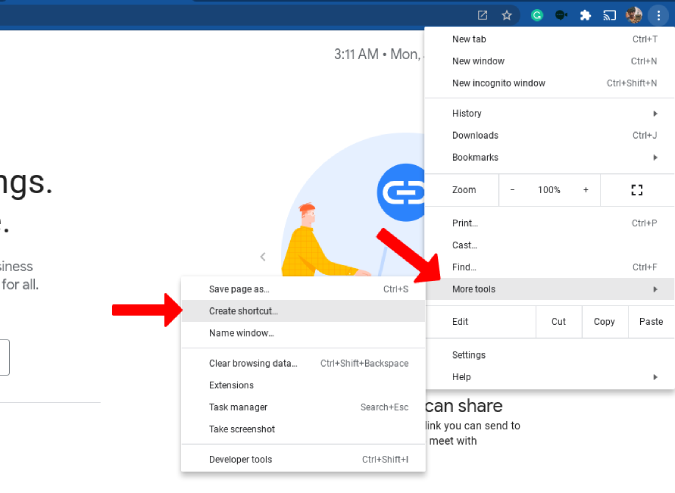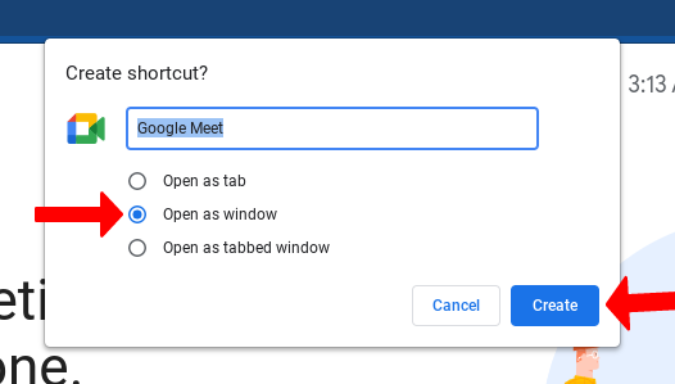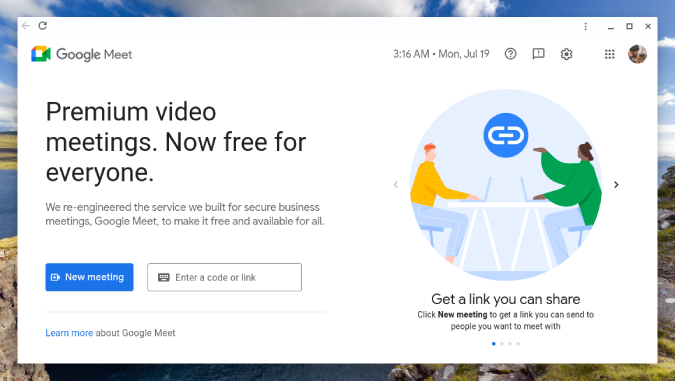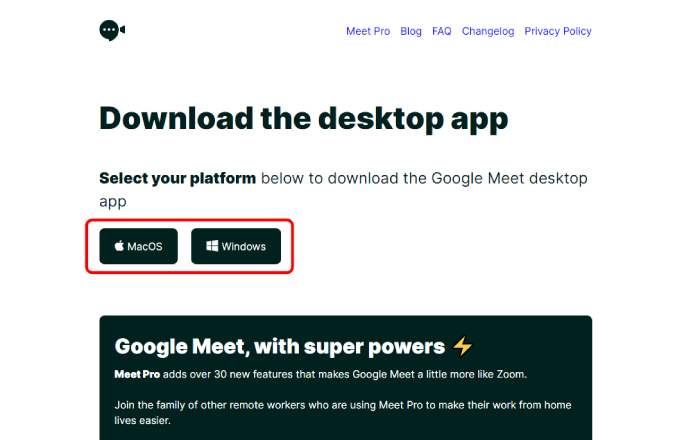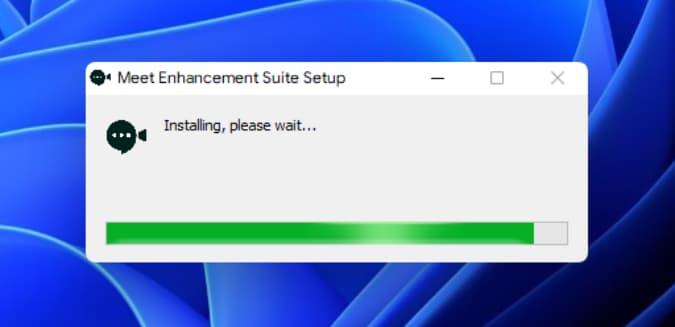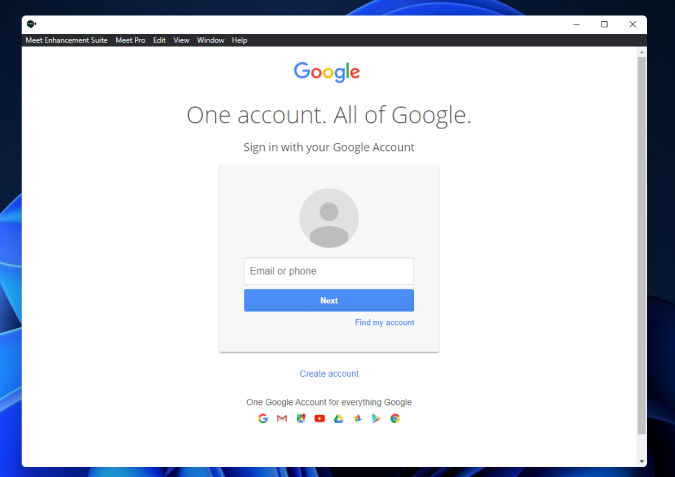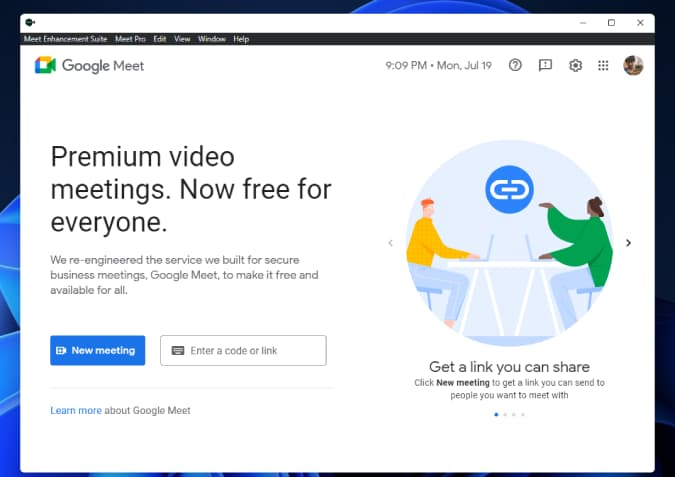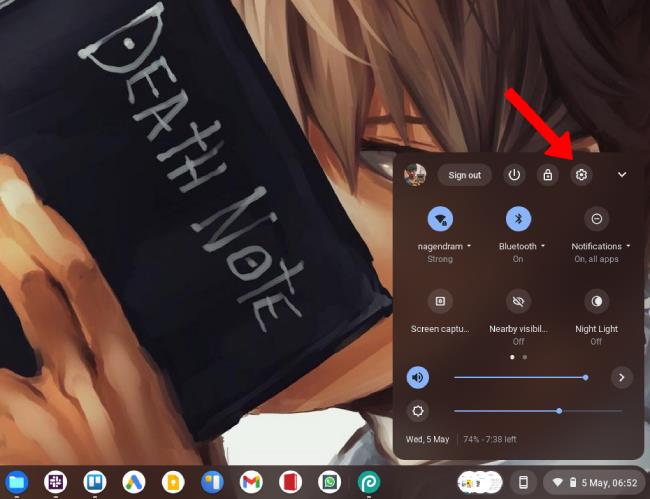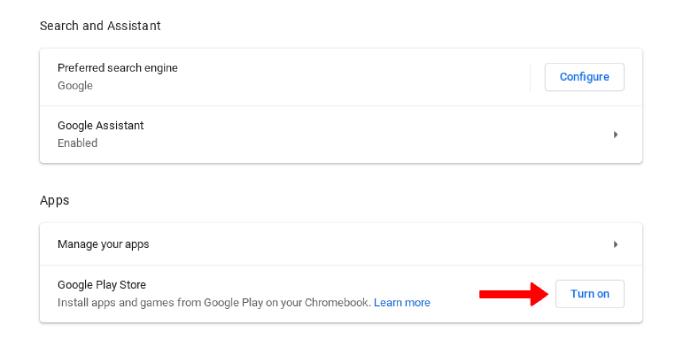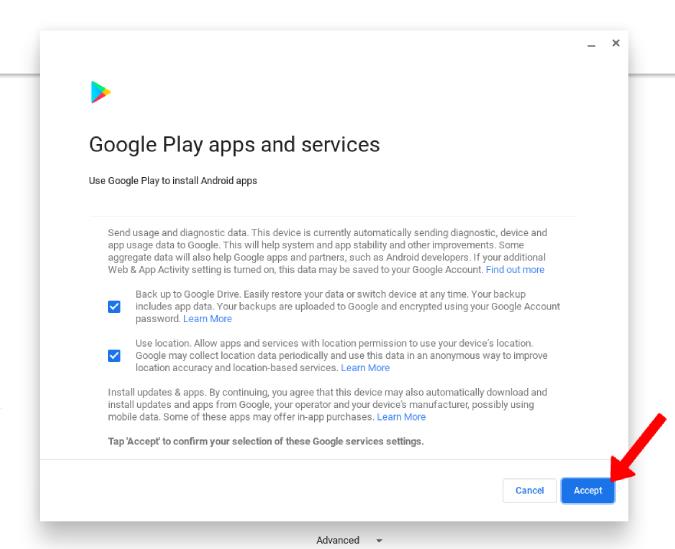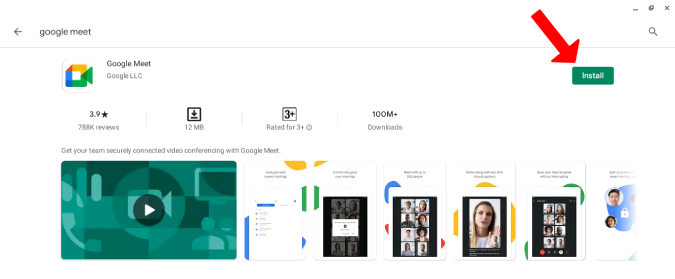Google je izabrao pristup web-prvi i učinio Google Meet dostupnim na webu, ali i na mobilnom uređaju. Ali ako želite pristupiti Meetu na radnoj površini samo jednim klikom, a da ne morate svaki put prvo pokretati preglednik, evo kako možete preuzeti Google Meet na PC i Mac? Jer na taj način možete koristiti Google Meet baš kao Zoom i Microsoft Teams. Zar to ne bi bilo super?
Preuzmite Google Meet na Windows PC, Mac i OS Chrome
Iako ne postoji Googleova aplikacija, imate druge opcije kao što je instaliranje same web stranice kao aplikacije ili preuzimanje omota za Google Meet s usluga trećih strana.
Kako instalirati početnu stranicu Google Meeta kao aplikaciju
Možete instalirati početnu stranicu ili web-aplikaciju Google Meeta kao prečac koji bi vam omogućio pokretanje Google Meeta jednim klikom izravno s radne površine. To se može postići bilo kojim preglednikom koji se temelji na Chromeu ili Chromiumu.
1. Najprije otvorite web-mjesto Google Meet u Chromeu (radit će svi preglednici koji se temelje na kromu kao što su Edge, Brave itd.). Sada kliknite na izbornik s tri točke > Više alata i zatim odaberite opciju Kreiraj prečac . Većina Chromium preglednika također ima istu opciju. Ali na Edgeu morate otvoriti izbornik s tri točke > Aplikacije i kliknuti gumb Instaliraj Google Meet .
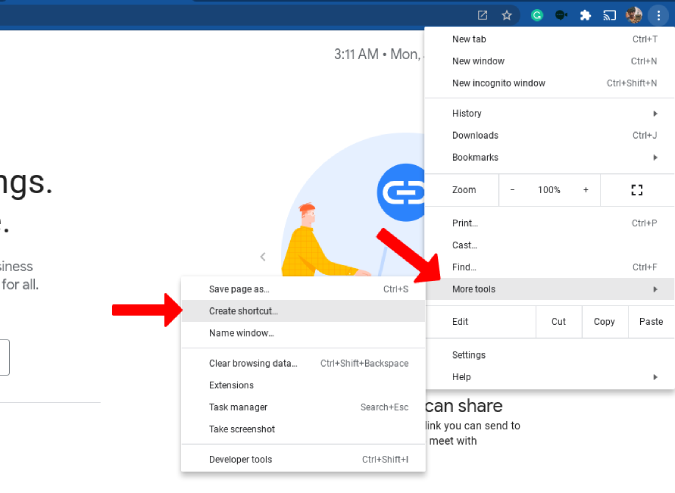
2. Ovo će otvoriti skočni prozor s dodatnim opcijama. Dajte aplikaciji naziv, odaberite Otvori kao prozor za pokretanje u pregledniku i kliknite Stvori .
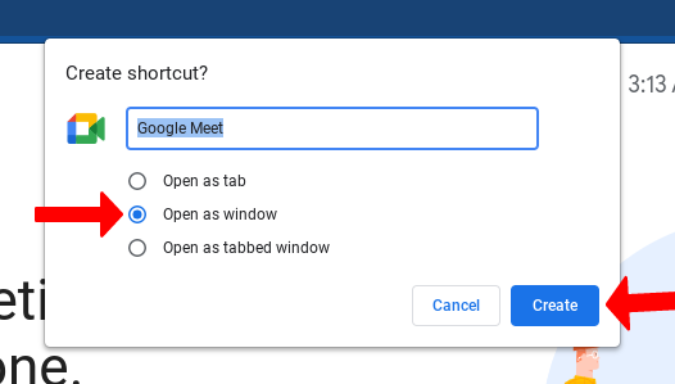
3. Trenutačno će stvoriti prečac za Google Meet koji bi funkcionirao kao aplikacija, ali će se otvoriti u zasebnoj novoj kartici u vašem zadanom pregledniku.
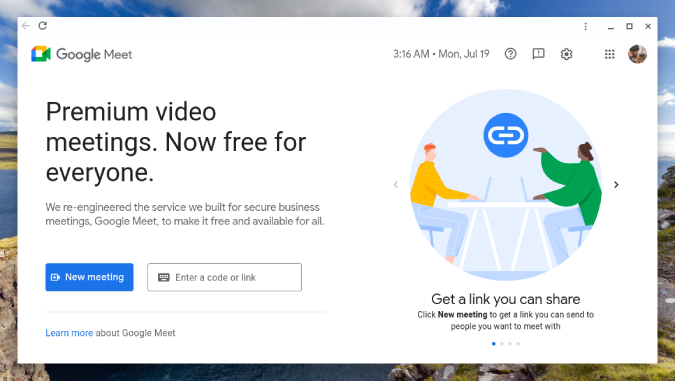
Google Meet je sada dodan kao prečac na vašem Windows ili Mac računalu. U sustavu Windows otvorite izbornik Start > Sve aplikacije , potražite Google Meet, desnom tipkom miša kliknite prečac i prikvačite na izbornik Start ili traku zadataka za brži pristup baš kao i aplikacija za stolna računala. Na Macu otvorite Finder > Aplikacije i povucite i ispustite ikonu Google Meeta na dock kako biste je prikvačili.
Google Meet će se sada ponašati kao samostalna aplikacija s vlastitim prozorom i ikonom aplikacije u ladici aplikacije. Također imate mogućnost dodavanja proširenja za Chrome kao dodatni bonus. Međutim, postoji nekoliko nedostataka. Nećete primati obavijesti Google Meeta iz Chromea. Također, možete koristiti samo preglednike Chrome ili Chromium. Ako ste korisnik Firefoxa ili Safarija, morate nabaviti aplikaciju Google Meet Enhancement Suite .
Aplikacija Google Meet Enhancement Suite | App
Ako niste korisnik Chromea ili tražite aplikaciju koja sama može slati obavijesti i koja ima dodatne značajke kao što je pip-mode, aplikacija Google Meet Enhancement Suite je za vas.
Također dodaje druge značajke kao što su automatizirane radnje poput isključivanja zvuka i isključivanja videozapisa, ima više tipkovnih prečaca za radnje kao što su odlazak, Pritisni za razgovor itd. Također se možete odlučiti za pro pretplatu kako biste otključali još više značajki kao što su mjerači vremena sastanka, automatsko prisustvo , uređivanje prečaca, automatski prihvatiti ili odbiti nove sudionike, tako da možete mirno voditi sastanak i tako dalje. Osim pip načina, sve ove dodatne značajke možete dobiti čak i na pregledniku instaliranjem Google Meet Enhancement Suite proširenja za Chrome . Ali opet, radi samo u preglednicima Chrome ili Chromium.
1. Prvo preuzmite aplikaciju Google Meet Enhancement Suite za svoj OS. Dostupan je samo za Windows i Mac. Nažalost, korisnici Linuxa.
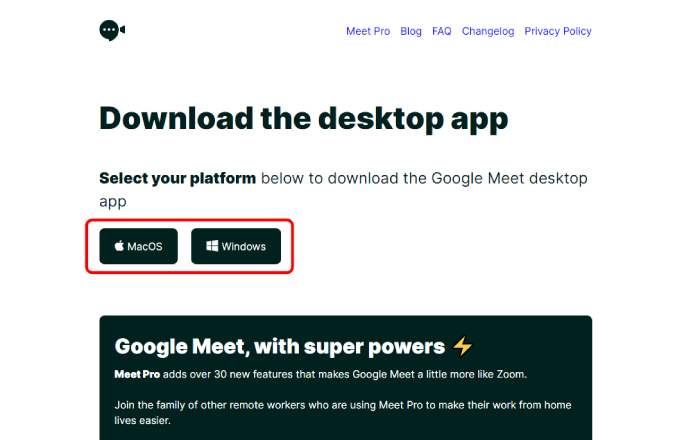
2. Sada dvaput kliknite na preuzetu datoteku da biste instalirali aplikaciju baš kao i inače.
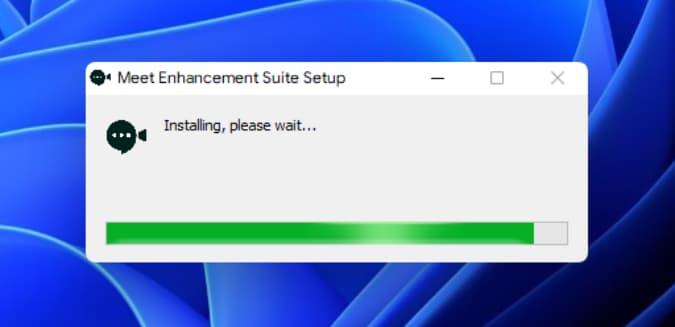
3. Nakon pokretanja, aplikacija će od vas tražiti da se prijavite na svoj Google račun.
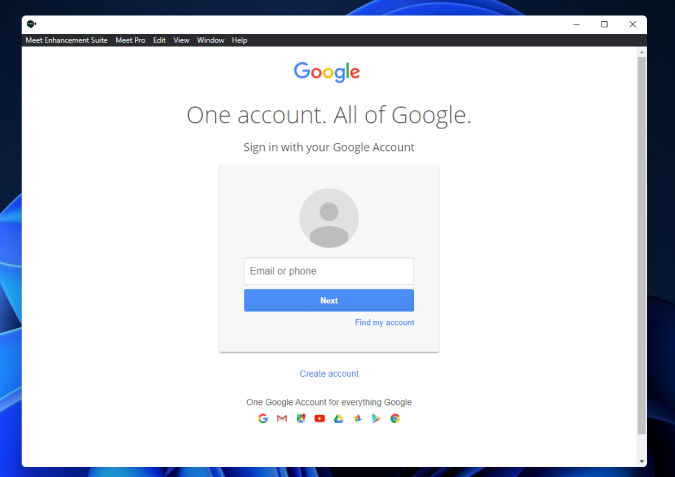
4. Kada završite, sve je spremno. Možete započeti sastanak u Google Meetu ili mu se pridružiti, ali i pronaći dodatne opcije kao što je način rada s pip.
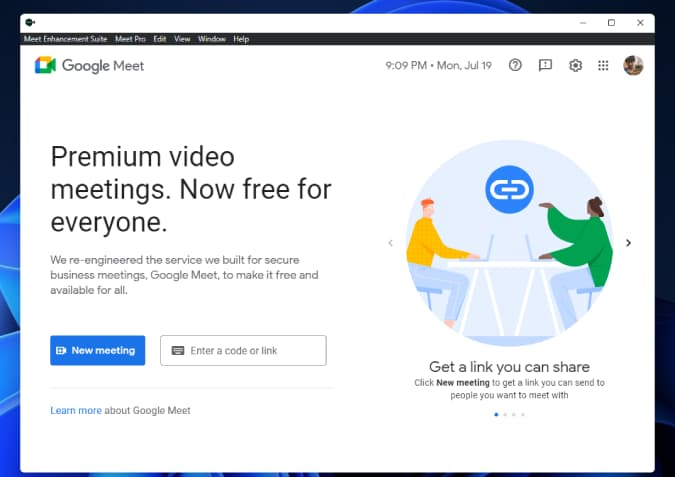
Instaliranje Google Meeta iz Trgovine Play na Chromebookove
Iako imate opcije treće strane i za Windows i za macOS, ne možete pronaći iste za OS Chrome jer ne postoji nijedna Linux aplikacija za Google Meet. Unatoč tome, OS Chrome podržava Android aplikacije, a evo kako možete instalirati Android verziju Google Meeta na Chromebook.
1. Ako već niste omogućili Trgovinu Play na Chromebooku, kliknite na ikonu sata u donjem desnom kutu da otvorite ploču s brzim postavkama i odaberite ikonu Postavke .
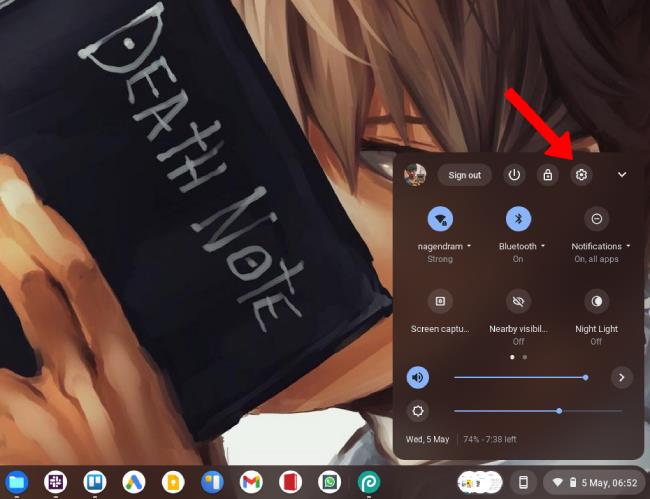
2. Pomaknite se prema dolje do odjeljka Aplikacije i kliknite gumb Uključi pored opcije Trgovine Google Play.
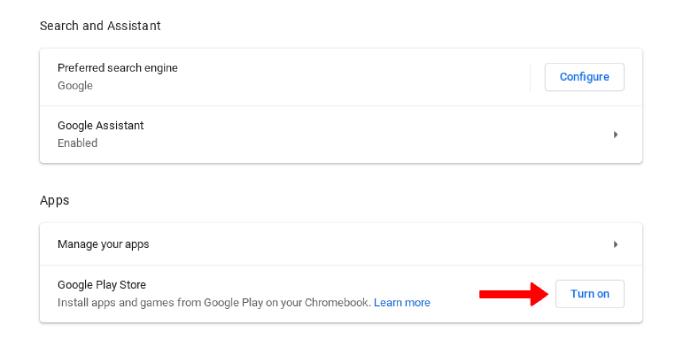
3. U skočnom prozoru koji slijedi kliknite na Dopusti i bit će potrebno minutu ili dvije prije nego što otvorite Play Store.
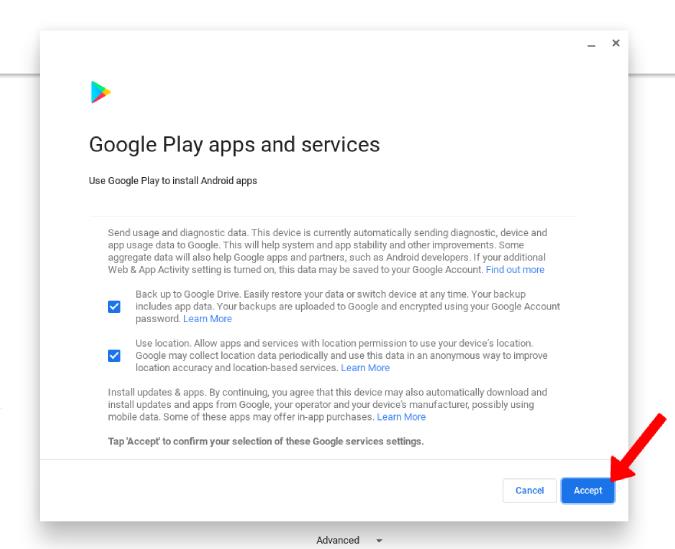
4. Otvorite Trgovinu Play, potražite Google Meet i instalirajte.
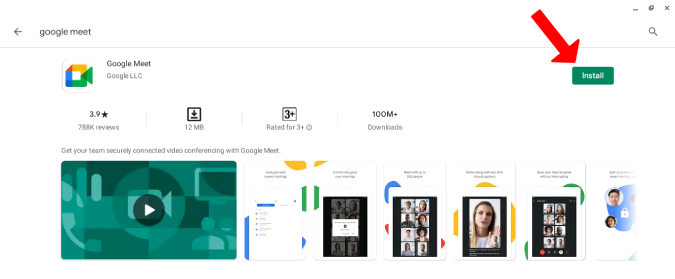
Kada završite, možete otvoriti aplikaciju i koristiti je kao desktop aplikaciju na ChromeOS-u. Iako je izgled drugačiji, aplikacija se savršeno prilagođava prikazu radne površine. Jedini problem je što aplikacija prikazuje značajke usmjerene na mobilne uređaje poput prebacivanja kamera.
Također pročitajte: