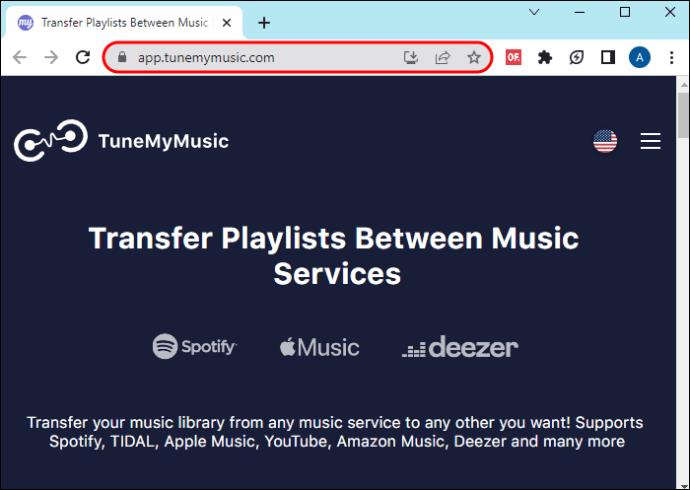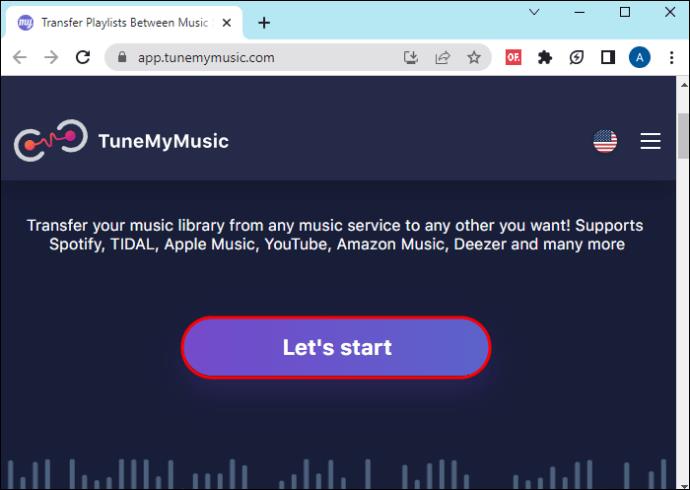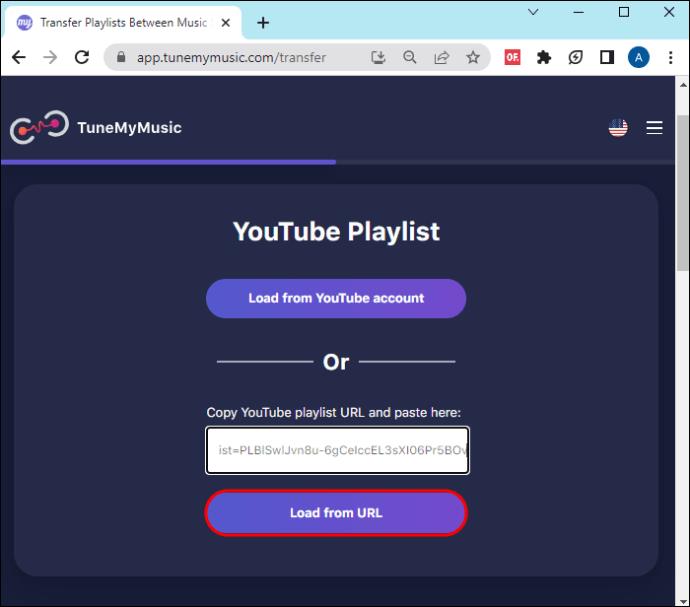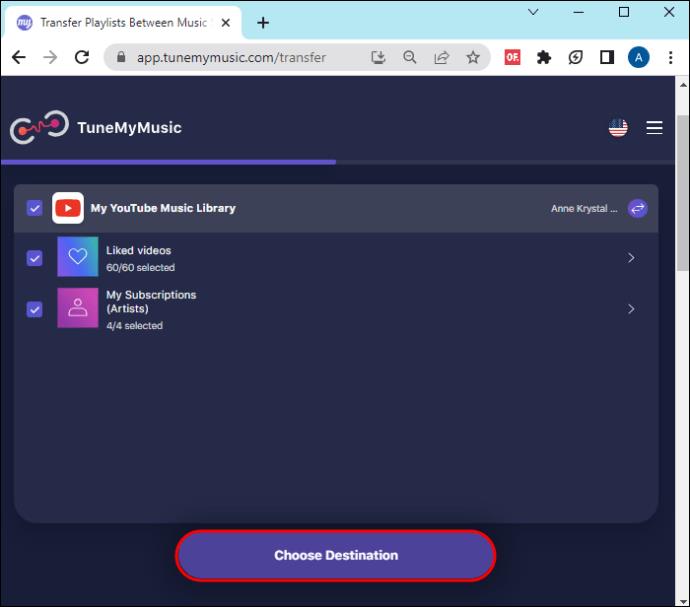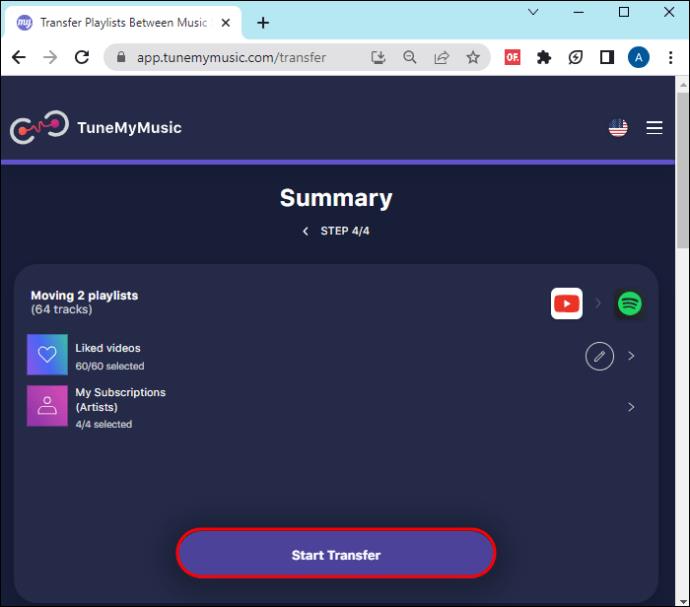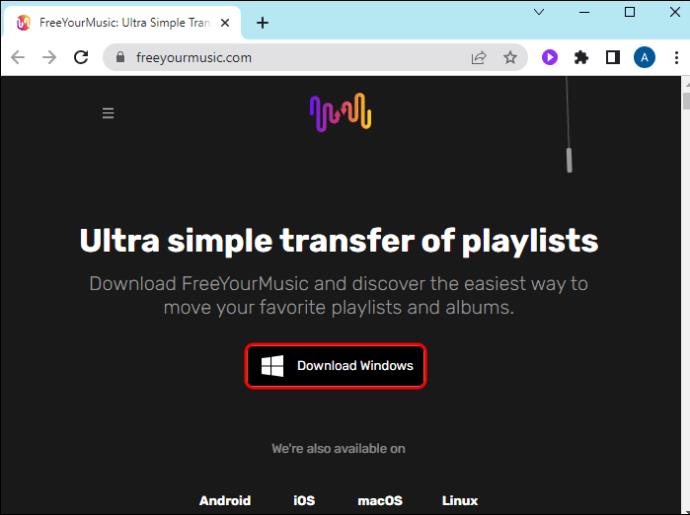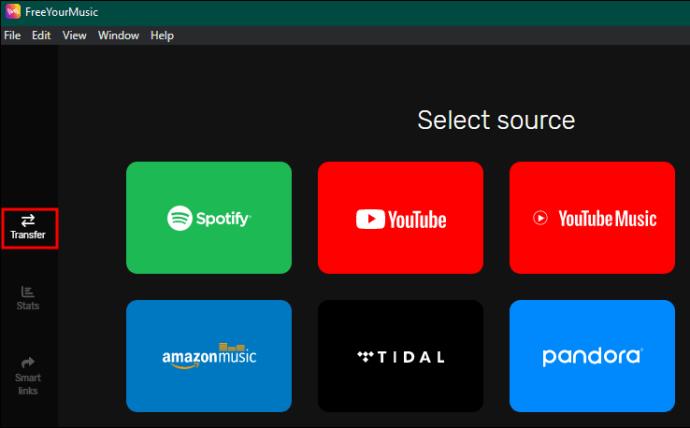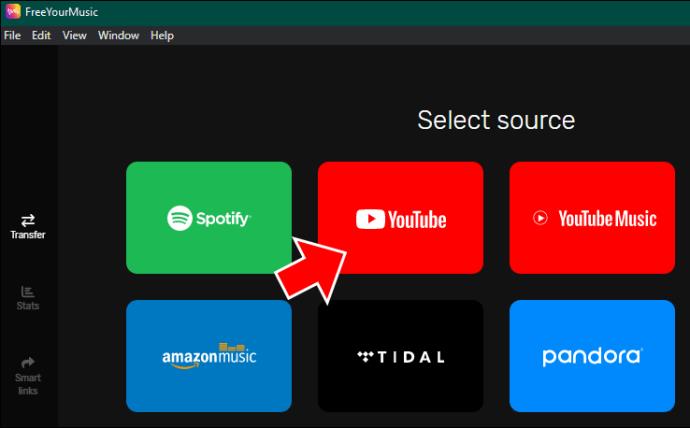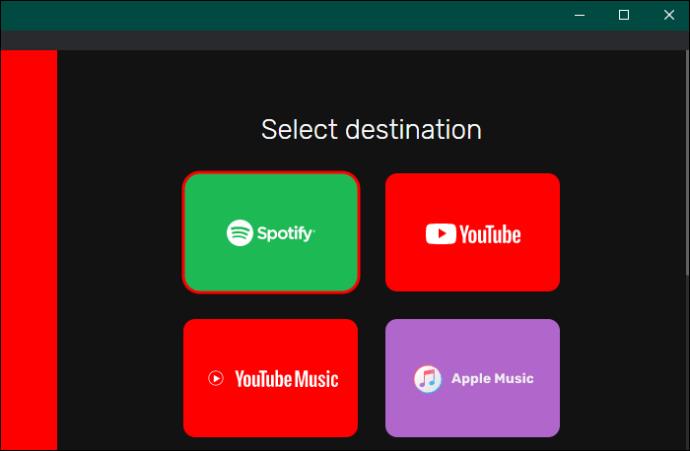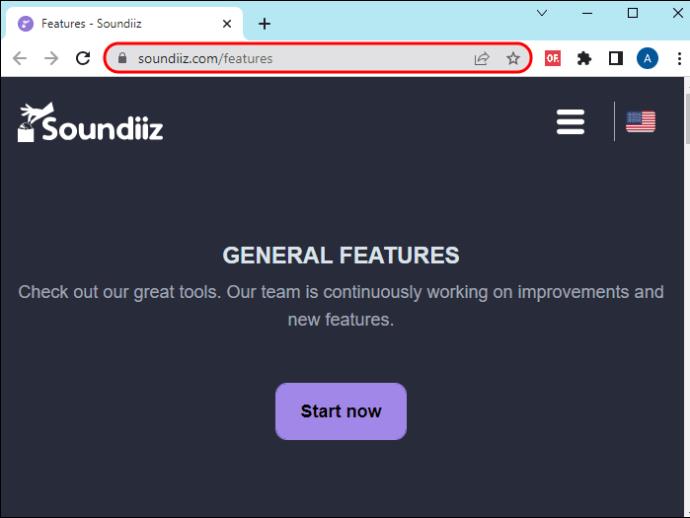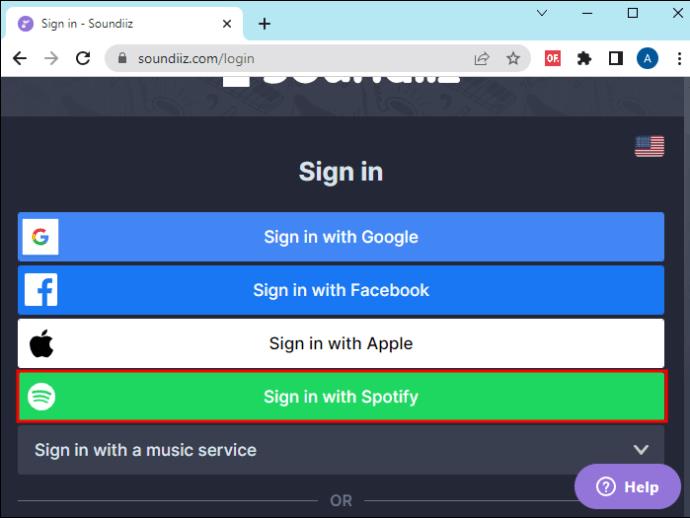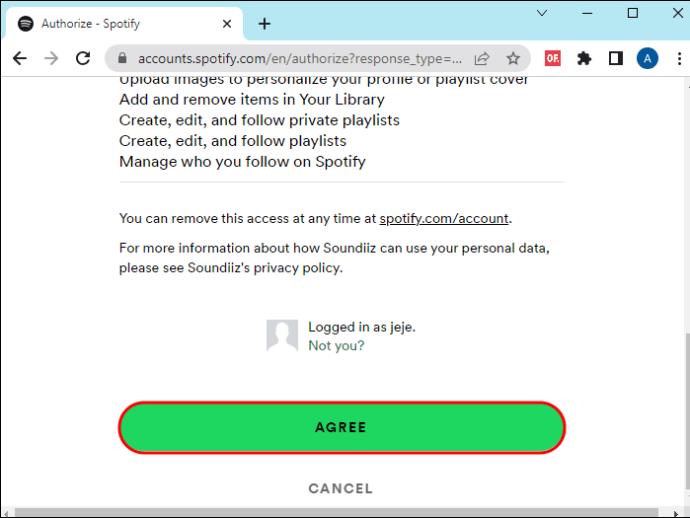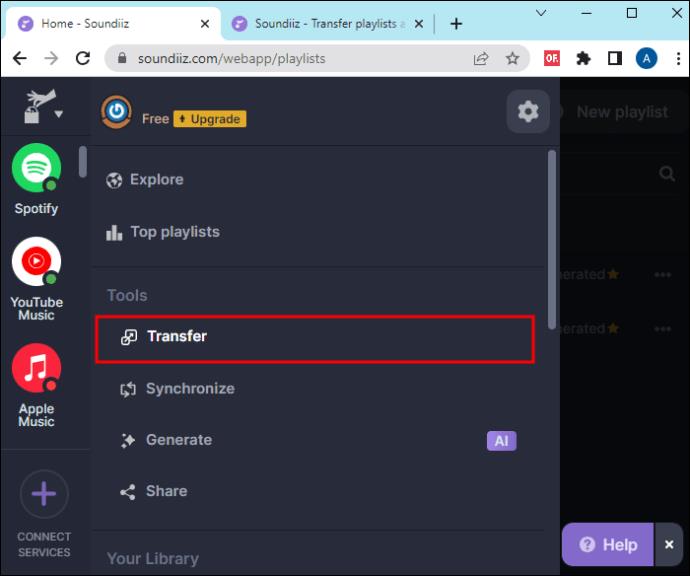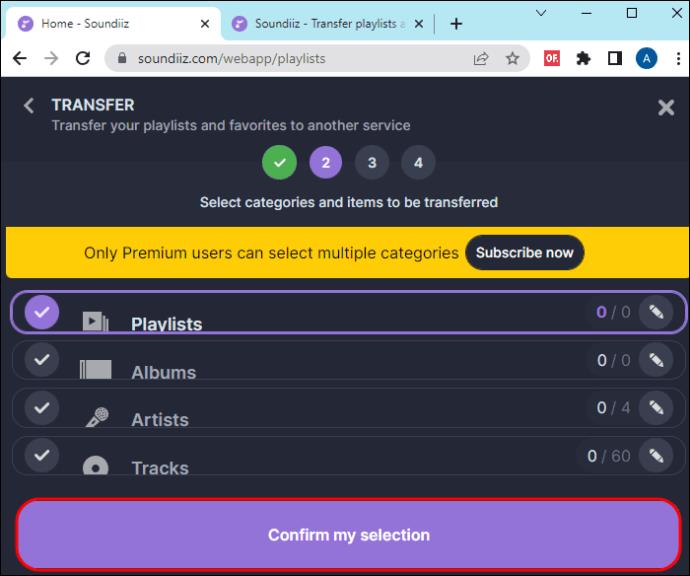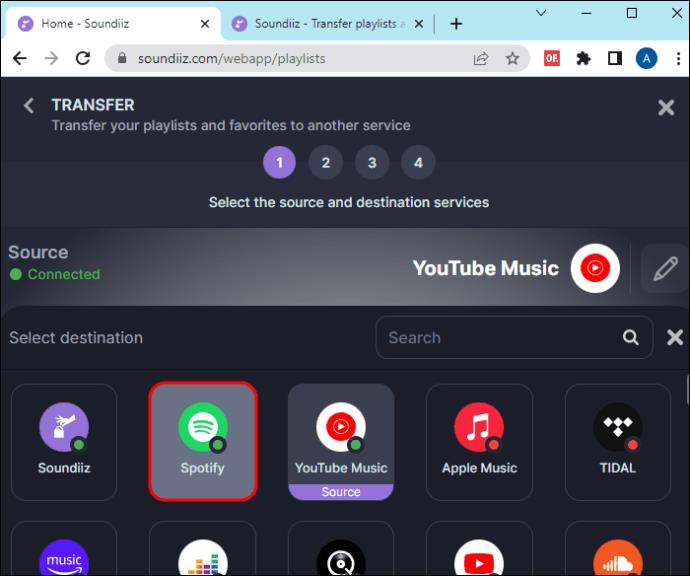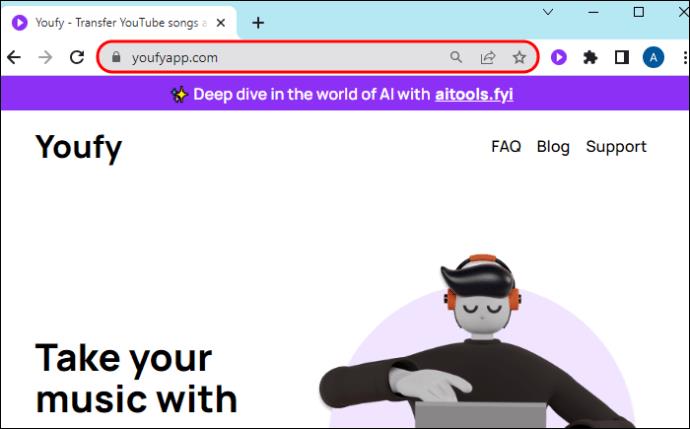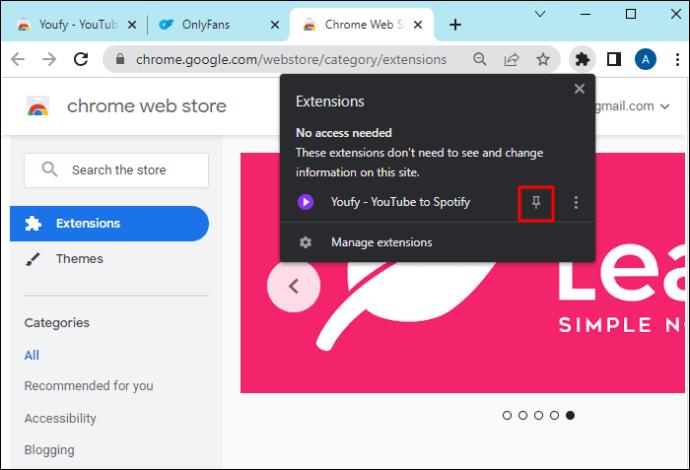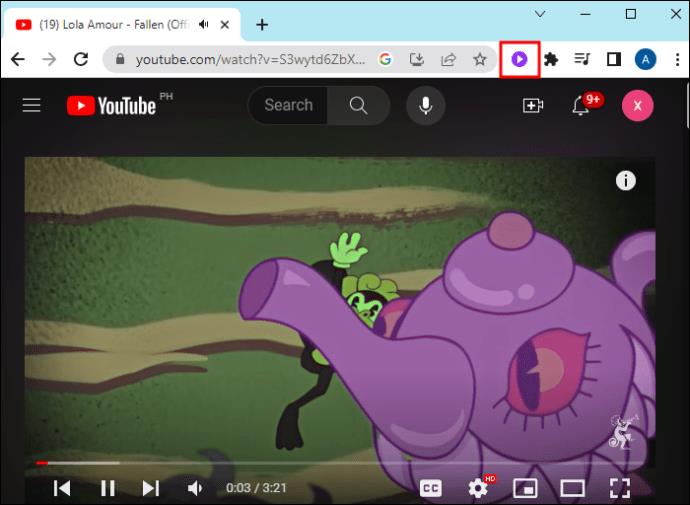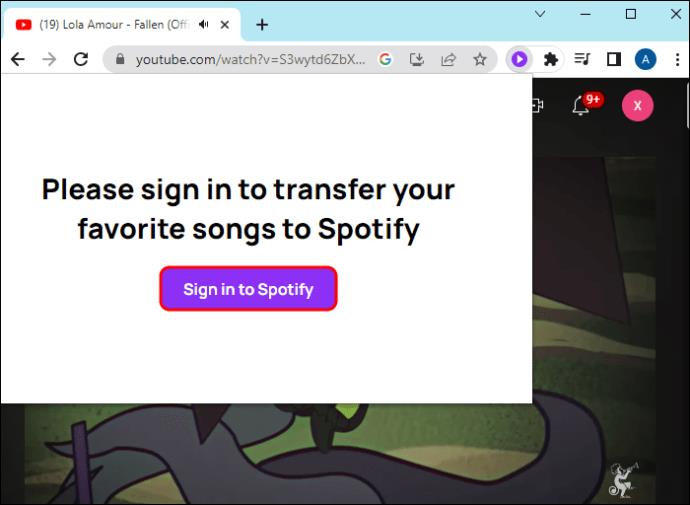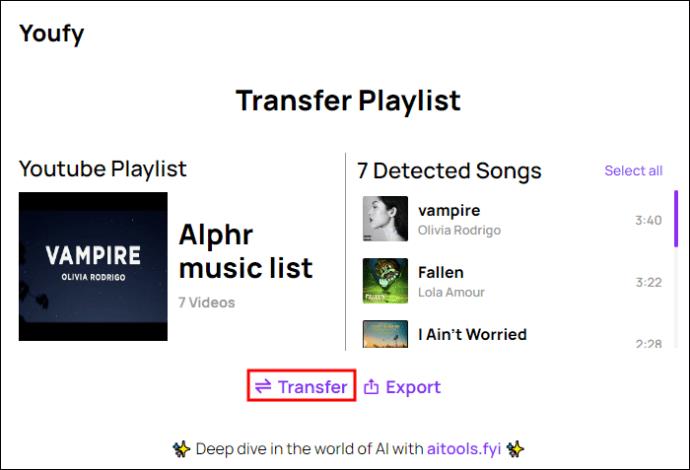Kada svoju platformu za strujanje glazbe mijenjate s YouTubea na Spotify, jedna od briga koju možete imati jest gubitak odabranih popisa za reprodukciju. To je razumljivo jer YouTube ne nudi ugrađeni način za njihov prijenos. Može biti zastrašujuće zamisliti vrijeme koje će vam trebati za ponovno stvaranje popisa pjesama koji uključuju stotine vaših omiljenih pjesama. Ali to ne mora biti problem jer su tehnološki entuzijasti izmislili nekoliko rješenja.

Nastavite čitati ovaj članak ako želite naučiti kako prenijeti svoje YouTube popise za reprodukciju na Spotify.
Kako prenijeti YouTube Music na Spotify
YouTube ne može distribuirati popise za reprodukciju jer bi to prekršilo njihov ugovor o licenciranju i autorskim pravima s izvođačima. Dakle, kada se prebacite na novu glazbenu platformu kao što je Spotify, morat ćete ponovno izraditi svoj popis za reprodukciju ili koristiti alate trećih strana za prijenos svog popisa za reprodukciju. Potonje bi moglo biti najlakši način za to.
Na mreži možete pronaći mnoštvo plaćenih i besplatnih alata trećih strana koji vam pomažu prenijeti popis pjesama s YouTubea na Spotify. Razmotrimo pet najboljih koje biste trebali razmotriti.
1. TunemyMusic
TunemyMusic je online alat koji podržava prijenos glazbe preko svih platformi za strujanje glazbe, uključujući YouTube, Spotify, TIDAL, iTunes i Deezer. Ima besplatni i plaćeni plan. Besplatni plan nema automatsku sinkronizaciju i ograničava vas na pretvaranje 500 pjesama. S druge strane, premium verzija ima do 20 automatskih sinkronizacija i neograničene konverzije.
Evo kako prenosite popise za reprodukciju s YouTubea na Spotify:
- Pokrenite preglednik i idite na web mjesto TunemyMusic .
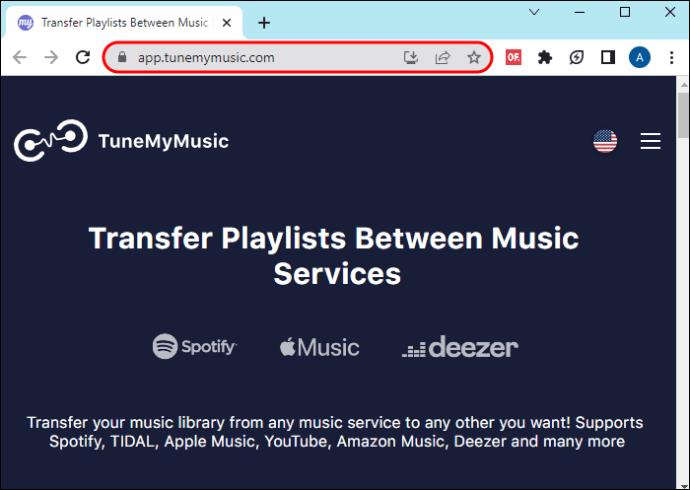
- Odaberite gumb "Počnimo" na početnoj stranici TunemyMusic.
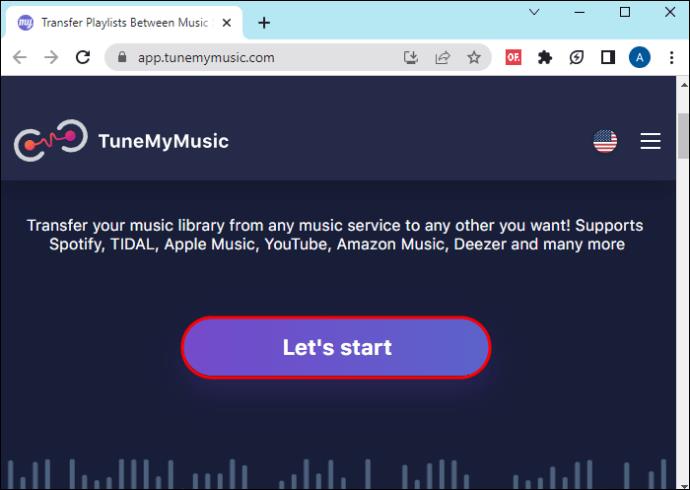
- Gornji korak od vas traži da odaberete odakle želite izvoriti svoju glazbenu listu za reprodukciju. Dodirnite ikonu "YouTube".

- Na novoj stranici morate odabrati popis pjesama koji želite premjestiti. Možete dodirnuti "Učitaj s YouTubea" ili kopirati URL YouTube popisa za reprodukciju. Ako odaberete prvo, otvara se novi mini-prozor za prijavu na vaš YouTube račun i odabir popisa za reprodukciju. Za potonje kopirajte URL popisa za reprodukciju sa svog YouTube računa i zalijepite ga u prazan okvir te dodirnite "Učitaj s URL-a".
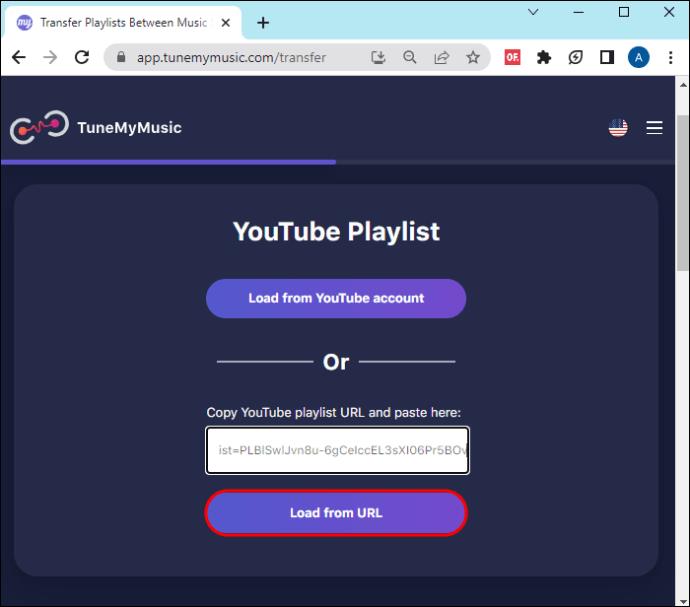
- Odaberite "Odaberi odredište" na novoj stranici i odaberite "Spotify".
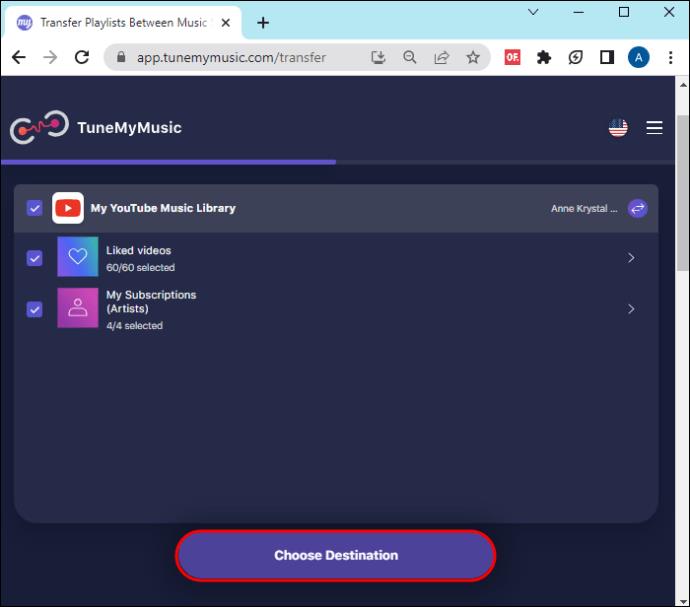
- Prijavite se na svoj Spotify račun da počnete premještati svoj popis za reprodukciju. Kada se proces prijenosa završi, dobit ćete izvješće o pjesmama dodanim na popis za reprodukciju. Ako pjesma nije dostupna na Spotifyju, neće se pojaviti na vašem popisu za reprodukciju.
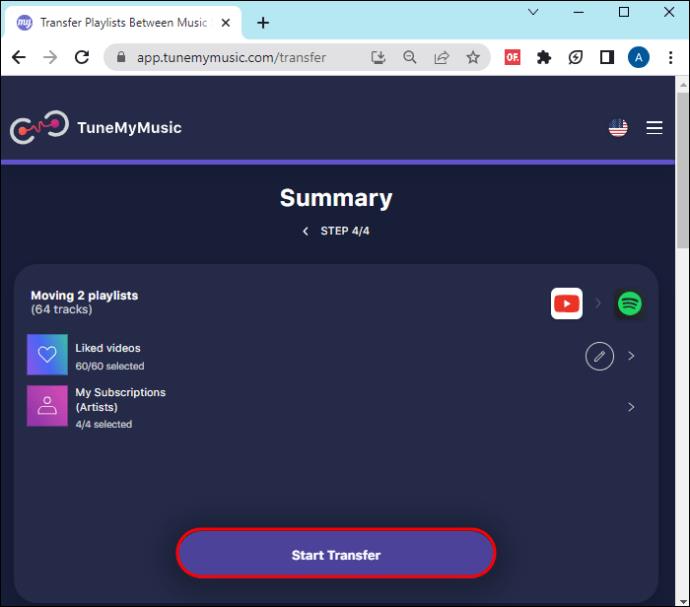
Prednost ovog alata je u tome što možete sinkronizirati svoj YouTube i Spotify tako da će se, kada stvorite novi popis za reprodukciju, pojaviti na obje platforme za strujanje glazbe.
2. FreeYourMusic
FreeYourMusic je višeplatformska aplikacija za Windows, Android, iOS, Linux i OSX. Omogućuje vam premještanje popisa pjesama i albuma na i sa svih platformi za strujanje glazbe. S osnovnom verzijom možete prenijeti neograničen broj pjesama i popisa pjesama i spremiti ih u sigurnosnu kopiju u oblaku. Osim ovih značajki, pristupit ćete značajci automatske sinkronizacije i namjenskoj podršci ako odaberete premium verziju.
Za prijenos glazbe s YouTubea na Spotify pomoću ove aplikacije slijedite ove korake:
- Na bilo kojem uređaju koji koristite, preuzmite aplikaciju FreeYourMusic i slijedite upute na zaslonu da biste je instalirali.
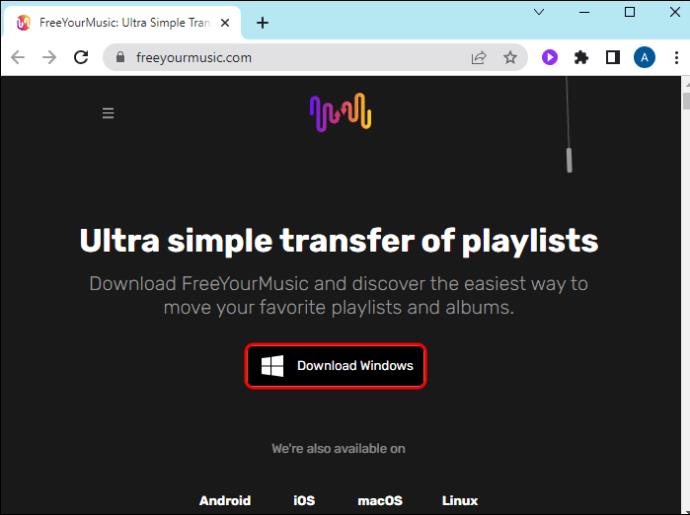
- Otvorite aplikaciju i odaberite "Prijenos". Ovo će vas odvesti u novi prozor za odabir izvora vašeg popisa za reprodukciju.
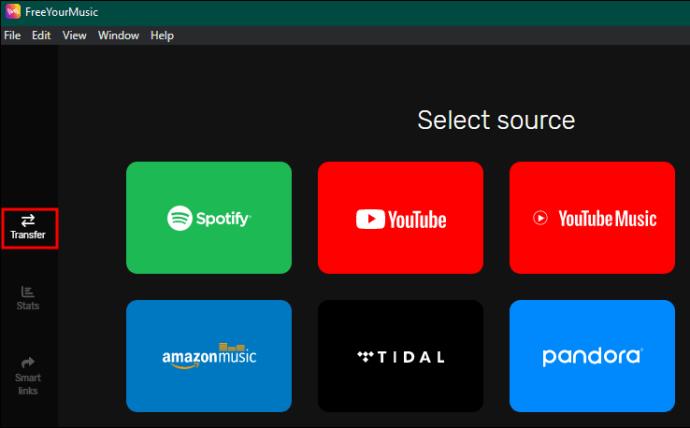
- Među prikazanim opcijama odaberite “YouTube” ili “YouTube Music”. Ovo od vas traži da se prijavite na svoj YouTube račun.
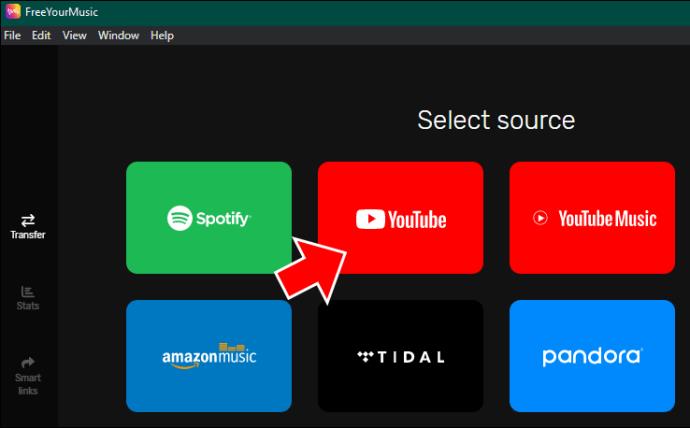
- Na stranici “Odaberi odredište” odaberite “Spotify” i prijavite se na svoj račun.
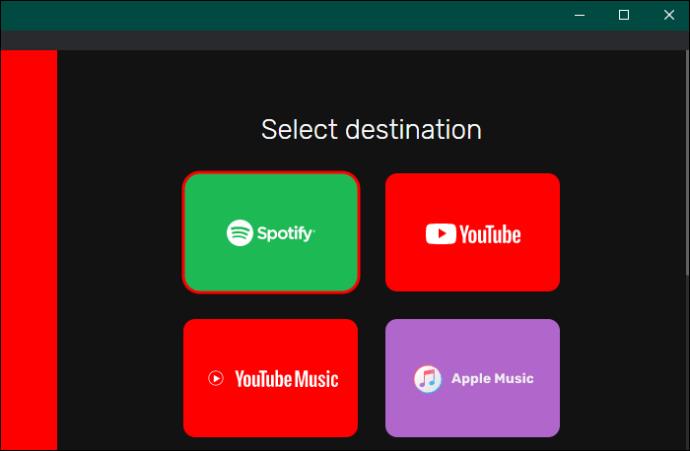
- Nakon prijave odaberite popis pjesama koji želite prenijeti s YouTubea na Spotify i pričekajte da se proces prijenosa završi.
3. Soundiiz
Soundiiz je alat temeljen na webu koji vam može pomoći u prijenosu popisa pjesama na više platformi. Njegova besplatna verzija omogućuje prijenos popisa za reprodukciju s 200 pjesama i ima samo jednu aktivnu sinkronizaciju. Možete se odlučiti za premium verziju ili verziju za kreatore za neograničene značajke. Svoje YouTube popise za reprodukciju možete prenijeti na Spotify koristeći ove korake:
- Otvorite svoj preglednik i učitajte web stranicu Soundiiz .
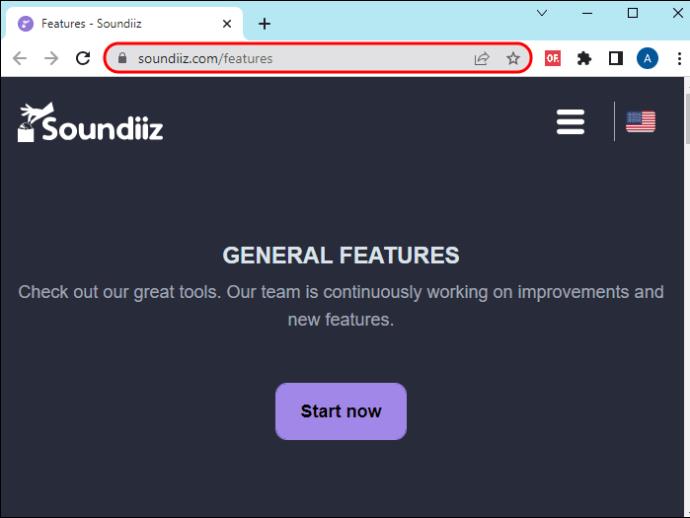
- Odaberite gumb "Započni sada" kako biste započeli proces prijenosa.

- Na stranici za prijavu odaberite "Prijavi se putem Spotifyja".
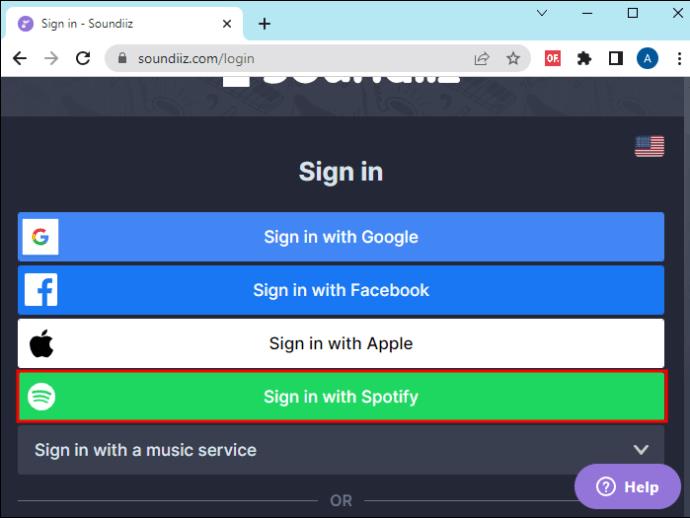
- Dođite do dna nove stranice i odaberite "Slažem se" kako biste Soundiizu omogućili pristup informacijama o vašem Spotify računu.
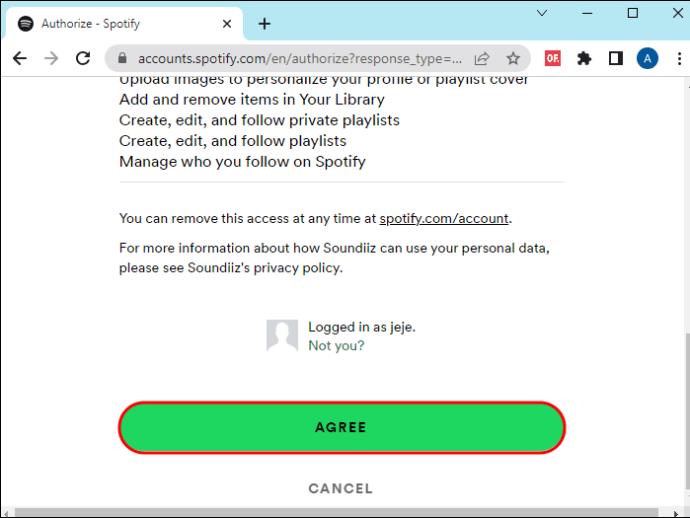
- Idite na lijevu bočnu traku i odaberite "YouTube Music". Dodirnite "Poveži" i prijavite se na svoj YouTube Music račun.
- Odaberite "Prijenos" na glavnom zaslonu i odaberite "YouTube Music" kao izvor popisa za reprodukciju.
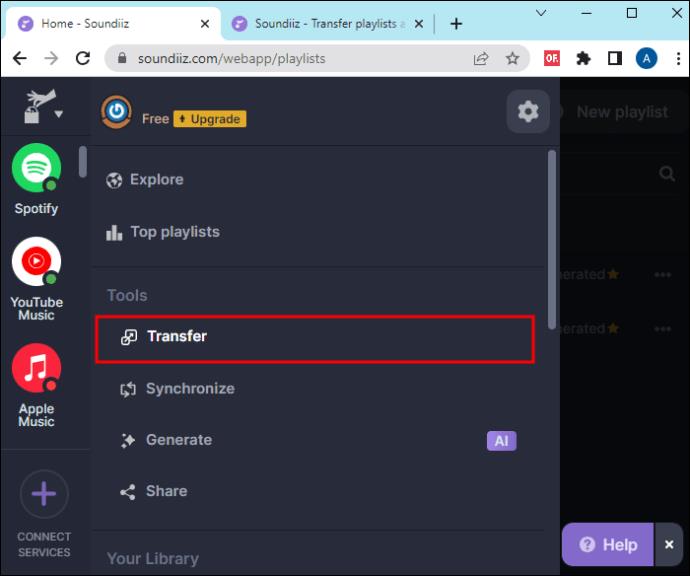
- Dodirnite gumb "Popisi za reprodukciju" i odaberite popis za reprodukciju koji želite prenijeti. Dodirnite "Potvrdi i nastavi".
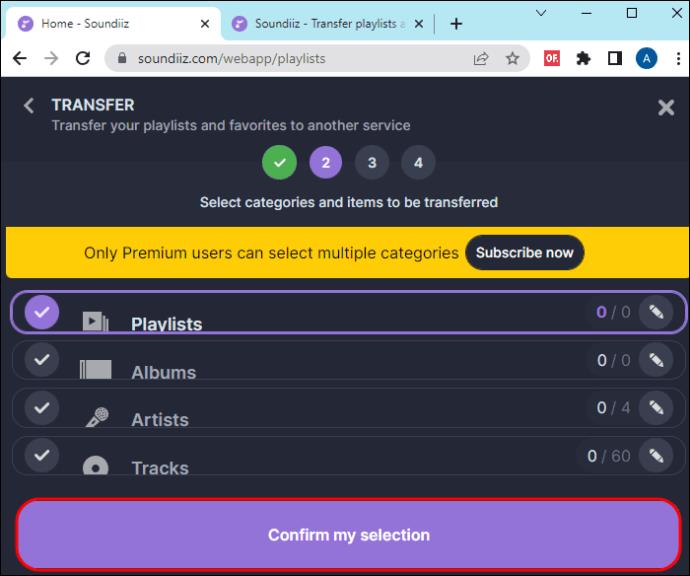
- Konfigurirajte svoj popis za reprodukciju na sljedećoj stranici i odaberite "Spremi konfiguraciju". Provjerite je li to popis za reprodukciju koji želite prenijeti i dodirnite "Potvrdi".

- Odaberite “Spotify” kao svoje odredište i pričekajte nekoliko minuta da se prijenos završi.
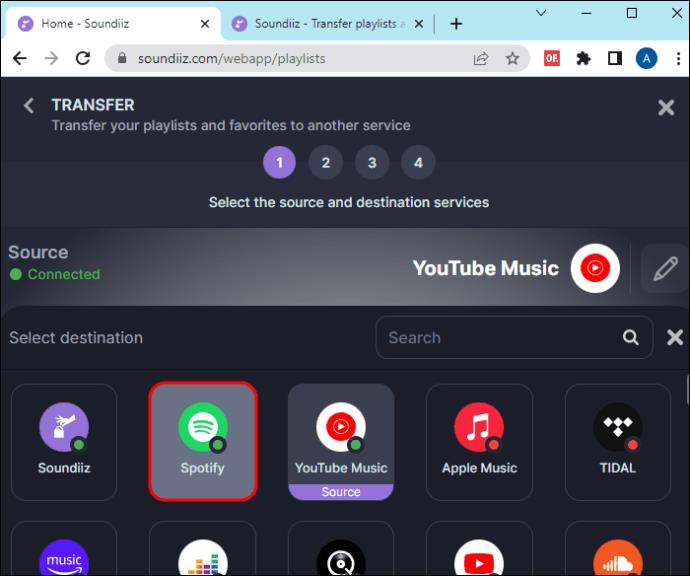
4. Youfy
Youfy je besplatno proširenje za Chrome posebno dizajnirano za prijenos pjesama i popisa pjesama s YouTubea na Spotify. Dobra stvar kod ovog alata je što ne traži vaše osobne podatke i možete premještati popise za reprodukciju bez napuštanja YouTubea. Za sada možete prenijeti samo popise za reprodukciju s 50 videozapisa, no brend se nada da će taj broj povećati. Također, alat vam omogućuje uvoz datoteka kao .txt datoteka.
Upotrijebite ove korake za prijenos popisa za reprodukciju s YouTubea na Spotify pomoću Youfyja:
- Pokrenite preglednik Google Chrome i idite na službenu stranicu Youfy.
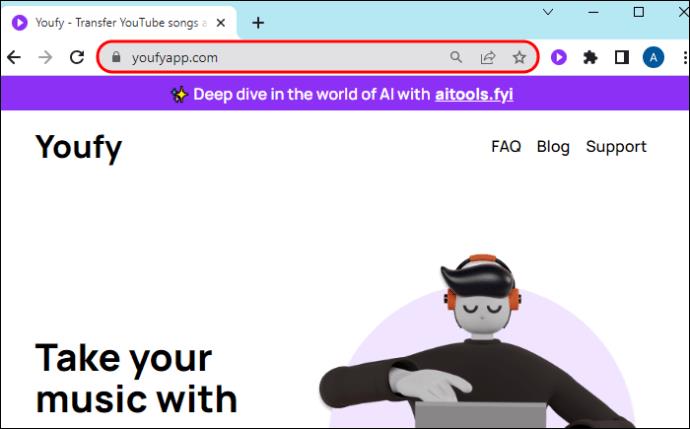
- Odaberite "Dodaj u Chrome" na desnoj strani zaslona.

- Nakon preuzimanja i instaliranja dodirnite "Ikona proširenja" u gornjem desnom kutu. Potražite Youfy i dodirnite gumb "Prikvači" da biste mu lako pristupili.
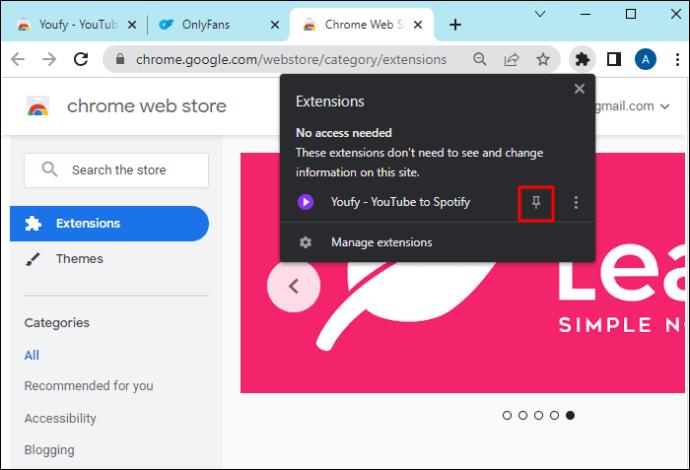
- Idite na svoj YouTube račun i dodirnite "Youfy" u svojim prikvačenim proširenjima.
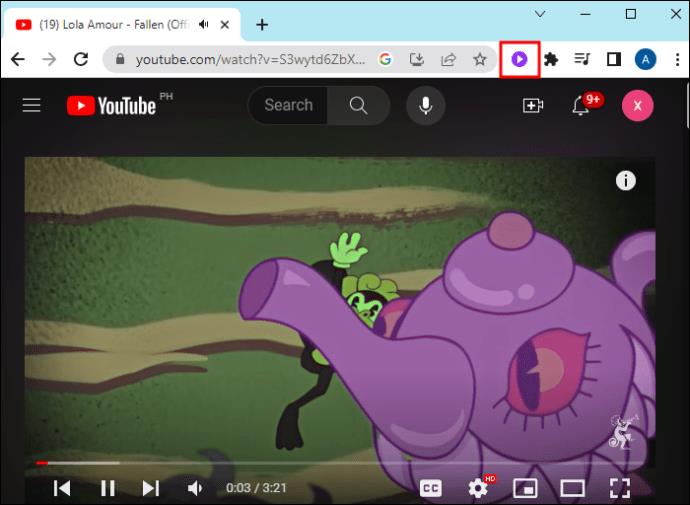
- Dodirnite "Prijava na Spotify" i unesite podatke za prijavu.
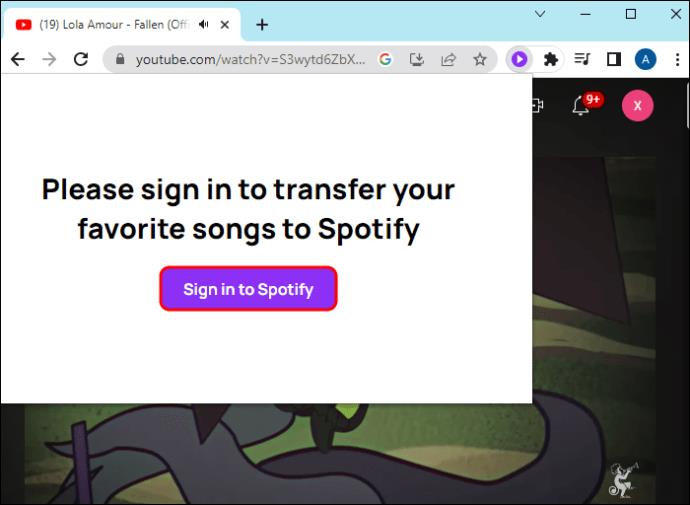
- Odaberite popis za reprodukciju koji želite prenijeti u proširenju Youfy i dodirnite “Prijenos” Pobrinite se da vaš popis za reprodukciju ne premašuje 50 pjesama. Pričekajte nekoliko minuta da se proces prijenosa završi.
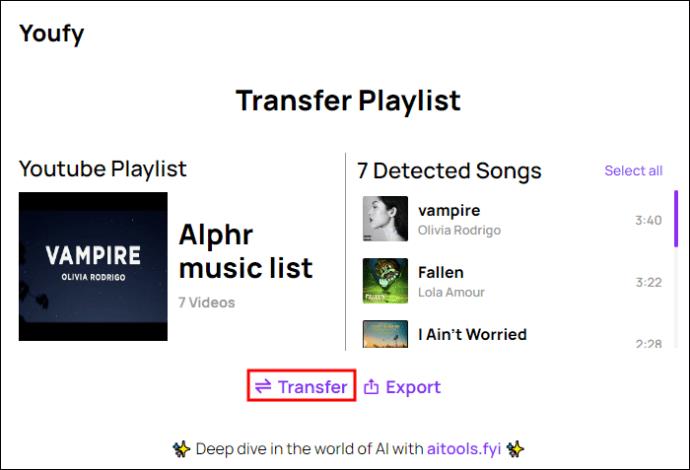
Prebacite se na Spotify
Neka vas ništa ne sputava kada želite uživati u značajkama Spotifyja. Iako YouTube ne dopušta korisnicima prijenos datoteka na druge platforme za strujanje glazbe, gornji alati trećih strana mogu rasteretiti teret ponovnog stvaranja popisa za reprodukciju. Međutim, svaki alat ima jedinstvene značajke—morate ih procijeniti kako biste odabrali onaj koji odgovara vašim potrebama. Također, neki nisu besplatni, pa biste trebali biti spremni platiti.
Jeste li znali da svoj popis pjesama s YouTubea možete prenijeti na Spotify? Koji vas se alat treće strane najviše dojmio? Recite nam u odjeljku za komentare ispod.