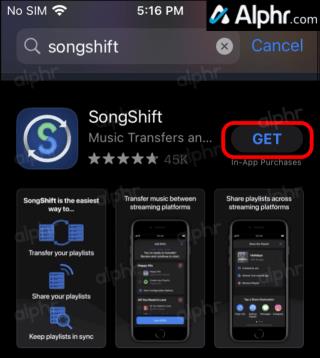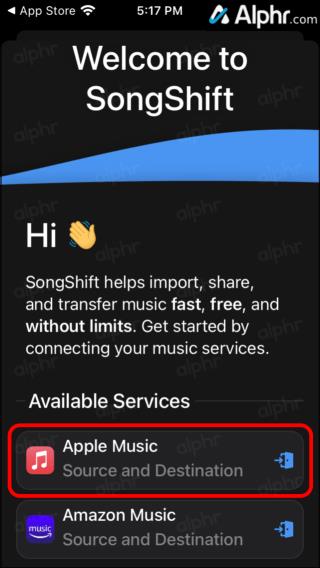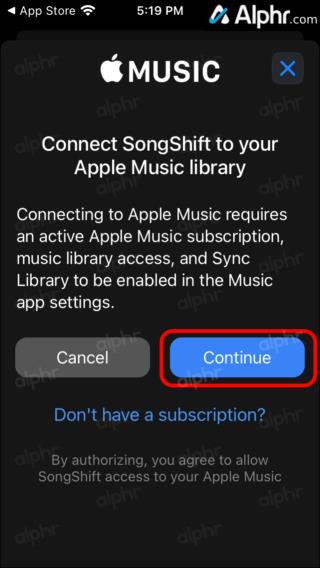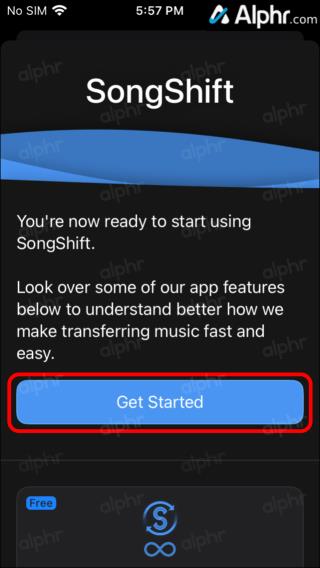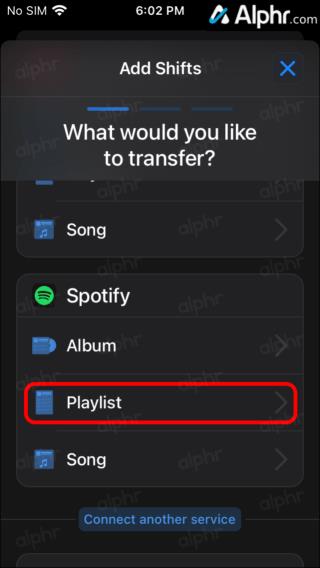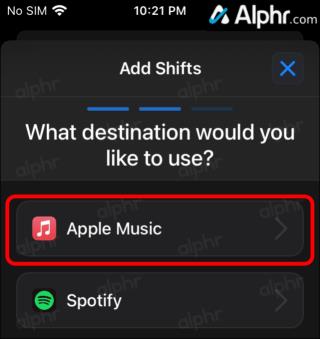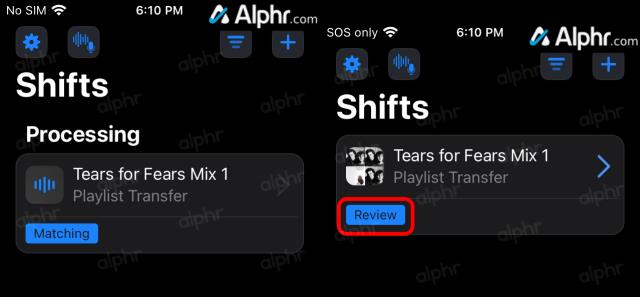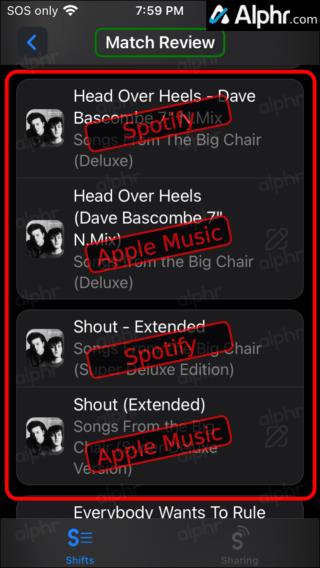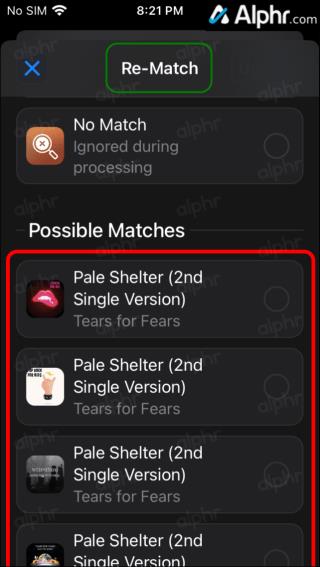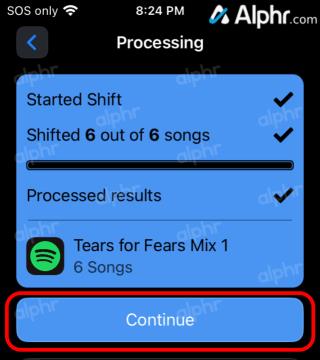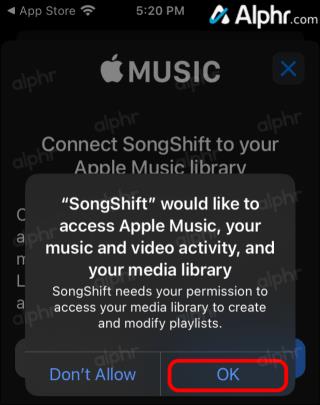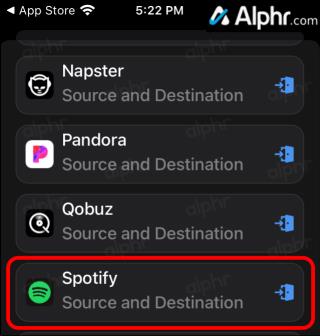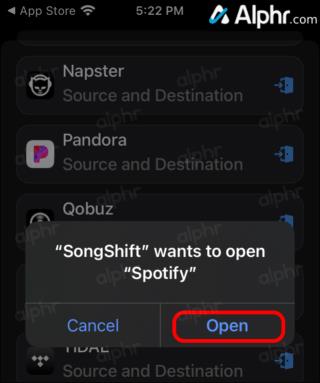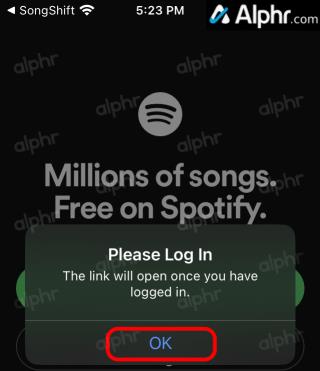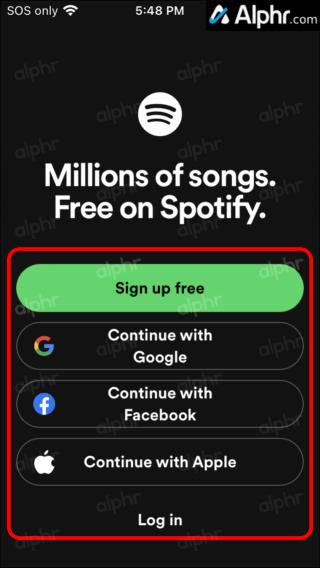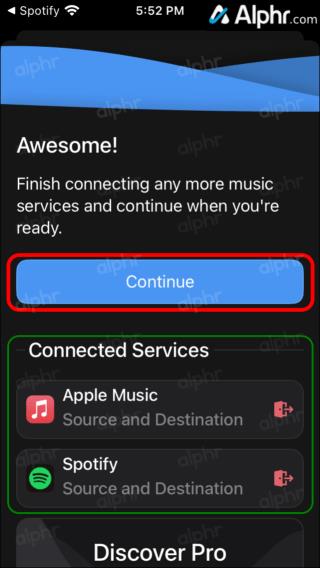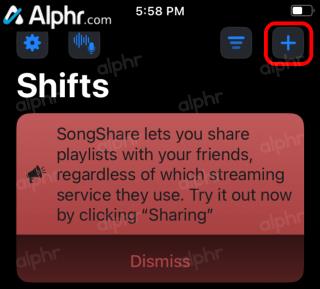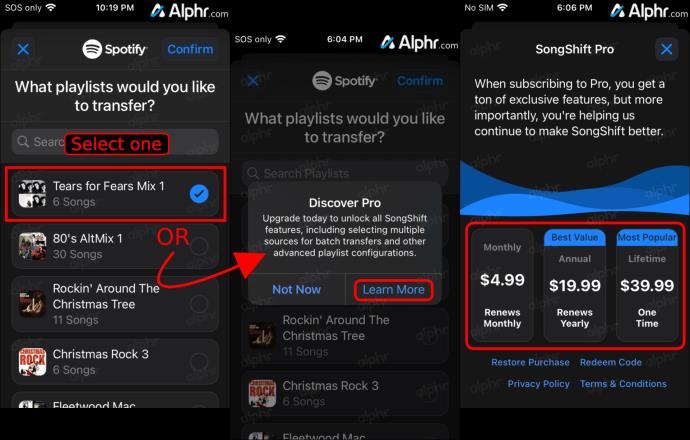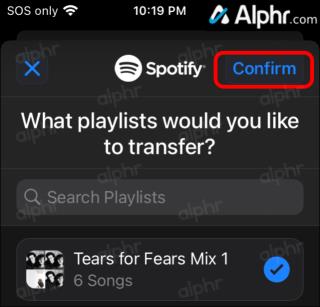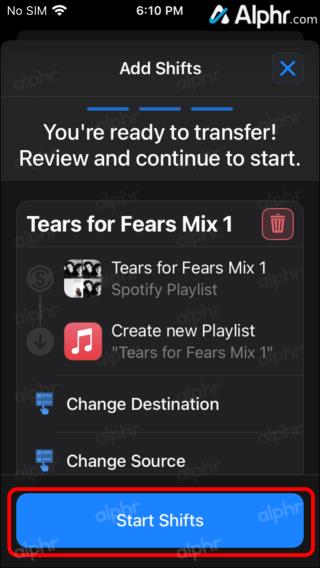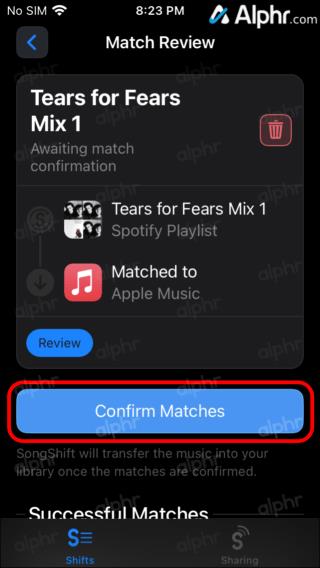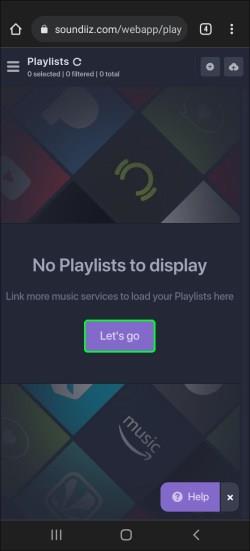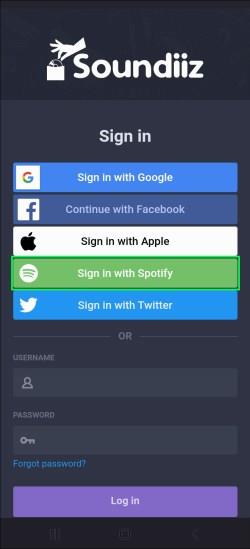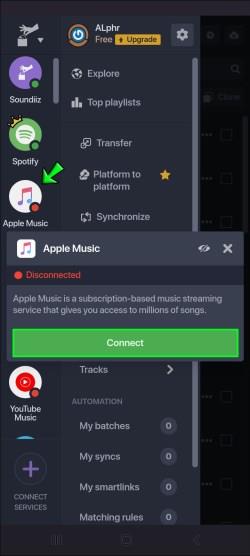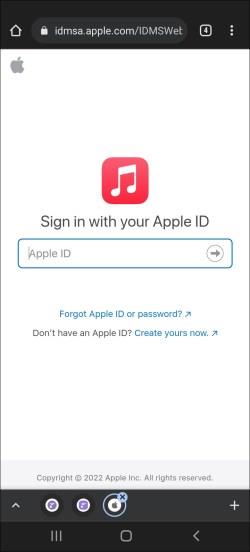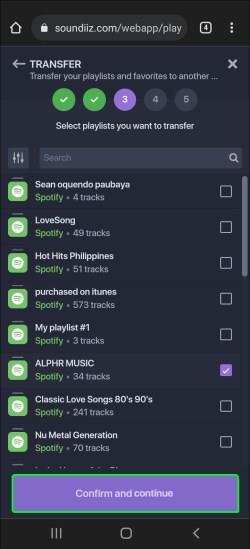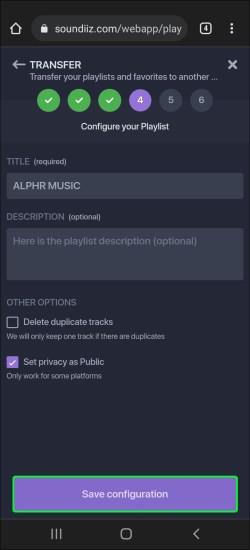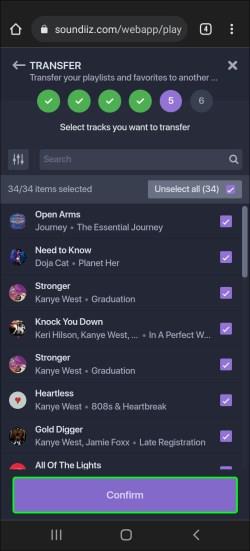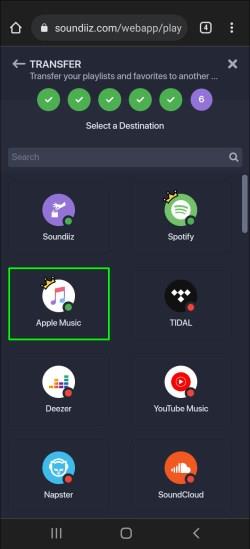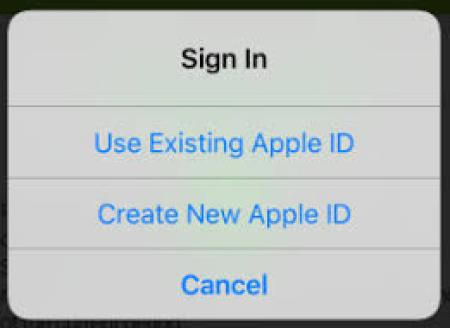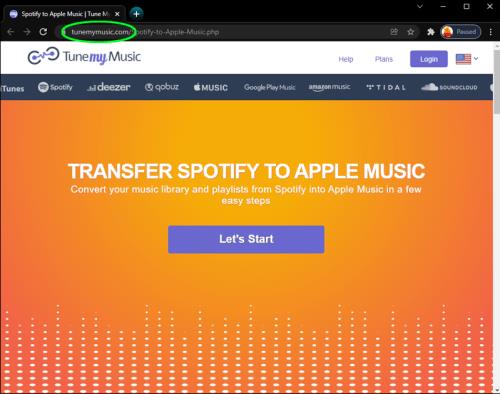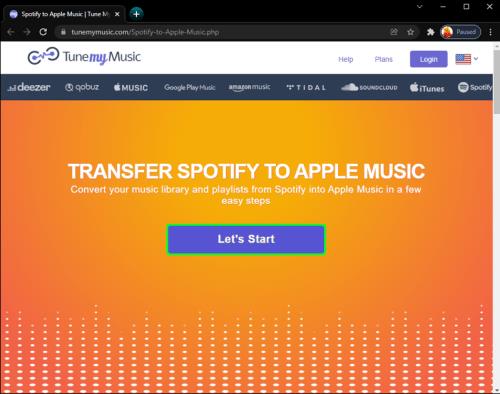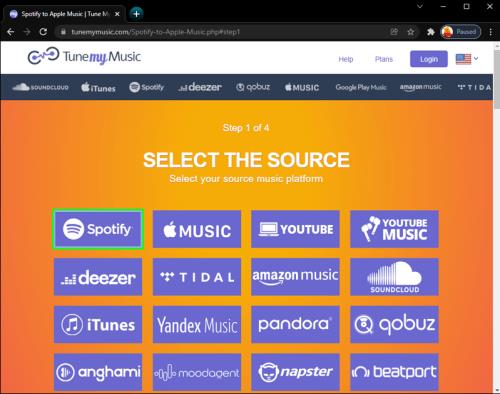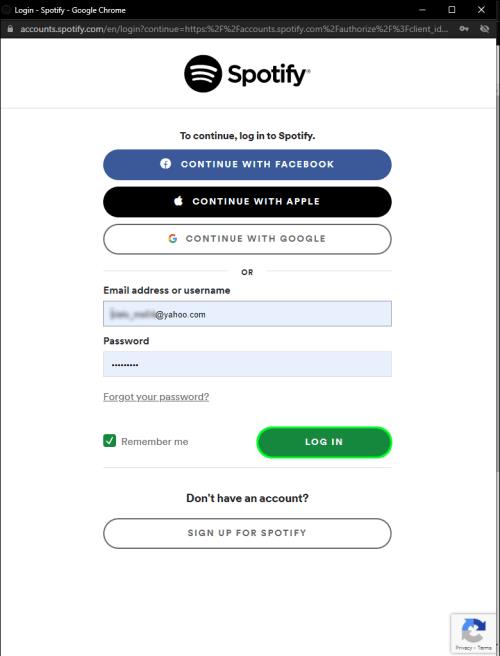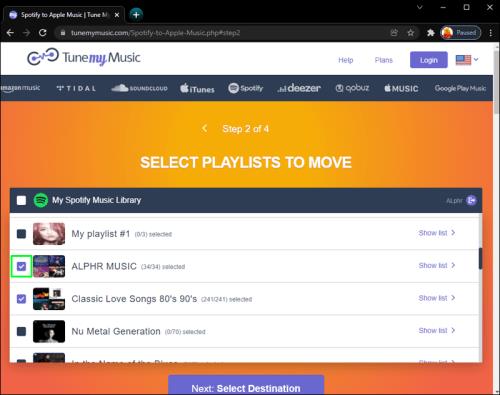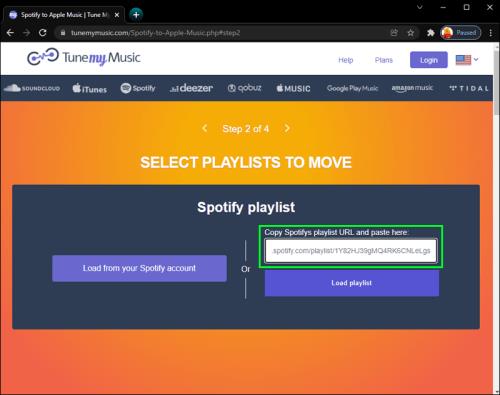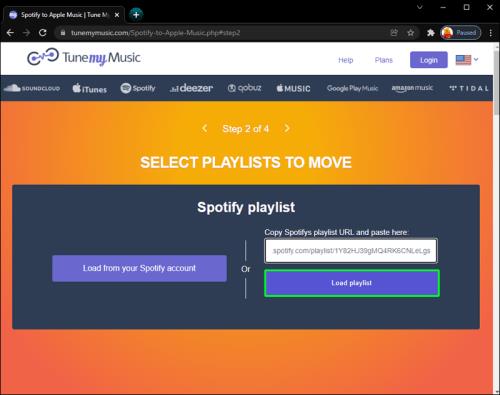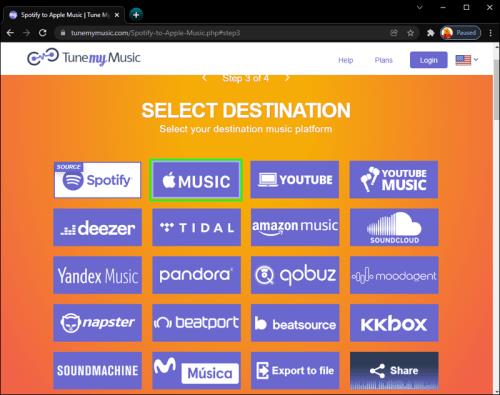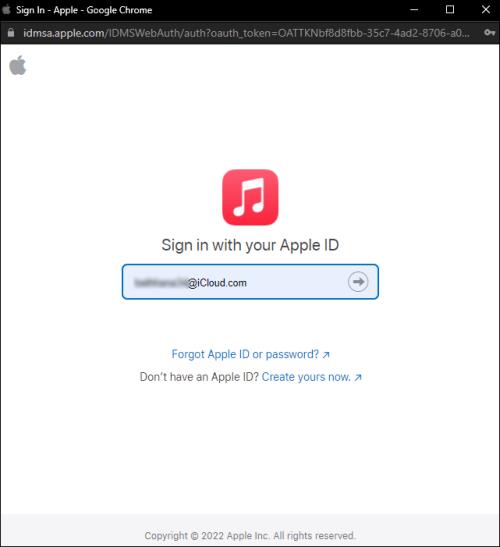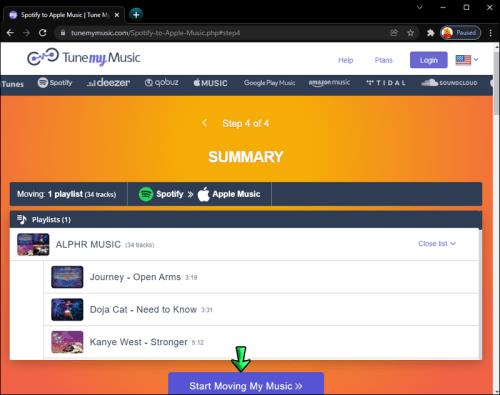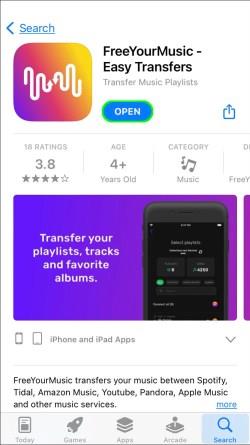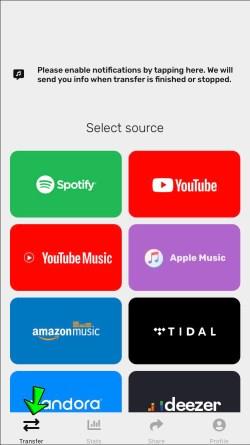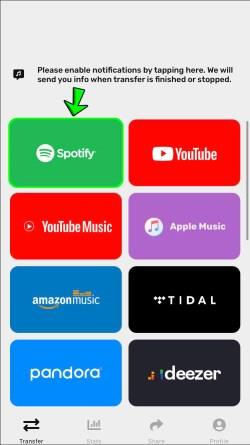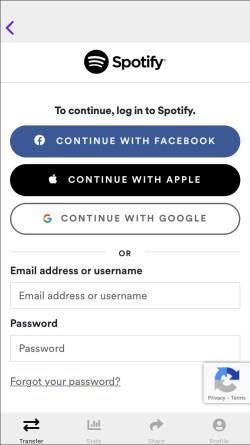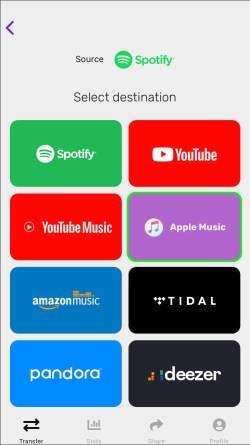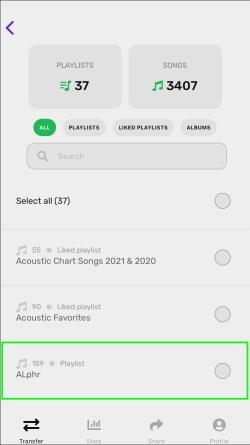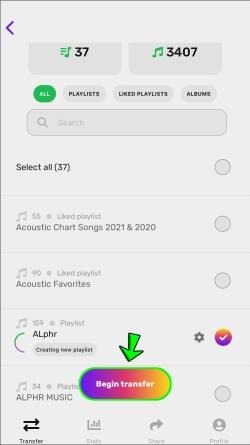Veze uređaja
Želite li se prebaciti na Apple Music, ali već ste uložili mnogo truda u svoje Spotify popise za reprodukciju? Mnogi ljudi toga nisu svjesni, ali popise za reprodukciju možete pretvoriti iz jedne aplikacije za strujanje glazbe u drugu. Postoji mnoštvo besplatnih web-mjesta i aplikacija trećih strana koje će vaše Spotify popise za reprodukciju prenijeti na Apple Music i druge platforme za strujanje, tako da ne morate prolaziti kroz gnjavažu ponovnog stvaranja svojih popisa za reprodukciju iznova.

U ovom ćete članku vidjeti kako pretvoriti Spotify playliste u Apple Music na različitim uređajima.
Kako pretvoriti Spotify Playlist u Apple Music s iPhonea
Budući da su Apple Music i Spotify trenutno dvije najpopularnije aplikacije za strujanje glazbe, mnogi se korisnici pitaju mogu li kopirati i zalijepiti svoje popise pjesama iz jedne aplikacije u drugu. Iako postoje mnoga web-mjesta koja možete besplatno koristiti za obavljanje posla, aplikacije za pretvorbu glazbe puno su praktičnije.
Ako želite pretvoriti svoje popise za reprodukciju sa Spotifyja na Apple Music na vašem iPhoneu, jedna odlična aplikacija koju možete koristiti je SongShift . Možete ga pronaći u App Storeu, ali trenutno ne postoji verzija za Android uređaje. Ne samo da SongShift može prenijeti vašu Spotify playlistu na Apple Music, već i mnoge druge aplikacije za strujanje glazbe, kao što su Tidal, YouTube Music, Napster, Deezer, Pandora i druge.
Da biste pretvorili popis za reprodukciju sa Spotifyja na Apple Music uz SongShift, ovo je ono što trebate učiniti.
Kratka verzija (sažeti koraci):
- Preuzmite, instalirajte i otvorite “ SongShift za iOS .”
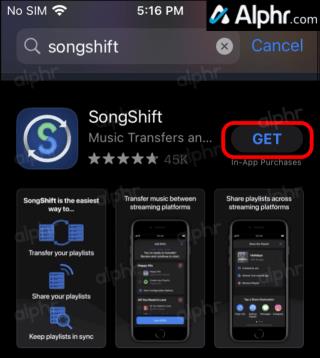
- Dodajte “Apple Music” i “Spotify” u SongShift.
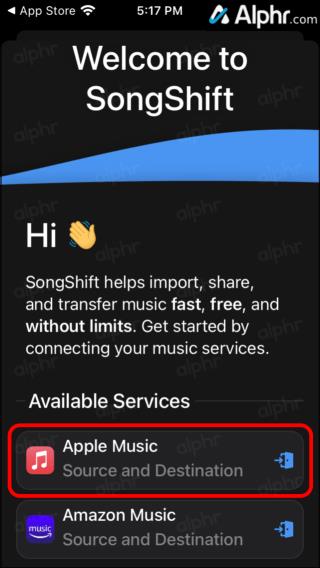
- Dodirnite "Nastavi" za nastavak.
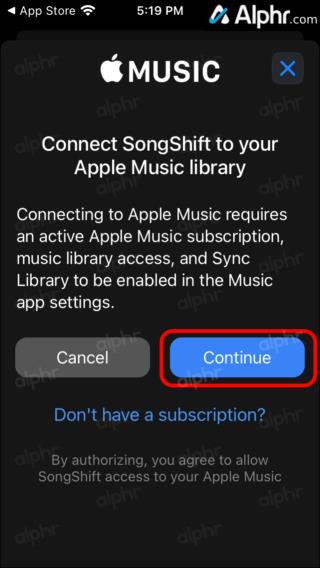
- Dodirnite "Get Started", zatim odaberite znak "+" na vrhu.
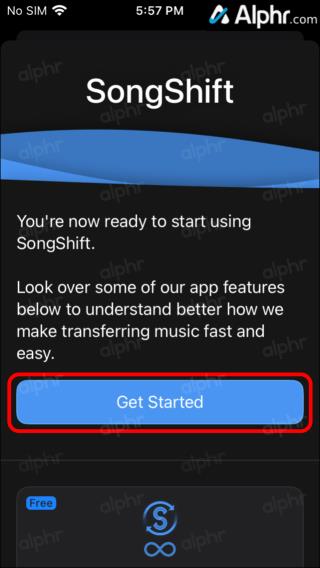
- Odaberite opciju “Playlist” pod Spotifyjem, zatim odaberite popis za reprodukciju (samo jedan po jedan za besplatnu verziju).
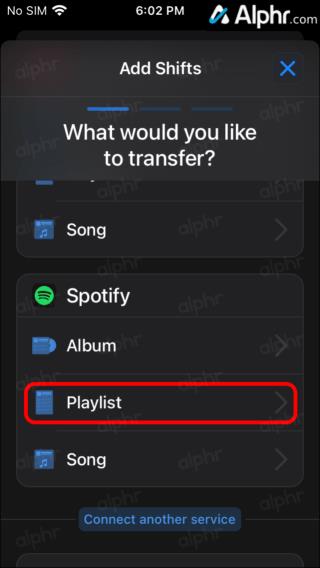
- Dodirnite "Potvrdi", zatim odaberite "Apple Music" kao odredište.
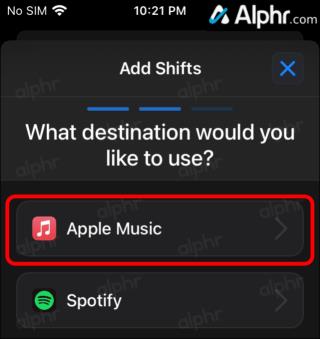
- Odaberite "Pokreni smjene", a zatim "Pregled" kada završi.
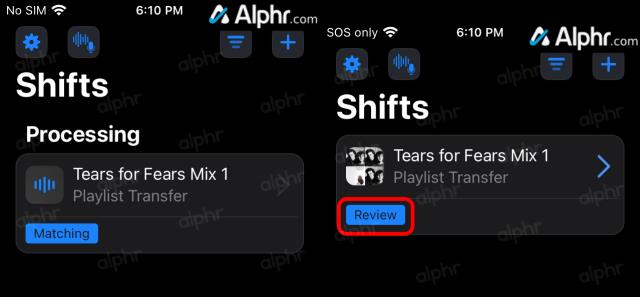
- Pobrinite se da se pjesme na popisu za reprodukciju podudaraju – prva je Spotify, a druga je Apple Music.
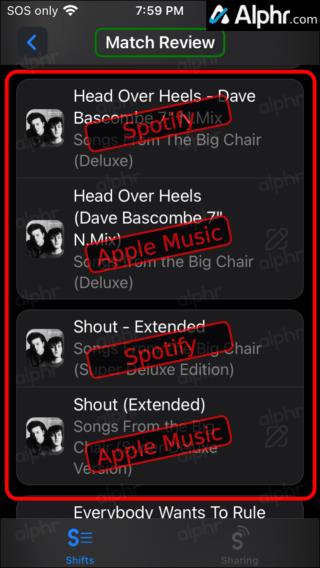
- Odaberite "Rematch" ako je potrebno za bilo koju pjesmu, zatim odaberite odgovarajući popis.
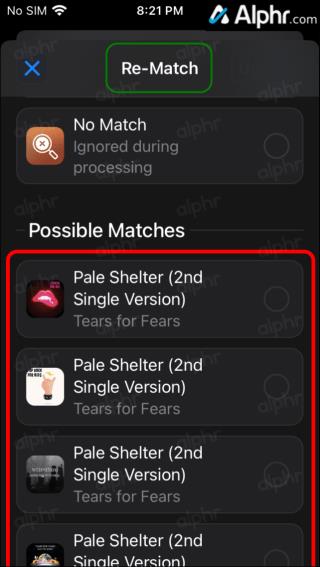
- Pomaknite se prema gore i odaberite "Potvrdi podudaranja", zatim odaberite "Nastavi" kada završite.
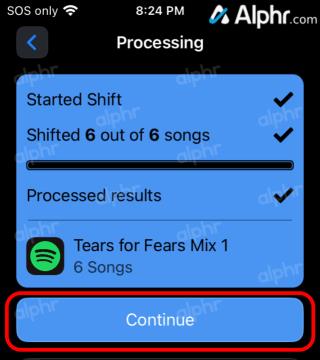
Duga verzija (detalji korak po korak):
- Preuzmite “ SongShift za iOS ” na svoj iPhone i otvorite ga.
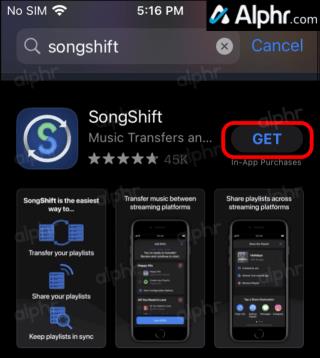
- Odaberite “Apple Music” s popisa pružatelja usluga streaminga.
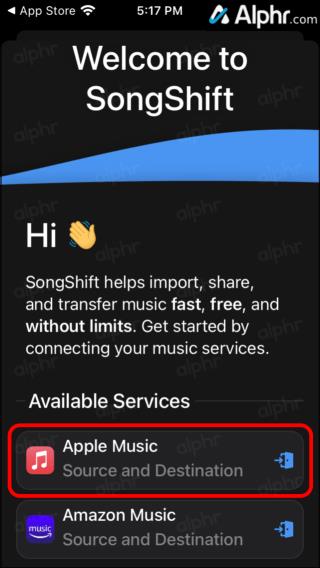
- Odaberite "Nastavi".
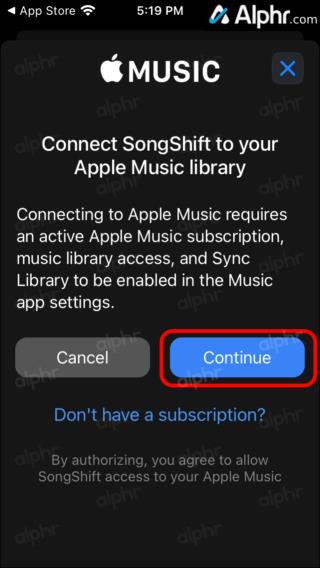
- Prihvatite dopuštenja dodirom na "OK".
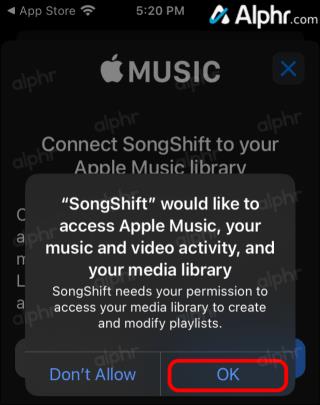
- Nemojte još dodirivati “Nastavi”. Pomaknite se prema dolje i odaberite "Spotify" pod "Dostupne usluge".
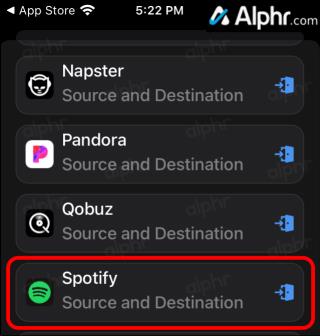
- Odaberite "Otvori" kako biste omogućili SongShiftu da se poveže na Spotify.
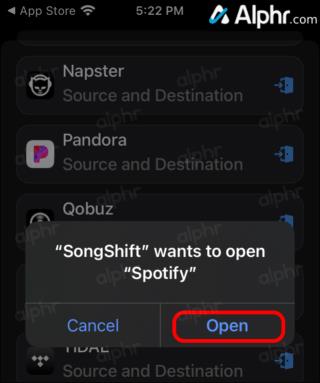
- Dodirnite “U redu” na upitu “Molimo prijavite se”.
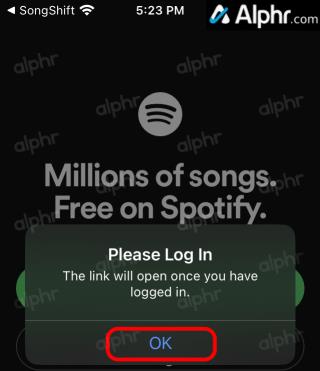
- Prijavite se na svoj Spotify račun.
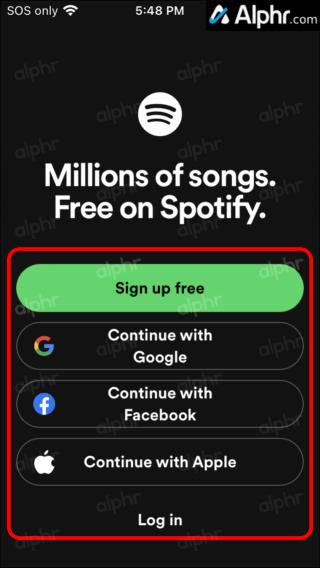
- Prihvatite dopuštenja SongShift za Spotify dodirom na “SLAŽEM SE” na dnu zaslona.

- Ako se to od vas zatraži, odaberite "Otvori" kako biste omogućili Spotifyju da otvori SongShift. Sada biste trebali vidjeti obje aplikacije za strujanje navedene u SongShiftu na vrhu pod “Povezane usluge”. Dodirnite "Nastavi" kada završite.
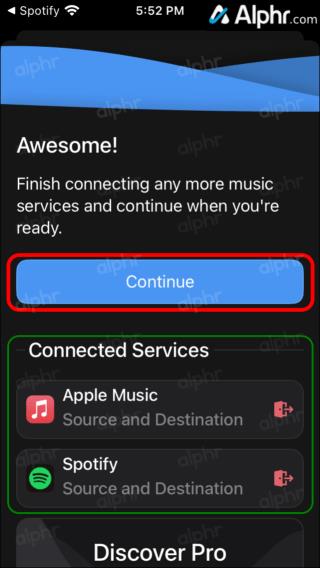
- Dodirnite "Get Started" na "...spreman za početak..." SongShift zaslonu.
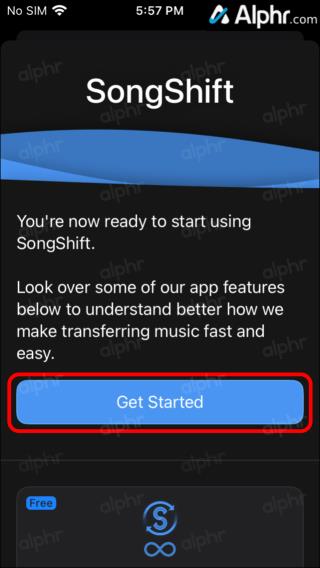
- Odaberite ikonu “+” na vrhu početnog zaslona.
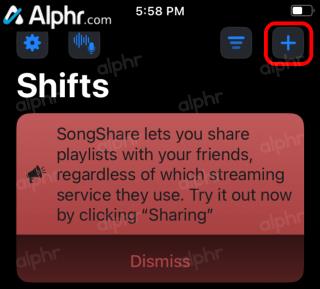
- Odaberite "Playlist" pod "Spotify" da biste ga dodali kao "Shift".
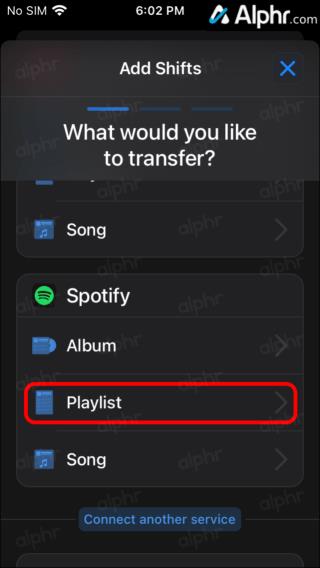
- Odaberite Spotify playlistu koju želite prenijeti. U besplatnoj verziji možete odabrati samo jedan popis za reprodukciju odjednom. Za nadogradnju odaberite drugu, zatim odaberite "Saznajte više" i slijedite upute.
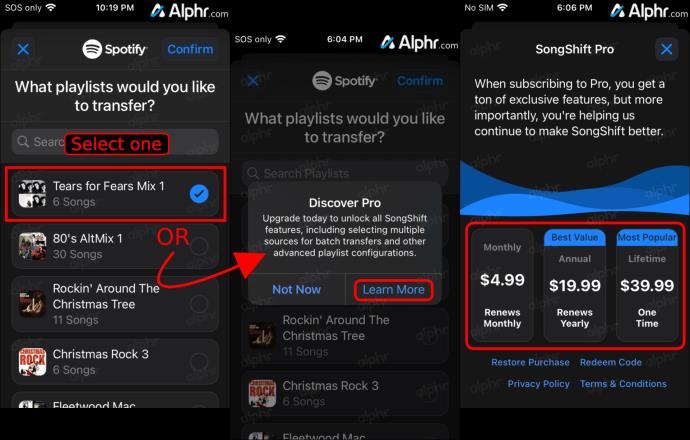
- Dodirnite “Potvrdi” u gornjem desnom dijelu da biste nastavili s odabranim popisima za reprodukciju.
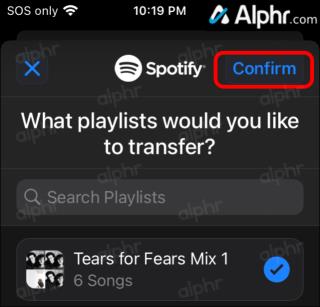
- Odaberite “Apple Music” na odredišnom zaslonu “Add Shifts”.
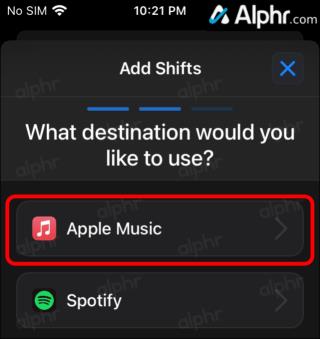
- Na zaslonu "...spremno za prijenos..." dodirnite "Pokreni smjene".
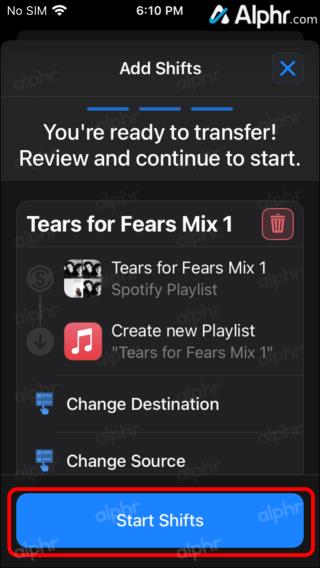
- Prikazan je napredak prijenosa. Kada završite, dodirnite gumb "Pregled" prikazan ispod popisa za reprodukciju.
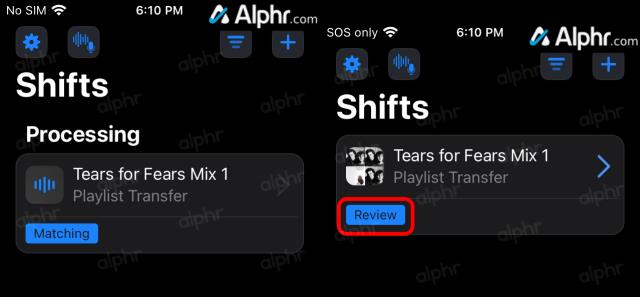
- Pomaknite se prema dolje na zaslonu "Match Review" kako biste potvrdili da se pjesme na popisu za reprodukciju podudaraju. Za svaku grupu, prva je Spotify, a druga je Appleova pjesma.
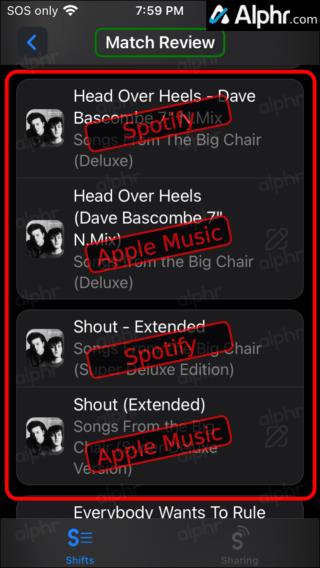
- Za ažuriranje zapisa (Re-Match) iz Appleove baze podataka, dodirnite ga i odaberite odgovarajuću verziju.
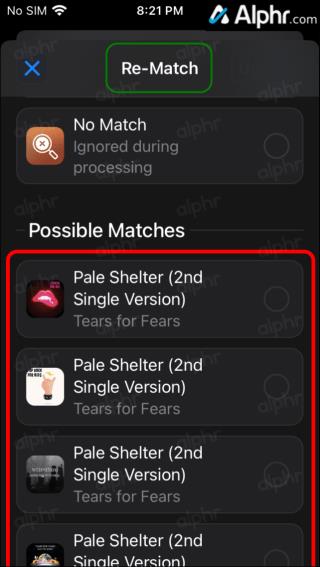
- Pomaknite se do vrha i odaberite "Potvrdi podudaranja" za nastavak.
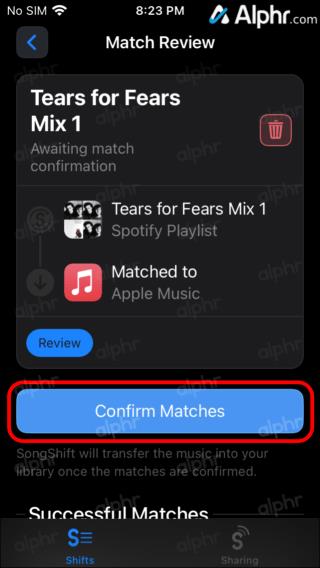
- Na zaslonu "Obrada" odaberite "Nastavi" kada sve bude označeno.
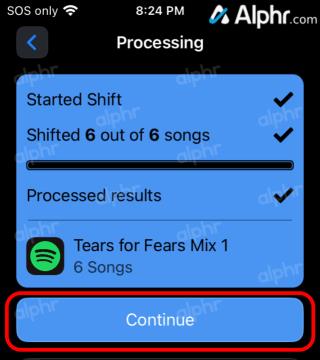
Aplikaciji će trebati samo nekoliko minuta, ovisno o veličini, da prenese vašu Spotify playlistu na Apple Music.
Kako pretvoriti Spotify Playlist u Apple Music s Androida
Budući da SongShift nije dostupan na Android uređajima, možete koristiti Soundiiz . Ova je usluga vrlo jednostavna za korištenje, ali ćete je morati otvoriti u svom pregledniku kako biste dobili bolju funkcionalnost i performanse. Nakon što to učinite, evo što trebate učiniti sljedeće:
- Dodirnite gumb "Počni besplatno" na web mjestu.
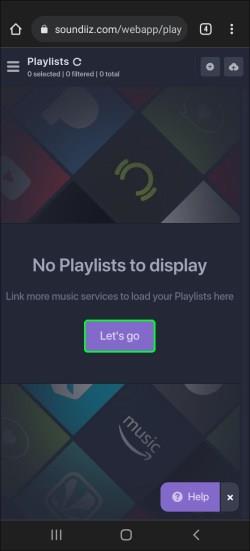
- Na stranici za prijavu prijavite se s glazbenim servisom, Googleom, Facebookom, Appleom ili putem e-pošte. Radi jednostavnosti, možete odabrati "Prijavi se putem Spotifyja".
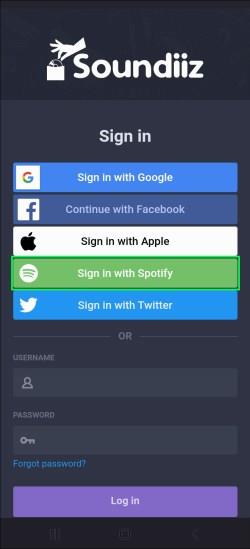
- Ovlastite aplikaciju za pristup vašem Spotify računu. Odaberite Apple Music kao odredišnu uslugu.
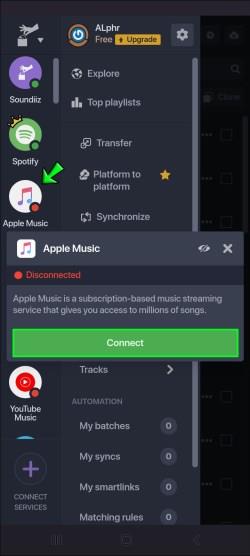
- Prijavite se na svoj Apple Music račun.
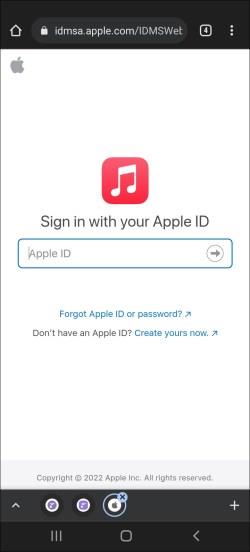
- Na izborniku odaberite Prijenos .

- Dodirnite Spotify , a zatim Popisi za reprodukciju .

- Pronađite Spotify popis za reprodukciju da biste ga prenijeli. Idite na Potvrdi i nastavi .
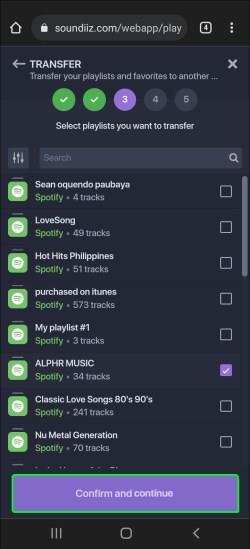
- Dodirnite Spremi konfiguraciju na dnu prozora.
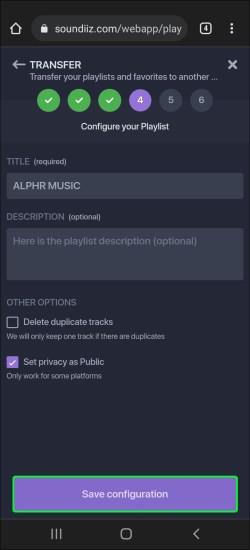
- Nastavite do gumba Potvrdi popis pjesama .
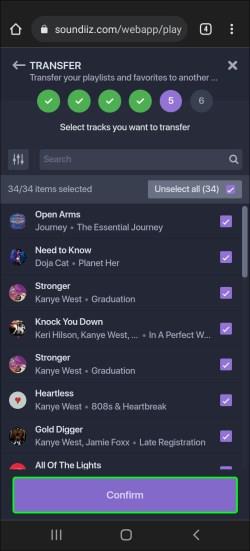
- Odaberite Apple Music .
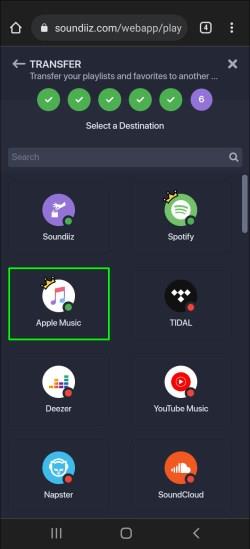
- Prijavite se svojim Apple ID-om.
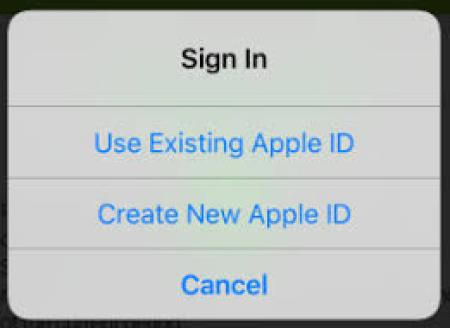
To je sve. Imajte na umu da možete pretvoriti samo jedan popis za reprodukciju odjednom. Međutim, Soundiiz Premium vam omogućuje pretvaranje više popisa pjesama odjednom.
Kako pretvoriti Spotify Playlist u Apple Music s računala
Možda bi bilo najlakše prenijeti popis za reprodukciju sa Spotifyja na Apple Music pomoću osobnog računala jer postoji toliko mnogo web stranica za odabir. Koristit ćemo TunemyMusic. Slijedite korake u nastavku da biste saznali kako:
- Posjetite TunemyMusic na računalu.
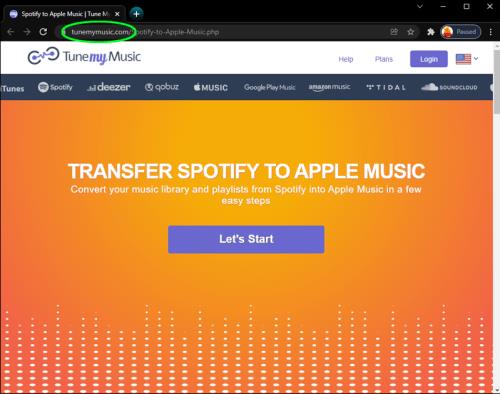
- Idite na gumb Počnimo .
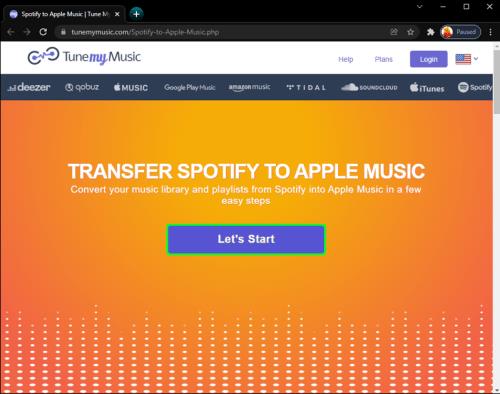
- U odjeljku Odaberite izvor odaberite Spotify .
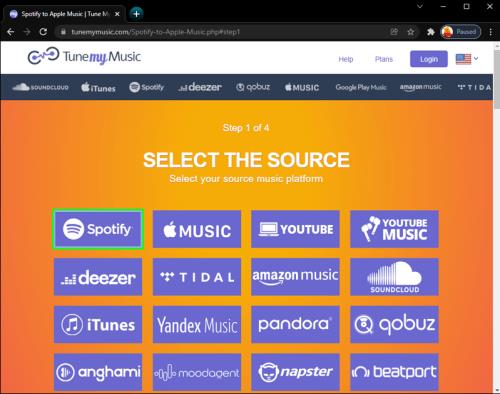
- Prijavite se na svoj Spotify račun.
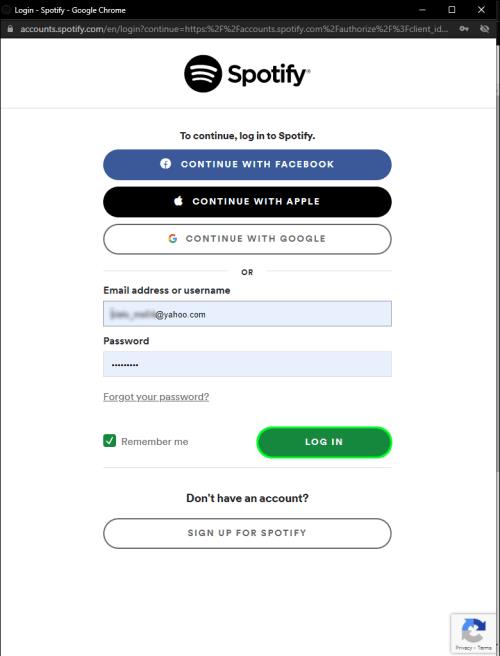
- Pronađite popis za reprodukciju koji želite pretvoriti.
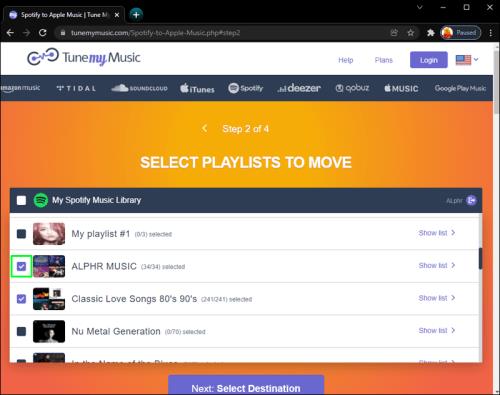
- Kopirajte URL popisa za reprodukciju i zalijepite ga u traku za pretraživanje. Također imate mogućnost prenijeti ga izravno sa Spotifyja.
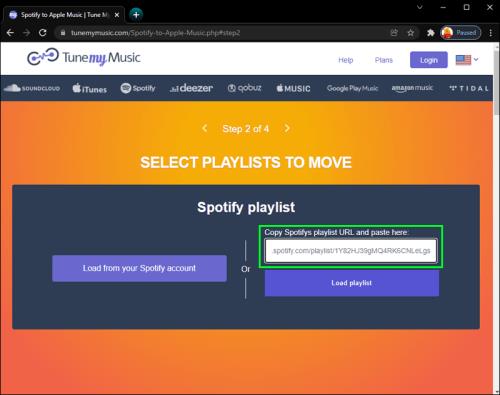
- Odaberite Učitaj popis za reprodukciju .
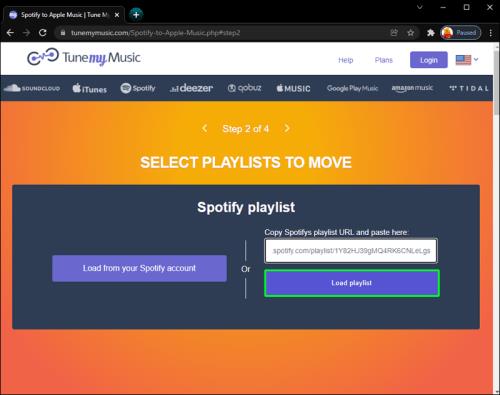
- Pritisnite gumb Dalje: Odaberite odredište .

- Idite na Apple Music .
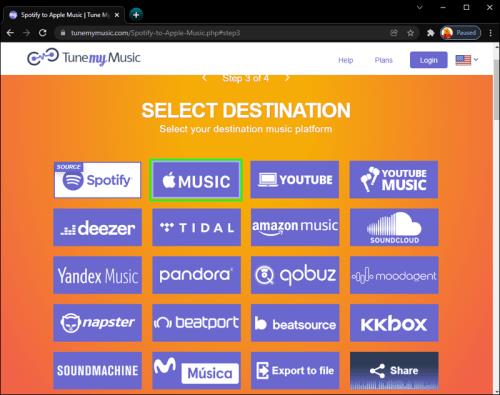
- Prijavite se svojim Apple ID-om.
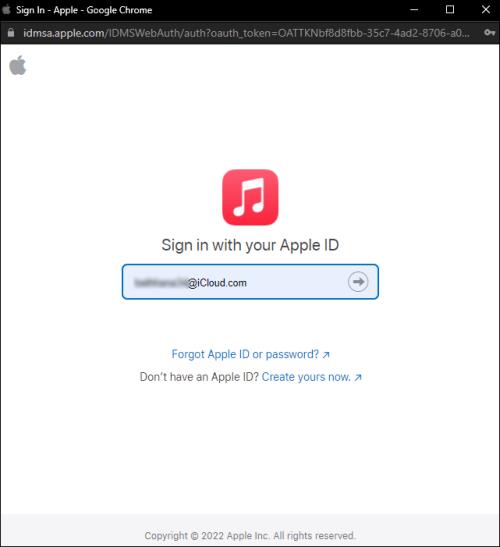
- Dođite do gumba Start Moving My Music .
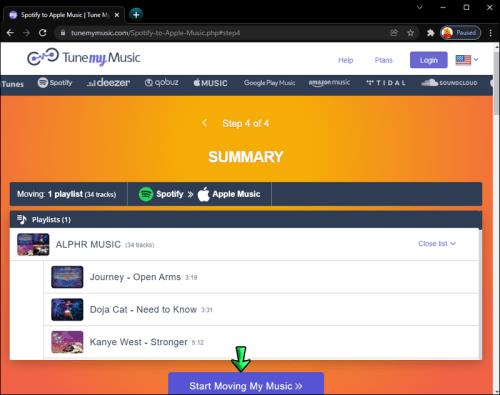
Možete li pretvoriti Spotify Playlist u Apple Music bez pretplate?
Apple Music je usluga koja se temelji na pretplati, ali ovu aplikaciju za strujanje glazbe možete koristiti besplatno. Međutim, vaše iskustvo strujanja glazbe prilično je ograničeno. Na primjer, možete slušati samo pjesme koje ste preuzeli negdje drugdje, snimili ili prenijeli sa svog računala. Postoji tromjesečno besplatno probno razdoblje za one koji se žele pretplatiti.
Ako želite isprobati bilo koju od aplikacija za pretvorbu popisa pjesama koje smo naveli u prethodnim odjeljcima, morat ćete se prijaviti sa svojim Apple ID-om. Stoga vam je potrebna pretplata na Apple Music ako želite prenijeti svoje popise pjesama sa Spotifyja na Apple Music. Jedini drugi način je preuzeti pjesme i ručno ih prenijeti na Apple Music.
Pretvorite Spotify Playlist u Apple Music Online
Ako želite prenijeti svoj popis za reprodukciju sa Spotifyja na Apple Music online, poslužit će bilo koja od gore navedenih aplikacija za pretvorbu glazbe jer će vam za njihovu upotrebu trebati internetska veza. SongShift je jedina usluga koja dolazi s mobilnom aplikacijom, iako je dostupna samo za iOS uređaje.
Ako radije koristite svoje računalo za prijenos popisa za reprodukciju sa Spotifyja na Apple Music, postoje mnoge online usluge koje možete koristiti. Osim Soundiiz i TunemyMusic, također možete koristiti Free Your Music . Ovu aplikaciju možete preuzeti za macOS, Windows, iOS i Android uređaje.
Radi na isti način kao i ostale tri usluge. Evo kako ga možete koristiti za pretvaranje Spotify Playliste u Apple Music:
- Otvorite aplikaciju Free Your Music .
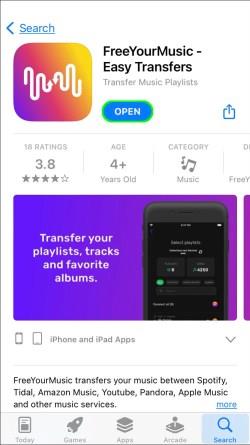
- Pritisnite gumb Prijenos na popisu opcija.
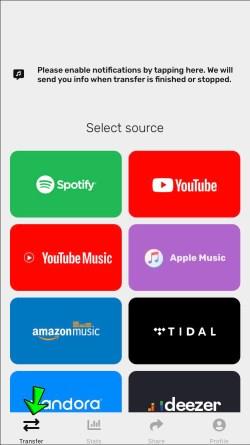
- Kao izvor odaberite Spotify .
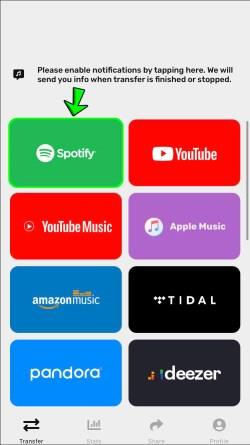
- Prijavite se na svoj Spotify račun.
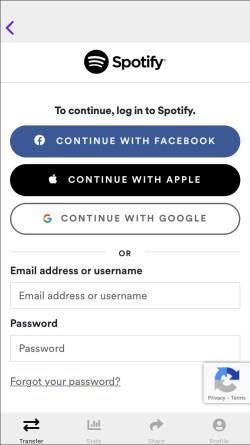
- Odaberite Apple Music kao odredišnu uslugu.
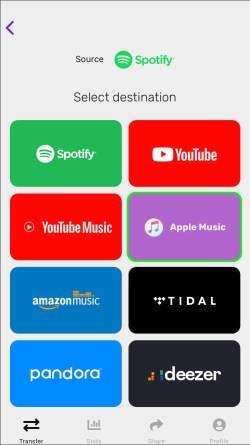
- Unesi svoj Apple ID.

- Odaberite popis za reprodukciju koji želite pretvoriti.
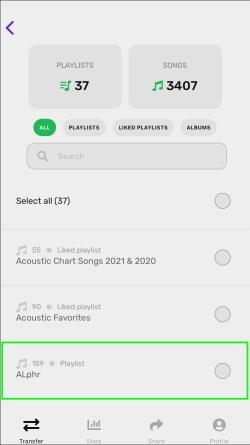
- Pritisnite gumb Počni na dnu ekrana.
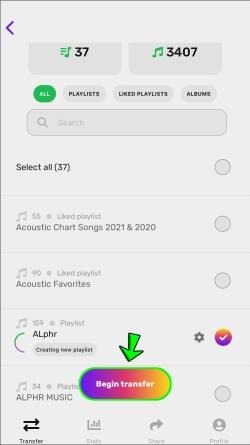
Besplatno pretvorite Spotify Playlist u Apple Music
Dobra vijest je da su sve aplikacije i usluge koje smo spomenuli u ovom članku besplatne. Neki od njih dolaze s Premium verzijama koje nude više značajki.
Na primjer, Soundiiz Premium vam omogućuje prijenos brojnih Spotify playlista istovremeno. Osim toga, možete pretvoriti albume, pjesme i cijeli opus izvođača sa Spotifyja s Premium verzijom ove aplikacije. Isto vrijedi i za aplikaciju Free my Music. Uz besplatnu verziju, možete pretvoriti samo jedan Spotify playlist u isto vrijeme. Nasuprot tome, Premium verzija daje vam mogućnost prijenosa neograničenog broja playlista sa Spotifyja na Apple Music i obrnuto.
Dodatna FAQ
Kako mogu izvesti svoj popis pjesama na Spotify?
Izvoz vaših popisa za reprodukciju sa Spotifyja izgleda drugačije ovisno o aplikaciji koju odaberete da ih pretvorite u drugu uslugu strujanja. Ne možete izvesti svoje Spotify popise za reprodukciju iz same aplikacije, a ovaj se postupak može dovršiti samo putem usluge konverzije glazbe.
Prije nego što možete izvesti Spotify popis za reprodukciju, morate se prijaviti na svoj račun unutar aplikacije za pretvorbu glazbe. Također morate dati aplikaciji dozvolu za pristup vašim Spotify podacima i njihov prijenos. Nakon što aplikaciji date dopuštenje za to, možete izvesti bilo koji popis za reprodukciju iz vaše Spotify knjižnice.
Obično trebate odabrati popis za reprodukciju i prenijeti ga na drugu uslugu strujanja glazbe, poput Apple Musica. Neke aplikacije za pretvorbu glazbe prenose samo popise za reprodukciju s ograničenim brojem pjesama. Također je moguće da jedna pjesma s vaše Spotify playliste neće biti dostupna na drugim platformama, u kojem slučaju će je aplikacija zanemariti.
Uživajte u novom iskustvu strujanja glazbe
Postoje razne aplikacije i web stranice pomoću kojih možete pretvoriti svoje Spotify playliste u Apple Music. Nećete čak ni morati napraviti račun ili platiti njihovu uslugu. Nakon što prenesete svoje popise za reprodukciju, možete uživati u njima na novoj aplikaciji za strujanje glazbe.
Jeste li ikada prije pretvorili Spotify playlistu u Apple Music? Koju ste aplikaciju ili web-stranicu treće strane koristili za to? Javite nam u odjeljku za komentare ispod.