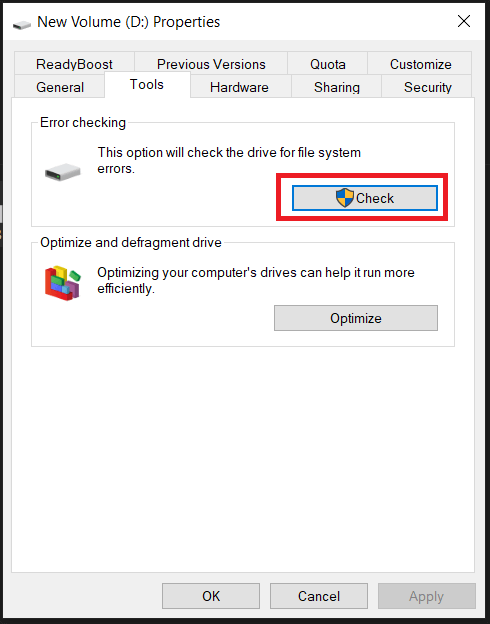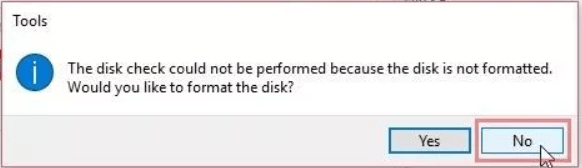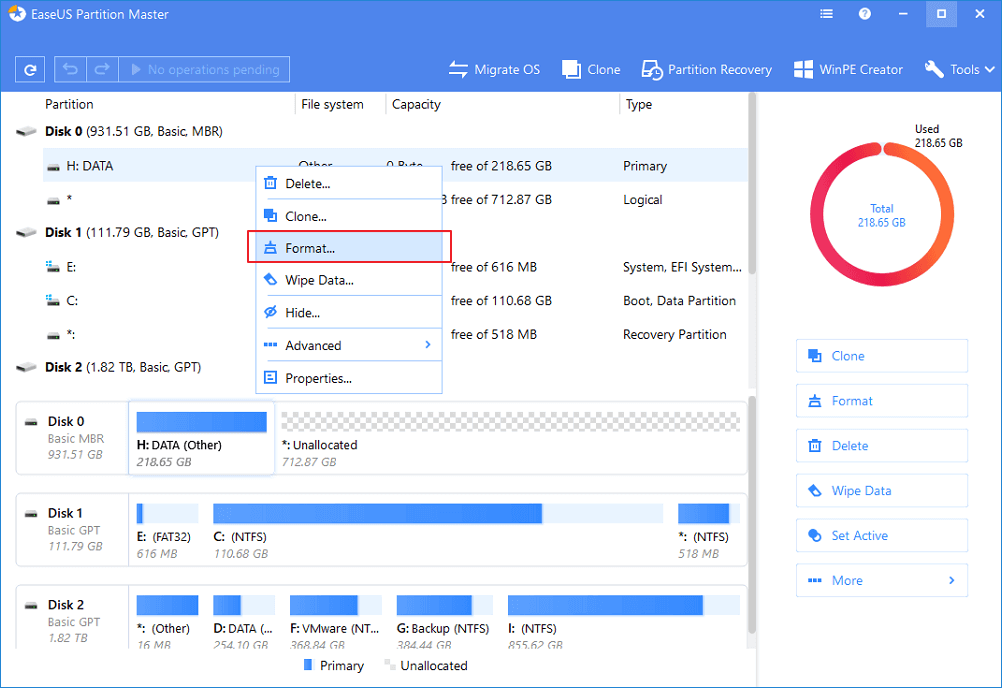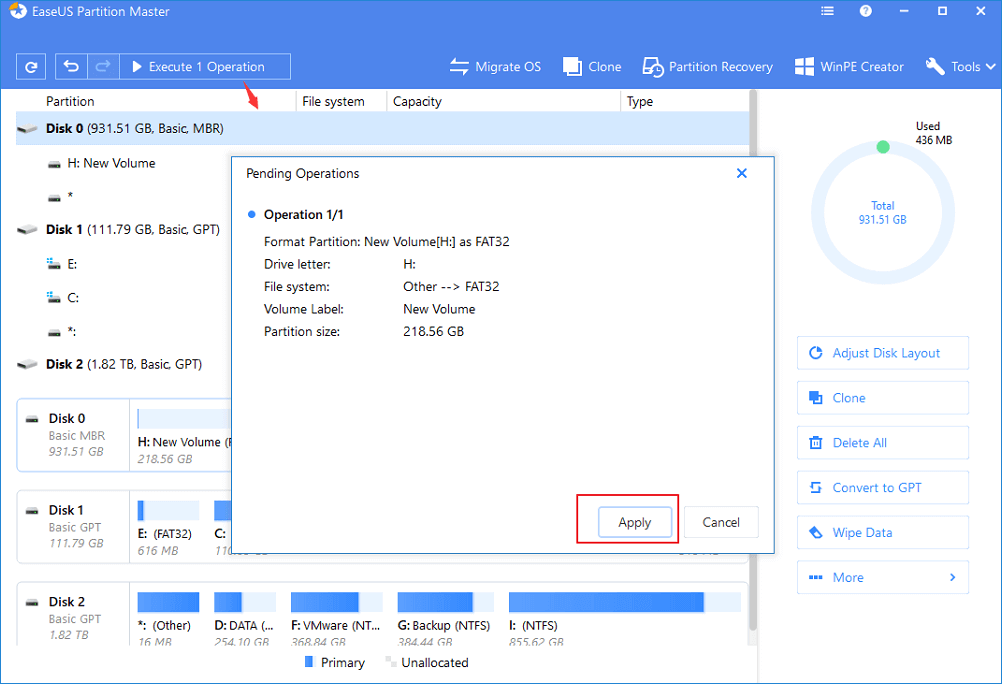Sažetak bloga – Ako se susrećete s problemima s RAW pogonom, konvertirajte ga u NTFS sustav. Najbolji način za pretvaranje RAW u NTFS bez gubitka podataka je korištenje EaseUS Partition Managera.
Ako tvrdi disk vašeg računala ili vanjski tvrdi disk postane RAW, podaci na disku obično nisu dostupni. To se događa jer RAW pogon nema nikakav datotečni sustav za Windows. Zbog toga biste mogli dobiti poruke o pogrešci, što predlaže da pretvorite RAW u NTFS.
Ako se susrećete s istom pogreškom, za početak morate pokušati pristupiti podacima, ako to ne možete učiniti, trebate pretvoriti RAW u NTFS.
Obično se format tvrdog diska mijenja u RAW kada se ošteti i Windows će vas uputiti da formatirate disk kako biste mu učinili dostupnim. Pa, možete slijediti upute na zaslonu, samo ako vam nije stalo do podataka na njemu. Međutim, ako to nije slučaj, morate pažljivo pročitati i slijediti upute na ovom blogu.
U ovom blogu spomenuli smo nekoliko metoda zajedno s alatom treće strane - EaseUS Partition Manager koji je namjenski alat za particije diska. Započnimo.
Kako popraviti tvrdi disk RAW formata?
Prvo, naveli smo neke metode za popravljanje oštećenja pogona i pogrešaka datotečnog sustava. Iako, ako vam ovi popravci ne uspiju, uvijek možete otići na sljedeći odjeljak i spremiti svoje podatke pomoću alata EaseUS Data Recovery.
Metoda 1: Pokrenite provjeru grešaka
- Pritisnite Windows i E zajedno da otvorite File Explorer.
- Pronađite nepristupačan pogon i kliknite desnom tipkom miša.
- Odaberite Svojstva i kliknite Alati.
- U odjeljku Provjera pogreške kliknite Provjeri.
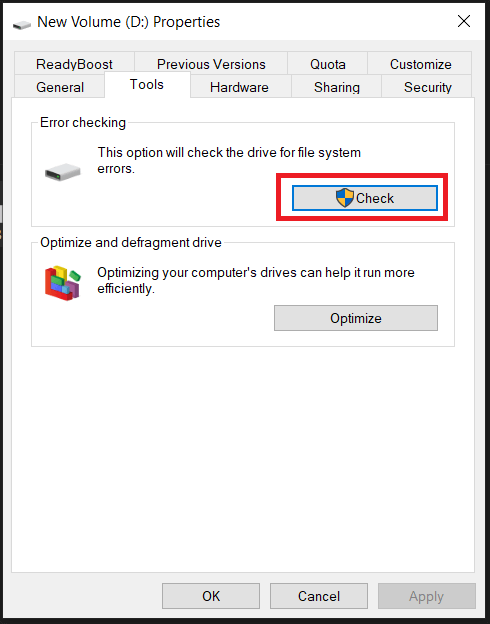
- Sada kliknite Skeniraj pogon.
Ovo će skenirati vaš disk na pogreške i popraviti ga ako je moguće. Nakon što je proces dovršen, ponovno pokrenite računalo i provjerite možete li pristupiti svom pogonu.
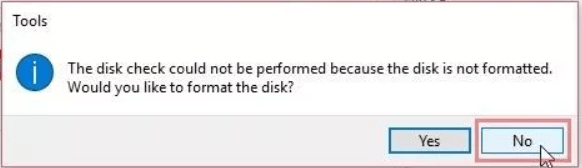
Napomena: Ako Windows ne uspije provjeriti ima li na vašem pogonu pogreške, savjetovat će vas da ga formatirate, nemojte nastaviti jer će izbrisati vaše podatke.
Metoda 2: Pokrenite naredbu CHKDSK:
Ako vam gornja metoda nije uspjela, sljedeći korak bi bio provjera tvrdog diska radi analize i dijagnosticiranja pogrešaka. Da biste to učinili, morate pokrenuti naredbu CHKDSK. Za to slijedite ove korake:
Korak 1: Upišite CMD u traku za pretraživanje u izborniku Start. Desnom tipkom miša kliknite naredbeni redak i odaberite Pokreni kao administrator.
Korak 2: Na kartici Command Prompt upišite sljedeću naredbu:
chkdsk /r /f S:
Napomena: S: je pogon s RAW formatom.
Nakon što je naredba CHKDSK dovršena, morate ponovno pokrenuti računalo i provjeriti možete li pristupiti pogonu.
Pa, velike su šanse da naredba uopće neće raditi, čak se i neće uspjeti izvršiti. Pa, ne brinite, još niste izgubili svoje podatke. Možete koristiti EaseUS Data Recovery Wizard da vratite svoje podatke.
Oporavak podataka s nedostupnog diska –
Prvo, moramo izvršiti oporavak s RAW diska ili particije pomoću EaseUS Data Recovery Wizarda. To je još jedan od sjajnih alata marke EaseUS, koji će vam pomoći da oporavite podatke s oštećenih, oštećenih i formatiranih diskova. Ovdje ćemo ga koristiti za oporavak podataka s RAW pogona. Slijedite korake u nastavku-
1. korak: preuzmite EaseUS Data Recovery Wizard pomoću gumba za preuzimanje koji se nalazi u nastavku -

Korak 2: Dovršite instalaciju pokretanjem instalacijske datoteke, a zatim pokrenite aplikaciju.
Korak 3: Odaberite RAW pogon i zatim kliknite na Skeniraj.
Korak 4: Rezultati skeniranja pojavit će se u alatu i možete pregledati datoteke. U slučaju RAW pogona, potražite datoteke skeniranja u odjeljku Ostale izgubljene datoteke .
Korak 5: Odaberite sve datoteke za oporavak, a zatim kliknite na gumb Oporavi .
Korak 6: Obavezno spremite oporavljene datoteke na drugi pogon ili particiju diska kako bi podaci bili sigurni.
Sada kada ste oporavili svoje podatke, morate nastaviti s pretvaranjem RAW-a u NTFS kako bi vaš tvrdi disk ponovno bio dostupan. To možete učiniti pomoću EaseUS Partition Managera ili Windows zadanog alata za upravljanje diskom. Za vas smo naveli obje.
Korištenje EaseUS Partition Managera –
Svako računalo treba upravitelj particija kao što je EaseUS Partition Manager za rješavanje problema sa sustavom uzrokovanih tvrdim diskom. Ovo je učinkovit softver s mnoštvom modula za jednostavno rješavanje problema na vašem računalu. Particijama diska može se lako upravljati pomoću EaseUS Partition Managera i ne morate ulaziti u mučni ručni proces na Windows PC-u. Može mijenjati veličinu, stvarati, premještati, brisati , spajati i formatirati particije kako bi organizirao tvrdi disk iz različitih razloga.
Ovdje ćemo ga koristiti za pretvaranje RAW u NTFS bez gubitka podataka. Druge metode opsežno rade na formatiranju pogona i uz to je moguć gubitak podataka. Međutim, preporučujemo da napravite potpunu sigurnosnu kopiju podataka vašeg pogona u slučaju da se to dogodi. Slijedimo upute kako bismo naučili kako pretvoriti RAW u NTFS u sustavu Windows 10 pomoću EaseUs Partition Managera –
Korak 1: Preuzmite EaseUS Partition Manager pomoću gumba za preuzimanje koji se nalazi u nastavku –

Korak 2: Instalirajte i pokrenite aplikaciju.
Korak 3: Odaberite RAW particiju na alatu, a zatim desnom tipkom miša kliknite na nju i odaberite Format.
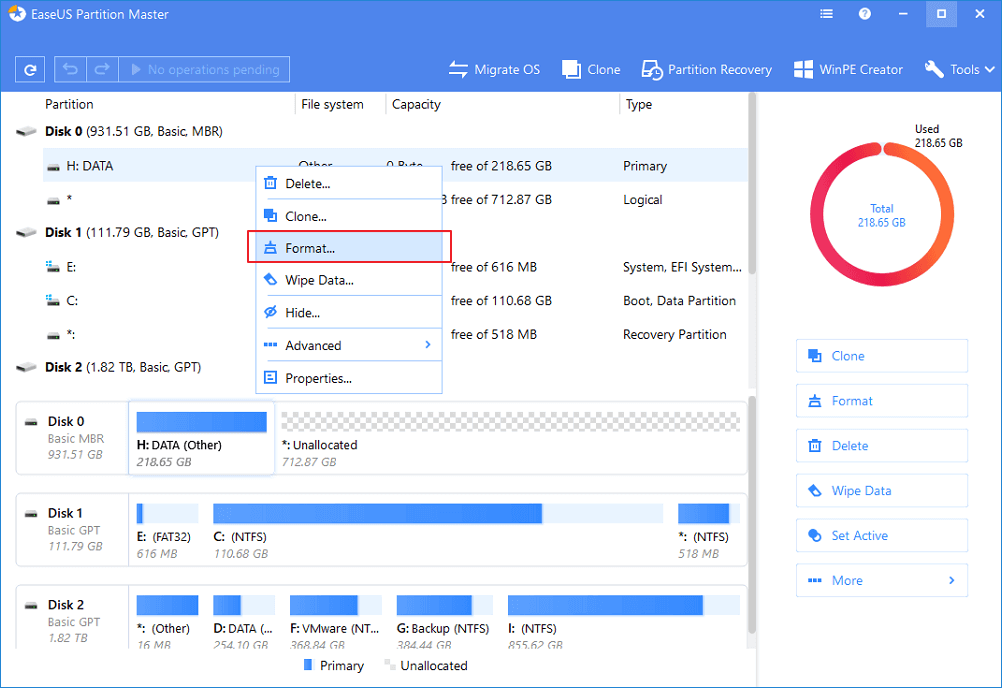
Korak 4: Postavite novu particiju, a zatim odaberite datotečni sustav na NTFS i zatim mu dajte veličinu.
Potvrdite poruku upozorenja i kliknite na OK.
Korak 5: Sada idite na gornju traku i kliknite na Izvrši operaciju. Sada pod Operacijama na čekanju odaberite radnju i kliknite na Primijeni.
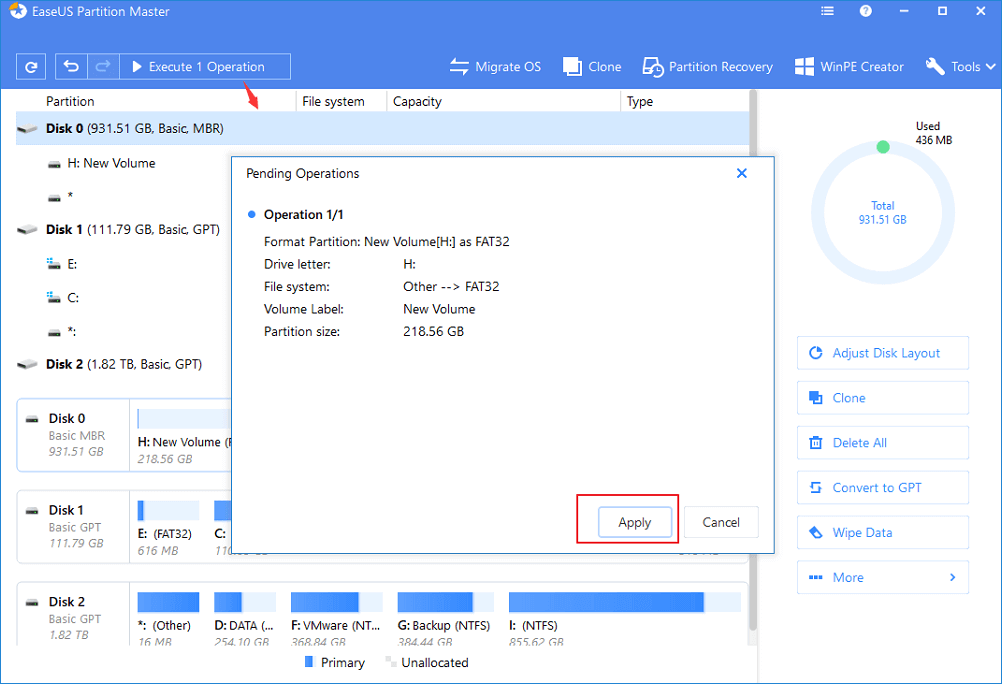
Ovo je proces kako možete koristiti EaseUS Partition Manager za pretvaranje RAW u NTFS kako biste riješili probleme na vašem Windows računalu.
Korištenje upravljanja diskom -
Upravljanje diskom je ugrađeni Windows alat koji vam pomaže u upravljanju particijama diska. Ovdje ga koristimo za pretvaranje RAW-a u NTFS u sustavu Windows 10. Slijedite korake u nastavku –
Korak 1: Upišite Disk Management u traku za pretraživanje u izborniku Start i otvorite opcije Stvaranje i formatiranje tvrdog diska.
Korak 2: Sada odaberite pogon i desnom tipkom miša kliknite na njega, odaberite opciju Format.
Korak 3: Postavite novi volumen i postavite datotečni sustav na NTFS, a zatim označite Izvedi brzo formatiranje. Kliknite na Ok.
Dakle, na ovaj način možete spremiti svoje podatke i pretvoriti RAW u NTFS format kako biste svoj tvrdi disk učinili višekratnim.
Često postavljana pitanja -
Q1. Kako pretvoriti raw u NTFS datotečni sustav bez gubitka podataka?
Ako je vaš RAW disk nedostupan, bolje ga je pretvoriti u drugi datotečni sustav. Postoji nekoliko metoda za pretvaranje RAW-a u NTFS datotečni sustav bez gubitka podataka. U sustavu Windows 10 može se koristiti ugrađeni alat za upravljanje diskovima, ali predlažemo korištenje EaseUS Partition Managera kako bismo vam pojednostavili zadatak.
Q2. Kako pretvoriti raw u NTFS s EaseUS Partition Master?
EaseUS Partition Manager je alat za upravljanje particijama za Windows PC. S namjenskim modulima u softveru moguće je brzo pretvoriti datotečni sustav na pogonu. Korisnici mogu jednostavno odabrati pretvaranje RAW u NTFS u sustavu Windows 10.
Q3. Postoji li način za formatiranje neobrađenog diska?
Da, možete jednostavno formatirati RAW disk pomoću alata za upravljanje diskom. Ali to će također rezultirati gubitkom podataka. Stoga preporučamo korištenje EaseUS Partition Managera za razvrstavanje problema i pretvaranje RAW pogona u NTFS pogon.
Završavati-
Kada ne možete pristupiti svom pogonu zbog pogreške sustava, možete pretvoriti datotečni sustav umjesto formatiranja pogona. EaseUs Partition Manager će vam pomoći da jednostavno pretvorite RAW u NTFS koristeći svoj namjenski modul. Dolazi kao najjednostavniji način za pristup podacima pogona nakon pretvorbe.

Nadamo se da će vam ovaj članak pomoći da naučite kako pretvoriti RAW u NTFS u sustavu Windows 10. Željeli bismo znati vaše mišljenje o ovom postu kako bismo ga učinili korisnijim. Vaši prijedlozi i komentari su dobrodošli u odjeljku za komentare ispod. Podijelite informacije sa svojim prijateljima i drugima dijeljenjem članka na društvenim mrežama.
Volimo čuti od vas!
Nalazimo se na Facebooku , Twitteru i YouTubeu . Za bilo kakve upite ili prijedloge, javite nam se u odjeljku za komentare u nastavku. Volimo vam se obratiti s rješenjem. Redovito objavljujemo savjete i trikove zajedno s rješenjima uobičajenih problema povezanih s tehnologijom.
Povezane teme-
Kako ispraviti pogrešku upravitelja kontrole usluga u sustavu Windows 10
Ne možete dodati novi korisnički račun na Windows 10? Evo popravka!
Upravljanje diskom se ne učitava na Windows 10? Evo popravka!
Kako očistiti memoriju i povećati RAM na Windowsima