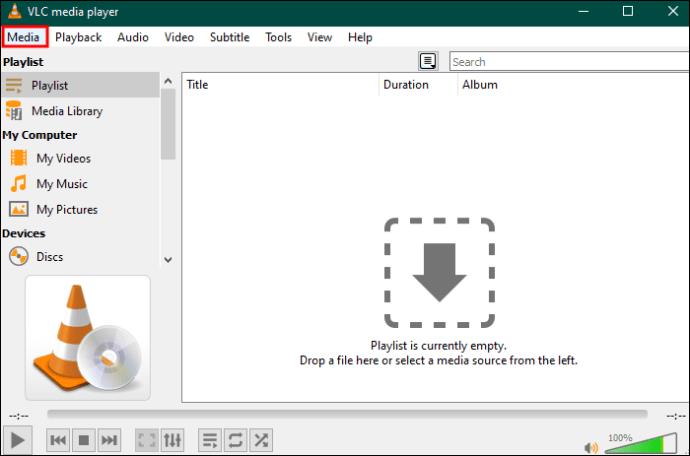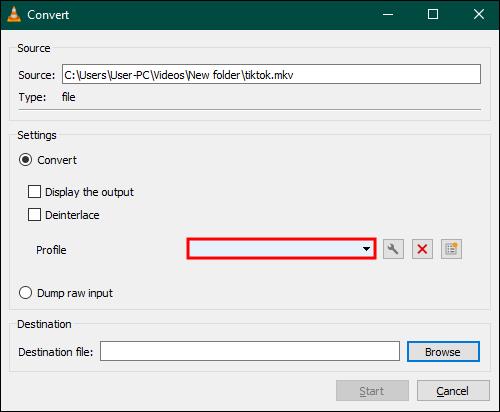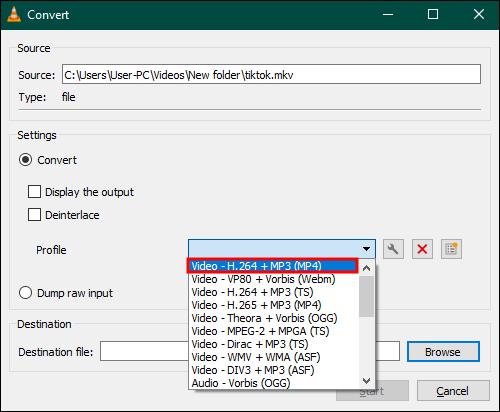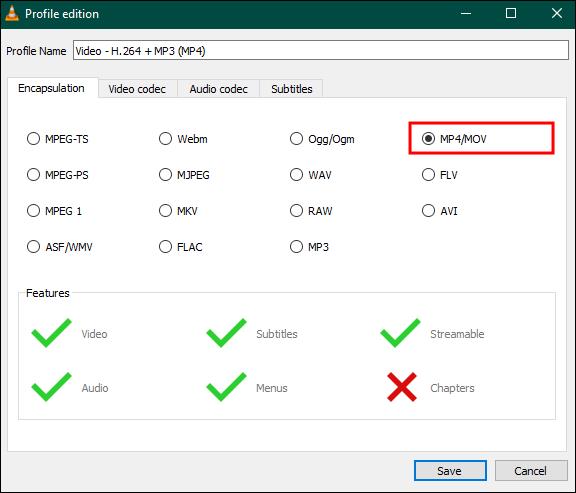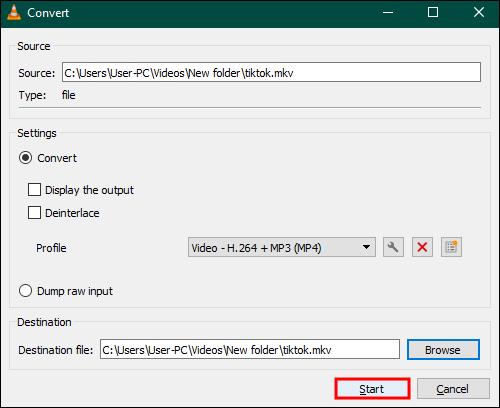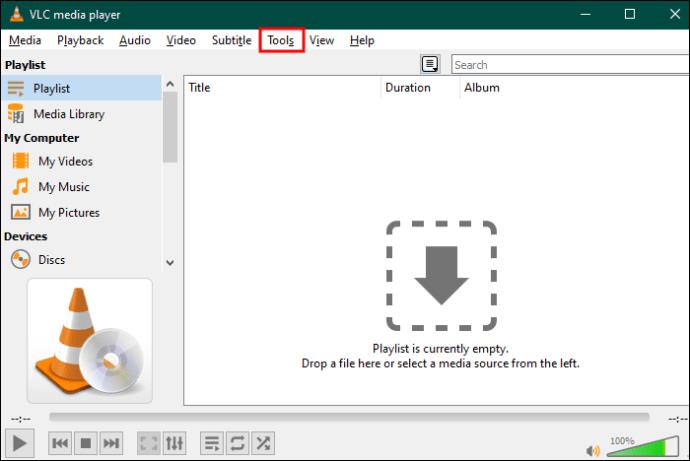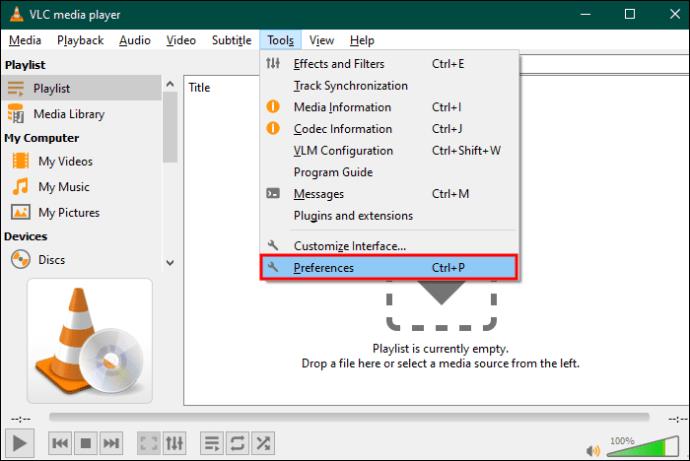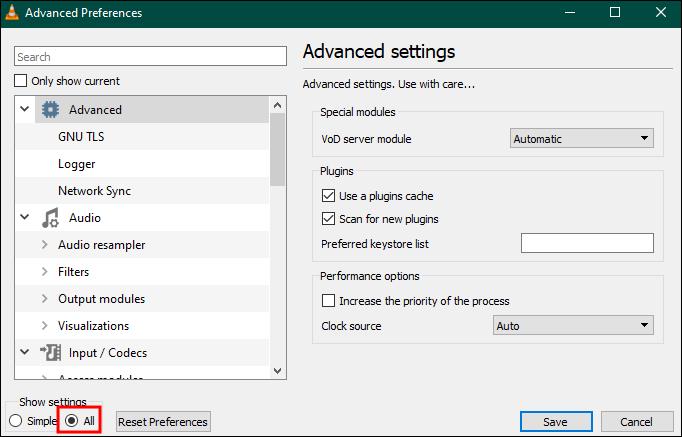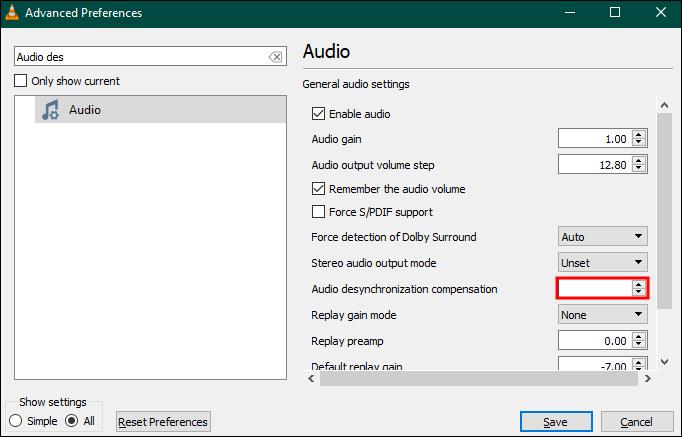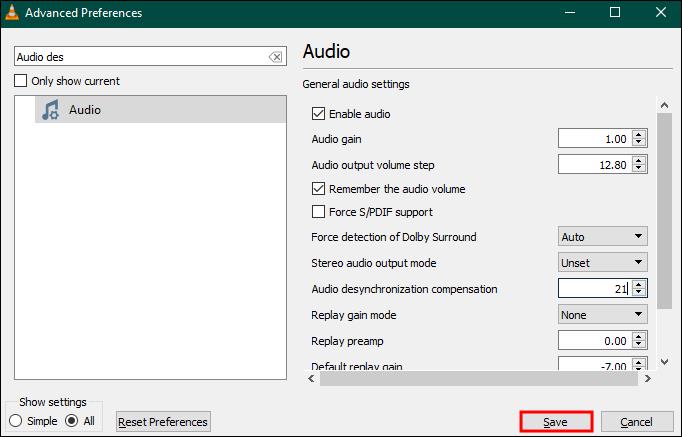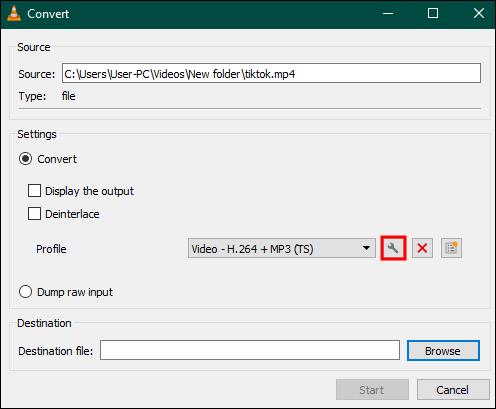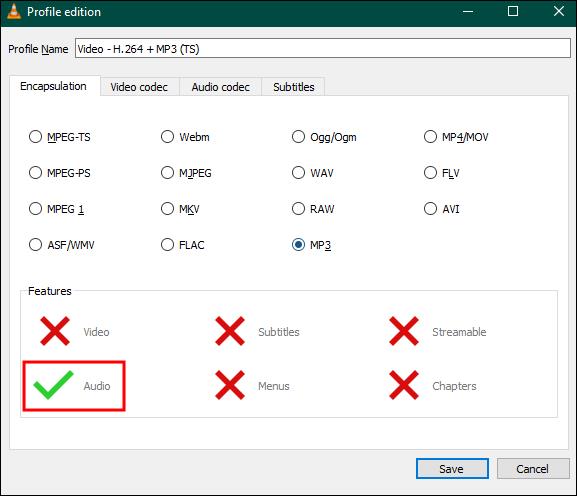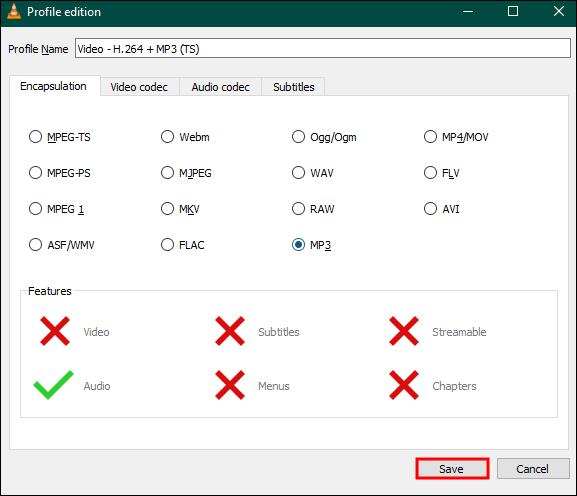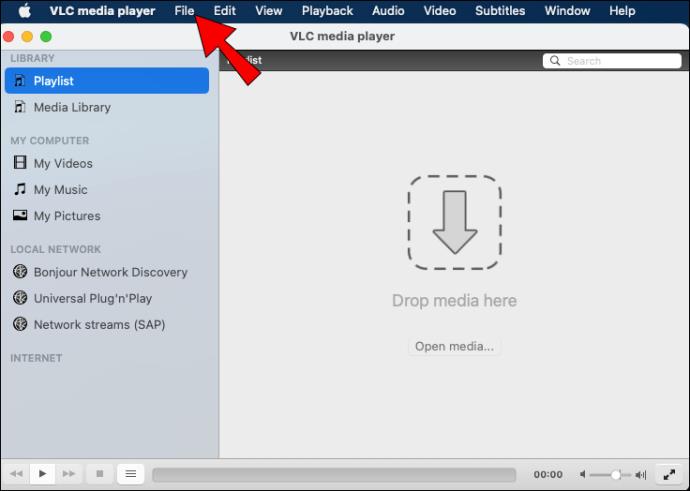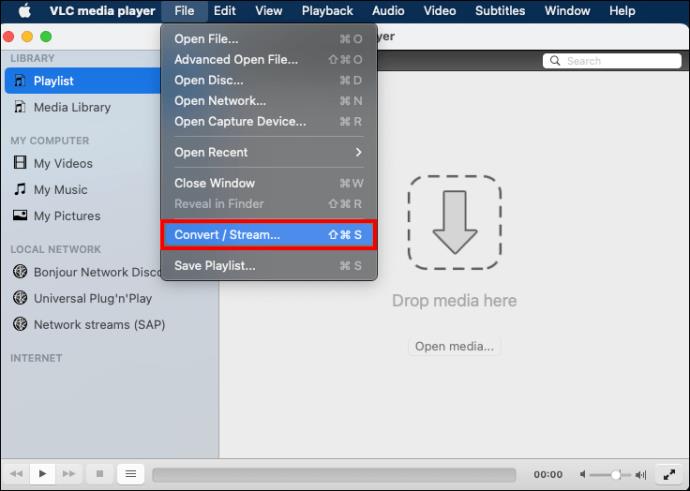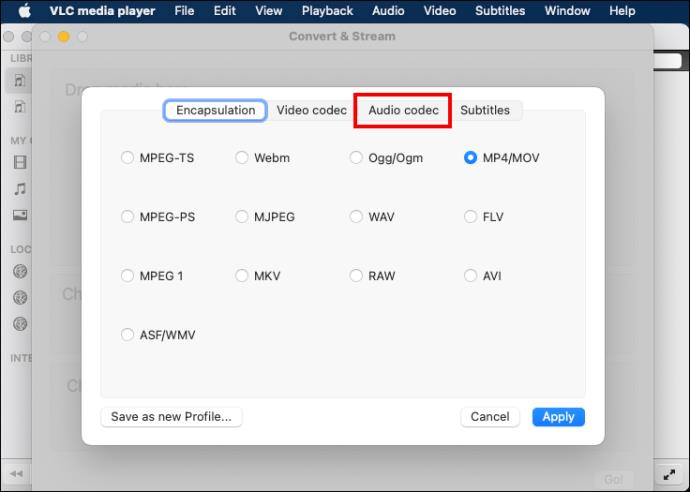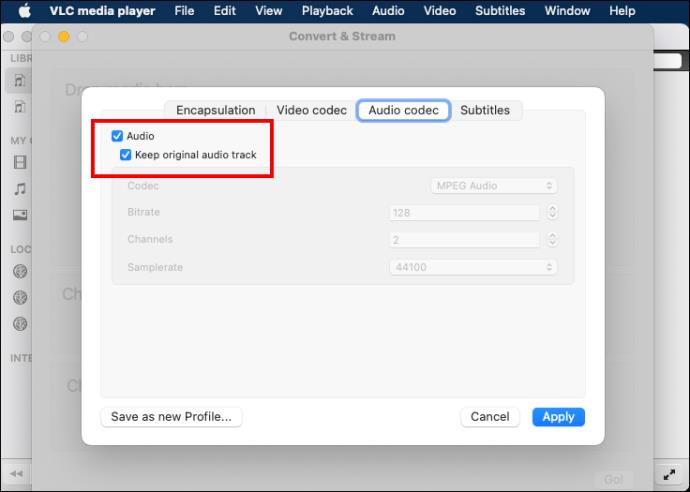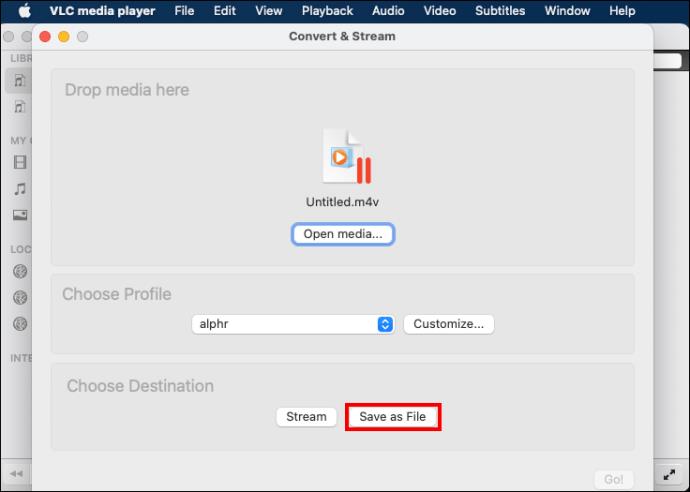Matroska video, popularno poznat kao MKV, format je spremnika dizajniran za držanje više multimedijskih datoteka. No, MKV format spremnika nije tako uobičajen kao MP4 i obično ima problema s učitavanjem. Proces pronalaženja uređaja koji su kompatibilni s ovim formatom također može biti neugodan.

Većina korisnika radije pretvara MKV datoteku u MP4 kako bi pristupili i uživali u kvalitetnijem video i audio sadržaju. Pa, kako ćete to učiniti? VLC media player pruža prilično jednostavan način za pretvaranje ovog formata.
U ovom ćete članku saznati kako koristiti VLC za pretvaranje MKV u MP4 i neke savjete za rješavanje problema s konverzijom.
Korištenje VLC Media Playera
VLC je mnogima omiljen jer uključuje širok raspon video i audio formata, uključujući MKV. Ali također možete upotrijebiti njegovu značajku Pretvori za promjenu video formata ako još uvijek trebate svoje datoteke u MP4. Za početak pogledajte korake u nastavku.
- Kliknite opciju "Mediji" u gornjem lijevom kutu glavnog prozora VLC-a.
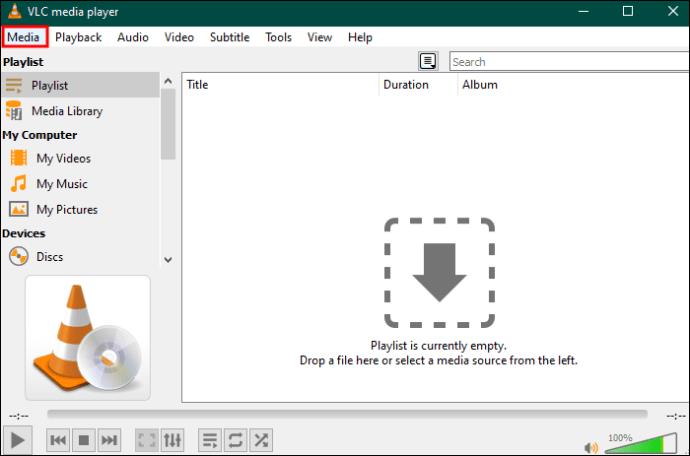
- Pomaknite se prema dolje na padajućem izborniku i kliknite na "Pretvori/Spremi".

- Odaberite "Dodaj" i pronađite MKV video koji želite pretvoriti.

- Kliknite "Pretvori/Spremi" nakon što se video prenese.

- Pojavit će se dijaloški okvir "Pretvori". Kliknite padajuću strelicu ispod opcije "Profil".
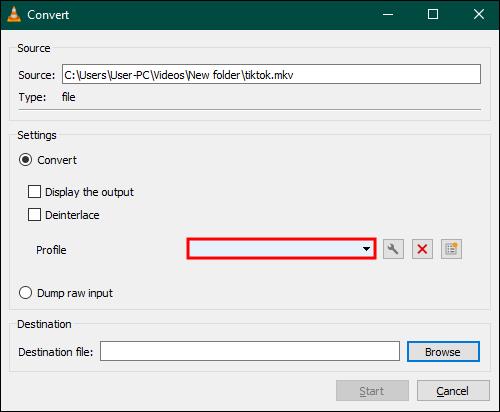
- Odaberite “Video – H.264 + MP3 (MP4)” i kliknite ikonu “Postavke” s desne strane.
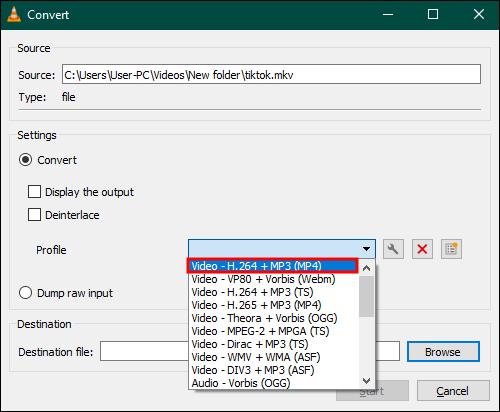
- Odaberite "MP4/MOV" pod karticom "Enkapsulacija".
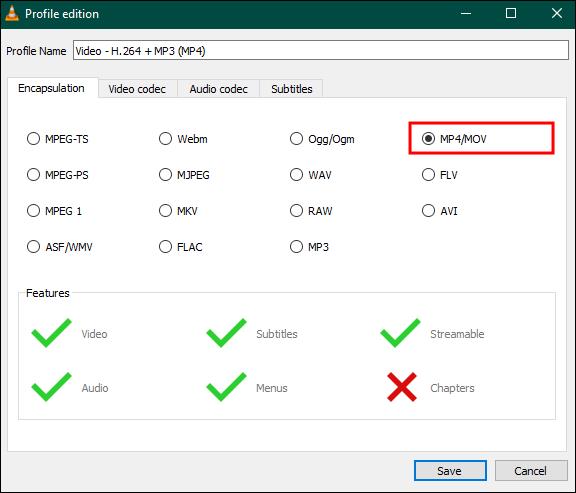
- Idite na karticu "Video codec" i potvrdite okvire "Video" i "Keep original video track", zatim kliknite gumb "Save".

- Kliknite opciju "Pregledaj" pod "Odredišna datoteka".

- Pronađite gumb "Start" u trenutnom dijaloškom okviru i kliknite na njega da biste dovršili postupak.
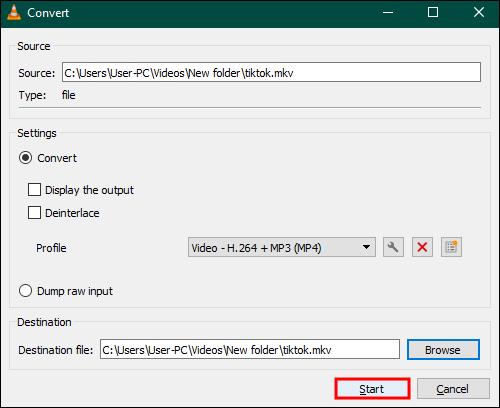
Stručni savjet: ako ustanovite da još uvijek ne možete pretvoriti svoju MKV datoteku u MP4 ovom metodom, promijenite "Input Video – H.264 + MP3 (MP4)" u "Video – H.265 + MP3 (MP4)" .” Postavite video kodek na “Codec= H-264” i audio kodek na “MPEG 4 (AAC)”. Poznato je da ovo čini trik.
VLC će prikazati napredak pretvorbe i automatski spremiti vaš video u odredišnu mapu nakon dovršetka pretvorbe. Ako primijetite da nakon pretvaranja vašeg MKV videa u MP4 postoji problem sinkronizacije zvuka, evo što možete učiniti:
- Otvorite glavni izbornik VLC-a i idite na "Alati".
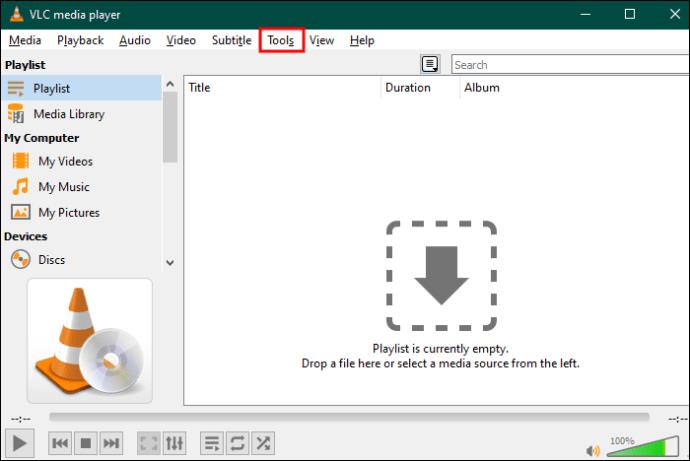
- Kliknite na "Preferences", zatim odaberite "Advanced Preferences."
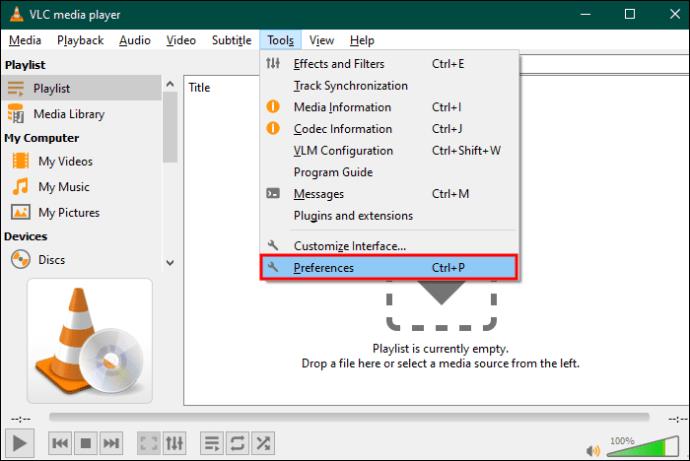
- Odaberite karticu "Audio", zatim kliknite "Sve" pod "Prikaži postavke".
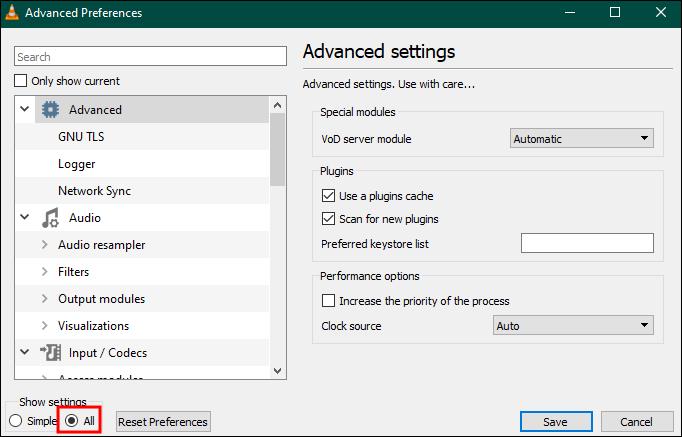
- Pronađite postavku "Audio desynchronization compensation" i unesite vrijednost. Da biste usporili zvuk, unesite negativnu vrijednost i pozitivnu vrijednost da biste ubrzali zvuk.
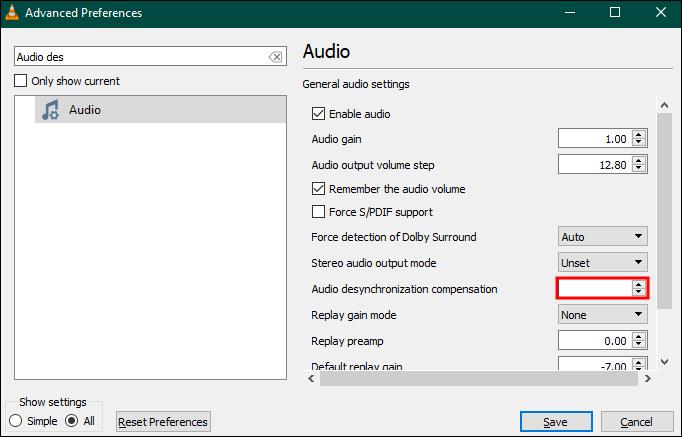
- Kliknite na "Spremi" za dovršetak sinkronizacije.
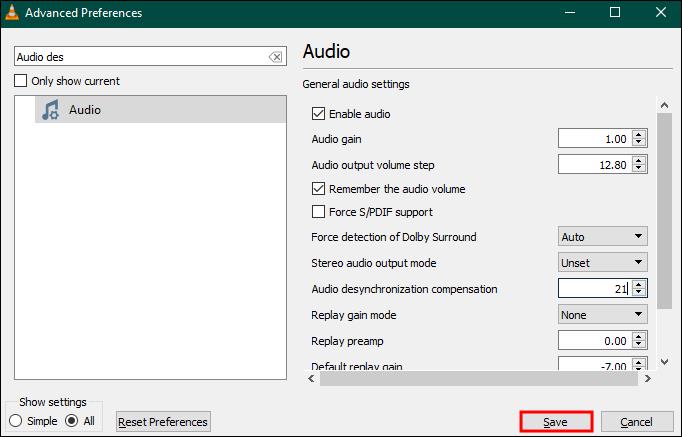
Razumijevanje VLC video konverzije
Možete jednostavno promijeniti svoje formate datoteka putem VLC-a, ali aplikacija ima neke nedostatke, uključujući:
- Ne možete diktirati kvalitetu i razlučivost vaše video datoteke.
- Stopa konverzije je spora, posebno za MKV formate.
- Ne možete uređivati svoj videozapis prije pretvorbe.
- Nudi vam manju kontrolu nad izlazom u usporedbi s plaćenim alatima za pretvorbu videozapisa.
- Kvaliteta datoteka pretvorenih u MKV niža je u usporedbi s programima koji se plaćaju.
Brzi popravci za VLC neće pretvoriti MKV u MP4
VLC možda neće uspjeti pretvoriti vaše videozapise u nekim slučajevima. U nastavku su neki uobičajeni krivci i brzi popravci za rješavanje problema.
Audio nekompatibilnost
MP4 format spremnika ne podržava Digital Theatre Sounds (DTS), dok MKV podržava ovaj audio format. Posljedično, možete otkriti da vaš video nema zvuka nakon pretvorbe. Postoji nekoliko načina na koje možete riješiti ovaj problem. Pokušajte s opcijama u nastavku kako biste riješili problem sa zvukom:
Omogućite audio stream pomoću sustava Windows
MKV format koristi i video i audio tokove. Ako niste označili opciju audio streama u postavkama kodeka, možda neće raditi. Morate biti sigurni da je audio opcija omogućena kako biste izbjegli ovaj problem. Evo kako to možete učiniti kada koristite VLC u sustavu Windows:
- Otvorite prozor Convert/Save u VLC-u.

- Pronađite gumb "Dodaj" i odaberite ga kako biste dodali video čiji format želite promijeniti na VLC player.

- Pomaknite se prema dolje u trenutnom prozoru i odaberite gumb "Pretvori/Spremi".

- Odaberite ikonu "francuski ključ" za uređivanje odabranog profila.
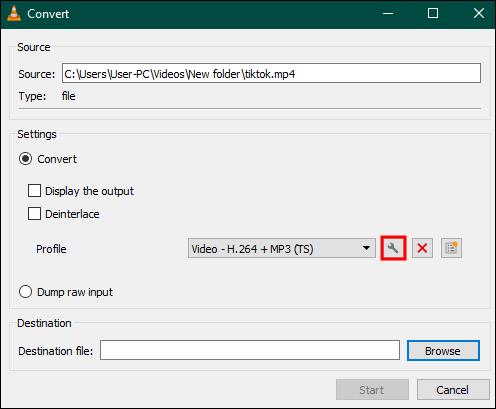
- Omogućite opciju "Audio" streama označavanjem okvira pokraj nje.
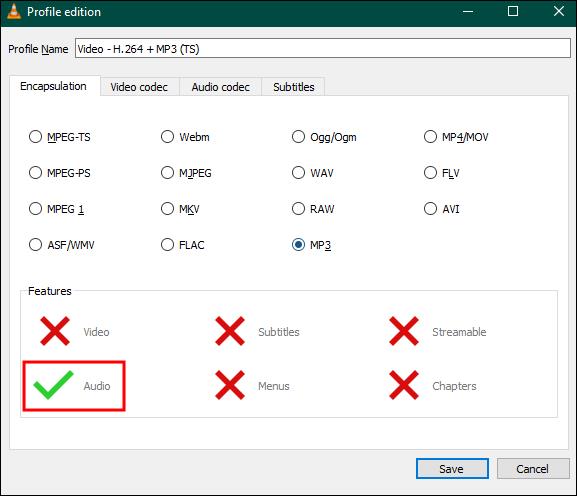
- Kliknite na "Spremi" i započnite konverziju.
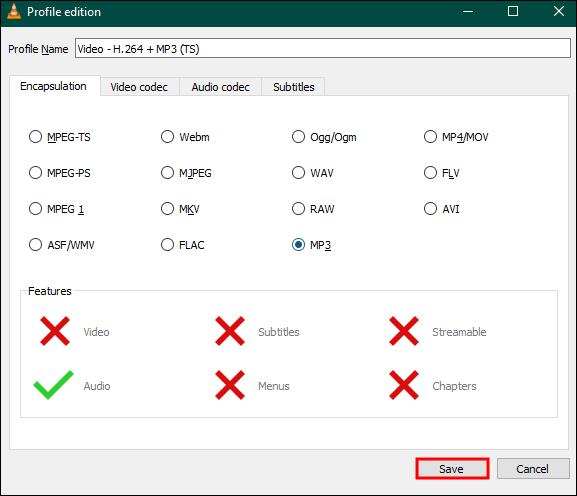
Omogućite audio stream koristeći Mac
Iako su koraci za omogućavanje audio streama slični za ova dva uređaja, nazivi se mogu razlikovati u MAC verziji VLC.
- Pokrenite svoj VLC Player i kliknite na izbornik "Datoteka".
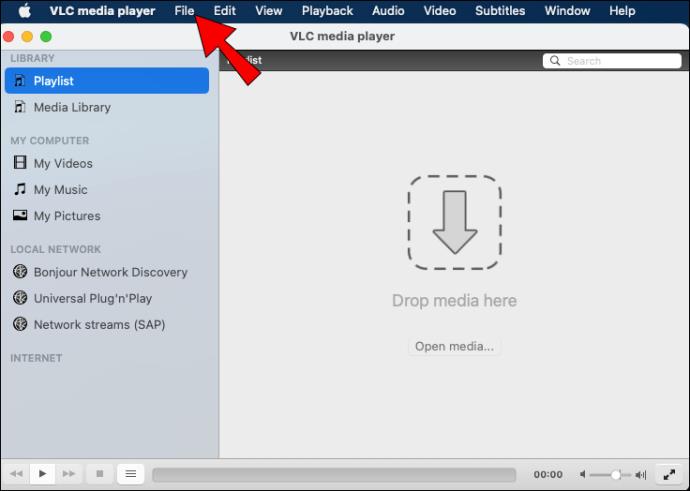
- Odaberite "Pretvori/Stream" i dodajte video koji želite pretvoriti.
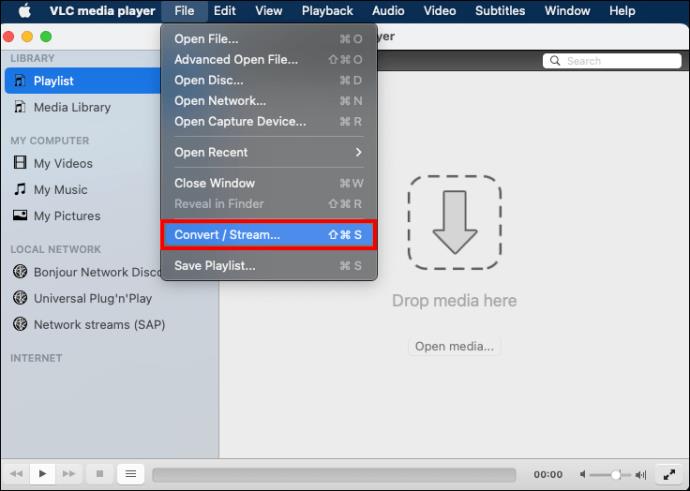
- Kliknite gumb "Prilagodi" i odaberite opciju "Audio kodek".
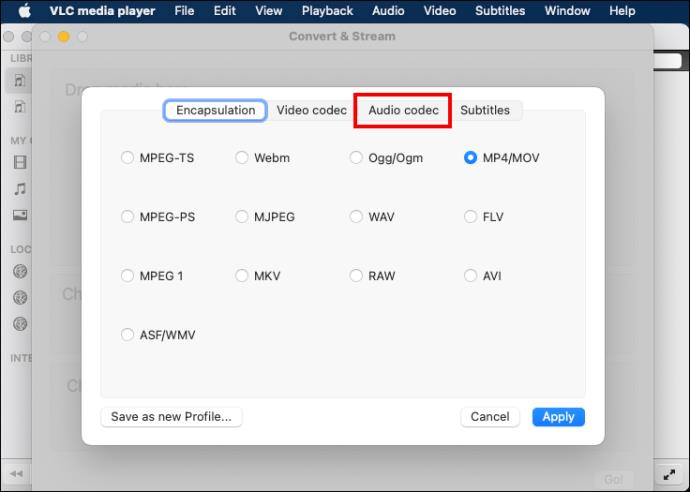
- Označite i "Audio" i "Keep original audio track."
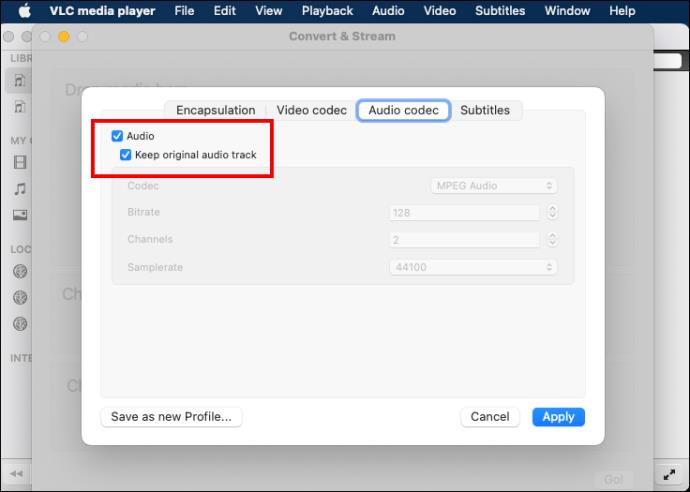
- Odaberite "Spremi kao datoteku", zatim odaberite odredišnu datoteku za početak konverzije.
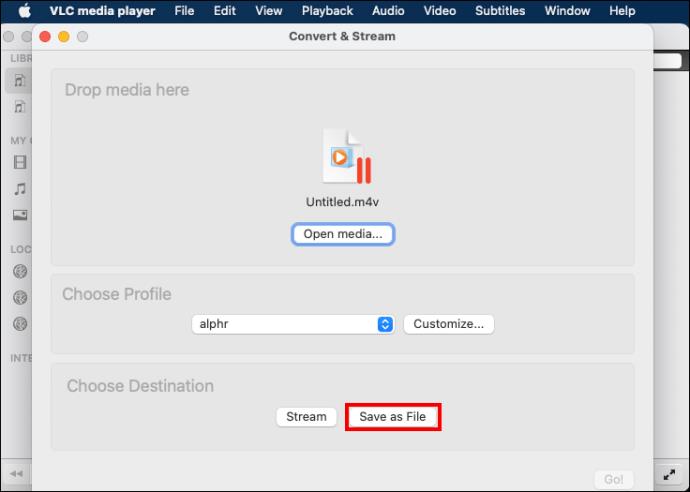
Nestabilan VLC softver
Postoje izvještaji s Foruma VideoLan da su nedavna ažuriranja VLC-a bila nestabilna. Dakle, ako ste nedavno ažurirali svoj VLC softver i ne možete pretvoriti svoj MKV video u MP4, preporučuje se da koristite stariju verziju kao pomoć pri pretvaranju datoteke. Pokušajte instalirati stariju verziju i provjerite hoće li problem biti riješen.
Provjerite svoje postavke kodeka
VLC media player zahtijeva da prilagodite postavke kodeka za neke formate, uključujući MKV. Još jednom provjerite postavke kodeka jer će odabir nekompatibilnog streama vjerojatno ometati konverziju MKV u MP4 videozapis. Ako MP4 i dalje ne podržava video konverziju, morat ćete koristiti aplikacije trećih strana.
Spora stopa pretvorbe
Možda ćete primijetiti da se traka napretka konverzije zaustavila ili da je prespora. Ova pogreška može biti posljedica velike veličine videodatoteke ili preopterećenog procesora. Onemogućavanje svih drugih aplikacija tijekom pokretanja VLC media playera najbolje je rješenje za ubrzavanje brzine.
Korištenje aplikacije treće strane
Pokušajte koristiti drugi pretvarač datoteka, kao što je TinyWow Video Converter . Ovo je besplatni alat profesionalne razine koji ima više značajki koje mogu brzo riješiti probleme s audio streamom i postavkama kodeka.
FAQ
Gubi li vaš spremnik MKV formata kvalitetu kada koristite VLC za pretvaranje u MP4?
Da. Vjerojatno će kvaliteta i razlučivost vašeg videozapisa pasti nakon korištenja VLC-a jer ponovno kodira video.
Zašto biste trebali odabrati VLC za svoju MKV konverziju?
Ovaj video konverter otvorenog koda praktičan je jer podržava širi raspon formata.
Master VLC MKV u MP4 pretvorbu
Glavno ograničenje MKV-a je kompatibilnost. VLC media player pruža praktičan način pretvaranja vaših datoteka u MP4 format. VLC se također može pohvaliti korisnički prilagođenim sučeljem i nizom značajki za najčešće upotrebe. Međutim, aplikacija treće strane može vam dati više mogućnosti ako trebate naprednije značajke.
Koliko često pretvarate datoteke pomoću VLC-a? Zašto ga preferirate u odnosu na plaćene aplikacije? Javite nam u odjeljku za komentare ispod.