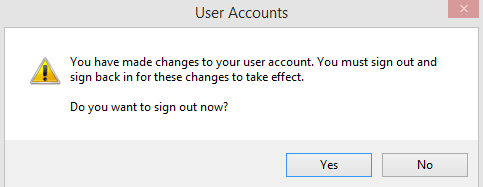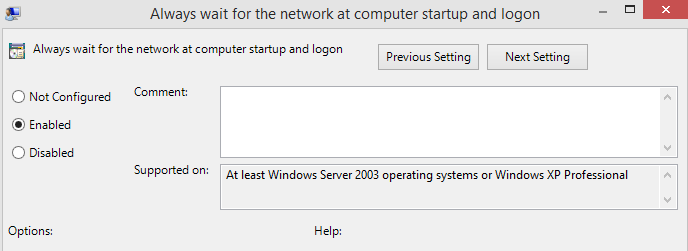Microsoft je osigurao sigurnosnu značajku poznatu kao zaslon za prijavu, koja blokira neovlašteni pristup i čuva računalo od uljeza. Međutim, ako želite koristiti računalo kod kuće, vjerojatno vam nije potreban ovaj zaključani zaslon jer se šanse da haker fizički uđe u vašu kuću i pristupi vašem računalu smatraju zanemarivim. Dakle, ako želite preskočiti zaslon za prijavu u sustavu Windows 10, možete slijediti sljedeće metode:
Metoda 1. Kako izbjeći zaslon za prijavu u sustavu Windows 10 koristeći lokalni račun?
Metoda 2. Kako preskočiti zaslon za prijavu u sustavu Windows 10 pomoću uređivača grupnih pravila?
Metoda 3. Kako preskočiti zaslon za prijavu u sustavu Windows 10 nakon mirovanja ili zaključavanja?
Također pročitajte: Koraci za promjenu poruke i fonta na zaslonu za prijavu u sustav Windows
Kako preskočiti zaslon za prijavu u Windows 10
Metoda 1. Kako preskočiti zaslon za prijavu u sustavu Windows 10 koristeći lokalni račun?
Zaslon za prijavu može se isključiti u nekoliko jednostavnih koraka, a ovo je jedna od najjednostavnijih metoda.
Korak 1. Pritisnite tipke Windows + R na tipkovnici da otvorite okvir Run i upišite “ netplwiz ” i kliknite OK.
Korak 2. Otvorit će se dijaloški okvir korisničkog računa . Ovo će prikazati popis računa na vašem računalu.
Korak 3. Kliknite na korisnički račun za koji želite preskočiti zaslon za prijavu u sustavu Windows 10 i uklonite kvačicu s potvrdnog okvira pored " Korisnici moraju unijeti korisničko ime i lozinku da bi koristili ovo računalo ".
Korak 4 . Kliknite na gumb Primijeni koji se nalazi u desnom donjem kutu i možda ćete dobiti dijaloški okvir u kojem se od vas traži da unesete svoje korisničko ime i lozinku dvaput.
Korak 5. Ponovno pokrenite računalo kako bi promjene stupile na snagu i vidjet ćete da niste morali unijeti svoje vjerodajnice da biste pristupili računalu.
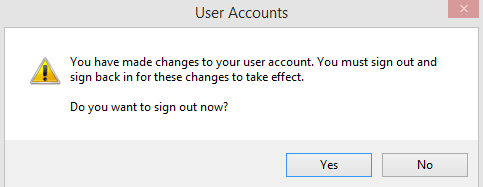
Napomena: Ovo je jedan od najvažnijih koraka koje treba poduzeti u pogledu sigurnosti, ali je također vrlo prikladan ako sigurnost nije briga za određeno računalo.
Također pročitajte: Kako pokrenuti Windows 10 Safe Mode
Metoda 2. Kako preskočiti zaslon za prijavu u sustavu Windows 10 pomoću uređivača pravila grupe?
Sljedeća metoda za preskakanje zaslona za prijavu u sustavu Windows 10 je korištenje uređivača grupnih pravila, a ima i jednostavne korake koje je moguće slijediti.
Korak 1 . Pritisnite tipku Windows + R da otvorite prozor Run i upišite “ gpedit.msc ” i pritisnite OK.
Korak 2. Otvorit će se uređivač lokalnih grupnih pravila koji sadrži prekidače za sve postavke sustava Windows.
Korak 3 . U lijevom oknu idite na sljedeći put klikom na mali trokut ispred njega da biste dalje otvorili opcije.
Konfiguracija računala > Administrativni predlošci > Sustav > Prijava
Korak 4. Nakon što ste napravili posljednji klik na Prijava, primijetite različite opcije koje se pojavljuju na desnoj strani GPE prozora. Pronađite postavku označenu kao " Ne prikazuj zaslon dobrodošlice za početak rada prilikom prijave " i dvaput kliknite na nju.
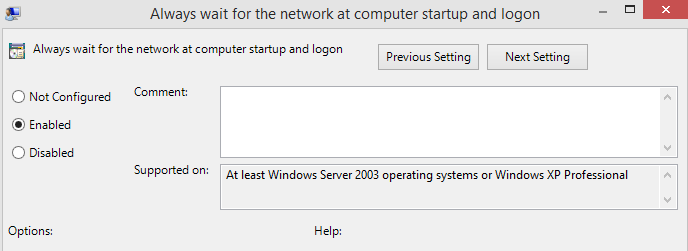
Korak 5. Otvorit će se novi prozor s novim opcijama. Odaberite “ Omogućeno ” da preskočite zaslon za prijavu u sustavu Windows 10 kada sljedeći put pokrenete računalo.
Također pročitajte: Kako ukloniti PIN i opcije prijave iz sustava Windows 10
Metoda 3. Kako preskočiti zaslon za prijavu u sustavu Windows 10 nakon mirovanja ili zaključavanja?
Ako želite zadržati zaključani zaslon sustava Windows, ali ga želite onemogućiti svaki put kada se pojavi nakon što vaše računalo prijeđe u stanje mirovanja ili ako zatvorite poklopac prijenosnog računala. Tada su koraci malo drugačiji. Ovi koraci će omogućiti da se zaključani zaslon pojavi kada se računalo uključi ili ponovno pokrene, ali neće tražiti vjerodajnice tijekom trenutne sesije.
Korak 1 . Otvorite File Explorer pritiskom na Windows + E i idite na C> Windows>SystemApps.
Korak 2 . U mapi SystemApps pronađite određenu mapu pod nazivom " Microsoft.LockApp_cw5n1h2txyewy " i preimenujte je.
Korak 3 . Samo promijenite ekstenziju mape u . bak i pritisnite enter na tipkovnici.
Korak 4 . Primit ćete upit u kojem se traži povišeno dopuštenje i pritisnite Nastavi.
Napomena : Ova metoda će ukloniti upite za lozinku kada se računalo probudi iz stanja mirovanja.
Također pročitajte: Kako omogućiti način rada kioska u sustavu Windows 10?
Jeste li preskočili zaslon za prijavu u sustavu Windows 10?
Lako je preskočiti zaslon za prijavu u sustavu Windows 10 i sprječava vaše računalo da traži korisničke vjerodajnice svaki put kada ponovno pokrenete računalo. Također, konačna metoda je sigurnija i čini stvari praktičnijim uklanjanjem lozinke samo dok računalo ide u stanje mirovanja.
Pratite nas na društvenim mrežama – Facebook i YouTube . Za bilo kakve upite ili prijedloge, javite nam se u odjeljku za komentare u nastavku. Rado bismo vam se javili s rješenjem. Redovito objavljujemo savjete i trikove zajedno s rješenjima uobičajenih problema povezanih s tehnologijom. Pretplatite se na naš newsletter kako biste redovito dobivali ažuriranja o svijetu tehnologije.