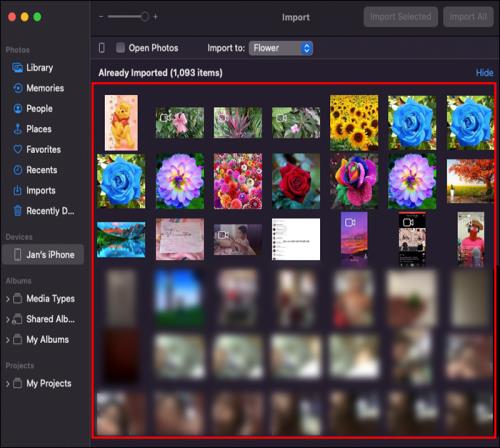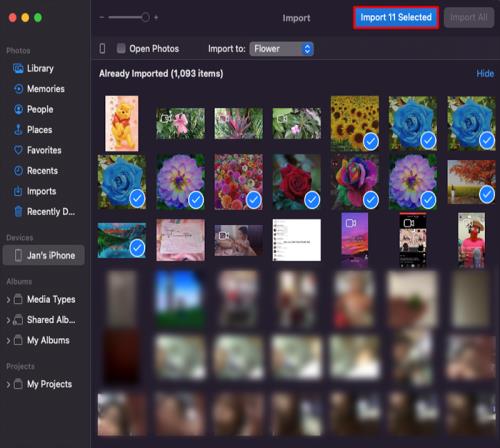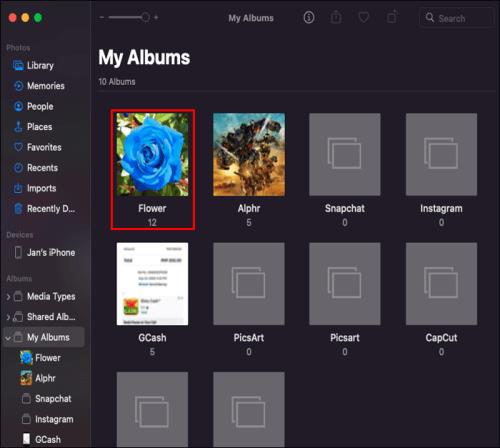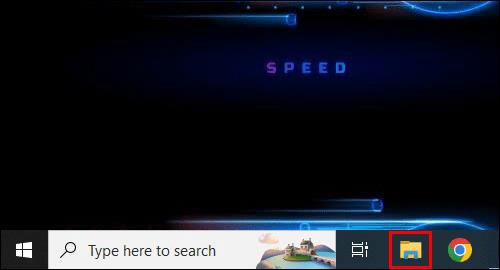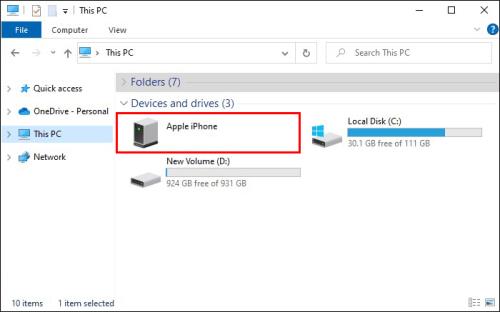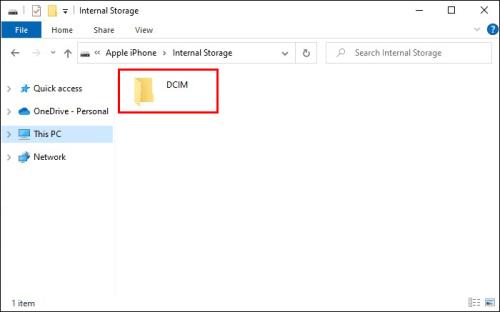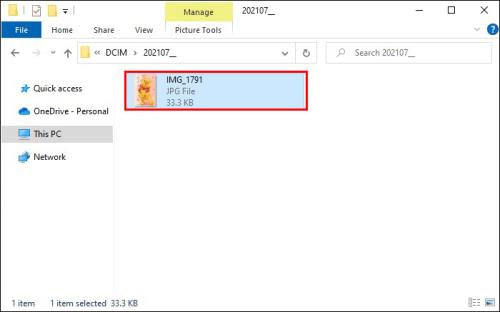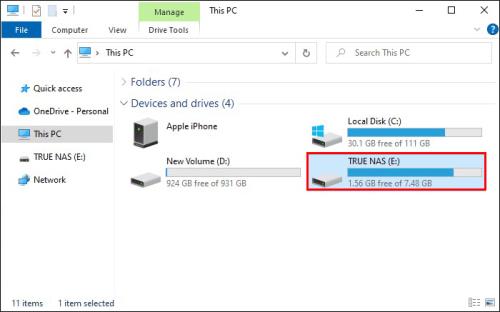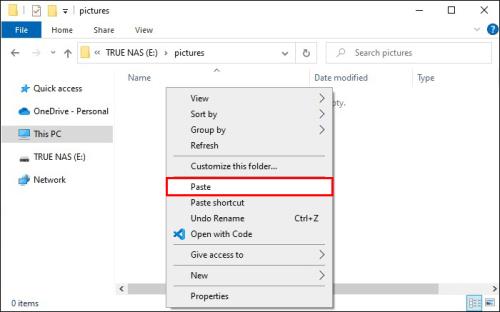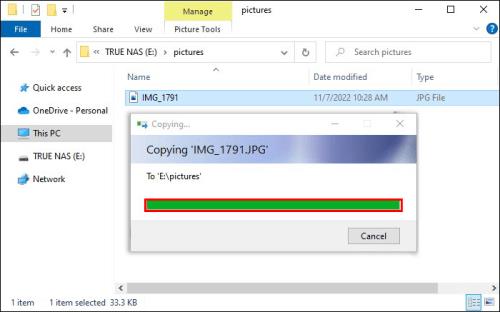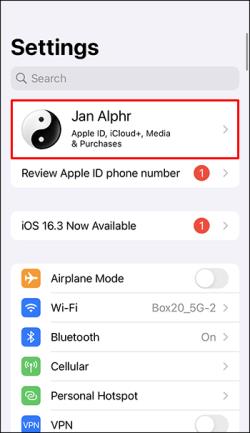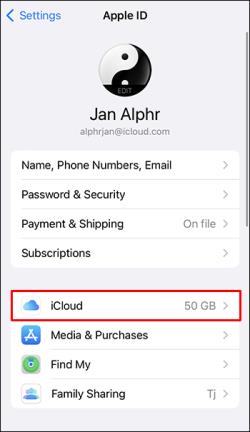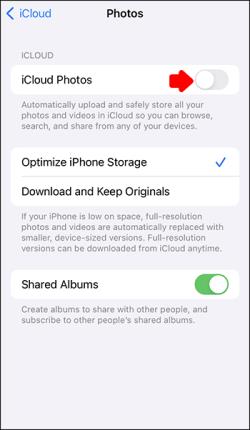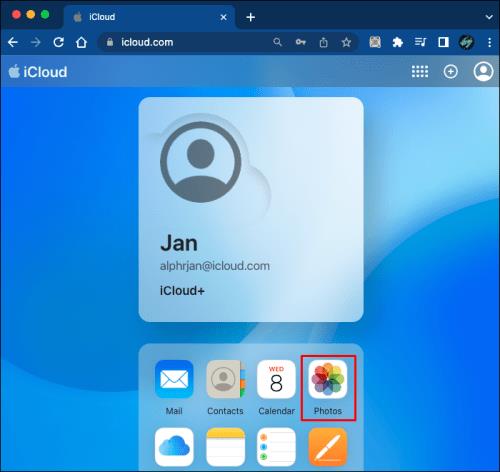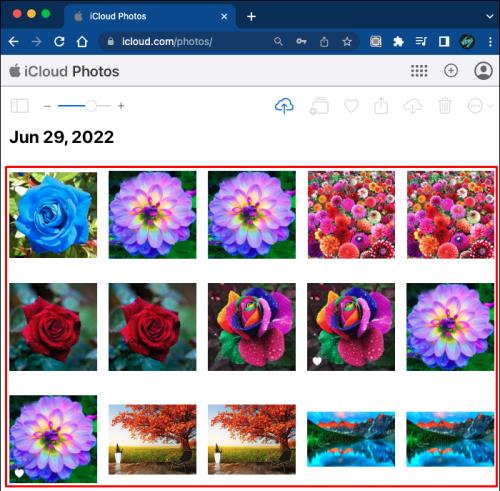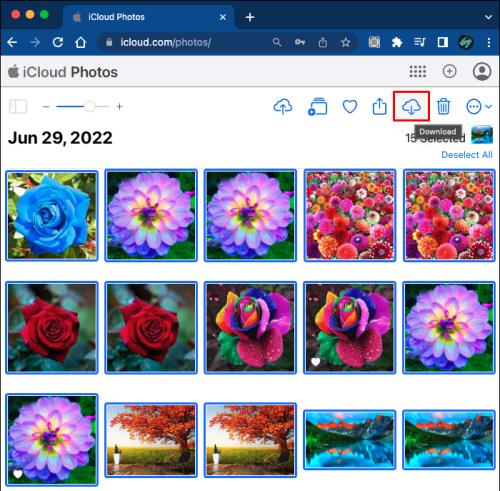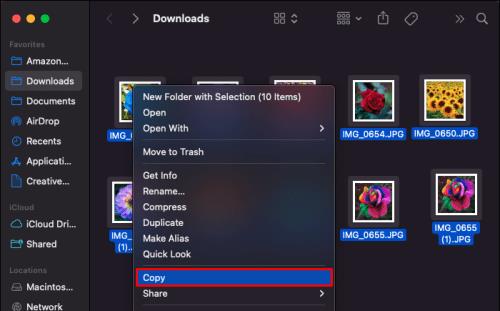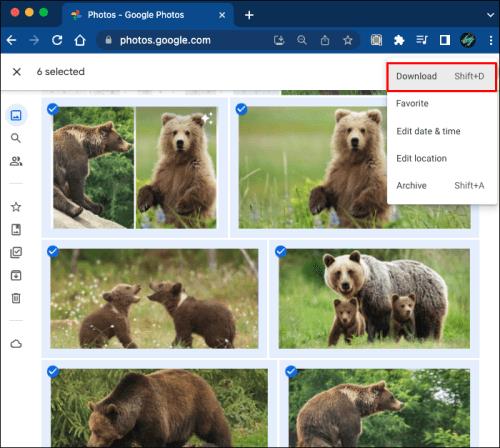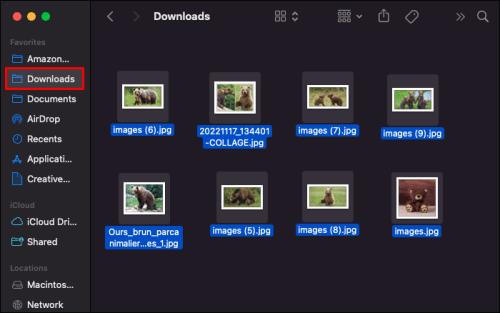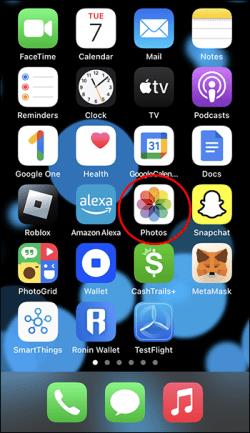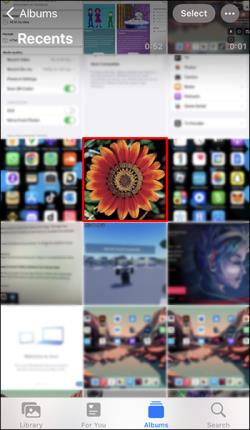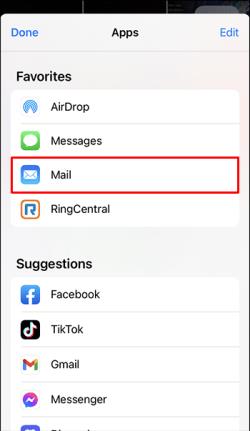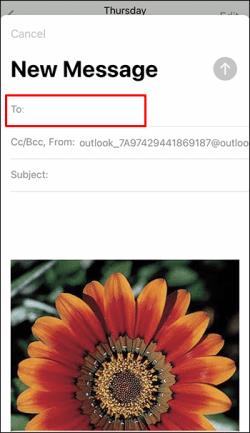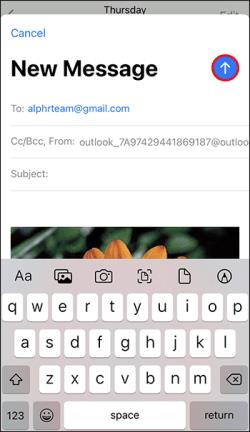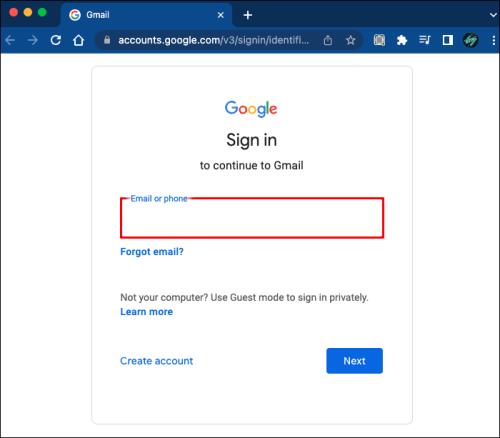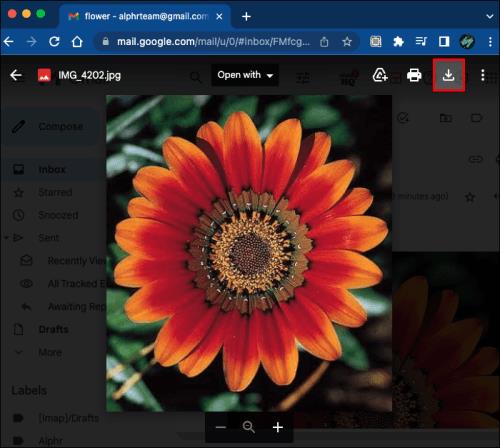Veze uređaja
Vaš iPhone može sadržavati dragocjene uspomene ovjekovječene u slikama i video zapisima, ali tim će telefonima na kraju ponestati prostora za pohranu. Možete ih također htjeti spremiti na flash pogon za druge svrhe. Međutim, ne znaju svi točan način kako to učiniti.

Flash pohrana je praktična za spremanje datoteka, tako da ne morate brinuti o složenim procesima. Također postoji nekoliko načina za to. Čitajte dalje za sve detalje.
Korištenje iPhone Flash pogona
S porastom Appleovih proizvoda i poboljšanjem USB tehnologije, proizvođači flash pogona počeli su proizvoditi USB uređaje za pohranu namijenjene pametnim telefonima, a neki od njih kompatibilni su s iPhone uređajima. Mnogi od ovih proizvoda imaju dovoljno kapaciteta za pohranu tisuća fotografija.
- Priključite kompatibilni flash pogon u Lightning konektor iPhonea.

- Ako USB pogon ima aplikaciju, slijedite upute za prijenos datoteka.
Vaš iPhone će vam omogućiti da odmah prenesete fotografije, tako da nema problema s ovim uređajima za pohranu.
Uređaji kao što je Qubii Pro čak to automatski rade za vas. Morate ga samo umetnuti između punjača i kabela. Za prijenos slika na osobno računalo potrebna je microSD kartica i čitač, ali automatizirani postupak je vrijedan truda.
USB pogoni s aplikacijama olakšavaju proces prijenosa. Ne morate se kretati kroz nepoznate Appleove izbornike da biste započeli prijenose.
Spojite iPhone na Mac
Aplikacija iPhones Photos može prenijeti samo slike koje ste snimili kamerom na svoj Mac, tako da na ovaj način ne možete slati slike preuzete negdje drugdje. Ipak, ovaj postupak je jednostavan.
Imajte na umu da vam je za uspješan prijenos slikovnih datoteka potrebna najnovija verzija iTunesa.
- Spojite svoj iPhone na Mac pomoću kabela.

- Pričekajte da se aplikacija Fotografije pokrene ili je pokrenite ručno.
- Odaberite slike za slanje na flash pogon.
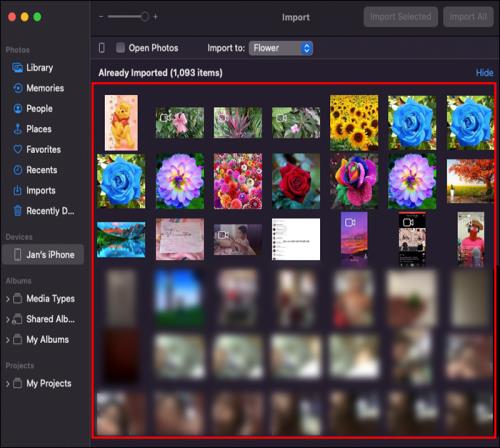
- Odaberite opciju Import .
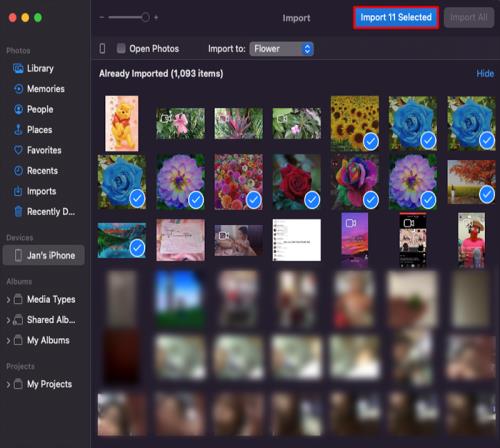
- Pričekajte prijenos s iPhonea na Mac.
- Priključite svoj flash pogon.

- Pronađite slike koje ste upravo uvezli.
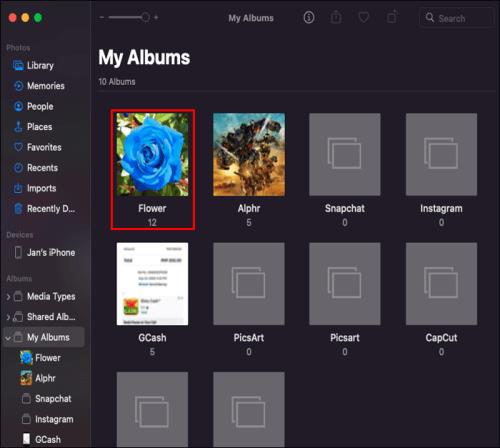
- Kopirajte sve i zalijepite slikovne datoteke u pogon.
Što je više fotografija, dulje će trajati procesi uvoza i kopiranja. Ovo je stvar mogućnosti hardvera, ovisno o brzini pisanja flash pogona.
Spojite iPhone na Windows računalo
Računala sa sustavom Windows možda neće izravno raditi s iPhone aplikacijama, ali svejedno možete pristupiti direktorijima potonjeg uređaja i kopirati slikovne datoteke. Te će datoteke zatim biti zalijepljene na USB pogon.
- Povežite svoj iPhone s Windows računalom pomoću kabela.

- Otvorite Windows Explorer.
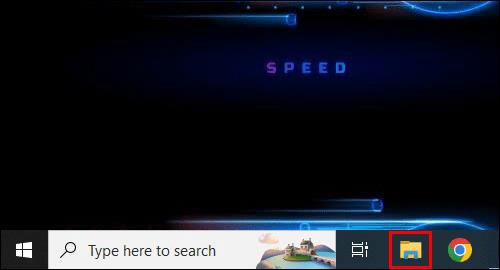
- Dvaput kliknite na ime svog iPhonea.
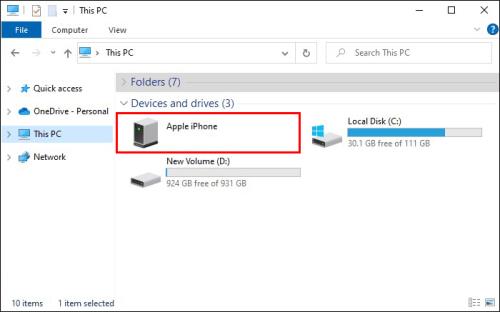
- Potražite mapu pod nazivom DCIM .
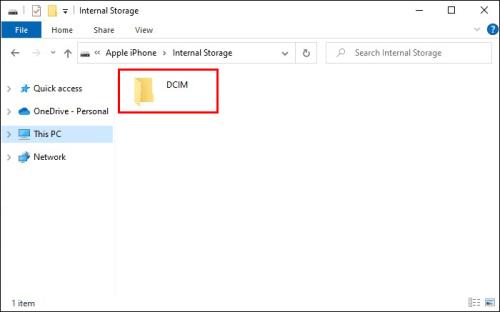
- Odaberite slike koje želite kopirati.
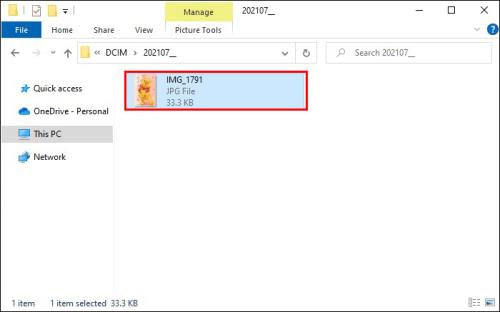
- Umetnite svoj USB pogon.
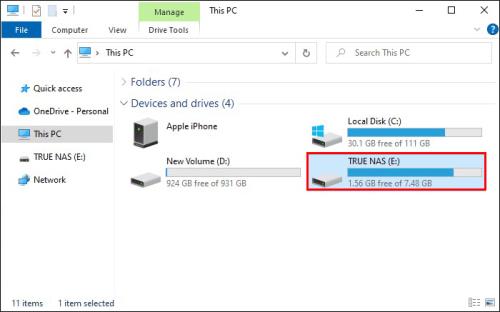
- Otvorite flash pogon i zalijepite slikovne datoteke.
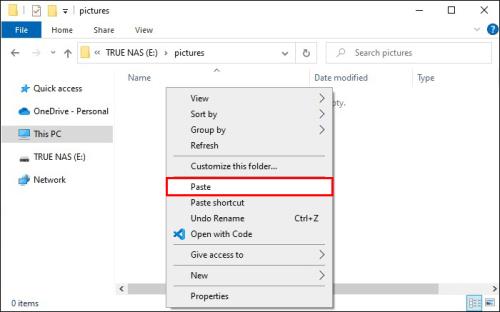
- Pričekajte da proces završi.
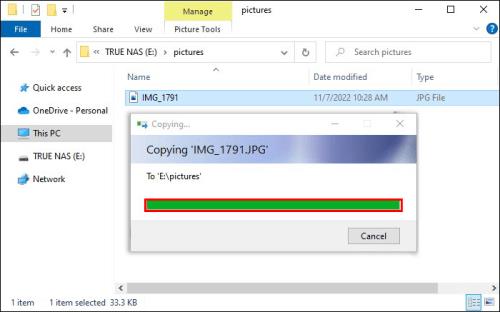
Ako Windows Explorer ne prikazuje slike, desnom tipkom miša kliknite bilo gdje u prozoru i odaberite Pogled i velike ikone . To će vam omogućiti pregled i odabir slika koje želite poslati na pogon bez otvaranja.
Najbolji dio ove opcije je to što možete kopirati slike koje ste snimili ili slike koje ste preuzeli. Budući da aplikacija Photos ne može poslati potonje, to ćete htjeti učiniti s Windows računala.
Pošaljite datoteke putem iClouda
Ako imate Mac i iPhone, ali ne želite koristiti USB kabel, iCloud je najbolja opcija. I dalje morate priključiti USB disk u priključak na vašem Macu. Proces također može biti sporiji ako vaš internet nije dovoljno jak.
Izvedite ova tri koraka da biste omogućili iCloud ako već niste.
- Idite na Postavke i svoj profil.
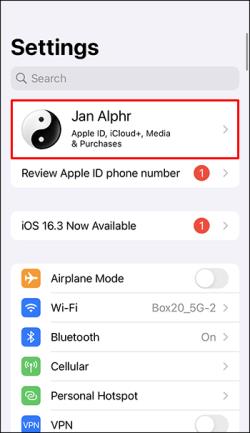
- Odaberite iCloud .
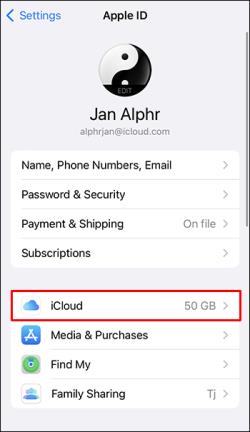
- Odaberite Fotografije i omogućite iCloud Fotografije .
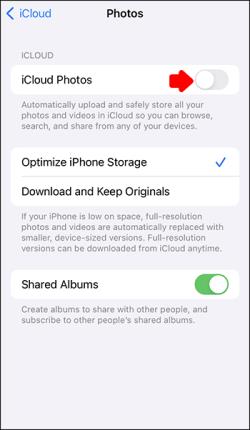
Nakon što je ova značajka omogućena, vaše fotografije i videozapisi automatski će se sigurnosno kopirati na iCloud. Prvo ćete morati pričekati da se to završi.
- Prijavite se u iCloud na svom Mac ili Windows računalu.
- Kliknite na Fotografije .
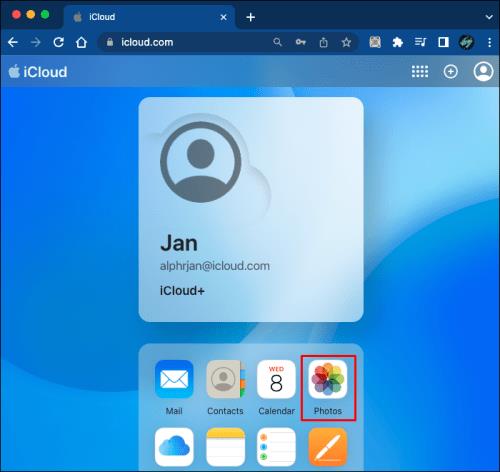
- Pronađite fotografije koje želite poslati na flash pogon.
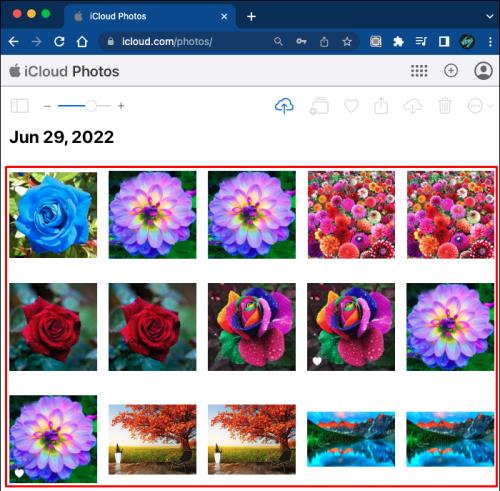
- Preuzmite ih.
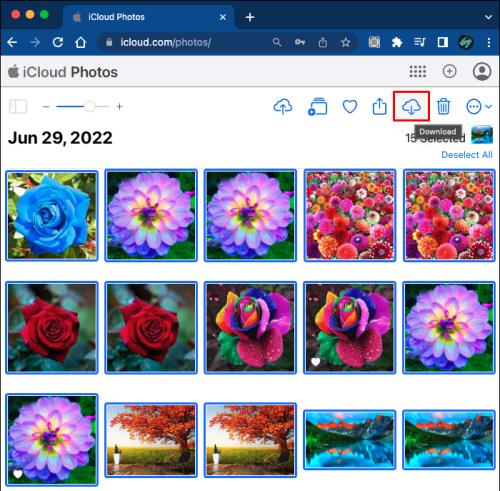
- Umetnite USB pogon.

- Počnite kopirati i lijepiti slike na flash pogon.
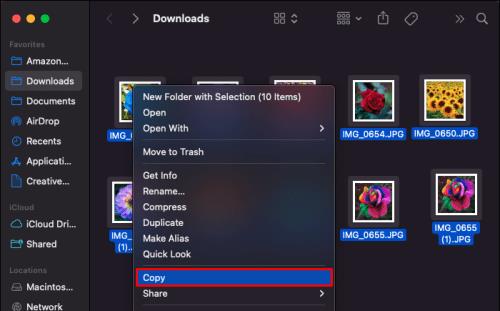
- Pričekajte da vas računalo obavijesti o završetku procesa.
Ako već vraćate svoje slike i videozapise na iCloud, možete ih odmah preuzeti. Dobra stvar kod iClouda je njegov automatizirani proces sigurnosne kopije. Međutim, trebat ćete internetsku vezu u svakom trenutku kako biste osigurali stalnu dostupnost slike.
Prijenos pomoću Google fotografija
Google fotografije besplatne su za korištenje i imaju 15 GB prostora za pohranu ako ne plaćate pretplatu na Google One. Za to će vam trebati Google račun, no njegovo otvaranje je relativno bezbolno. Nakon što imate Google račun, slijedite korake u nastavku za prijenos slika s Google fotografija na USB flash pogon.
- Sigurnosno kopirajte svoje slike na Google fotografije.
- Prijeđite na svoj Mac ili Windows PC.
- Otvorite bilo koji preglednik i idite na Google fotografije .

- Preuzmite slikovne datoteke.
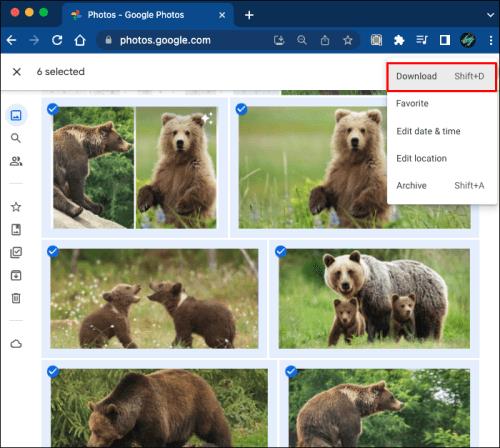
- Umetnite svoj flash pogon.

- Pronađite slike i prenesite ih na USB pogon.
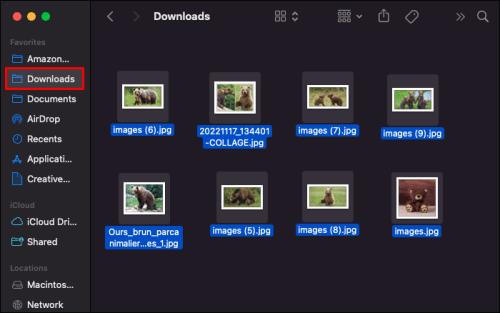
Ovaj je postupak savršen za ljude koji ne žele koristiti iCloud.
Korištenje e-pošte
Ako želite poslati samo nekoliko slika, možete ih priložiti na iPhone putem e-pošte. Za njihovo slanje nije potrebno vrijeme, ali trebat će vam funkcionalna adresa e-pošte.
- Otvorite aplikaciju Fotografije na svom iPhoneu.
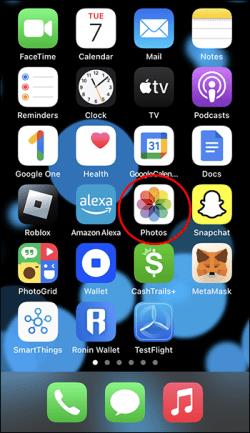
- Odaberite jednu ili više slika.
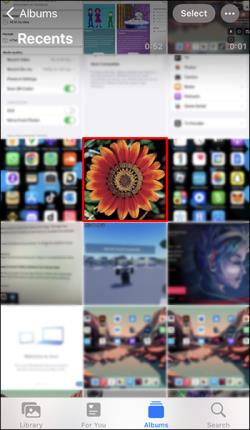
- Dodirnite Dijeli i pošalji e-poštom .
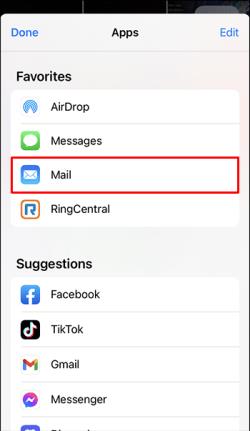
- Unesite svoju e-mail adresu u polje.
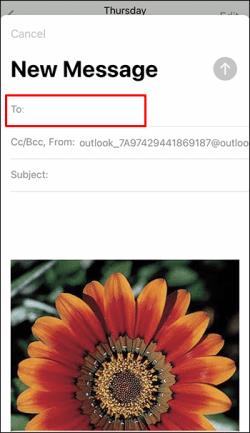
- Pošalji e-mail.
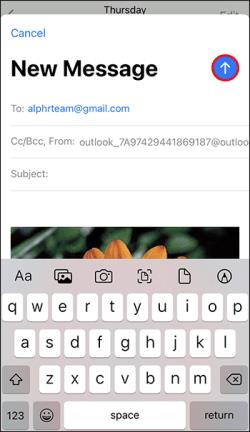
- Prijeđite na svoje računalo.
- Prijavite se na svoju adresu e-pošte.
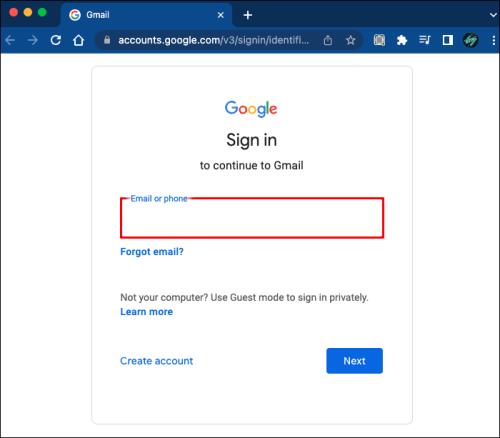
- Preuzmite slike.
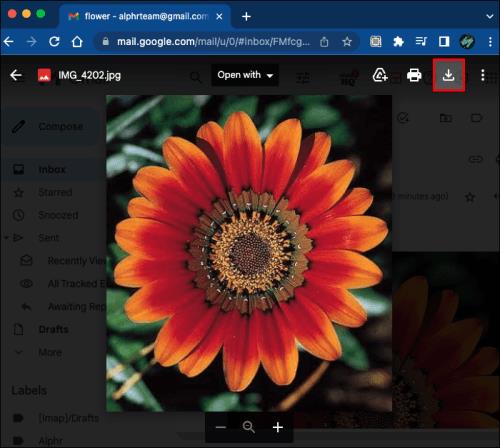
- Umetnite flash pogon i prenesite slike.

Općenito, e-poruke imaju ograničenje privitaka od oko 25 MB, što je slučaj s Gmailom. Međutim, neki pružatelji usluga e-pošte imaju viša ili niža ograničenja. Ako vam je dopušteno samo 10 MB, broj fotografija koje možete poslati znatno je manji.
Za Gmail se veći privici šalju kao veze Google diska ako ih imate na svom iPhoneu. Morat ćete preuzeti sliku nakon što odete na Google Drive.
Dodatna često postavljana pitanja
Mogu li spojiti iPhone na vanjski tvrdi disk?
Da, za to će vam trebati kabel. To mora biti Lightning-to-USB kabel za uspostavljanje veze. Nakon što otvorite aplikaciju Fotografije, možete započeti s prijenosom slika na tvrdi disk.
Kako mogu znati jesu li fotografije na iCloudu ili mom iPhoneu?
Najbolje je provjeriti Galeriju i iCloud kako biste vidjeli nalaze li se Vaše fotografije u jednom ili u oba. iCloud već pohranjuje svaku sliku ili video koji snimite kada je omogućen. Ne možete spriječiti oblak da primi vaše slike osim ako ga ručno ne isključite.
Pošaljite ih meni
Postoji mnogo načina za slanje fotografija s vašeg iPhonea na USB pogon; spomenuti su bili samo neki. Dok se neki mogu obaviti brzo, drugi zahtijevaju novi gadget da bi proces funkcionirao. Pronađite što vam najviše odgovara i počnite s prijenosom slika danas.
Koju metodu preferirate za ovaj zadatak? Znate li za još neke jedinstvene trikove? Javite nam u odjeljku za komentare ispod.