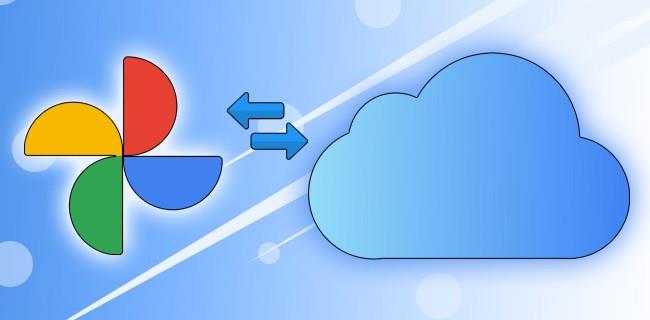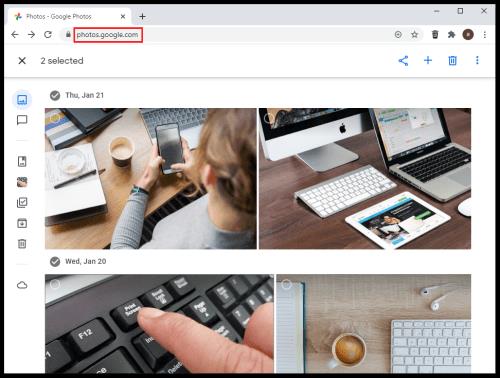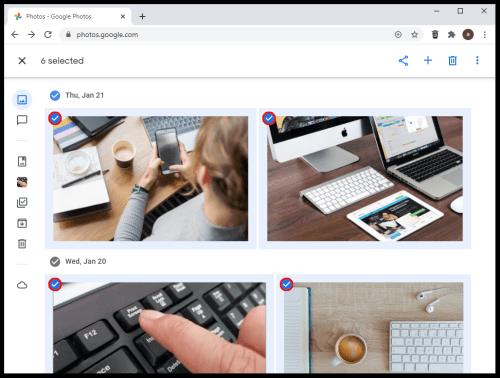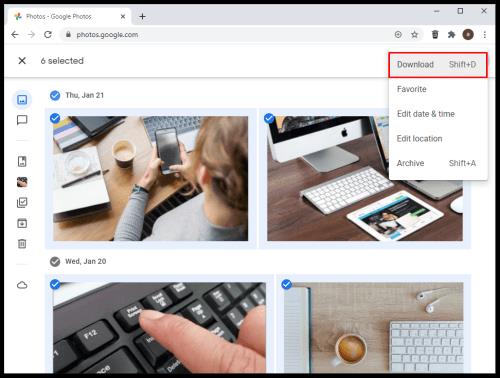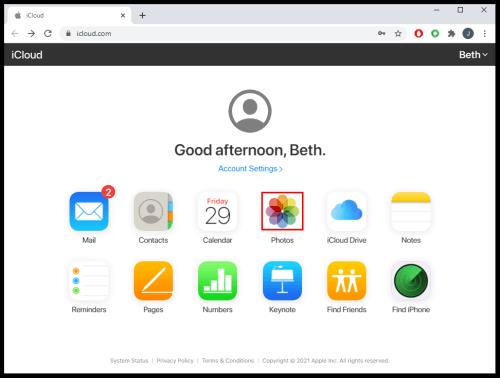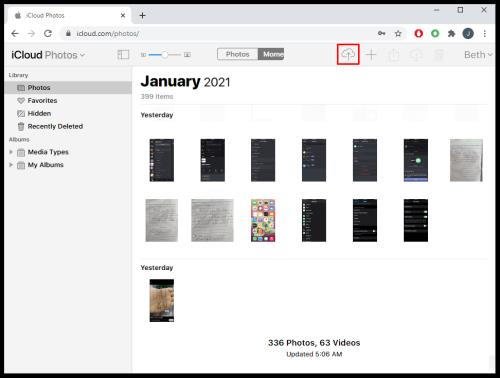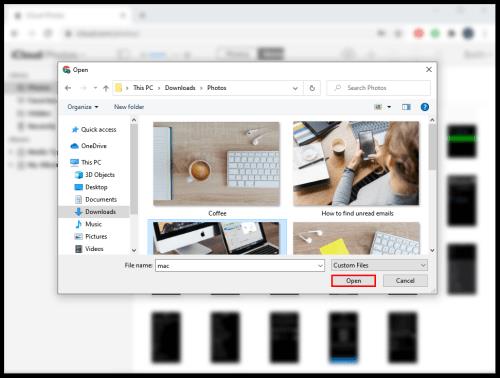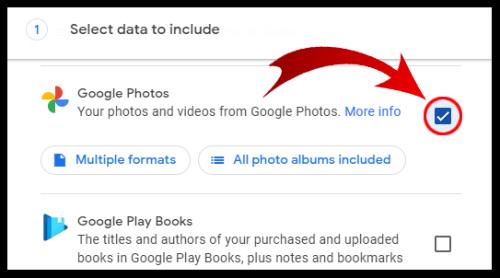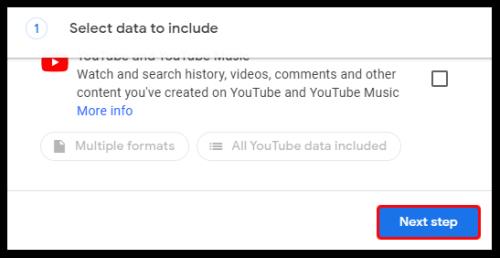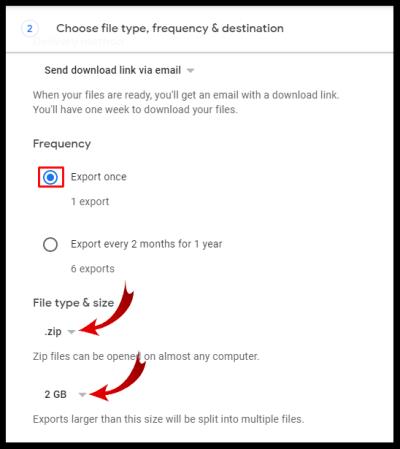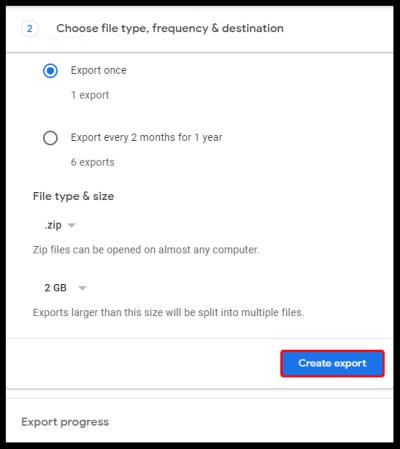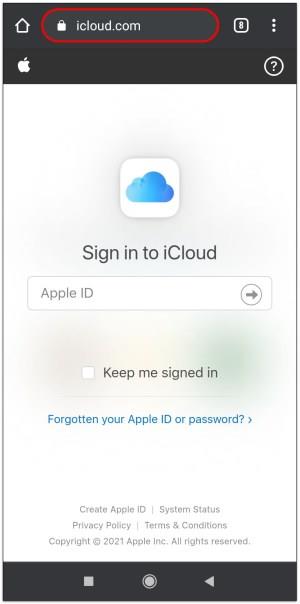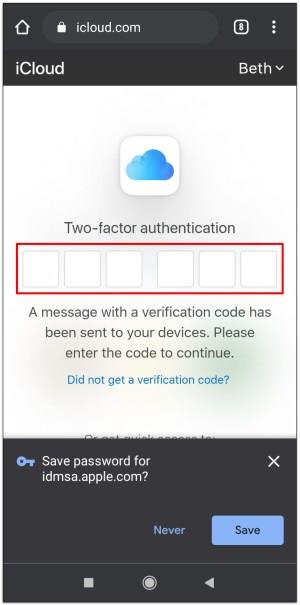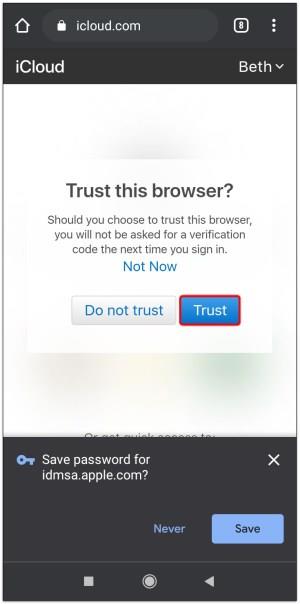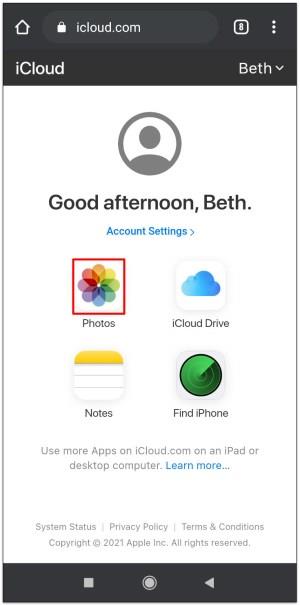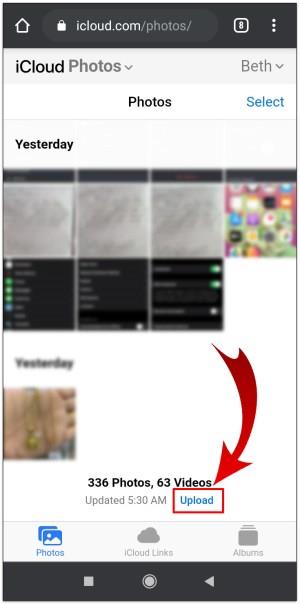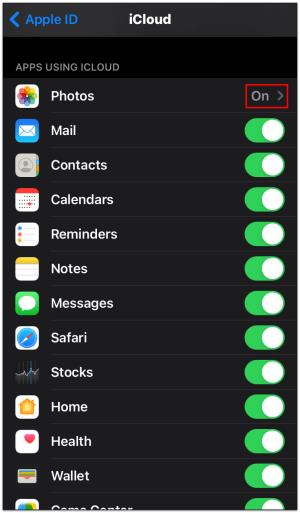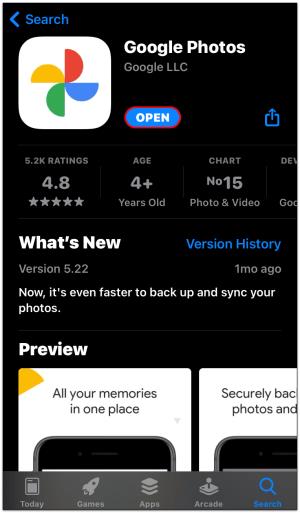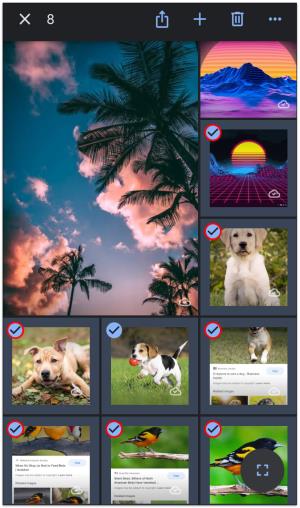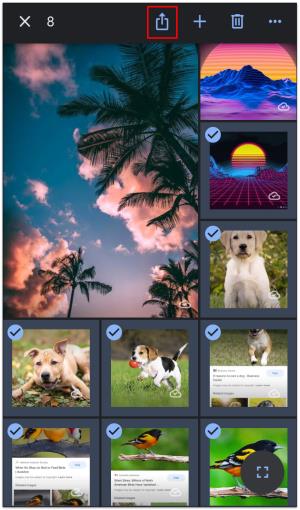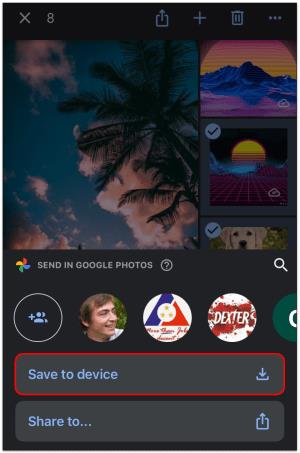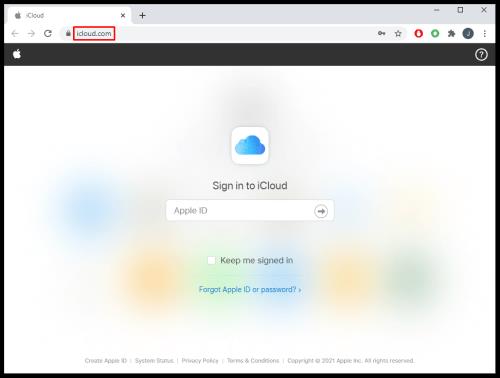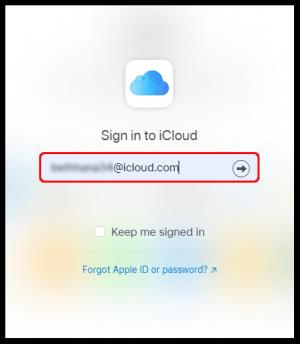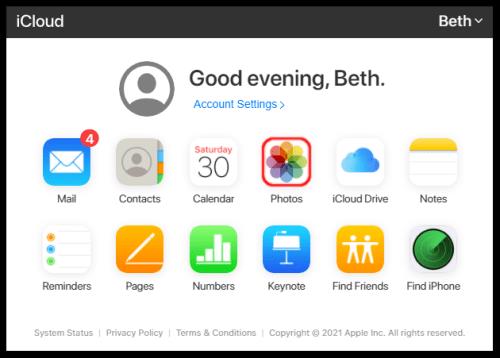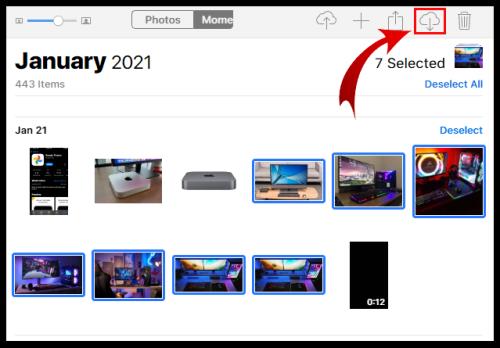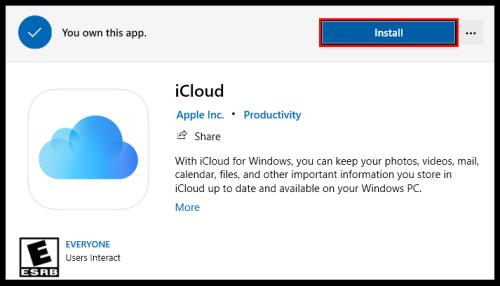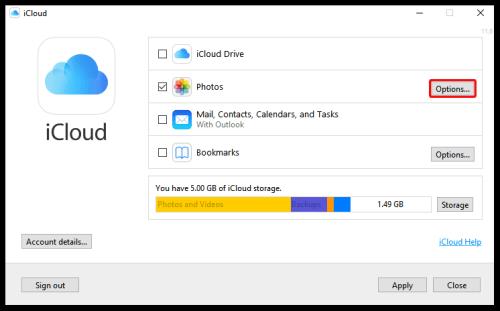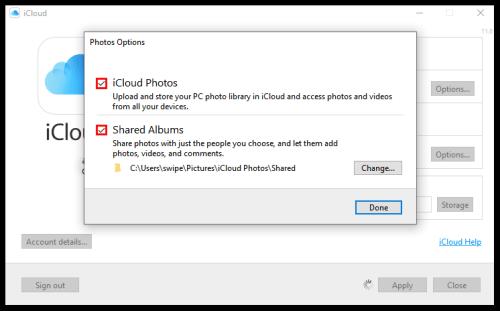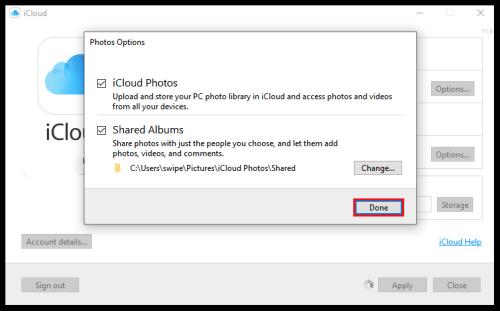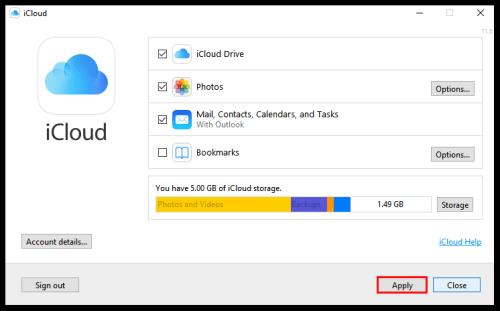Jeste li znali da se otprilike 1000 fotografija postavi na Instagram svake sekunde? Ako zbrojite druge aplikacije društvenih medija i slike koje ljudi snimaju, ali ne objavljuju, bila bi to zapanjujuća brojka koja se možda neće moći ni izgovoriti.
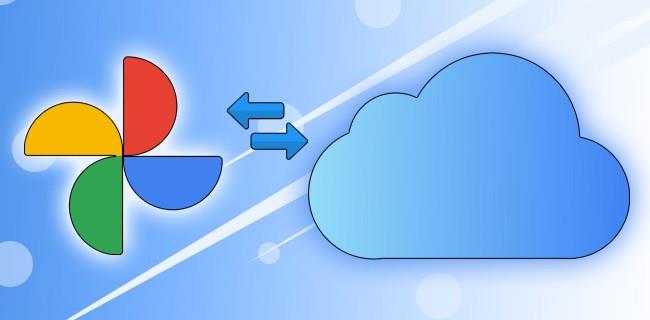
Nevjerojatan broj fotografija koje svakodnevno snimamo sve nas tjera u stalnu potragu za idealnim online mjestom za pohranu uspomena.
Pretpostavimo da ste nedavno prešli u tim Applea ili vam se ne sviđa što je Google počeo ograničavati vašu prethodno neograničenu pohranu. U tom slučaju razmislite o preseljenju svojih fotografija s Google fotografija na iCloud. Evo kako to učiniti!
Premještanje vaše knjižnice fotografija s Google fotografija na iCloud
Ako ne preuzimate cijelu biblioteku fotografija, već samo neke određene fotografije, možete koristiti bilo koji uređaj za otvaranje Google fotografija. Odabrane slike možete preuzeti na iPhone, iPad, Mac, pametni telefon, tablet ili računalo.
Kako premjestiti datoteke Google fotografija na iCloud pomoću osobnog ili prijenosnog računala
Ako koristite prijenosno ili osobno računalo i web-preglednik, slijedite ove korake:
- Otvorite " Google fotografije " u svom web pregledniku. Ako je potrebno, prijavite se na svoj Google račun.
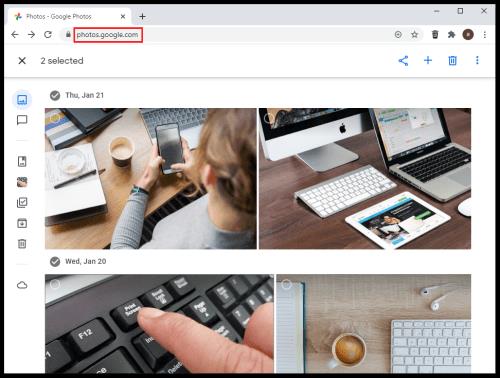
- Zadržite pokazivač iznad i kliknite na gornji lijevi kut željenih slika kako biste ih odabrali.
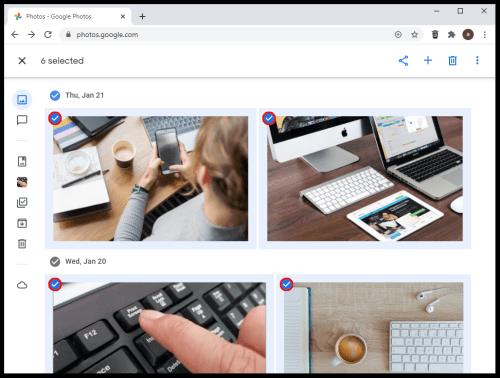
- Pritisnite “Shift + D” na tipkovnici za preuzimanje odabranih slika. Ili kliknite na "okomitu elipsu" (ikona Više) u gornjem desnom kutu i odaberite "Preuzmi".
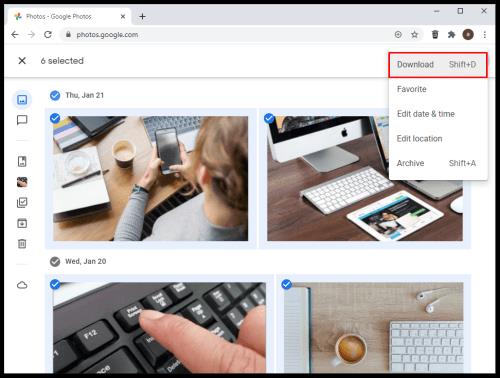
- Sada možete nastaviti s uvozom svojih slika u iCloud. Idite na " iCloud " u svom web pregledniku i odaberite "Fotografije".
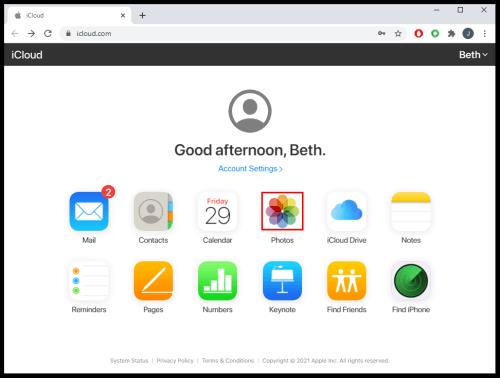
- Odaberite ikonu "upload" za uvoz prethodno preuzetih slika.
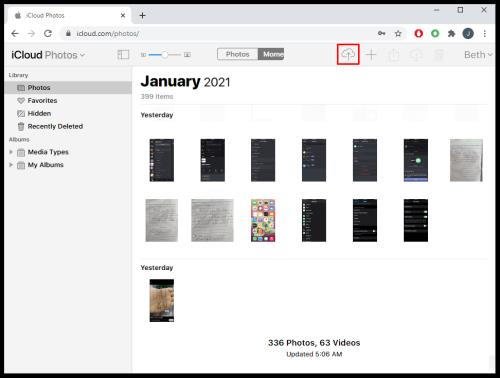
- Ako se to od vas zatraži, odaberite fotografije ili mape koje želite prenijeti.
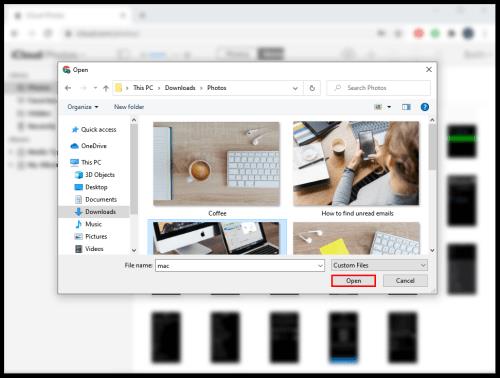
Kako prenijeti sve Google fotografije na iCloud
Najbolji način da preuzmete sve svoje Google fotografije odjednom je korištenje opcije "Google Takeout". Pročitajte upute u nastavku da biste saznali kako to učiniti.
- Otvorite web-preglednik na računalu i idite na “ Google Takeout .”
“
- Pomaknite se prema dolje na web stranici i potvrdite okvir "Google Photos" .
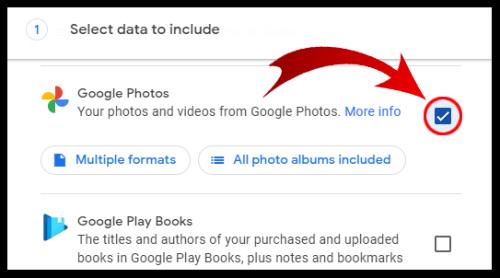
- Kliknite na "Sljedeći korak" na dnu.
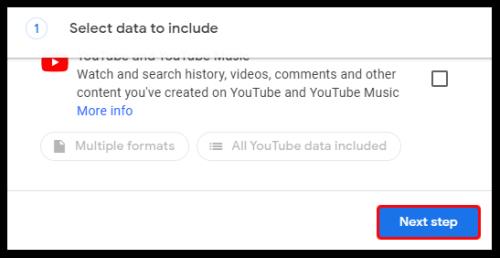
- Odaberite željenu veličinu datoteke, vrstu i druge opcije.
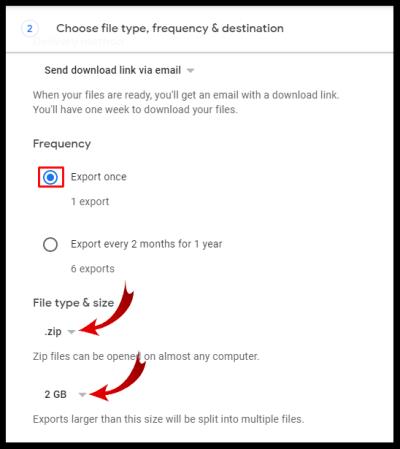
- Kliknite na "Kreiraj izvoz".
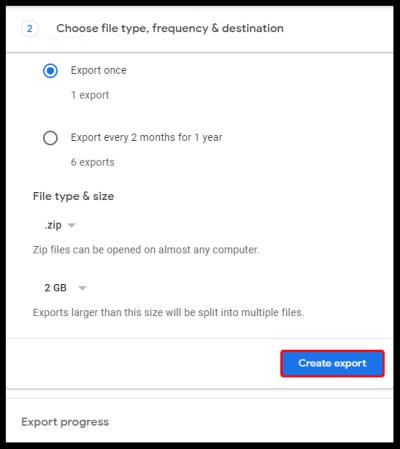
Slobodno napustite stranicu ili ostanite tamo ako želite pratiti napredak. Ako imate golemu biblioteku, to može potrajati danima—doslovno. Dobit ćete obavijest e-poštom kada preuzimanje završi.
Nakon što se vaša biblioteka preuzme na vaš uređaj, možete otvoriti aplikaciju iCloud i sinkronizirati fotografije. Svakako ih smjestite u logičku mapu ako želite nastaviti sinkronizirati nove slike.
Kako prenijeti fotografije s Google Photos na iCloud na Androidu
Usluge iCloud izvorne su za Apple uređaje. To znači da ne možete preuzeti Appleovu aplikaciju na svoj Google Android telefon, ali postoji zaobilazno rješenje koje vam može pomoći u prijenosu fotografija s Googlea na iCloud pomoću Android uređaja.
Međutim, imajte na umu da vaš pristup može biti ograničen čak i kada koristite ovaj hack.
Prije pokretanja prijenosa morate preuzeti svoje fotografije s Googlea na svoj Android telefon ako već nisu sinkronizirane i prisutne . Morat ćete to učiniti samo ako opcija "Sigurnosno kopiranje i sinkronizacija" nije omogućena ili ako imate fotografije s drugih uređaja koje se sinkroniziraju s Googleom, a koje želite u iCloudu. Nakon što dovršite ovaj korak, trebate potvrditi svoj preglednik. Za to slijedite korake u nastavku:
- Pokrenite preglednik, idite na “ iCloud web mjesto ”, zatim unesite svoj “Apple ID”.
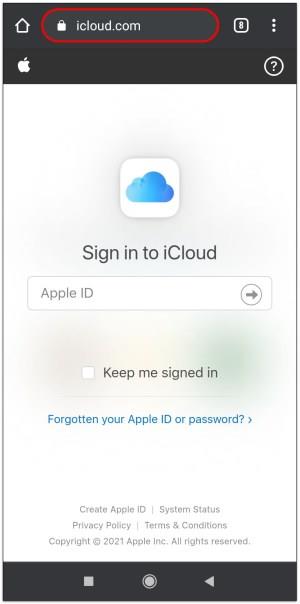
- Provjerite imate li jedan od svojih Apple uređaja u blizini ako se od vas zatraži da izvršite provjeru autentičnosti u dva faktora ili odaberite drugu metodu provjere autentičnosti.
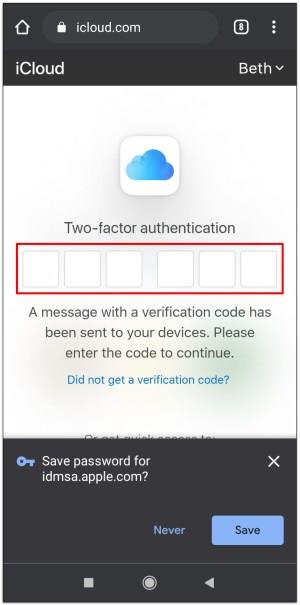
- Potvrdite da se pokušavate prijaviti pomoću preglednika od povjerenja tako što ćete dodirnuti plavi gumb “Vjeruj” .
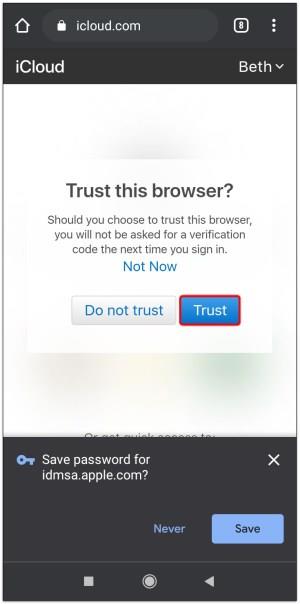
- Na sljedećem ekranu vidjet ćete iCloud nadzornu ploču. Dodirnite “Fotografije” da vidite svoju biblioteku.
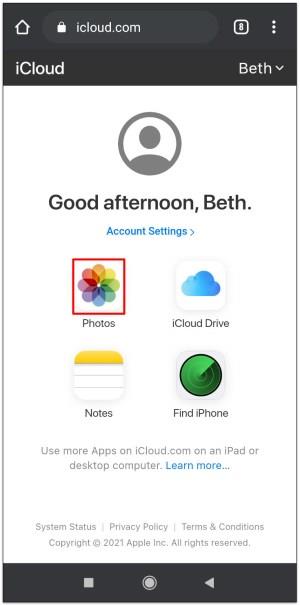
- Dodirnite "Učitaj" za prijenos novih fotografija sa svog Android telefona.
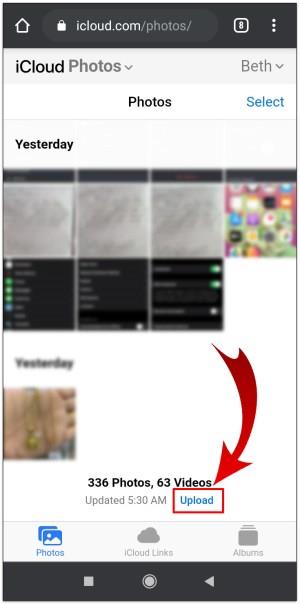
Kako premjestiti slike iz Google fotografija u iCloud na iPhoneu/iPadu
Ako koristite svoj iPhone ili iPad za prijenos fotografija, evo koraka koje trebate slijediti. Korištenje aplikacije "Google Photos" za iOS uređaje čini ovaj postupak jednim od najjednostavnijih načina za premještanje vaših slika.
- Idite na “Photos & Camera -> iCloud Photo Library” i provjerite je li iCloud Library omogućena.
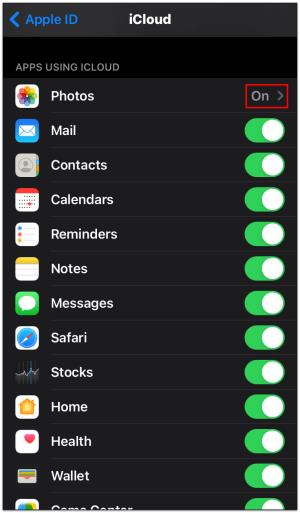
- Preuzmite "Google Photos" iz Apple App Storea.
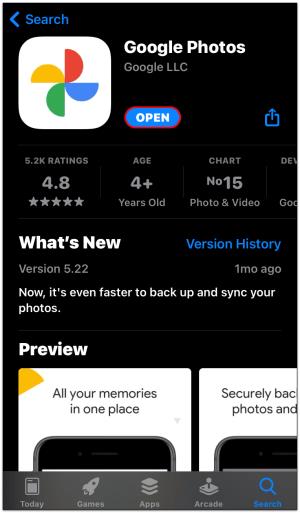
- Upišite svoje "Google" vjerodajnice da biste se prijavili na svoj račun.
- Dodirnite “Fotografije” , a zatim dodirnite i držite željenu fotografiju ili više fotografija.
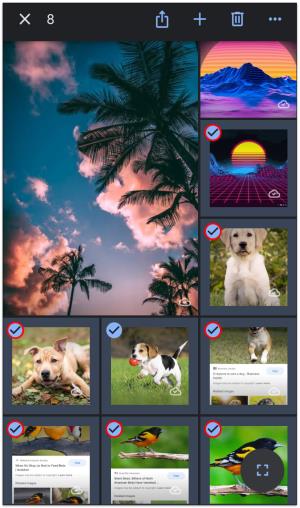
- Nakon što dodirnete sve slike koje želite prenijeti, odaberite "Dijeli" na vrhu zaslona.
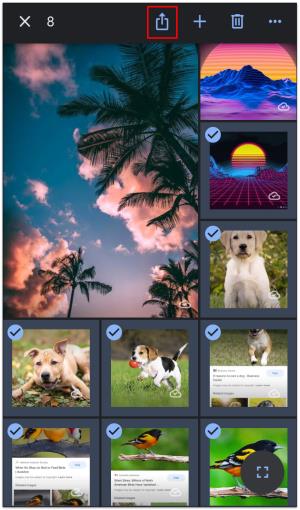
- Odaberite "Spremi [###] slike", čime ćete preuzeti sve odabrane datoteke na svoj fotoaparat. Slike se automatski sinkroniziraju s iCloudom.
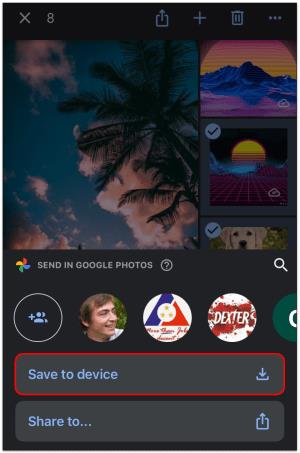
Možete brzo premjestiti fotografije u manjim skupinama ako nemate dovoljno prostora na telefonu.
Na kraju, Google Photos i iCloud izvrstan su izbor za čuvanje vaših uspomena gdje god se nalazili, a premještanje slika s Google Photos na iCloud nije komplicirano. Obje usluge imaju pogodnosti, ali Google Photos ograničava prostor za pohranu bez obzira na razlučivost slike koju odaberete za sigurnosno kopiranje.
Bez obzira na to, dobra vijest je da se možete jednostavno prebacivati između usluga u oblaku ako se predomislite što želite koristiti. Možete koristiti gotovo svaki uređaj, čak i Android telefon, gdje možete pristupiti iCloud pohrani putem web preglednika. Osim ako ne držite milijarde fotografija u svojoj biblioteci, što je praktički nemoguće, vaš će prijenos biti gotov prije očekivanog.
Često postavljana pitanja s Google fotografija na iCloud
Jesu li Google fotografije povezane s iCloudom?
Ove dvije usluge ne povezuju se prema zadanim postavkama. Štoviše, ne možete preuzeti aplikaciju iCloud ako imate mobilni uređaj sa sustavom Android, iako možete pristupiti usluzi putem web preglednika.
Neki korisnici tvrde da je nemoguće prenijeti fotografije s jedne na drugu bez prethodnog preuzimanja biblioteke na uređaj, ali budući da mnogi vlasnici pametnih telefona koriste opciju sigurnosnog kopiranja i sinkronizacije, to bi moglo uspjeti. Međutim, ako želite automatski sinkronizirati sve fotografije s Google Photos na iCloud, ta opcija još uvijek ne postoji.
Kako preuzeti više fotografija s iClouda?
Možete koristiti svoj iPhone, iPod Touch ili iPad za preuzimanje odabranih fotografija ili cijele vaše biblioteke s iClouda na vaš uređaj. Također možete koristiti računalo, bilo da se radi o Macu ili nekom drugom računalu. Koraci se mogu malo razlikovati ovisno o uređaju, ali evo što učiniti:
1. Otvorite web preglednik i otvorite web stranicu iCloud.
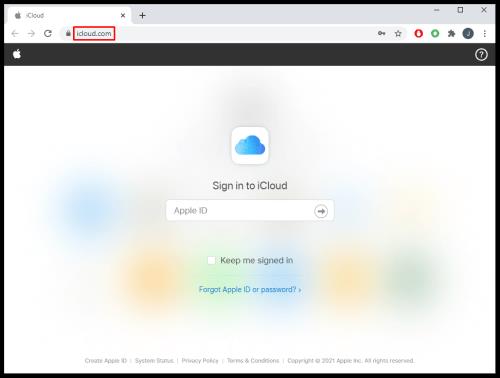
2. Ako se to od vas zatraži, prijavite se na svoj račun koristeći svoje Apple vjerodajnice.
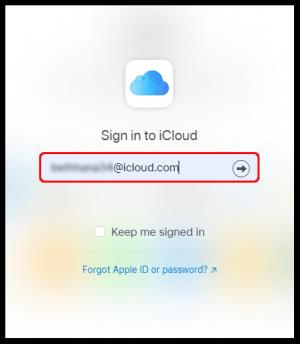
3. Kliknite na “ Fotografije ”.
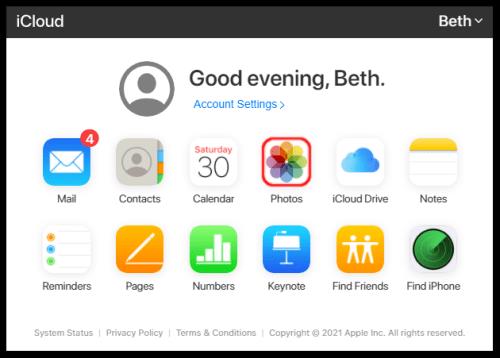
4. Pritisnite jednu fotografiju, a zatim pritisnite i držite “ CMD ” ili “ CTRL ” za odabir ostalih fotografija. Ako koristite mobilni telefon ili tablet, dodirnite druge slike da biste ih odabrali.

5. Na telefonu ili tabletu dodirnite tri točkice, zatim dodirnite “ Preuzmi ”. Na računalu kliknite ikonu “ oblak ” (gumb za preuzimanje) u gornjem kutu zaslona, zatim odaberite “ Preuzmi ” za potvrdu.
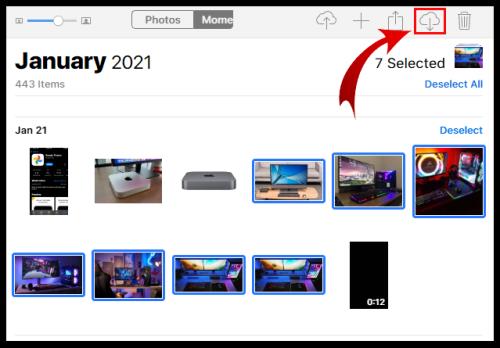
Kako mogu omogućiti fotografije na iCloudu ako imam Windows računalo?
Trebate li vidjeti svoje iCloud fotografije na svom Windows računalu? Ako je tako, to možete učiniti u nekoliko jednostavnih koraka:
1. Preuzmite i instalirajte aplikaciju iCloud za Windows.
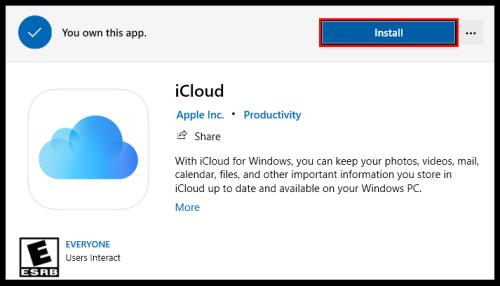
2. Pokrenite ga na svom računalu i odaberite “ Opcije… ” pored Fotografije.
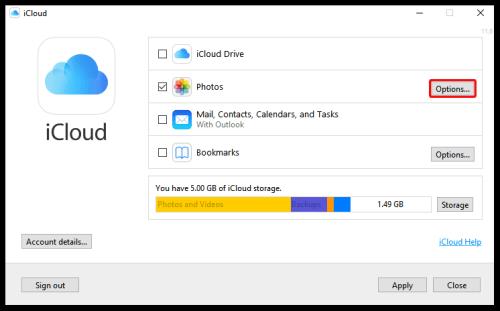
3. Označite okvire pored “ iCloud Photos ” i “ Shared Albums ”.
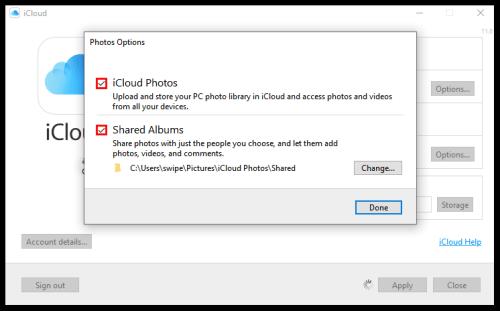
4. Odaberite " Gotovo ".
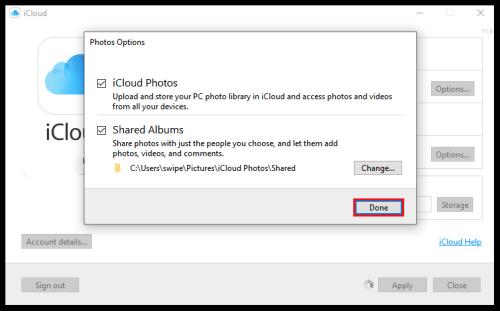
5. Spremite promjene klikom na “ Primijeni ”.
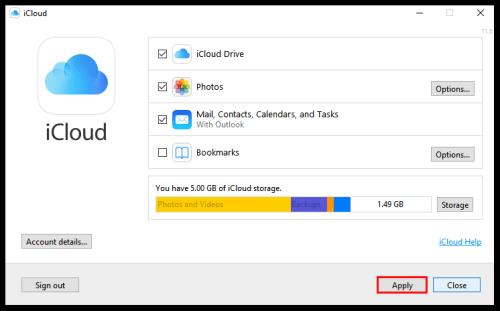
Što su iCloud fotografije i Google fotografije?
Budući da Google i Apple prepoznaju da njihovi korisnici trebaju dovoljno prostora za pohranu svojih fotografija, nude ove dvije usluge kako bi im pomogli u tome. Ove aplikacije za pohranu na mreži pružaju besplatan prostor za učitavanje slika kako biste očistili pohranu svojih uređaja. Lako su dostupni i možete prebacivati svoje fotografije između njih.
Kako Google fotografije rade s iCloudom?
Google fotografije možete koristiti na bilo kojem uređaju, ali aplikacija iCloud dostupna je samo za Apple uređaje. Međutim, fotografije možete prenijeti pomoću računala ili bilo kojeg macOS ili iOS uređaja. Prije nego što to učinite, možda ćete morati preuzeti aplikaciju Sigurnosno kopiranje i sinkronizacija na računalu.