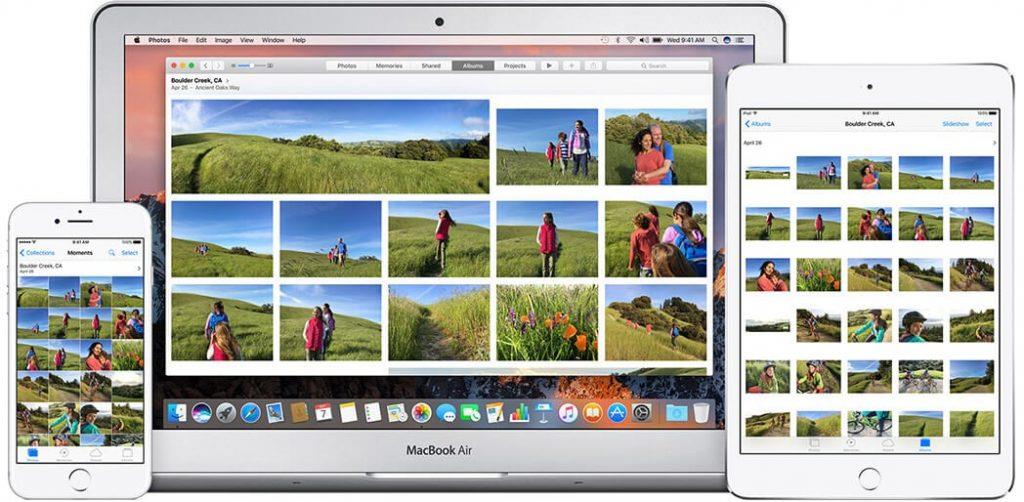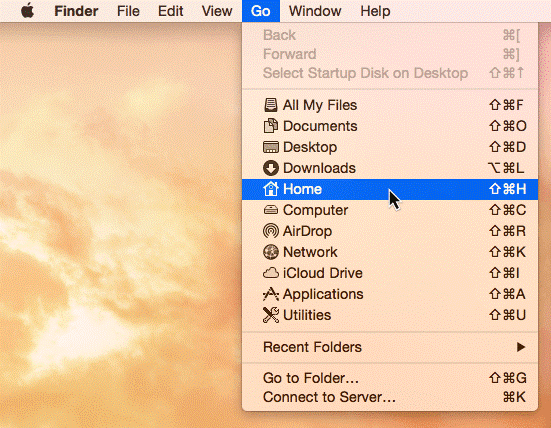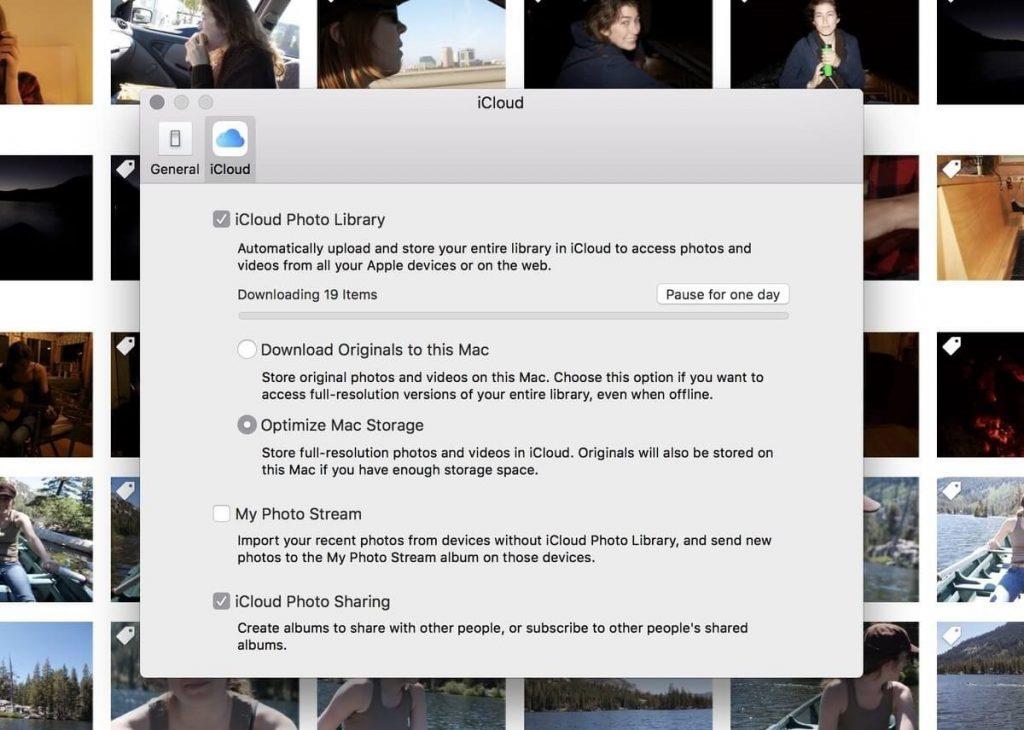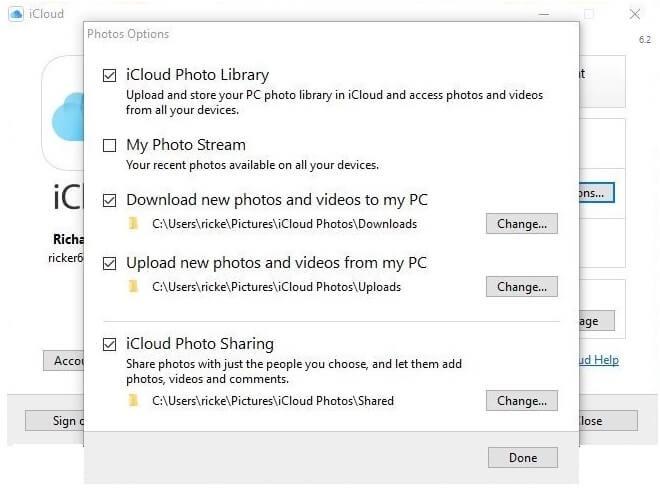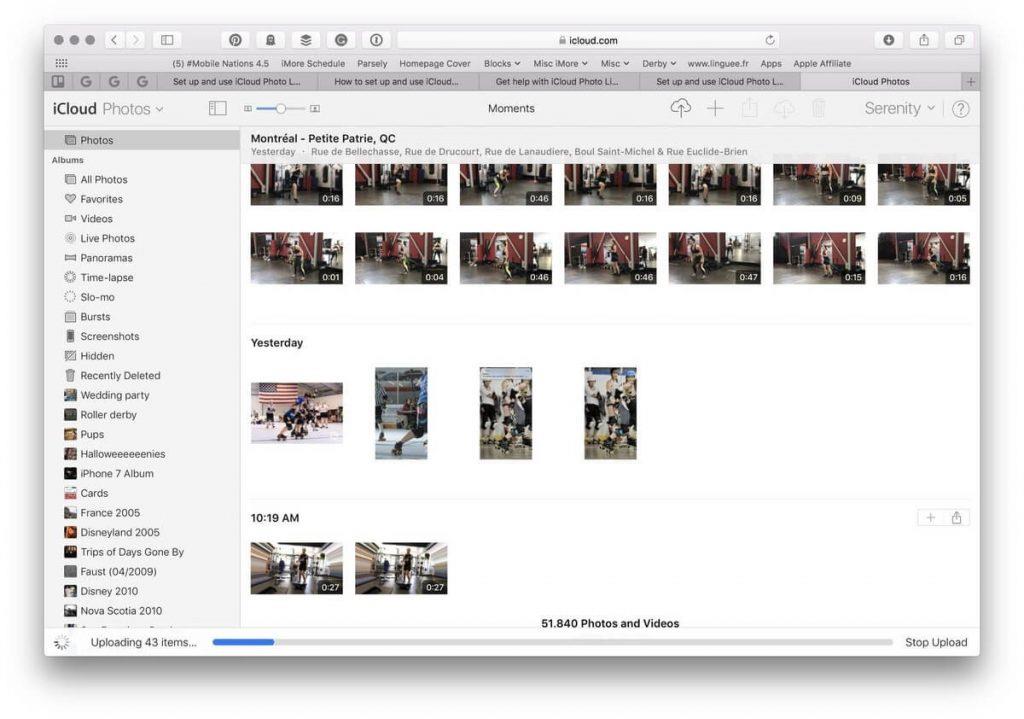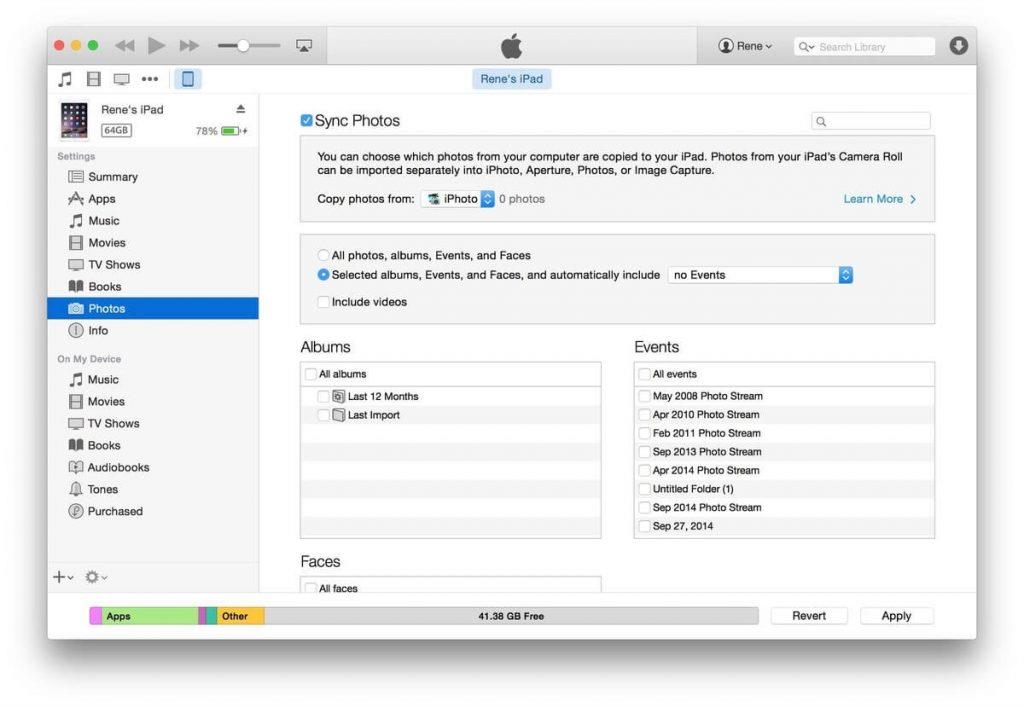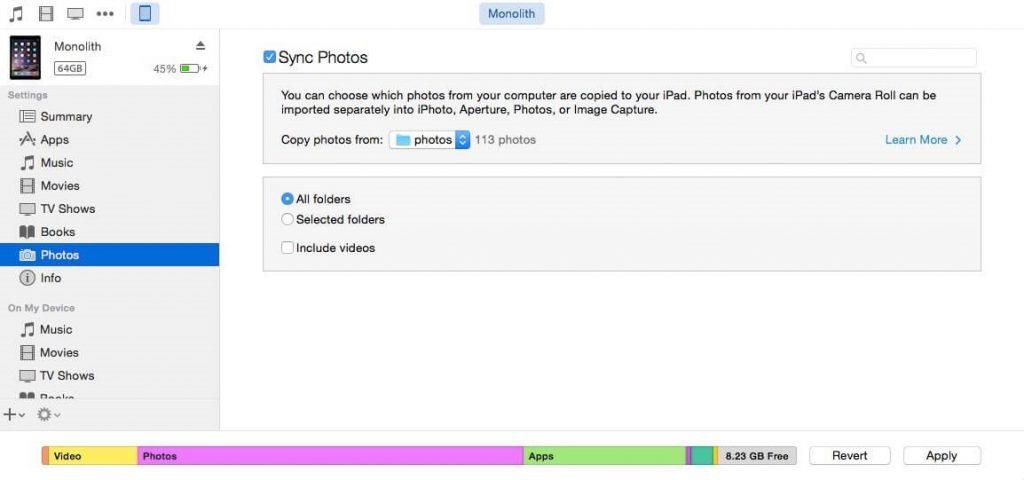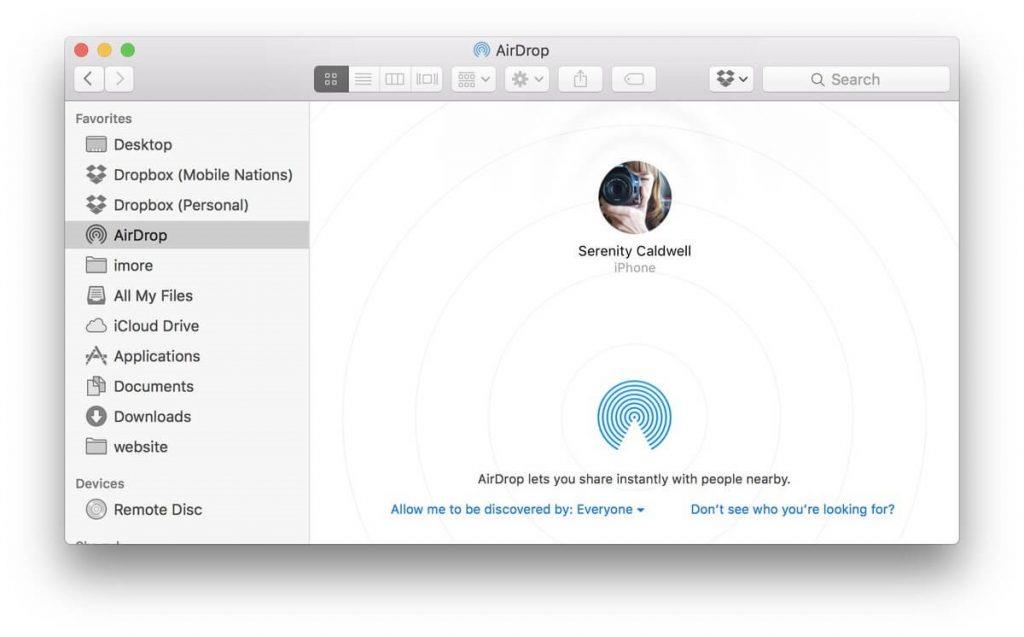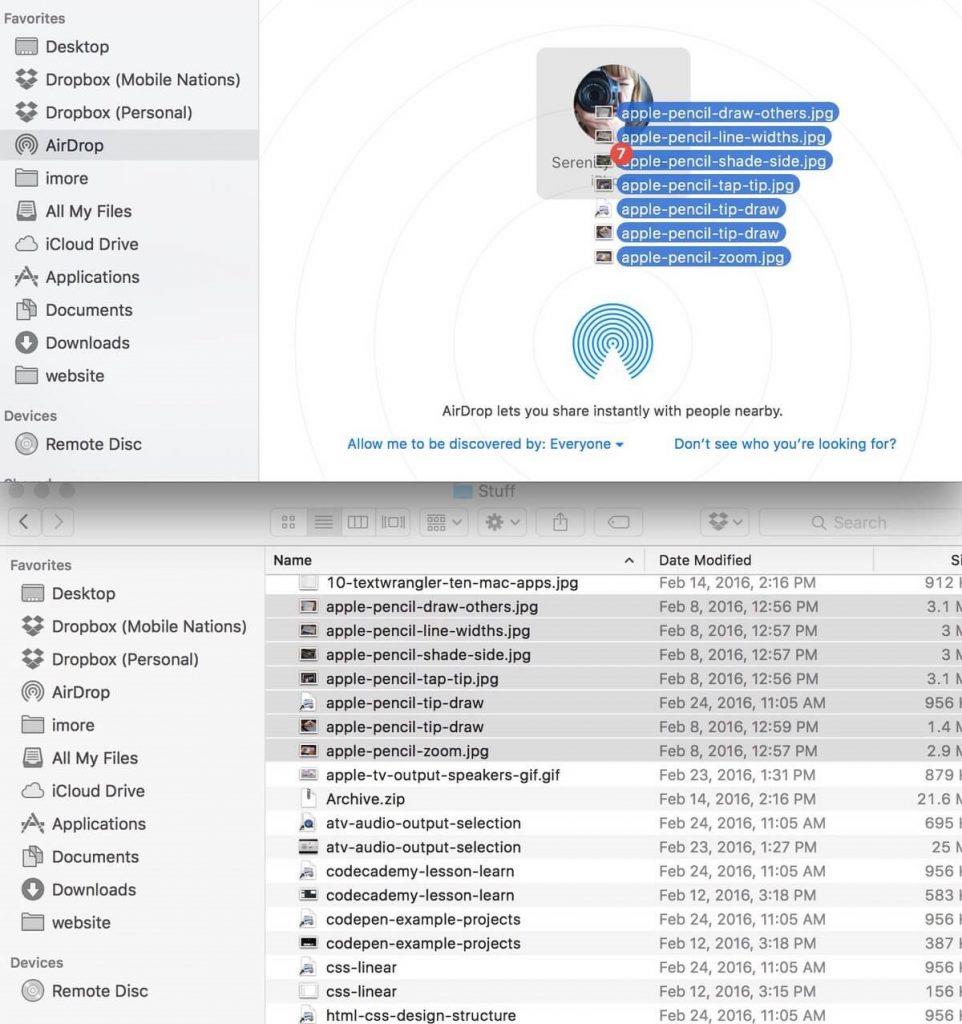Sve vaše fotografije na Macu spremaju se na iCloud čim povežete uređaj s Wi-Fi mrežom ako ste omogućili tu značajku. Pruža vam mogućnost jednostavnog prijenosa fotografija. Ali ako niste obožavatelj iClouda, opustite se, postoje i drugi načini za prijenos fotografija s Mac ili PC-a na iPhone i iPad. Možete koristiti iTunes ili bilo koju drugu aplikaciju treće strane za prijenos medija sa svog uređaja na vaš iPhone ili iPad.
U ovom članku govorili bismo o načinima prijenosa fotografija s Maca ili PC-a na vaš iPhone ili iPad.
Također pogledajte: Kako postaviti iCloud račun na svom Macu
- Prenesite fotografije i videozapise uz iCloud Photo Library
To je prema zadanim postavkama jedan od najboljih načina za dijeljenje i sinkronizaciju fotografija i videozapisa između Maca i vašeg iPhonea ili drugog Apple uređaja koji imate. Postoje različiti načini prijenosa fotografija i videozapisa s vašeg Mac i PC-a pomoću iCloud Photo Library pa smo ih naveli:
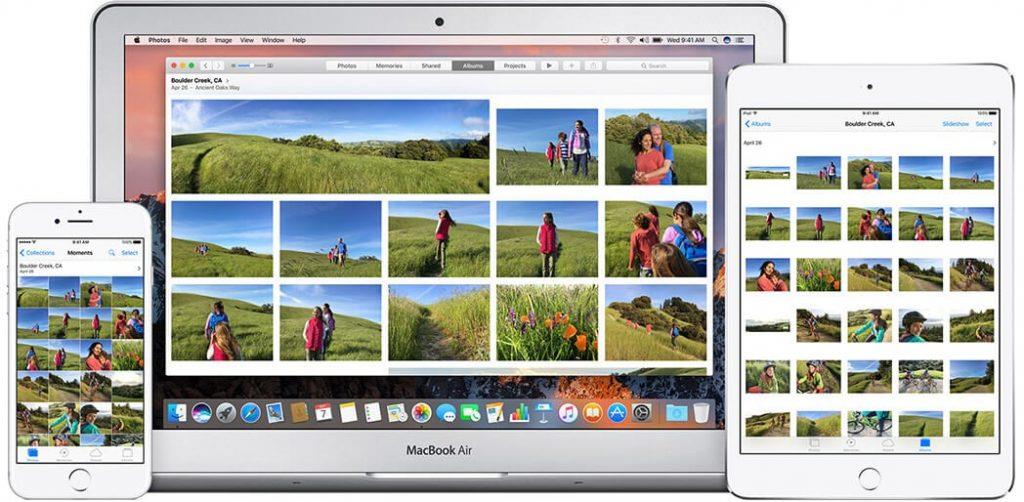
- Za Mac OS X 10.10.3 i novije verzije:
Ako imate Yosemite ili noviju verziju, tada morate imati aplikaciju Fotografije na svom Macu i ako je iCloud Library omogućena, svaki put kada su vaši uređaji povezani s vašim iCloud računom, dobit ćete pristup svim fotografijama i videozapisima.
- Na radnoj površini pronađite i kliknite izbornik Idi -> Početna->Slike.
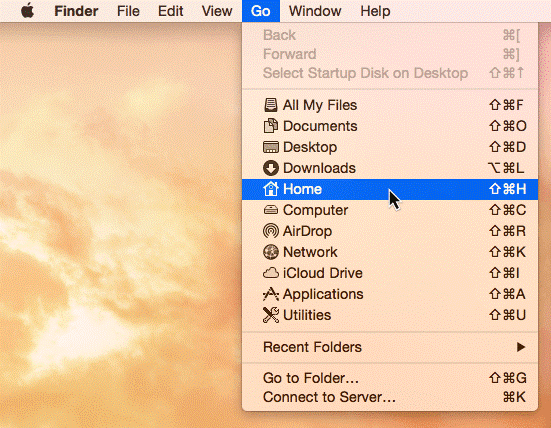
- Pokrenut će se aplikacija Fotografije.
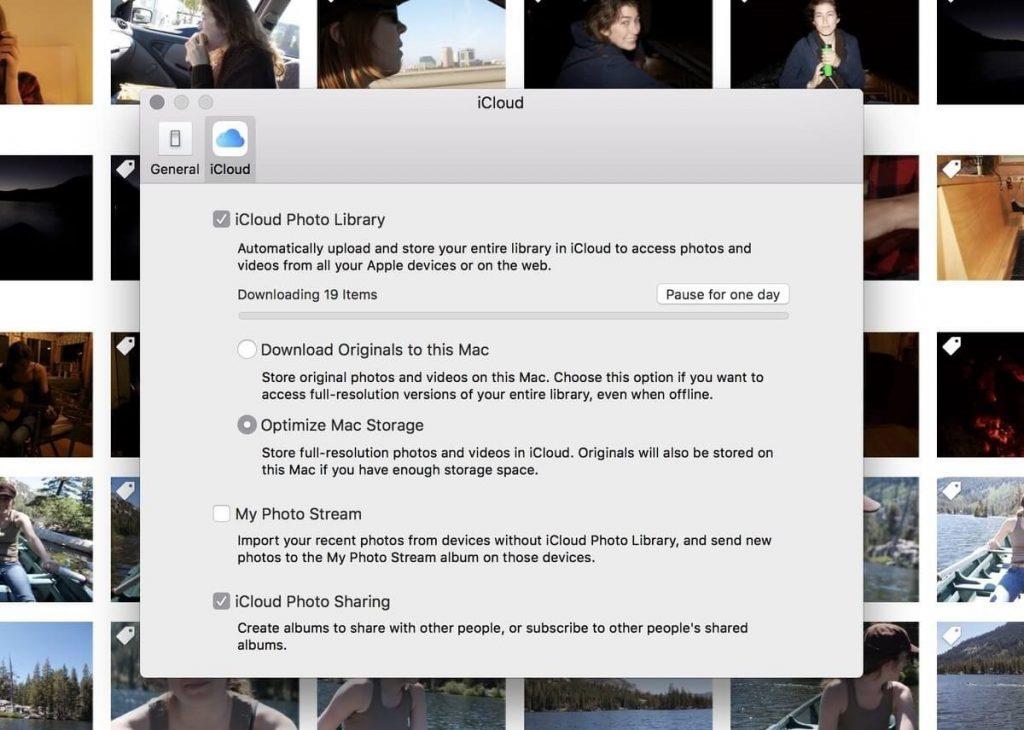
- Kliknite Fotografije u gornjem lijevom kutu zaslona i odaberite Postavke.
- Provjerite je li omogućena opcija iCloud Photo Library.
- Ako da, tada biste mogli vidjeti sav sadržaj na svom iPhoneu i iPadu pod uvjetom da imate toliko prostora za pohranu na svom telefonu.
Napomena: Ako nikada prije niste omogućili opciju iCloud Photo Library, tada morate pričekati 24 sata jer bi bilo potrebno vrijeme za sinkronizaciju svih vaših podataka. Također, na iPhoneu ili iPadu, iCloud bi se sinkronizirao samo ako je uređaj spojen na Wi-Fi mrežu.
- Za stariju verziju Mac-a:
Ako imate stariju verziju Maca, tada ima iPhotos ili Aperture. Ne brinite, fotografije i videozapise svog Maca možete sinkronizirati sa svojim iPhoneom ili iPadom pomoću starijih značajki dijeljenja slika iClouda. Slijedite ove korake da biste to učinili:
- Pronađite Postavke na svom iPhoneu ili iPadu i dodirnite ih.
Izvor slike: imore.com
Napomena: Trebali biste imati omogućene postavke iCloud Photo Library i iCloud Photo Sharing.
- Na Macu otvorite iPhoto ili Aperture.
- Kliknite slike koje želite prenijeti.
Izvor slike: imore.com
- Sada kliknite Dodaj u > iCloud ili Dijeli > iCloud s odabranim slikama za stvaranje novog dijeljenog foto streama.
- Imenujte nekoliko Photo Stream i podijelite ih sa svojim Apple ID-om.
- Ako imate ispravnu internetsku vezu, sinkronizirane fotografije mogu se vidjeti na vašem iPadu ili iPhoneu pod karticom dijeljeno u aplikaciji Fotografije za nekoliko minuta.
- Slike možete pregledavati i preuzimati na svom uređaju. Odaberite sliku/slike, dodirnite gumb Dijeli i pritisnite Spremi sliku.
- iCloud za Windows aplikaciju:
Da biste iskoristili prednosti iClouda na Windowsima, morate instalirati iCloud za Windows. Kada završite, slijedite ove korake da biste dovršili postupak.
- Pronađite Postavke na svom iPhoneu ili iPadu i dodirnite ih.
- Idite na Fotografije
Izvor slike: imore.com
Napomena: Trebali biste imati omogućene postavke iCloud Photo Library i iCloud Photo Sharing.
- Sada otvorite aplikaciju iCloud za Windows.
- Označite okvir pored Fotografije.
- Kliknite gumb Opcije
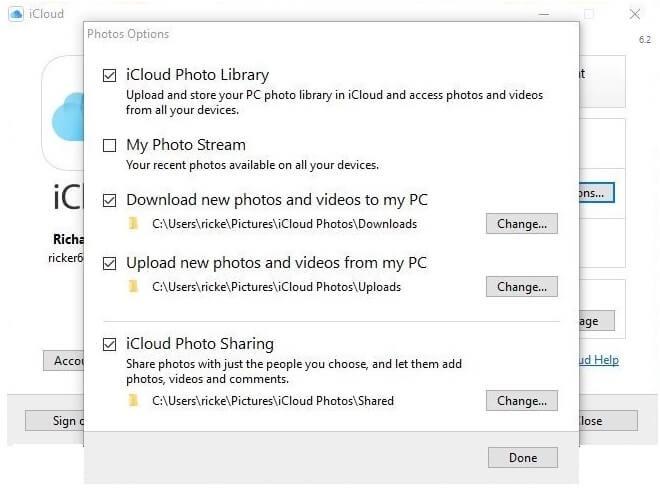
- Kliknite Gotovo, a zatim kliknite Primijeni.
- Sada otvorite File Explorer (pritisnite Windows tipku i E zajedno da otvorite Explorer) i potražite iCloud fotografije.
- Desnom tipkom miša kliknite iCloud fotografije.
- Odaberite Prikvači za brzi pristup.
Vrijeme je da sinkronizirate svoje slike i videozapise
- Otvorite iCloud fotografije iz File Explorera.
- Kliknite Dodaj fotografije ili videozapise.
Izvor slike – imore.com
- Odaberite slike i videozapise koje želite sinkronizirati.
- Sada kada ste odabrali slike, kliknite Gotovo.
- Prenesite fotografije pomoću iCloud.com
Ako nemate pristup svom uobičajenom računalu, također možete prenijeti slike u iCloud Photo biblioteku pomoću iCloud.com
- Posjetite icloud.com i prijavite se.
- Kliknite na ikonu Fotografije.
Izvor slike – imore.com
- Nakon što se sadržaj učita, kliknite gumb Prenesi.
- Odaberite slike s tvrdog diska koje želite prenijeti.
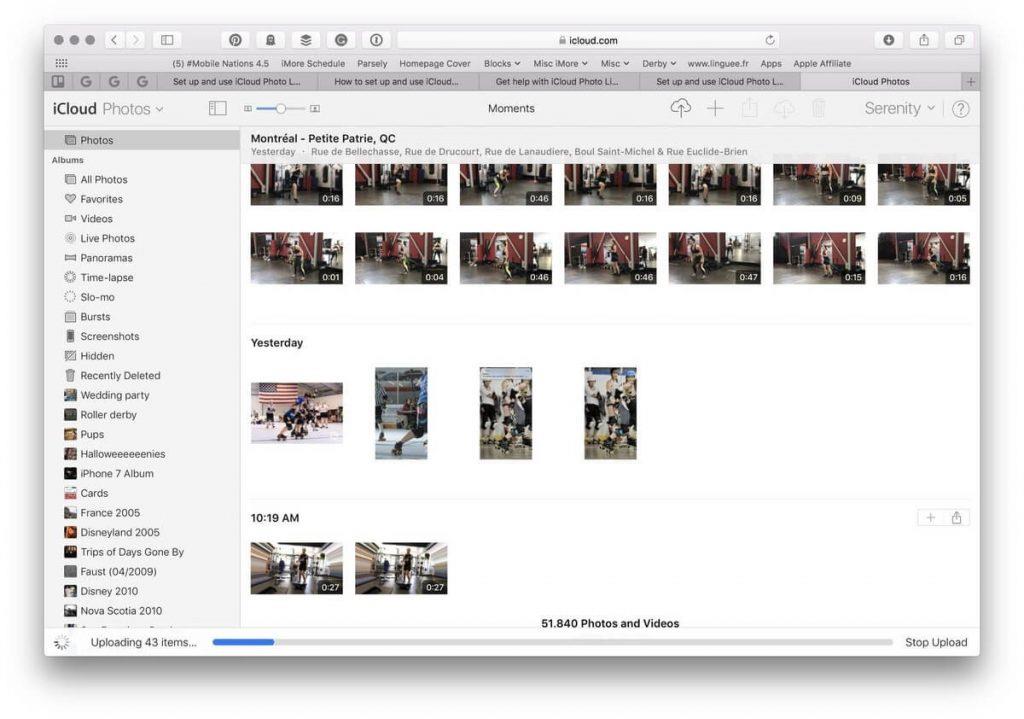
Izvor slike – imore.com
Ako želite prekinuti proces učitavanja slika, možete kliknuti na Stop Upload.
Na taj način možete sinkronizirati svoje fotografije na svoj iPhone ili iPad s Mac ili PC-a putem iClouda. Nije li jednostavno?
Napomena: provjerite je li iCloud Photo Library omogućen na vašem iOS uređaju.
- Prenesite fotografije i video putem iTunes-a
Ako ne želite omogućiti iCloud biblioteku i još uvijek želite prenijeti fotografije i videozapise na svoj iPhone ili iPad, onda imamo rješenje, možete koristiti iTunes za sinkronizaciju slika vašeg Mac ili PC-a na vaš iPhone.
- Premjestite fotografije s Mac računala na iPhone ili iPad putem iTunesa
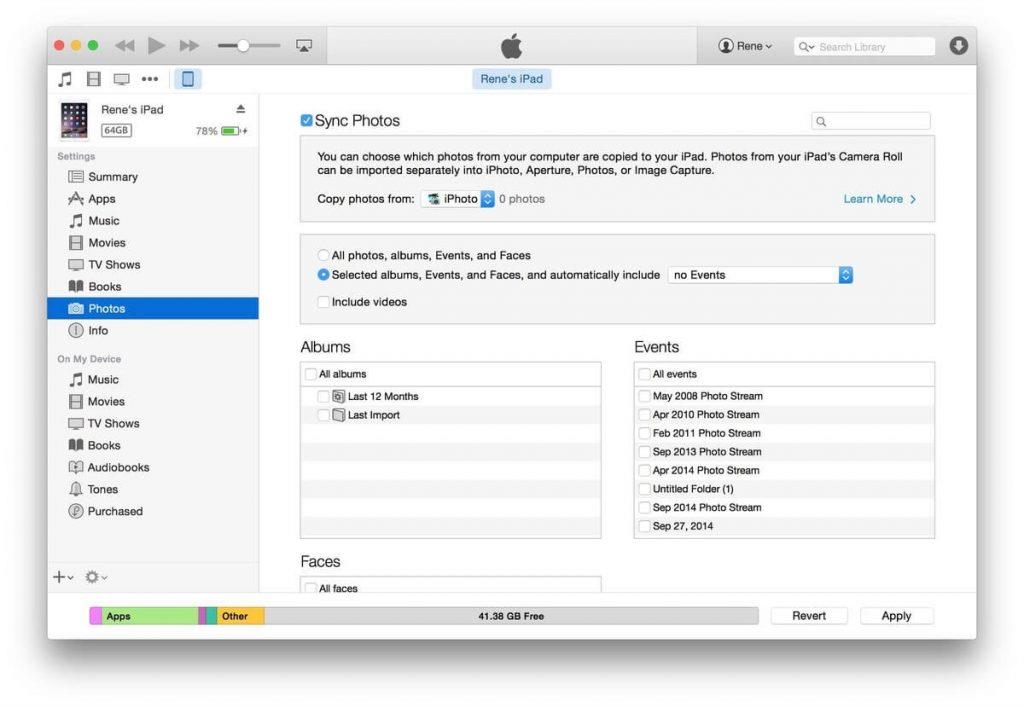
Izvor slike – imore.com
Ako volite iTunes preko iClouda, nema problema. Prilično je jednostavno sinkronizirati svoje slike i videozapise između Maca i iPhonea ili iPada.
- Organizirajte svoje fotografije u iPhoto, Fotografije ili Aperture ovisno o vašem OS-u.
- Priključite svoj iPad ili iPhone na svoj Mac.
- iTunes će se pokrenuti automatski, ako se ne pokrene, otvorite ga ručno.
- U oknu iTunes pronađite i kliknite ikonu iOS uređaja na gornjoj traci, a zatim kliknite karticu Fotografije.
- Stavite kvačicu u okvir pored Sinkroniziraj fotografije.
- Sada kliknite Fotografije, iPhoto ili Otvor blende na padajućem izborniku "Kopiraj fotografije iz". Kliknite opcije koje želite.
- Pronađite Sync u donjem desnom kutu i kliknite na njega.
Sada će se sve odabrane slike kopirati na vaš iPhone ili iPad
- Premjestite fotografije s računala na iPhone ili iPad putem iTunesa:
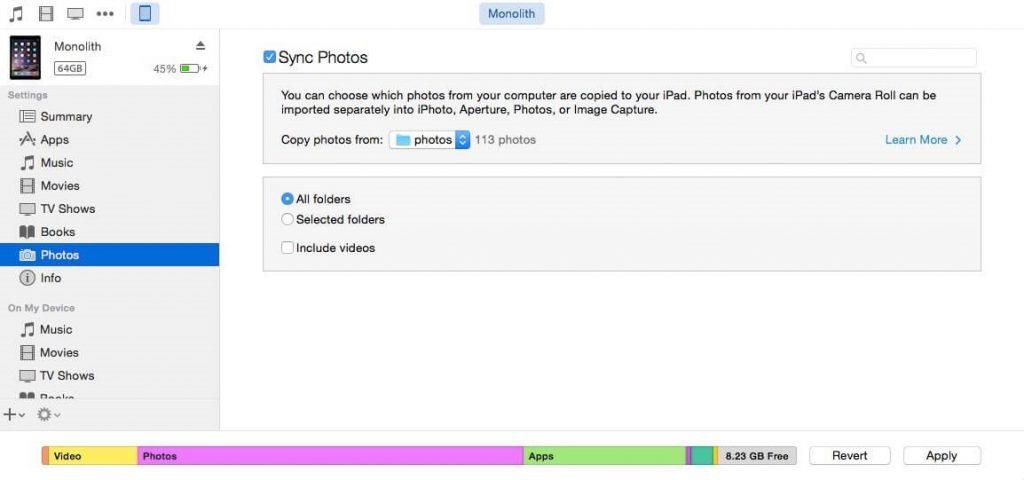
Izvor slike – imore.com
Slijedite ove korake da biste to učinili:
- Organizirajte svoje slike u mapu kako vam odgovara.
- Priključite svoj iPad ili iPhone na svoj Mac.
- iTunes će se pokrenuti automatski, ako se ne pokrene, otvorite ga ručno.
- U oknu iTunes pronađite i kliknite ikonu iOS uređaja na gornjoj traci, a zatim kliknite karticu Fotografije.
- Stavite kvačicu u okvir pored Sinkroniziraj fotografije.
- Odaberite "Odaberi mapu" s padajućeg izbornika.
- Odaberite željenu mapu i kliknite za sinkronizaciju svih mapa ili odabranih mapa.
- Pronađite Sync u donjem desnom kutu i kliknite na njega.
- Učinjeno je!
- Kako koristiti AirDrop za premještanje fotografija s Mac računala na iPhone ili iPad
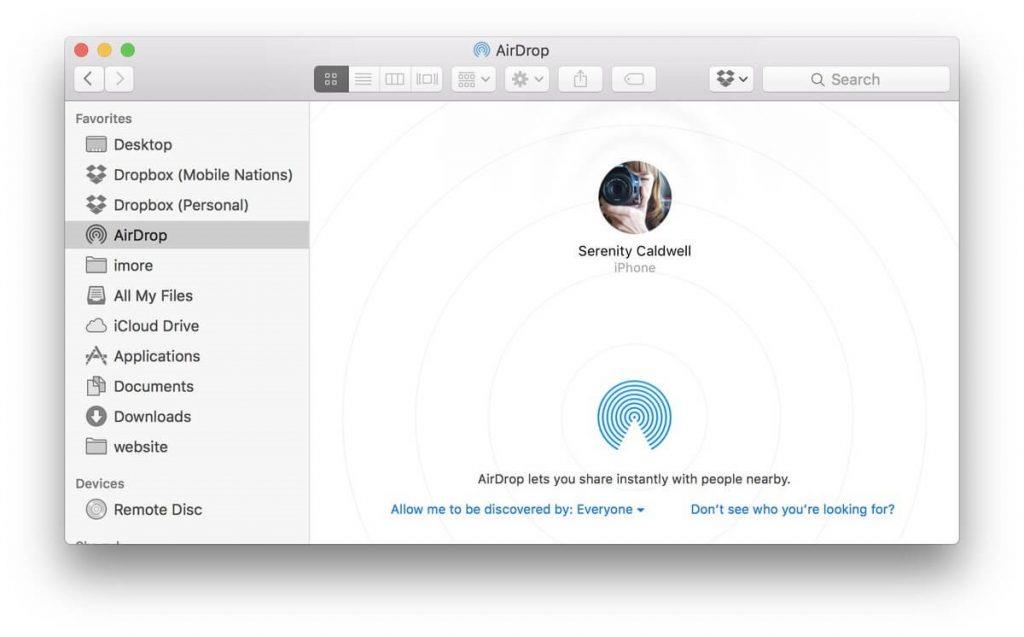
Izvor slike – imore.com
Mac i iPhone ili iPad podržavaju AirDrop. Tako možete bežično prenositi između Maca i iPhonea ili iPada. Slijedi sljedeće korake:
- U prozoru za traženje odaberite fotografije ili videozapise koje želite prenijeti.
- Otvorite novu karticu Finder i na bočnom izborniku pronađite i kliknite AirDrop.
Napomena: Vaš iPhone ili iPad trebao bi biti otključan i budan.
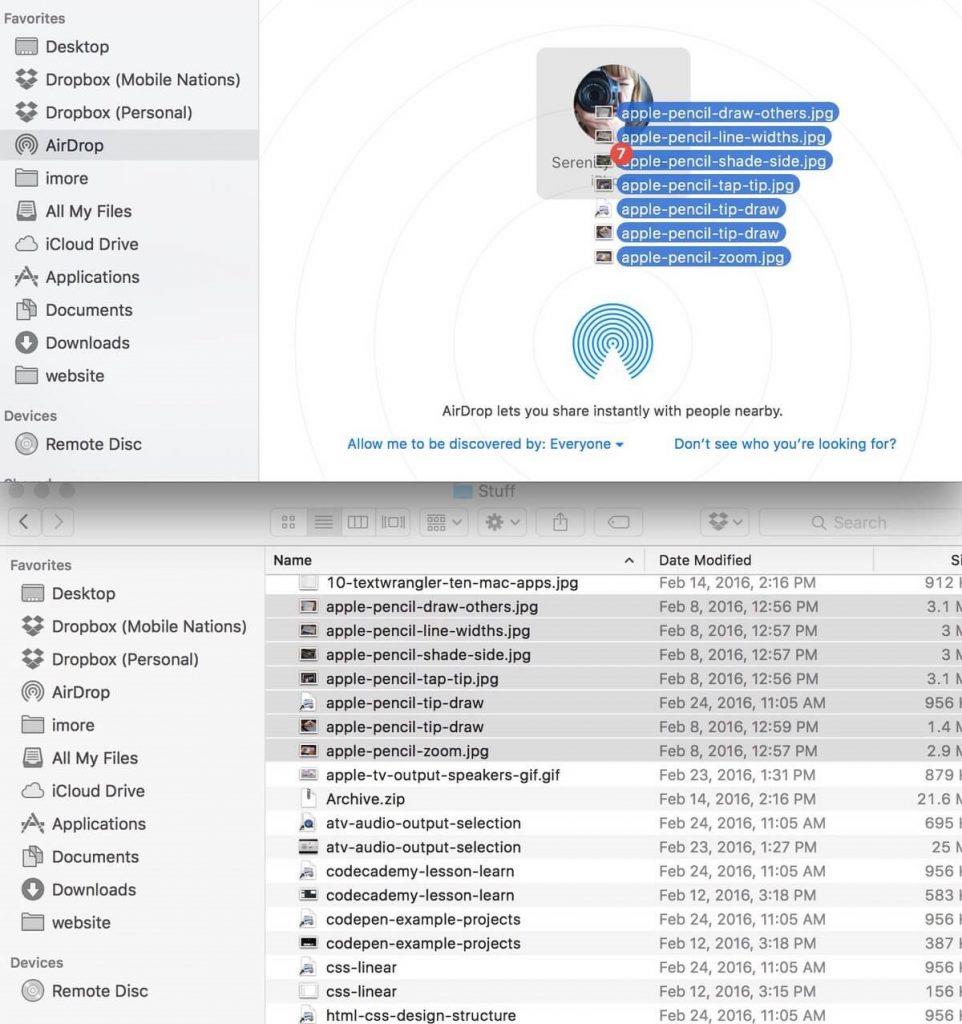
Izvor slike – imore.com
- Uključite prijem AirDropa na svom iPhoneu i učinite ga vidljivim svima.
- Sada na svom Macu odaberite i povucite datoteke na opciju iPhone ili iPad u AirDropu.
Napomena: Možda ćete dobiti upit da dodirnete Prihvati na svom iPhoneu ili iPadu pod uvjetom da prenosite na uređaj koji ima isti Apple ID ili ne, možda ćete morati dodirnuti Prihvati na svom iPhoneu ili iPadu.
Sada će se odabrani sadržaj prenijeti. Ovaj postupak je dobar ako imate manji broj fotografija koje treba prenijeti na vaš iPhone, a ne cijelu biblioteku fotografija.
Ovo su načini za prijenos i sinkronizaciju fotografija s vašeg Mac ili PC-a na vaš iPhone i iPad. Koja vam je najdraža? Recite nam koja vam metoda najviše odgovara u komentarima.
Za više trikova za rješavanje problema, pogledajte ovaj prostor!