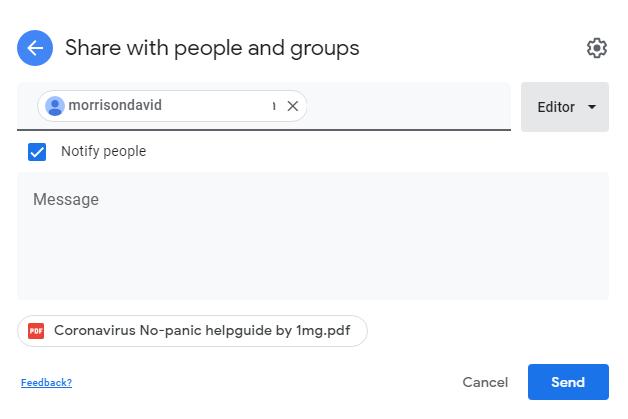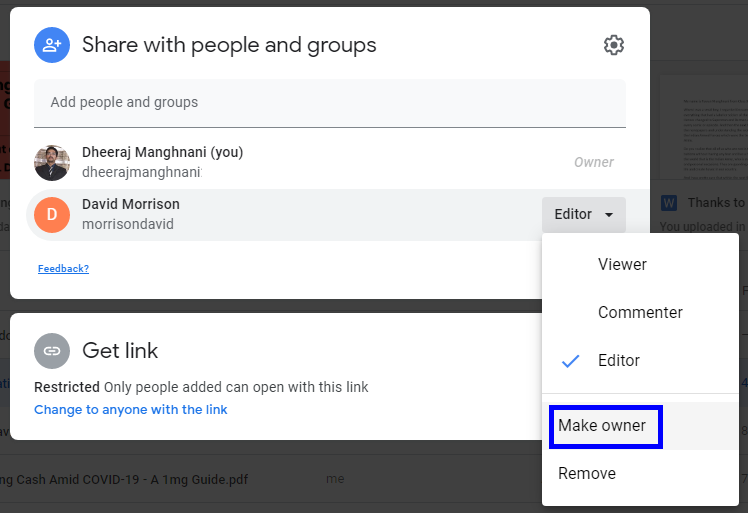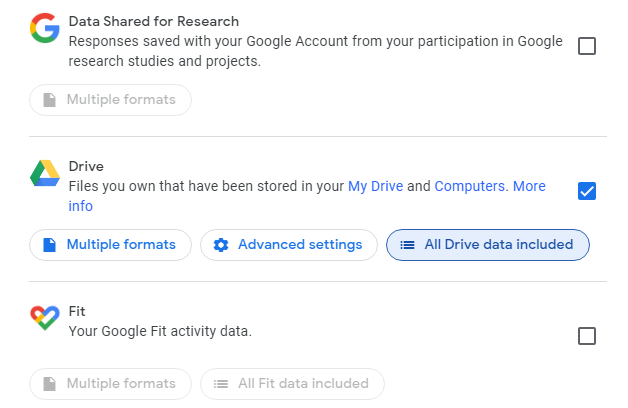Većina nas ima više Google Drive računa napunjenih s puno stvari kategoriziranih na temelju osobnih i profesionalnih. Ali ako želite prenijeti datoteke Google diska s jednog računa na drugi, postoje tri načina za to. Prijenos može biti posljedica mnogih razloga kao što su stvaranje nove e-pošte, dodjela računa e-pošte određenom polju ili bilo što drugo. Bez daljnjeg, raspravimo o tome kako premjestiti datoteke na Google disk i prenijeti ih na drugi račun:
Kako premjestiti datoteke na Google disk i prenijeti ih na drugi račun?
Postoje tri dugotrajna, ali jednostavna načina za olakšavanje koraka kako premjestiti datoteke s jednog Google diska na drugi. Počnimo s prvim i najlakšim načinom:
Također pročitajte: Kako sakriti datoteke na Google disku
Metoda 1: Kako premjestiti datoteke na Google Drive - Metoda dijeljenja
Trik je jednostavan i vjerojatno ste ga upotrijebili mnogo puta prije. Samo podijelite datoteku i postavite novog vlasnika računa za datoteku. Evo detaljnih koraka kako premjestiti datoteke na Google disk:
Korak 1. Otvorite svoj Google račun u bilo kojem pregledniku i odaberite sve datoteke.
Korak 2 . Nakon što odaberete datoteke, kliknite na gumb Dijeli koji se nalazi u gornjem desnom kutu i izgleda kao osoba sa znakom plus.
Korak 3 . Upišite novu adresu e-pošte u okvir i kliknite na gumb Pošalji ispod kako biste dovršili postupak.
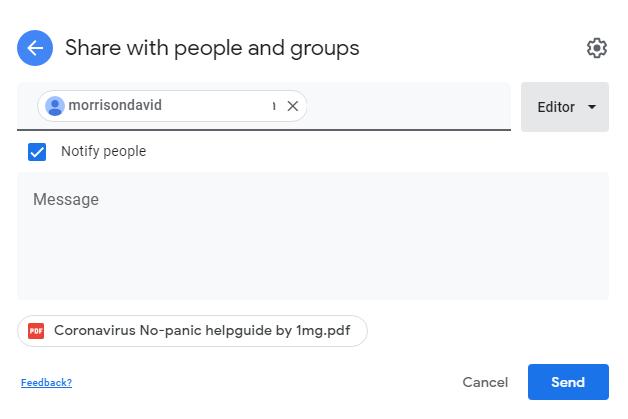
Korak 4 . Ponovno kliknite na gumb Dijeli nova adresa e-pošte bit će istaknuta ispod vaše stare, naglašavajući činjenicu da je ova datoteka podijeljena. Kliknite na dolje trokut koji prikazuje Editor pored njega i odaberite "Napravi vlasnika".
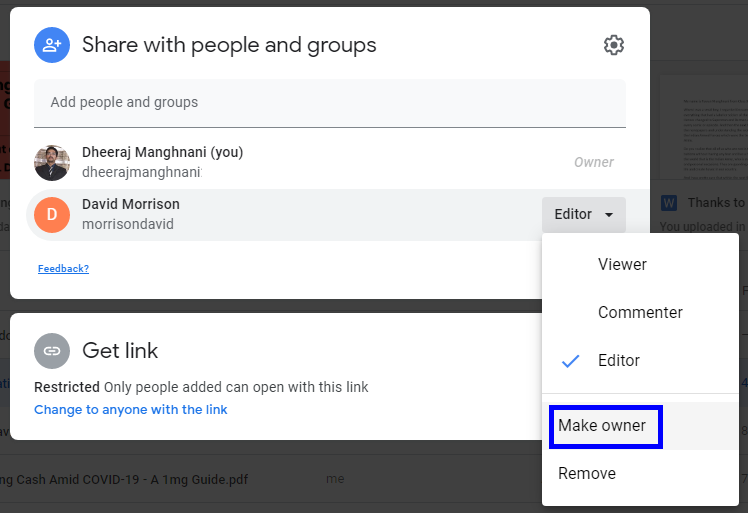
Korak 5 . Potvrdite u okviru s promptom i sve je gotovo. Sve datoteke bit će dostupne na drugom računu. Ovo je prva metoda kako premjestiti datoteke s jednog Google diska na drugi.
Također pročitajte: Kako premjestiti fotografije s Google diska na Google fotografije
Metoda 2. Kako premjestiti datoteke na Google Drive - Metoda Google Takeout
Jeste li ikada imali najčudniji osjećaj da Google zna što mislite i vjerojatno je razvio alat za prijenos datoteka s Google diska? Onda ste u pravu jer postoji takav alat – Google Takeout koji može biti odgovor na to kako premjestiti datoteke s jednog Google diska na drugi. Dizajniran je za stvaranje sigurnosne kopije svih vaših datoteka Google diska u jednom snimku i pohranjivanje na vanjski disk ili vaše računalo kao sigurnosnu kopiju.
Korak 1. Otvorite Google Arhiviranje klikom na ovu vezu u svom pregledniku.
Korak 2. Pronaći ćete popis koji se sastoji od mnogih stavki koje se mogu uključiti u sigurnosnu kopiju i sve su odabrane.
Korak 3. Prvo kliknite gumb Deselect All prema desno i pomičite se prema dolje dok ne pronađete Drive.
Korak 4 . Kliknite na potvrdni okvir pored Drivea, a zatim kliknite na "Svi podaci s diska uključeni". Odaberite datoteke koje želite premjestiti i kliknite na OK.
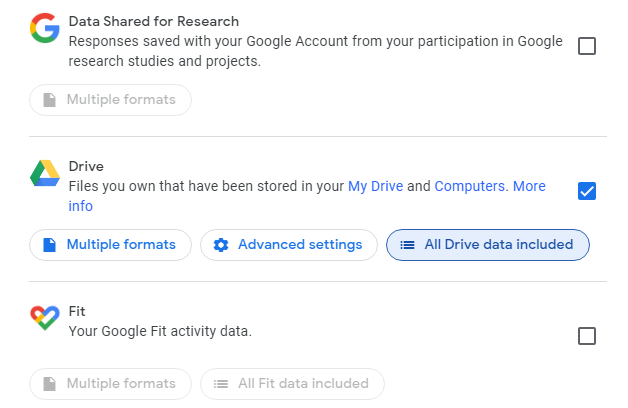
Korak 5 . Sada ćete se vratiti na prethodnu početnu stranicu i trebate se pomaknuti prema dolje i kliknuti na Sljedeći korak.
Korak 6 . Nakon što kliknete na gumb, bit ćete preusmjereni na novu stranicu gdje ćete morati odabrati vrstu datoteke, učestalost i distribuciju, a zatim kliknite na gumb Kreiraj izvoz pred kraj.
Napomena : Ovaj proces će potrajati dosta vremena, ovisno o broju datoteka koje imate. Zip ili skup svih datoteka može se preuzeti kao jedna datoteka, a zatim kasnije raspakirati. Nakon ekstrakcije, datoteke se mogu prenijeti na novi račun.
Ovo je druga metoda kako premjestiti datoteke na Google Drive i istovremeno stvoriti njihovu sigurnosnu kopiju na računalu.
Također pročitajte: Kako vratiti izbrisane datoteke s Google diska
Metoda 3. Kako premjestiti datoteke na Google Drive - jednostavnom metodom preuzimanja
Ako su Google arhiviranje i metode dijeljenja bili komplicirani, onda je ovo jednostavan način da se olakša prijenos datoteka s google diska. Evo koraka kako premjestiti datoteke s jednog google diska na drugi:
Korak 1 . Otvorite preglednik i prijavite se na svoj stari Google Drive račun i stvorite mapu.
Korak 2 . Sada premjestite sve datoteke koje želite premjestiti u ovu novu mapu.
Korak 3. Nakon što ste sve premjestili, a zatim kliknite desnom tipkom miša na novu mapu i odaberite Download.
Korak 4 . Komprimirana Zip datoteka će se preuzeti što će potrajati dosta vremena ovisno o veličini i broju datoteka.
Korak 5 . Nakon dovršetka preuzimanja, prijavite se na svoj novi Google Drive račun i prenesite sve datoteke koje ste imali nekomprimirani.
Na taj način možete jednostavno preuzeti i prenijeti datoteke što je jednostavan korak u procesu premještanja datoteka na Google disk.
Također pročitajte: Osigurajte podatke vašeg računala: napravite sigurnosnu kopiju na Google disku
Metoda 4. Kako premjestiti datoteke na Google Drive - metodom usluge treće strane
Izvor slike: MultCloud
Posljednja metoda za prijenos datoteka s Google diska je korištenje usluge treće strane kao što je MultCloud kako bi se olakšalo nesmetano kretanje bez preuzimanja ili učitavanja bilo čega. MultCloud je najbolje rješenje za premještanje podataka s jednog Google diska na drugi jer je to automatski proces.
Grafičko korisničko sučelje slično je aplikaciji File Explorer i može se koristiti u sljedećim koracima:
Korak 1 . Posjetite MultCloud.com i kreirajte račun.
Korak 2 . Zatim kliknite na opciju Dodaj Cloud Drive i odaberite Google Drive.
Korak 3. Unesite vjerodajnice starog računa i ponovite korak 2 i odaberite drugi račun.
Korak 4 . Nakon što se računi učitaju, odaberite datoteke koje želite premjestiti i jednostavno ih povucite i ispustite.
Korak 5 . To je sve narode. Prijenos datoteka će se automatski izvršiti.
Također pročitajte: 5 jednostavnih koraka za oslobađanje prostora na Google disku
Posljednja riječ o tome kako premjestiti datoteke na Google disk i prenijeti ih na drugi račun
Ovo su četiri rješenja za prijenos datoteka s Google diskova ako ste ikada htjeli promijeniti svoju e-poštu ili premjestiti datoteke s jednog računa na drugi. Posljednja metoda korištenja aplikacije treće strane najprikladnija je od svih, ali čini vas manje osjetljivim na rizik da netko pristupi vašim datotekama. Ostale metode su sigurne jer samo Google ima pristup vašim datotekama i računima, ali s druge strane oduzimaju mnogo vremena i truda.
Pratite nas na društvenim mrežama – Facebook i YouTube . Za bilo kakve upite ili prijedloge, javite nam se u odjeljku za komentare u nastavku. Rado bismo vam se javili s rješenjem. Redovito objavljujemo savjete i trikove zajedno s rješenjima uobičajenih problema povezanih s tehnologijom.
Predloženo čitanje:
Kako izvanmrežno pristupiti datotekama Google diska
7 značajki Google diska za Android koje biste trebali znati
Jeste li znali za nove trikove Google Drivea?
Kako zaštititi datoteke lozinkom na Google disku?