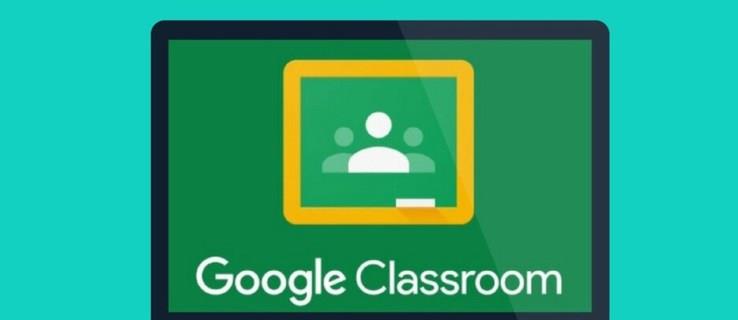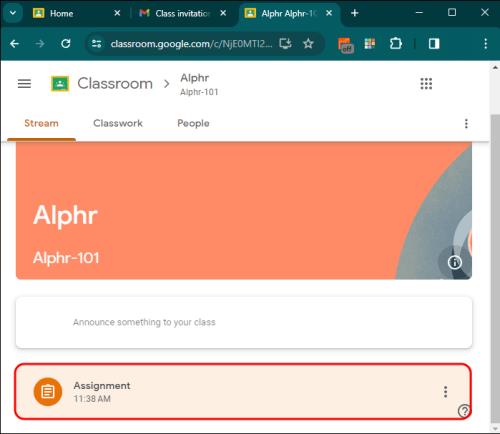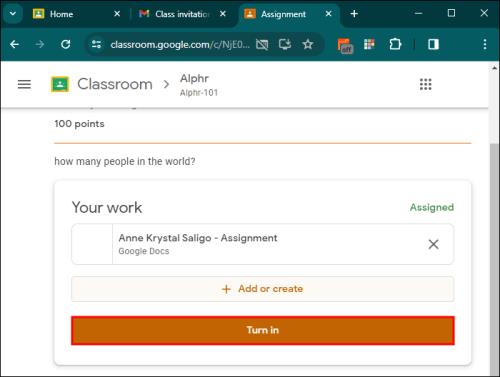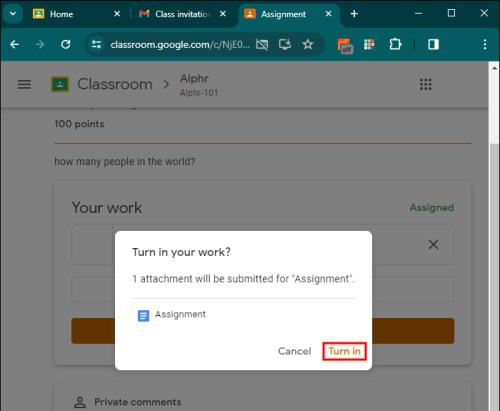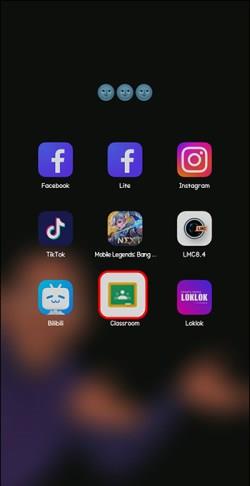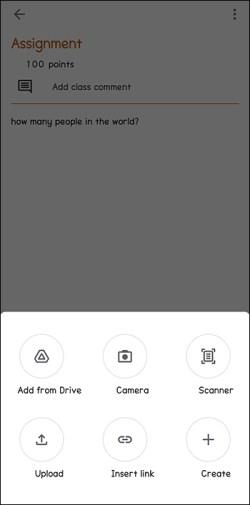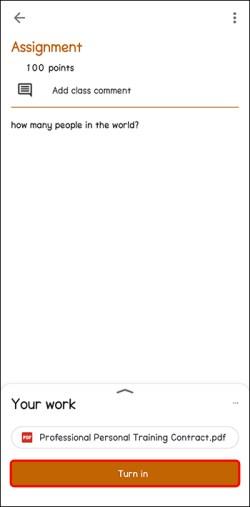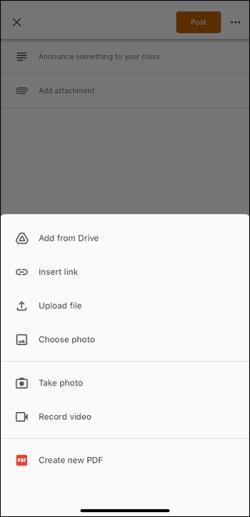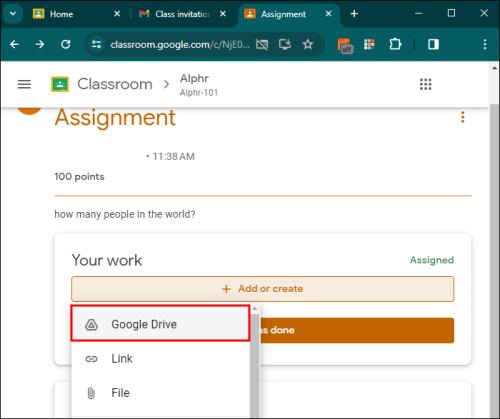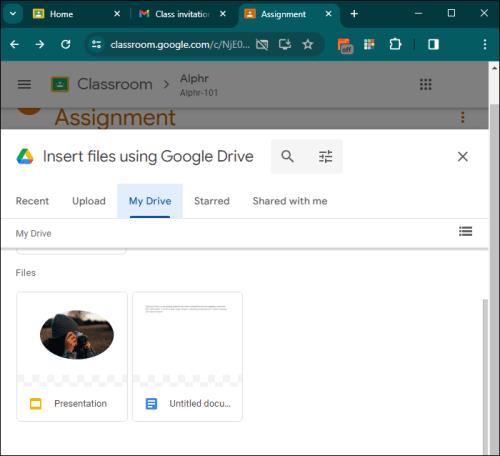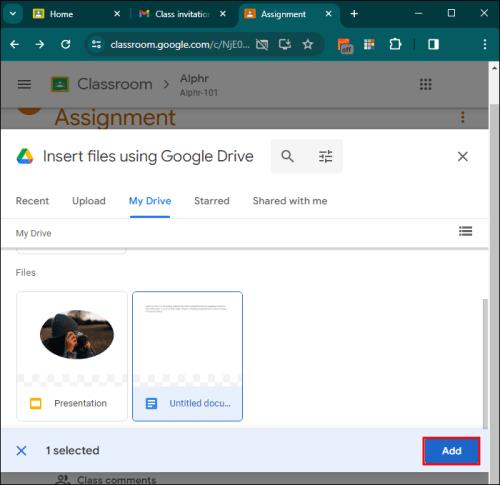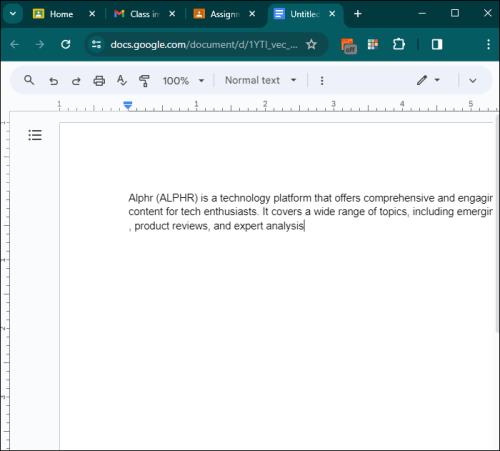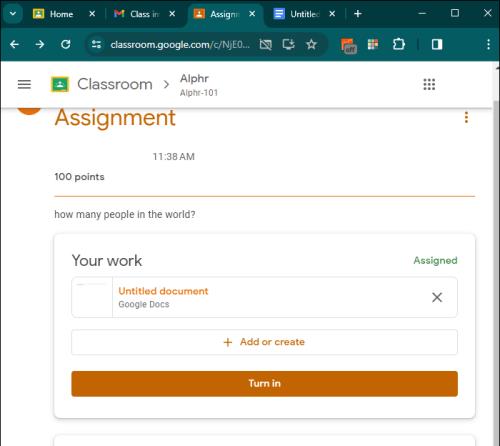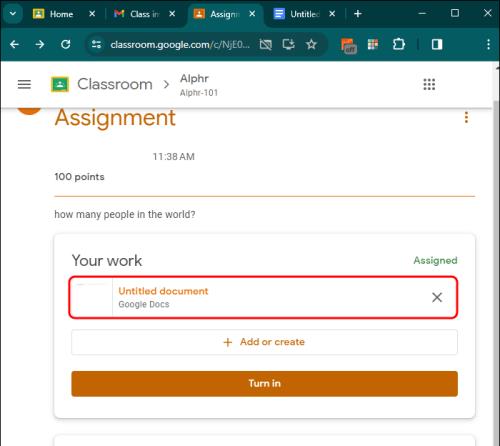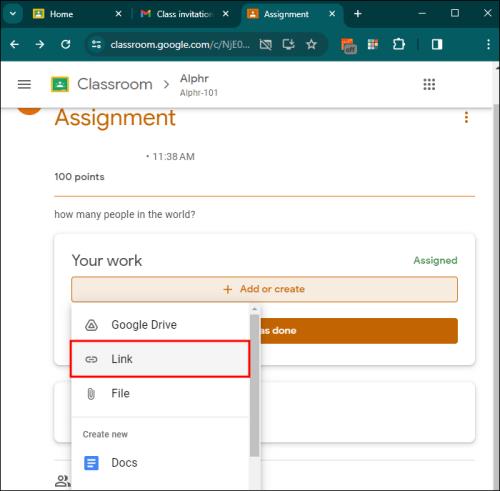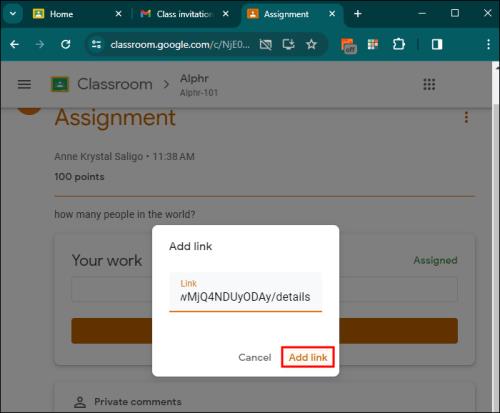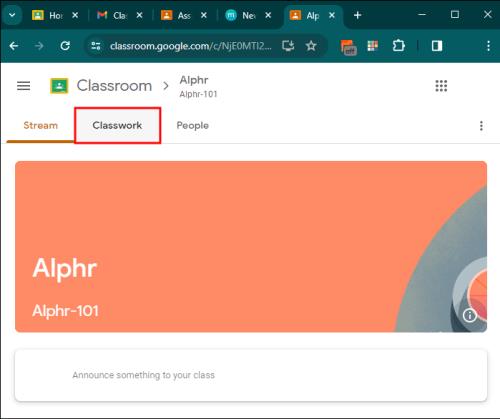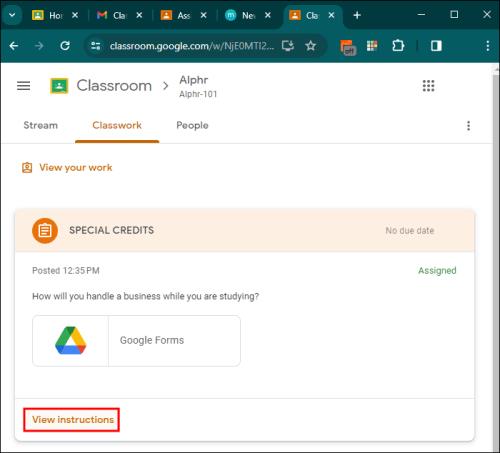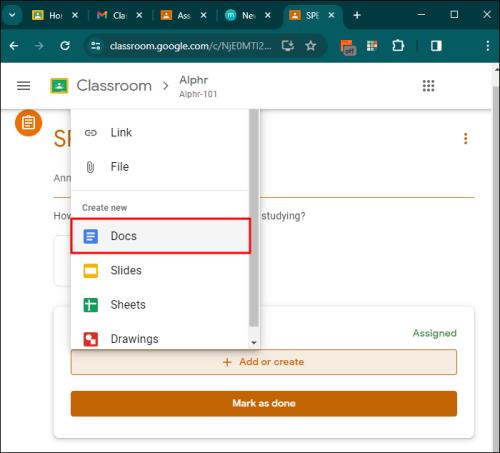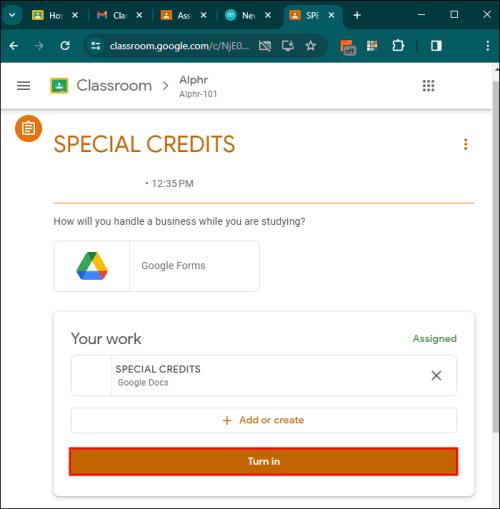Google učionica učiteljima olakšava izradu, dijeljenje i ocjenjivanje zadataka. Još bolje, studenti mogu jednostavno predati svoje radove na platformi.
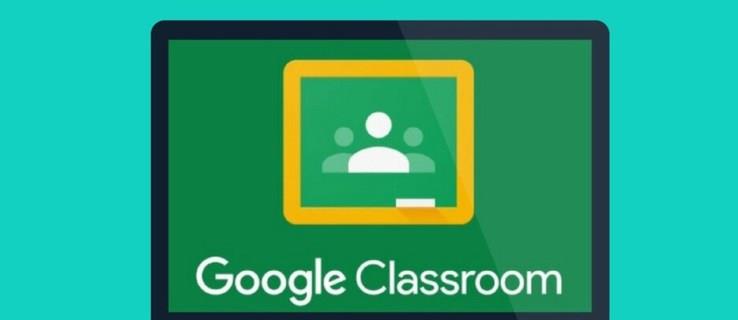
Ako se pitate kako predati zadatke na Google Classroom, na pravom ste mjestu. Ovaj će članak objasniti sve što trebate znati.
Google učionica – Kako predati zadatke
Google učionica omogućuje učenicima predaju zadataka putem različitih uređaja poput osobnih računala, Android telefona i iPhonea. Platforma također nudi organiziran način za nastavnike da prikupljaju i pregledavaju podneske.
Evo kako predati zadatke u Google učionici:
- Otvorite zadatak i priložite sve potrebne datoteke ili poveznice.
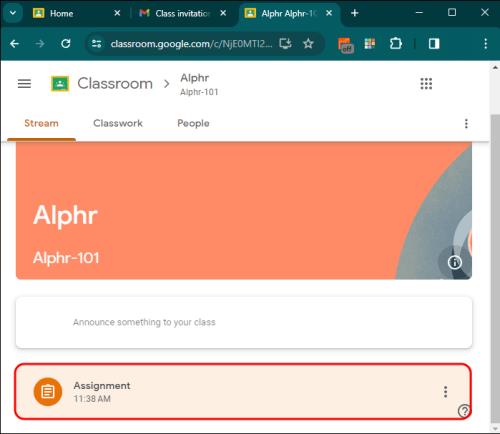
- Možete priložiti stavke s Google diska, prenijeti datoteku ili stvoriti novu datoteku Google dokumenta, slajdova, tablica ili crteža izravno u Učionici.

- Zatim pronađite gumb Predaja na dnu stranice.
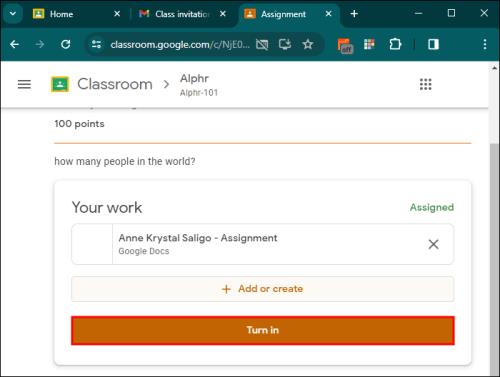
- Na kraju, Učionica će od vas zatražiti da potvrdite jeste li spremni predati svoj zadatak. Čim se ovo pojavi na vašem zaslonu, odaberite Predaj u skočnom prozoru kako biste dovršili predaju svog rada.
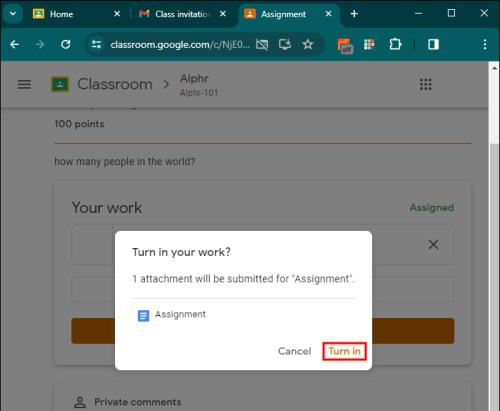
Predajte Zadatke na mobitelu
Lako je predati zadatke Google učionici pomoću mobilnog uređaja, bez obzira radite li s Androidom ili iPhoneom. Postupak je općenito isti za oba sustava.
- Uključite aplikaciju Google učionica .
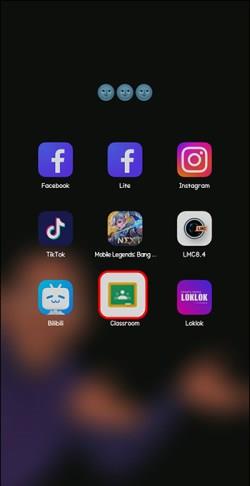
- Provjerite zadatak.
- Dodajte dodatne datoteke ako je potrebno.
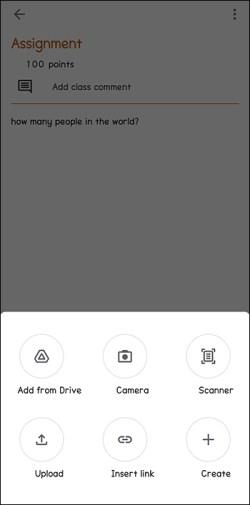
- Uključite sve privatne komentare i kliknite/dodirnite gumb Uključi kako biste ih poslali e-poštom u svrhu procjene.
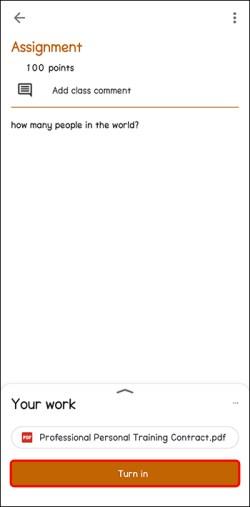
Da biste poslali datoteku, uključite datoteku Google diska, vezu ili fotografiju iz snimljenih fotografija. Alternativno, možete izraditi novi Google dokument, slajd, list ili PDF. Uz ostale značajke, aplikacija Classroom ima ugrađeni skener koji vam omogućuje pretvaranje nekoliko slika u jedan PDF za predaju zadatka.
- Za korisnike iPhonea, datoteke se mogu priložiti s Google diska, poveznice i fotografije iz snimljenih fotografija mogu se priložiti ili stvoriti nove slajdove Google dokumenata ili PDF-ove. U aplikaciji iOS Classroom možete snimati i slati video zadatke.
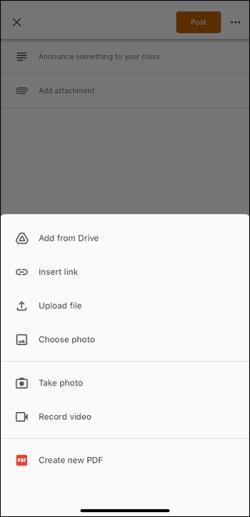
- Mobilna aplikacija omogućuje učenicima da predaju svoje domaće zadaće prije roka koristeći temeljnu funkcionalnost svojih pametnih telefona. Otvorite aplikaciju Učionica, idite na zadatak i priložite svoj rad. Dodirnite predaju da predate dovršeni zadatak i promijenite njegov status u "predano".
Priložite datoteke s Google diska
Evo kako priložiti datoteku s Google diska svom zadatku u Google učionici:
- Kliknite Dodaj ili stvori ispod Vašeg rada .

- Odaberite Google Drive .
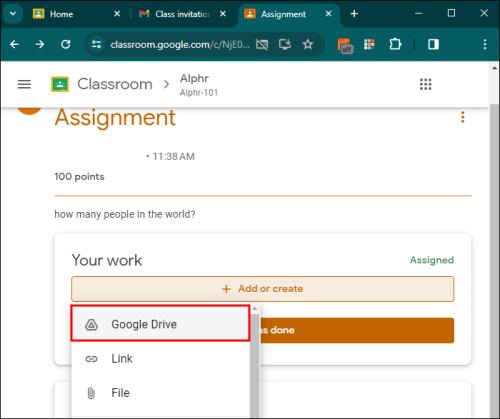
- Odaberite odgovarajuću datoteku iz svoje pohrane na Google disku.
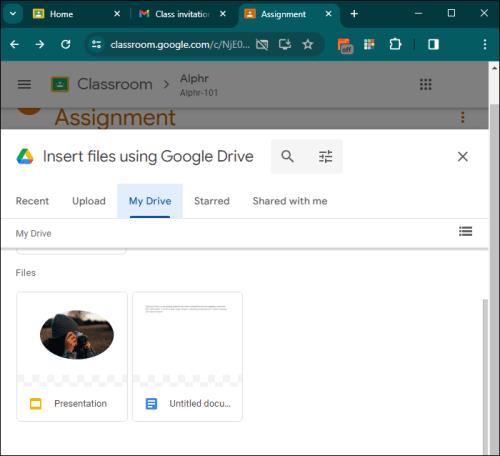
- Pritisnite gumb Dodaj kako biste priložili odabranu datoteku.
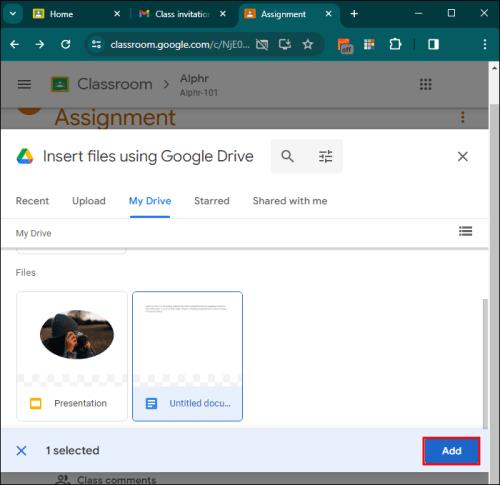
Sada možete dodati slike, proračunske tablice, videozapise i dokumente iz svojih datoteka koje se nalaze u Google Diveu izravno u zadatke Google učionice. To će vas spasiti od potrebe da ih prvo preuzimate, a zatim ponovno učitavate kako biste pristupili svom radu.
Za prilaganje novog Google dokumenta
Da biste svom zadatku priložili novi Google dokument, slajd prezentaciju, proračunsku tablicu ili crtež, učinite sljedeće:
- Kliknite Dodaj ili stvori pod Vaš rad , zatim odaberite Dokumenti, Prezentacije, Listovi ili Crteži.

- Nova datoteka bit će priložena vašem radu i otvorena. Sada možete upisivati u dokument, prezentaciju, proračunsku tablicu ili crtež.
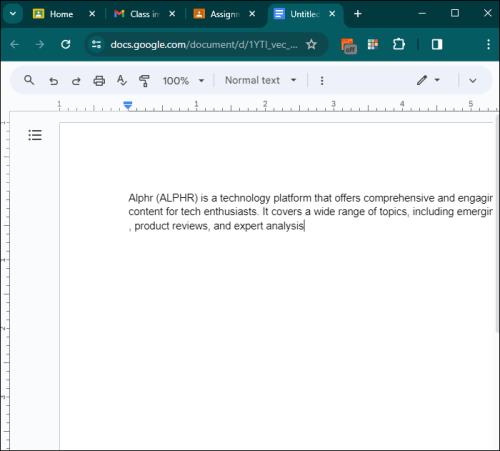
- Nakon što dodate svoj rad, zatvorite dokument. Ostat će priložen vašem zadatku.
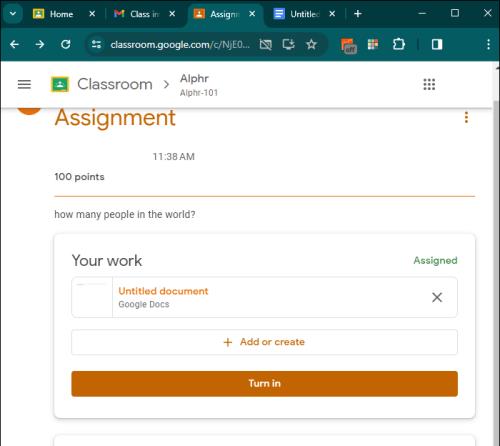
- Novostvorena datoteka Google dokumenata, slajdova, tablica ili crteža sada je priložena zadatku tako da je vaš nastavnik može vidjeti.
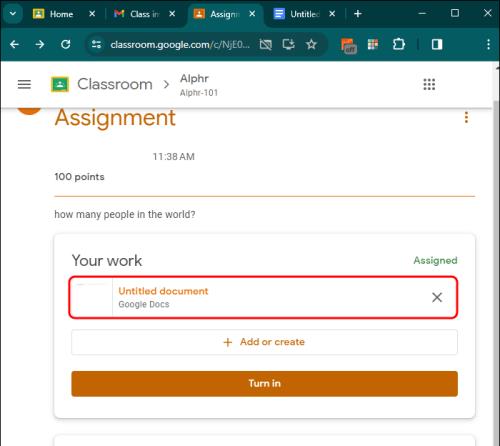
Na taj način možete generirati mnoge Google datoteke. Sve to može biti uključeno kao privitak u jedan zadatak u učionici kako bi vaš rad bio organiziran.
Priložite poveznicu svom predanom zadatku u Google učionici
Možete priložiti poveznicu na web mjesto ili drugi mrežni izvor za predaju zadatka u Google učionici. To vam omogućuje pružanje dodatnih materijala s weba kao podršku vašem radu.
- U odjeljku Vaš rad kliknite Dodaj ili stvori i odaberite Poveži .
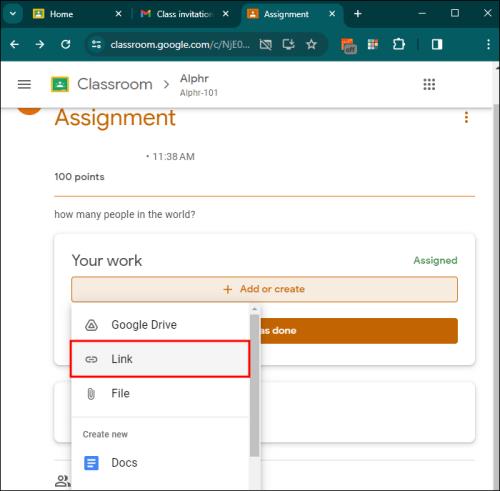
- Unesite URL veze koju želite priložiti i kliknite Dodaj .
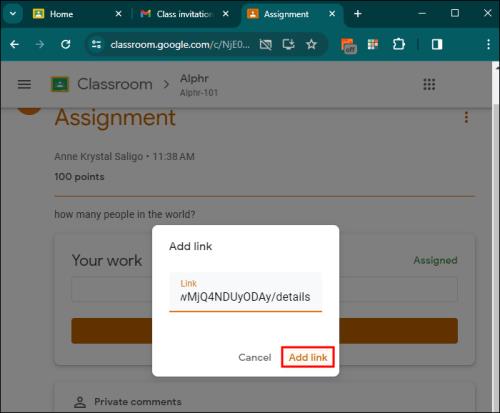
Veza će sada biti priložena vašem predanom zadatku. Vaš učitelj može kliknuti vezu za pristup mrežnom izvoru koji ste dali
Pošaljite dodijeljeni dokument
Ako učitelj priloži dokument s vašim imenom u naslovu, to bi trebala biti vaša osobna kopija za uređivanje i pregled. Možete kliknuti "Predaj" nakon što vaš učitelj pregleda vaš napredak.
- Odaberite razred, a zatim kliknite na Školske zadaće .
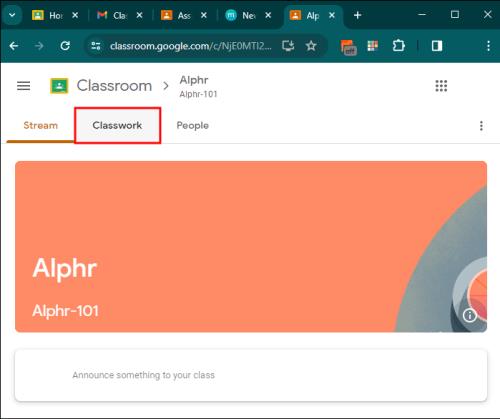
- Odaberite zadatak, a zatim Prikaži upute .
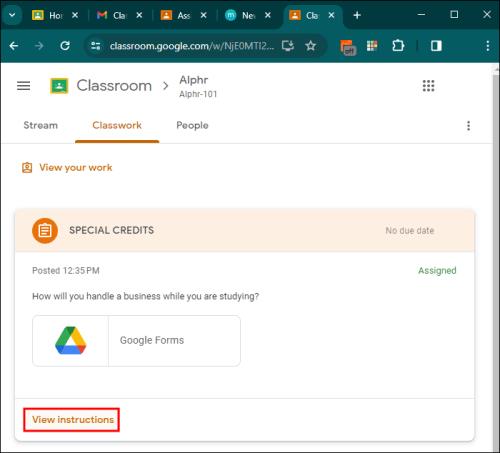
- Uključite ovu datoteku u Google dokumente, izvršite ispravke i ponovno je spremite.
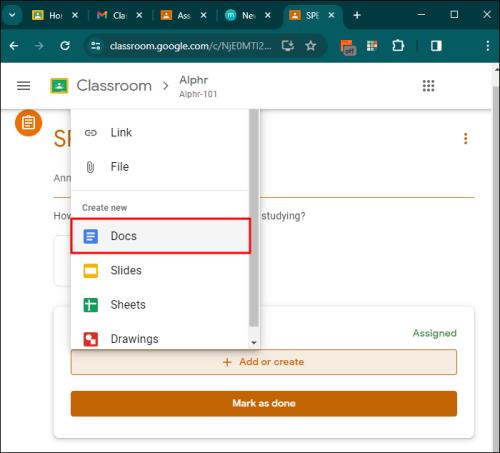
- Kada završite sa svim izmjenama, vratite se u Učionicu ili idite na gornju desnu stranu zaslona na Google dokumentima i kliknite Uključi .
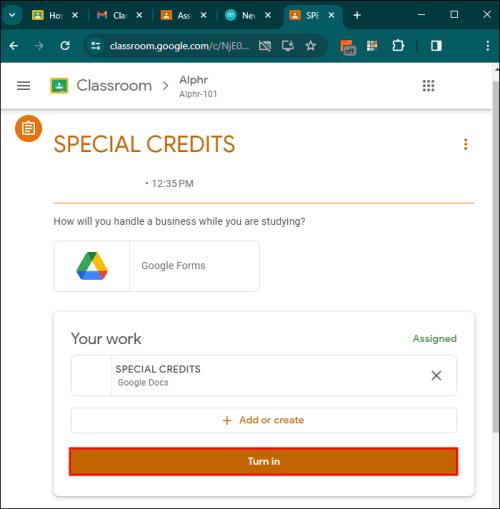
Nakon slanja, ovo mijenja status zadatka iz Nije gotovo u Gotovo.
FAQ
Kako pronaći određeni zadatak koji želite predati?
Da biste pronašli određeni zadatak u Google učionici, kliknite na svoj razred na glavnoj stranici. Ovo će prikazati sve materijale. Pod karticom Školske zadaće možete pronaći zadatak. Zadaci su navedeni s najnovijim na vrhu. Klikom na naslov ili sliku prikazuje se gdje se vaš rad može dodati.
Kako predati dodijeljeni dokument u Google učionici?
Kada vam učitelj dodijeli dokument, otvorite ga na stranici zadatka klikom na sliku svog imena. Uredite datoteku i spremite promjene prije nego što je predate putem gumba Predaj na dokumentu ili na stranici za predaju zadataka.
Kako mogu predati svoj zadatak pomoću mobilnog uređaja kao što je Android ili iPhone?
Za predaju zadatka pomoću pametnog telefona, pokrenite aplikaciju Učionica na svom mobilnom uređaju, idite na određeni zadatak, priložite bilo koje datoteke i kliknite Predaj .
Gdje su upute za zadatke objavljene na Google učionici?
Otvorite stranicu Školske zadaće i idite na Zadatke. Nakon što to učinite, pojavit će se detalji zadatka. Iznad nje nalazi se poveznica pod naslovom Pogledaj upute koja će vas odvesti do kompletnih uputa za učitelja.
Mogu li priložiti datoteke s Google diska zadatku u Google učionici?
Da biste priložili datoteke Google diska, kliknite Dodaj ili stvori pod Vaš rad . Idite na Google disk , a zatim odaberite svoju datoteku. Na kraju kliknite Dodaj kako biste mogli priložiti datoteku.
Ključ uspješne predaje zadataka
Učinkovitost Google učionice ovisi o tome koliko se dobro snalazite u procesu predaje. Učenici koji svoje zadatke žele obaviti na vrijeme imat će najviše koristi od ovog procesa. Uostalom, predaja zadataka na vrijeme dio je dobrog učenika koji cijeni povratnu informaciju nastavnika.
Jeste li student ili edukator? Je li vas se dojmila Google učionica? Javite nam u odjeljku za komentare.