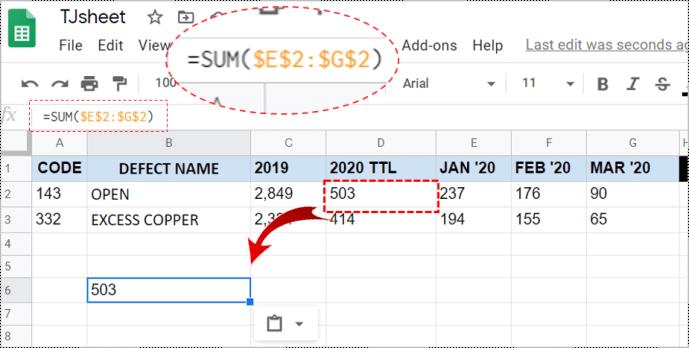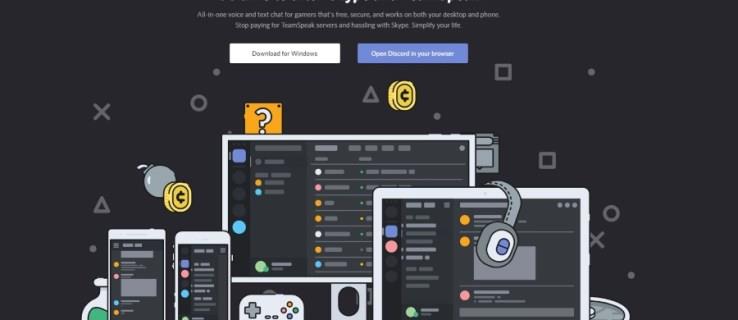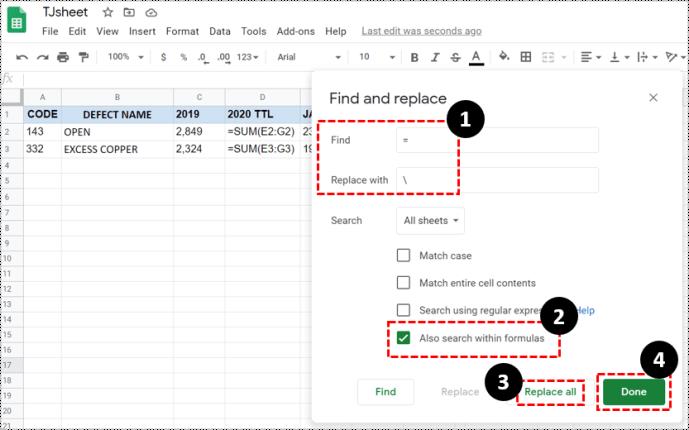Svi korisnici programa Excel/Google Sheets znaju koliko moćne mogu biti ove platforme za proračunske tablice. To nisu samo stolne aplikacije koje vam pomažu da zabilježite stvari i pokažete ih. Naprotiv, Google tablice vam omogućuju da napravite svoje vlastite formule i automatski ih primijenite na određene retke, stupce ili ćelije.

Ali što ako kopirate dio podataka u ćeliju programiranu za korištenje određene formule? Što ako želite zalijepiti informacije na uobičajeni način? Evo informacija koje su vam potrebne.
Kopiranje formula Google tablica bez mijenjanja referenci ćelija
Kada radite u Excelu ili Google tablicama, primijetit ćete da se formule neće magično pojaviti same u drugim ćelijama i to iz očitih razloga. Obično ćete unijeti formulu u jednu ćeliju i kopirati je u druge (obično u istom retku/stupcu). Ovo ima smisla jer vjerojatno izvodite izračune koji se odnose na istu stvar, ali u različitim slučajevima (na primjer, dani, tjedni itd.)
Ako vaša formula sadrži relativne reference ćelija, tj. bez znaka "$", Google tablice će prilagoditi ćelije tako da svaka radi s podacima unutar svog stupca/retka. Obično je to usklađeno s tipičnim potrebama Google tablica. Međutim, u nekim ćete slučajevima možda htjeti kopirati točnu verziju formule bez mijenjanja referenci ćelija.

Kopiranje ćelije zajedno s njezinim referencama (točna formula/dodjela ćelija)
Reference će se automatski promijeniti ako odaberete određenu ćeliju te je kopirate i zalijepite u drugu. Ovako rade Excel i Google tablice. Međutim, postoji način kopiranja/premještanja formule iz jedne ćelije bez mijenjanja referenci ćelija.
- Kliknite dvaput (ne jednom) odabranu ćeliju koja sadrži reference.
- U 'načinu uređivanja' ćelije odaberite sadržaj ćelije označavanjem formule koja sadrži reference umjesto da kliknete na ćeliju.
- Pritisnite “ Ctrl + C ” za kopiranje označenog sadržaja. Uspješno ste kopirali doslovni sadržaj, a ne stvarnu ćeliju.
- Na kraju odaberite ćeliju u koju želite zalijepiti formulu i pritisnite “Ctrl + V.”
Stručni savjet: Ako želite premjestiti ćeliju umjesto da je kopirate, koristite naredbu “Ctrl + X” (Izreži).
Kopiranje raspona ćelija kao fiksnih formula/dodjela ćelija
Naravno, ne morate kopirati/lijepiti ćelije pojedinačno. U većini slučajeva premjestit ćete niz ćelija, a ne jednu. Ako vam je cilj premjestiti više formula odjednom, postoji nekoliko načina da to učinite.
Opcija 1: Koristite apsolutne/mješovite reference ćelija za kopiranje točnih formula
Ponekad želite napraviti točne kopije formula s 'relativnim' referencama ćelija. Najbolji način bio bi promijeniti te reference u 'apsolutne' (dodavanjem znaka “$” ispred svake stavke formule). Ovo zaključava sadržaj ćelije, čineći ćeliju statičnom, bez obzira na to gdje premjestite formulu.
Morate koristiti reference 'mješovite ćelije' da biste zaključali cijeli stupac ili redak.
Trebate samo staviti znak “$” ispred slova stupca ili broja retka da promijenite 'relativnu' referencu u 'mješovitu' referencu. Bez obzira gdje premjestite formulu, "stupac" će sada biti fiksiran na određeni stupac koji označite znakom dolara.
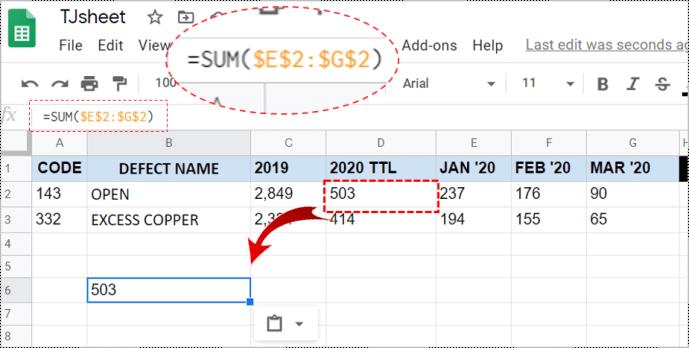
Opcija 2: Koristite uređivač teksta za kopiranje i očuvanje referenci ćelija
Da, ovo bi moglo zvučati pomalo "arhaično", ali korištenje jednostavnih alata kao što je Notepad ponekad je preporučljivo za kopiranje ili premještanje točnih formula bez mijenjanja.
Uđite u način prikaza formule pritiskom na “Ctrl +' (jednostruki navodnik).” Sada pomoću tipke “Ctrl” na tipkovnici odaberite svaku ćeliju s formulama koje želite premjestiti ili kopirati/zalijepiti. Nakon što sve odaberete, kopirajte/izrežite ih.
- Uđite u način prikaza formule pritiskom na “Ctrl + ` (povratna kvačica/naglasak)” Povratna kvačica nalazi se na tipki “Tilda” (~).
- Sada pomoću tipke “Ctrl” na tipkovnici odaberite svaku ćeliju koja prikazuje formule koje želite premjestiti ili kopirati/zalijepiti.
- Nakon što ste sve odabrali, pritisnite “Ctrl + C” ili kliknite desnom tipkom miša na jedan da biste ih kopirali/izrezali.
- Otvorite željenu aplikaciju za uređivanje teksta: Google Docs (svi operativni sustavi), Notepad (Win), Text Editor/GEdit (Ubuntu), TextEdit (Mac) itd. i zalijepite formule u nju.
- Morate izmijeniti zalijepljene podatke u bilježnici koju ste odabrali za prijenos 'točnih' formula s njihovim referencama. Dodajte “razmak” nakon znaka “=” svake formule . Nemojte nigdje dodavati nove likove!
- Sada pritisnite “Ctrl + A” (Windows/Chromebook/Linux) ili “Command Key + A” (macOS) da odaberete sav zalijepljeni sadržaj, a zatim ga kopirajte pomoću “Ctrl + C” ili “Command Key + C.”
- Vratite se na svoju Google tablicu, odaberite gornju lijevu ćeliju (gdje želite zalijepiti formule) i zalijepite kopirani sadržaj koristeći "Ctrl + V" (Windows/Chromebook/Linux) ili "Command Key + V" (macOS ).
- Na kraju, uklonite prikaz formula na Google tablicama pritiskom na “Ctrl + ` (naglasak/naglasak).”
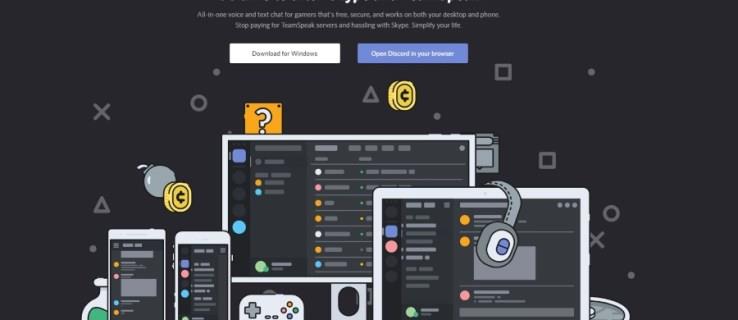
Stručni savjet: imajte na umu da formule možete zalijepiti samo u radni list s kojeg ste ih kopirali. To je zato što reference uključuju naziv lista. Zalijepite kopirani sadržaj na bilo koji drugi nasumični list i imat ćete pokvarene formule.
3. Korištenje značajke Pronađi i zamijeni
Ako želite kopirati niz formula u Google tablicama, ali ne želite mijenjati njihove reference, značajka Pronađi i zamijeni vaš je najbolji saveznik. Znak “=” u formuli zamijenit ćete znakom “\”. Nakon kopiranja/lijepljenja, vratit ćete ih u normalu. Evo kako se to radi.
- U Google tablici pritisnite “ Ctrl + H ” ili kliknite “ Uredi – > Pronađi i zamijeni.”
- Upišite “=” u polje “Traži”, “\” u područje “Zamijeni s”, a zatim odaberite “Traži i unutar formula”. Ovo će pretvoriti sve formule unutar vašeg lista u tekstualne nizove. To sprječava Google tablice da mijenjaju reference kada kopirate.
- Odaberite "Zamijeni sve", zatim kliknite "Gotovo".
- Sada odaberite sve ćelije s referencama koje želite kopirati, zatim pritisnite “ Ctrl + C” (Windows, Linux, Chromebook) ili “Command + C” (Mac) da ih kopirate u međuspremnik.
- Zatim pronađite gornju ćeliju na radnom listu u koju želite zalijepiti formule i pritisnite “ Ctrl + V ” da ih zalijepite.
- Sada promijenite tekstualne nizove natrag u formule. Pritisnite “ Ctrl + H ” ili kliknite “ Uredi – > Pronađi i zamijeni.”
- Upišite “\” u polje “Traži”, “=” u područje “Zamijeni s”, a zatim odaberite “Traži i unutar formula”. Ovo će vratiti stvari u normalu.
Pomoću gornjih koraka uspješno ste promijenili formule u tekst, kopirali/zalijepili ih u druge ćelije i promijenili ih natrag kako biste sačuvali izvorne reference.
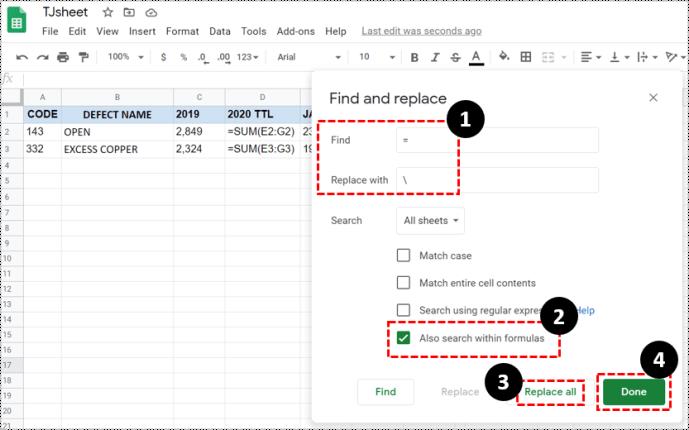
Kao što vidite, postoji više načina za izbjegavanje mijenjanja referenci u Google tablicama prilikom premještanja ili kopiranja/lijepljenja ćelija koje ih sadrže. Pronalaženje najbolje opcije ovisi o vašim podacima, izgledu i broju ćelija u proračunskoj tablici. Male proračunske tablice mogu izvrsno funkcionirati koristeći jednostavne funkcije kopiranja/lijepljenja formule, dok opsežnije proračunske tablice imaju koristi od značajke "Pronađi i zamijeni". Odaberite metodu koja odgovara vašim trenutnim potrebama.