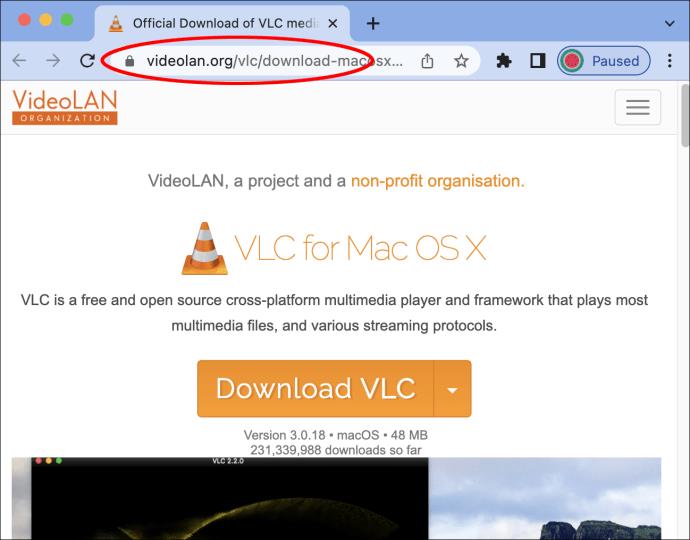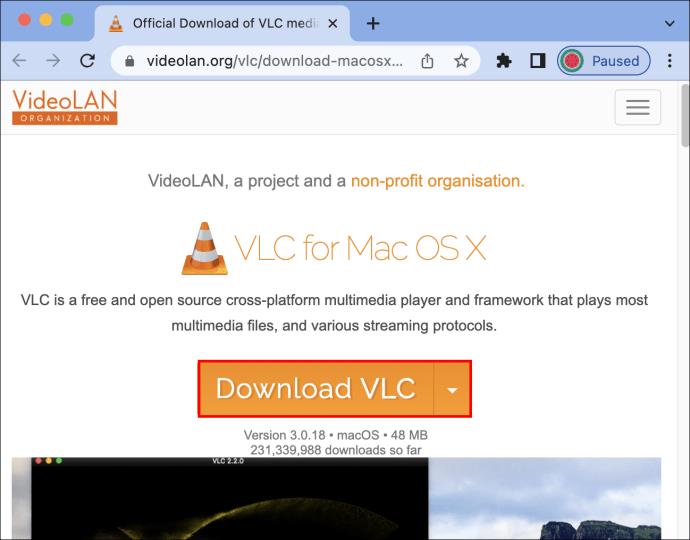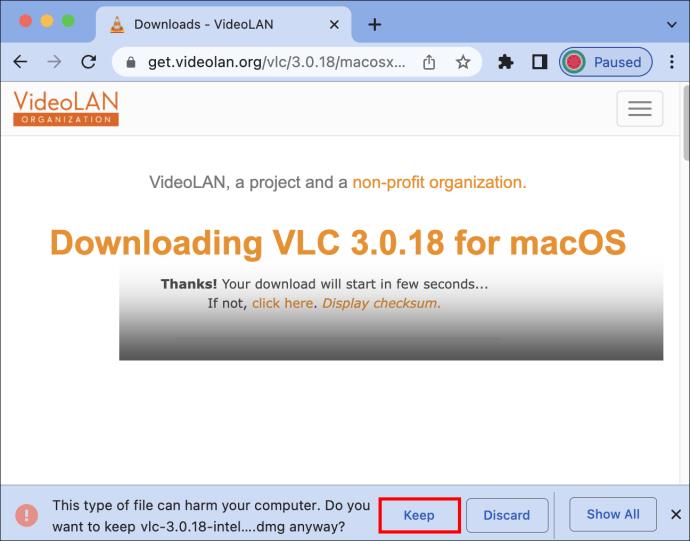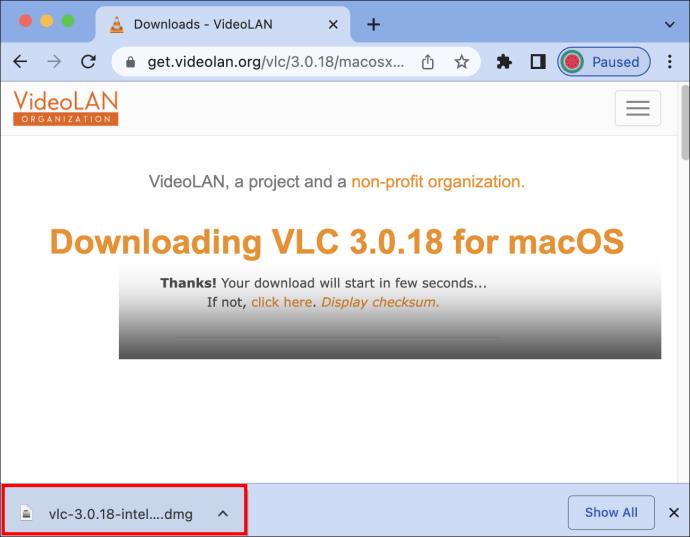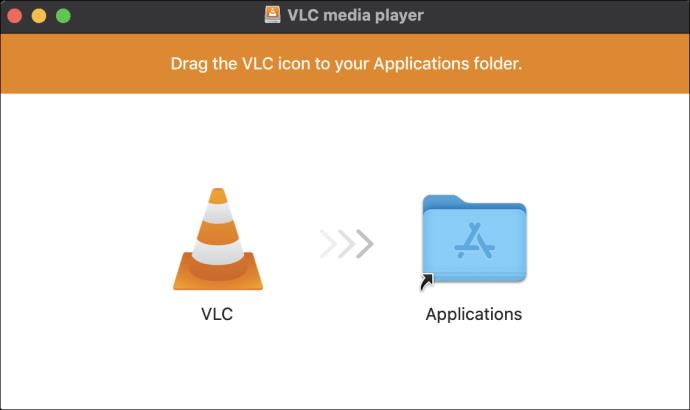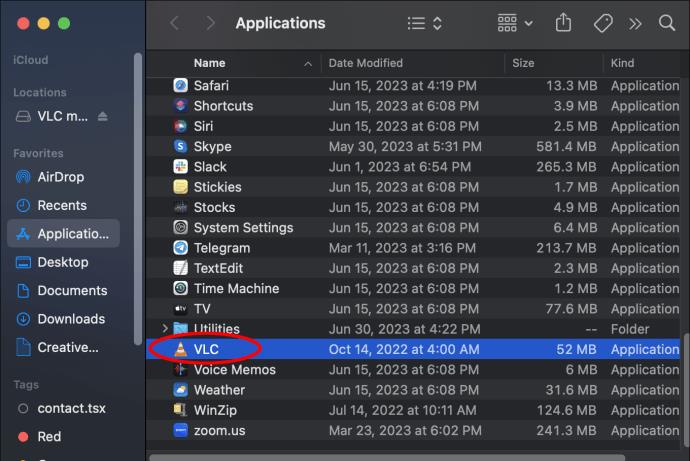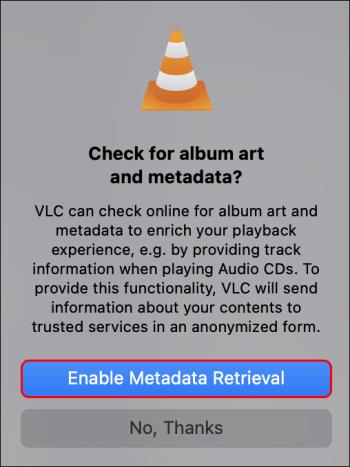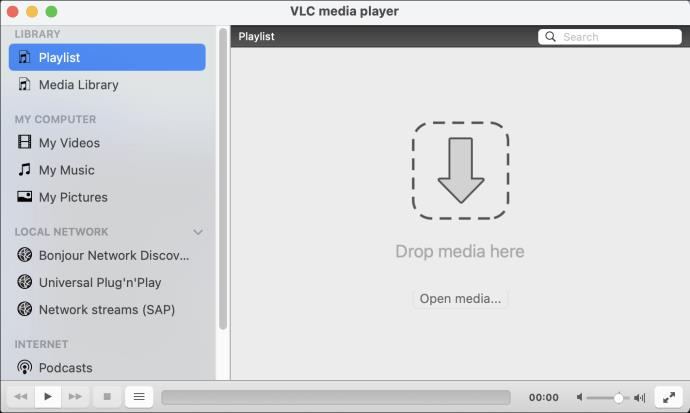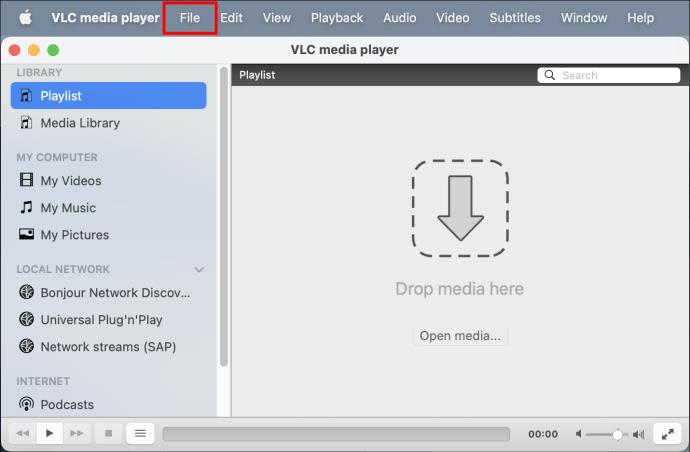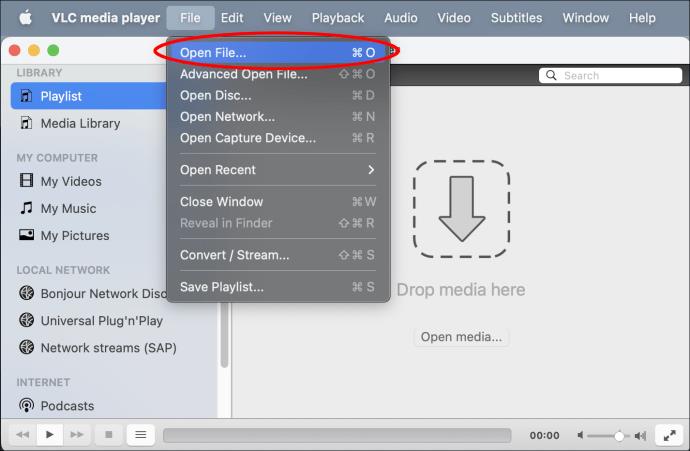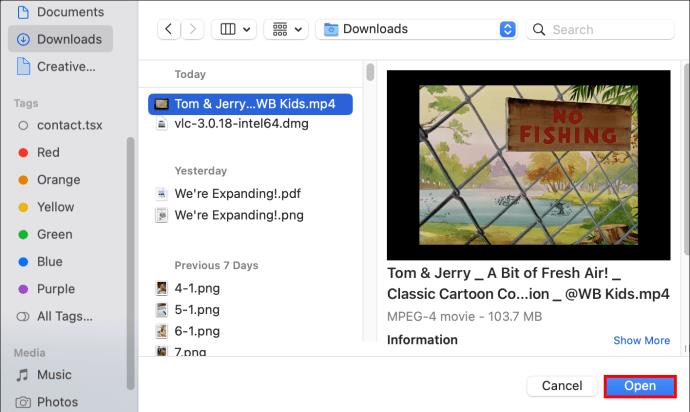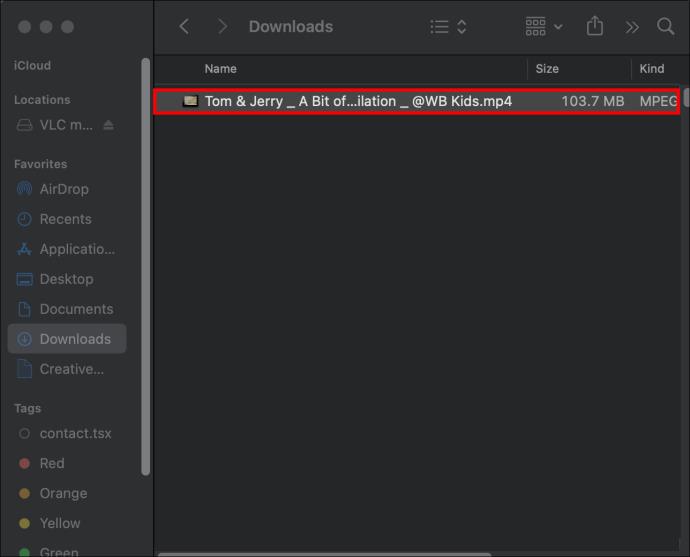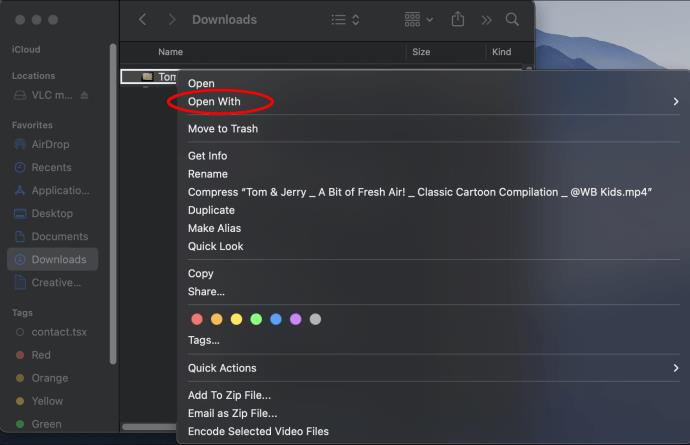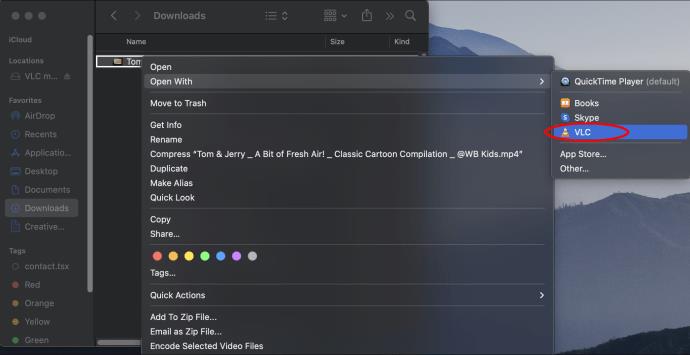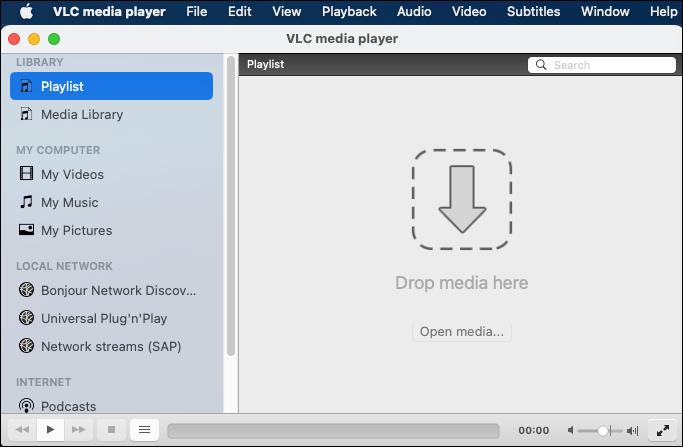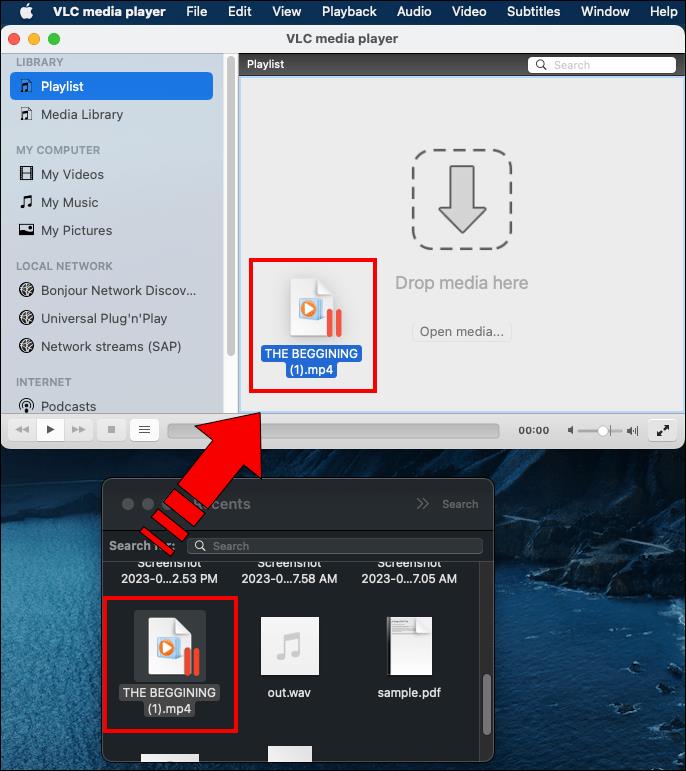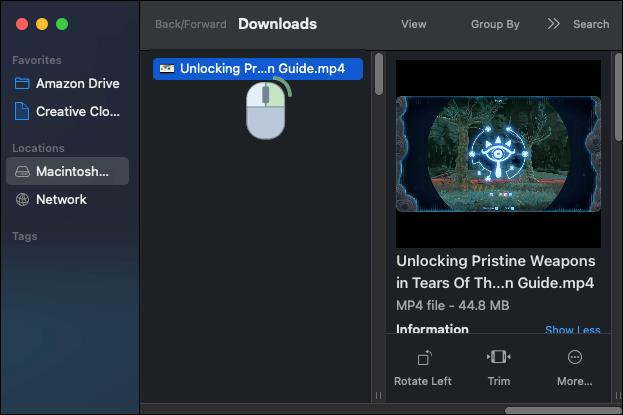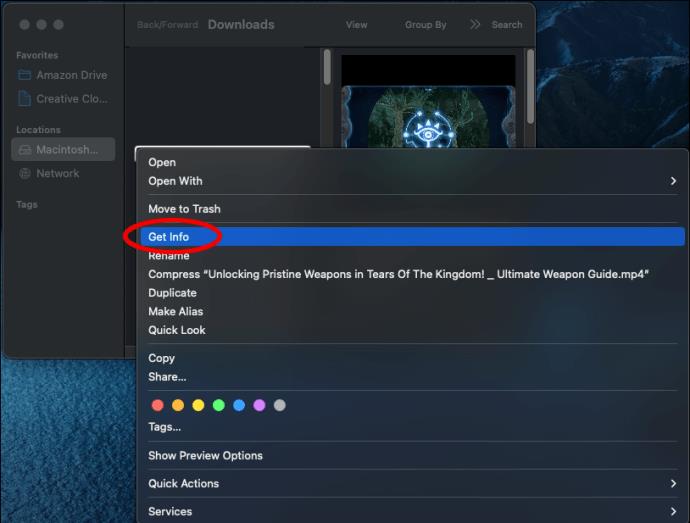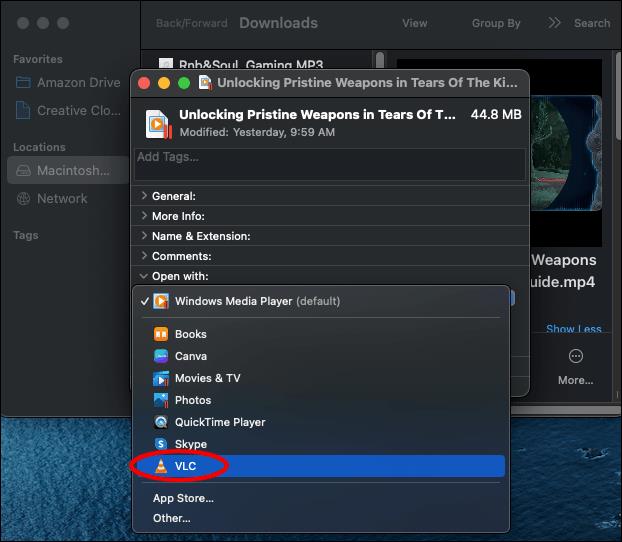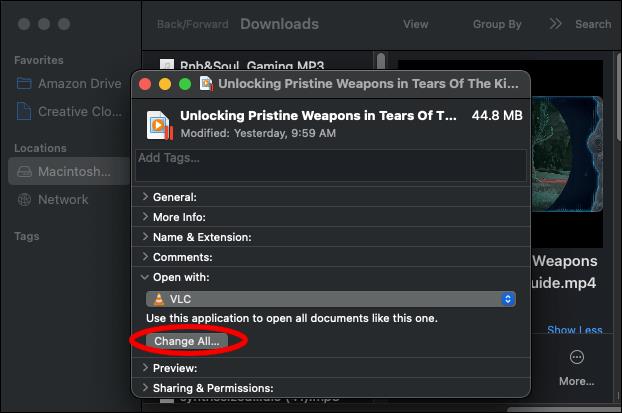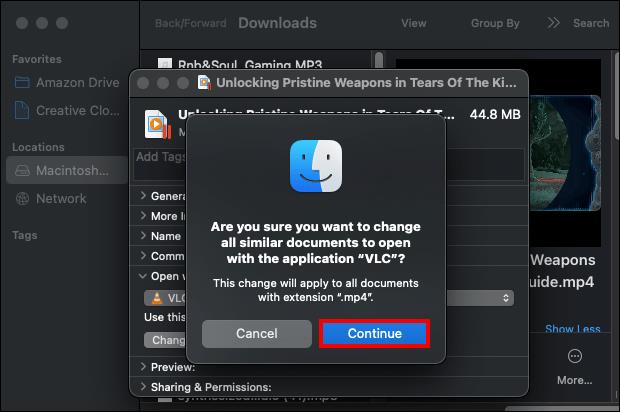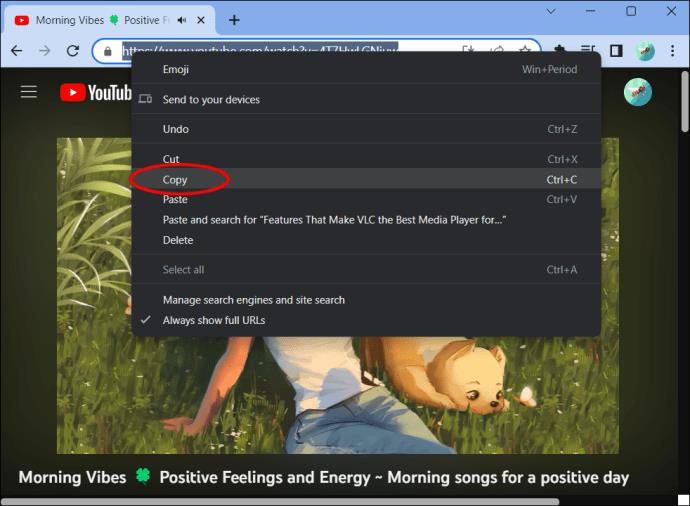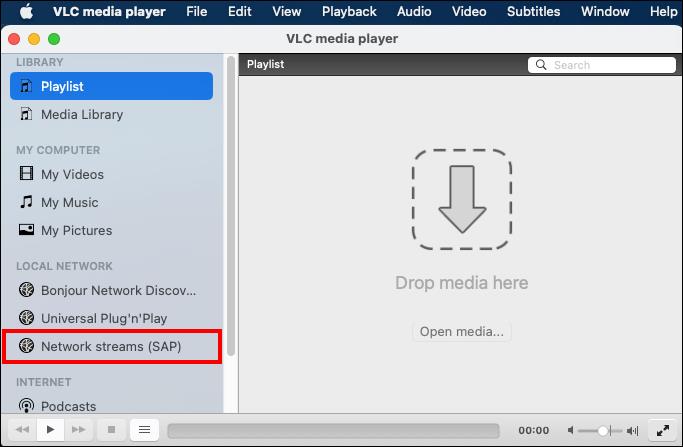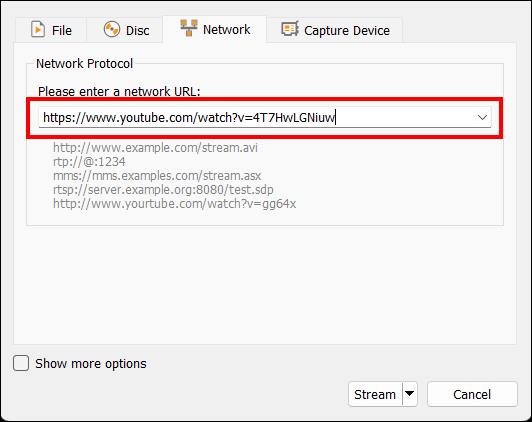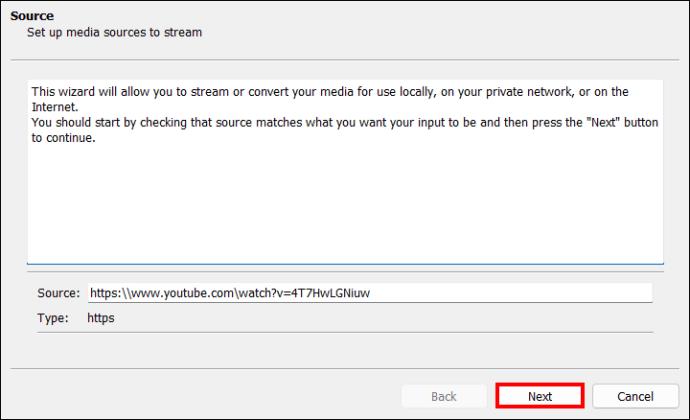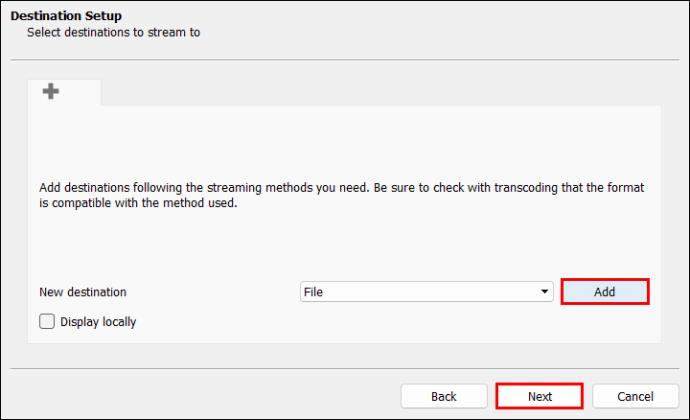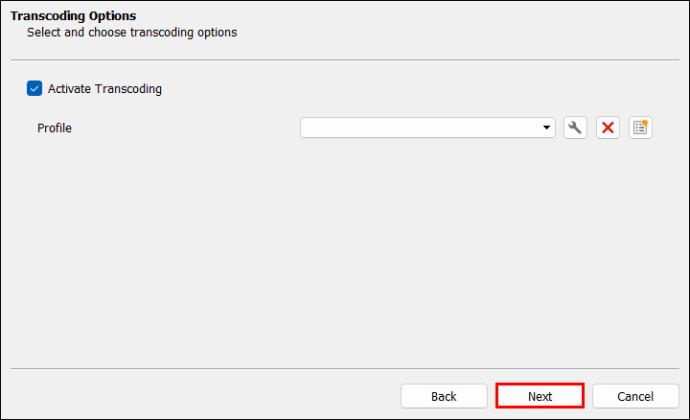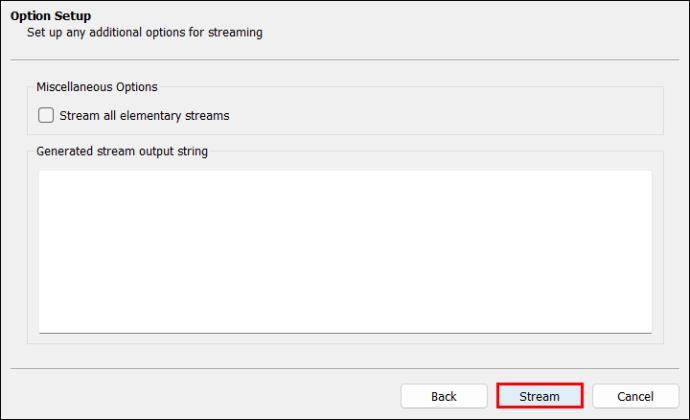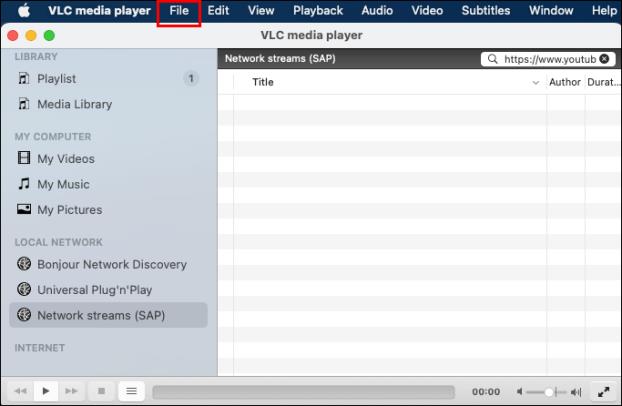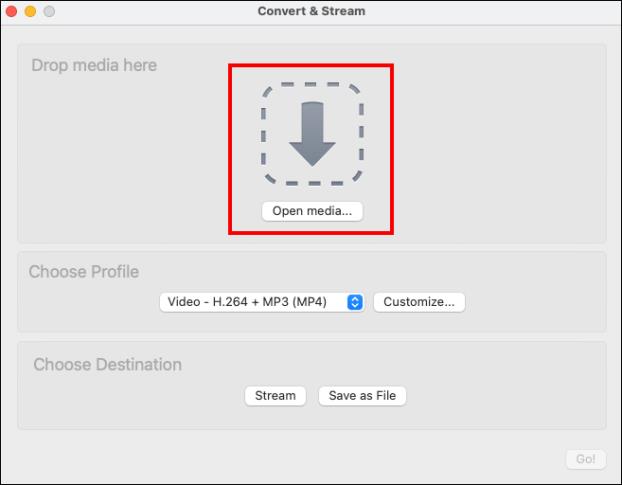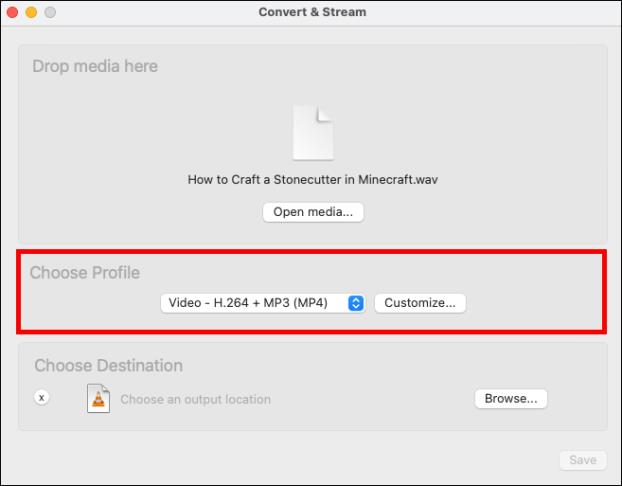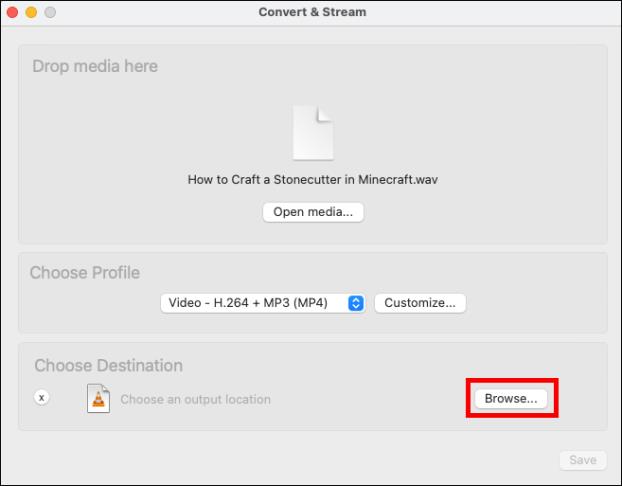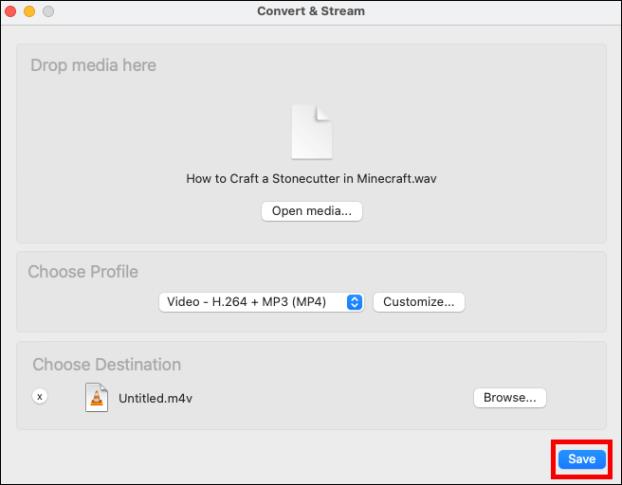Ako ste upoznati s VLC Media Playerom, možda ćete biti sretni da znate da je sada dostupan za Mac. Ovaj media player je besplatan i otvara sve vrste multimedijskih datoteka. Ono što je također zanimljivo jest da se redovito ažurira kako bi se poboljšalo korisničko iskustvo.
Ako želite saznati više o VLC-u za Mac, na pravom ste mjestu. Ovaj članak pokriva sve bitne detalje koje korisnici trebaju znati o VLC-u za Mac.
VLC za Mac
VLC je najpopularniji open-source media player. To je jedini media player koji vam omogućuje besplatnu reprodukciju bilo koje audio i video vrste. I ne trebate preuzimati dodatne kodeke kako biste osigurali reprodukciju određenih vrsta videozapisa. Sve što trebate učiniti je instalirati aplikaciju na svoj Mac i moći ćete nesmetano uživati u svojim videozapisima i zvuku.
Kako postaviti VLC na Macu
Kako biste počeli pristupati bezbrojnim VLC značajkama na Macu, jednostavno preuzmite i instalirajte aplikaciju na svoj Mac. Ovako ćete to učiniti:
- Pokrenite Safari ili bilo koji drugi preglednik i posjetite VLC službenu stranicu za preuzimanje . Izbjegavajte preuzimanje aplikacije s web stranica trećih strana jer mogu imati viruse.
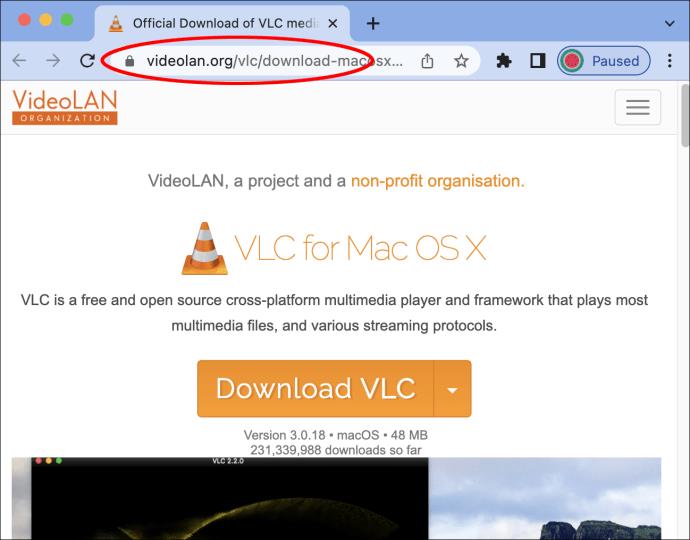
- Kliknite "Preuzmi VLC". Ako želite preuzeti verziju koja nije navedena. Pritisnite "Padajući izbornik" da biste pronašli druge opcije.
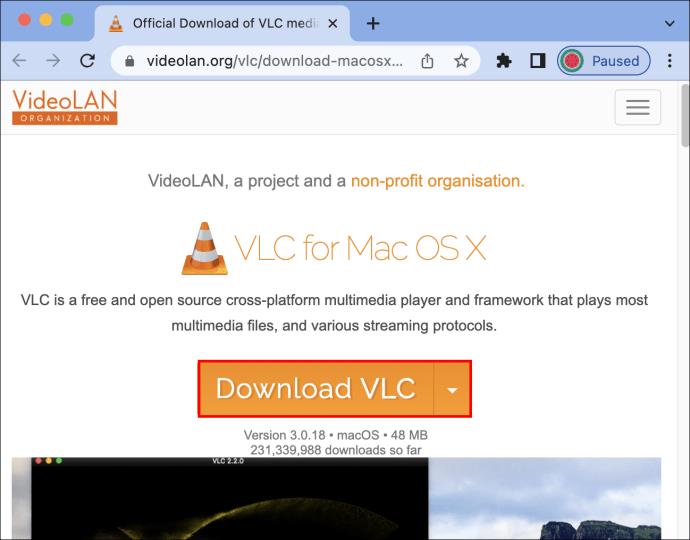
- Kliknite "Dopusti" u skočnoj poruci za potvrdu preuzimanja. Napredak možete vidjeti na ikoni preuzimanja u gornjem desnom kutu.
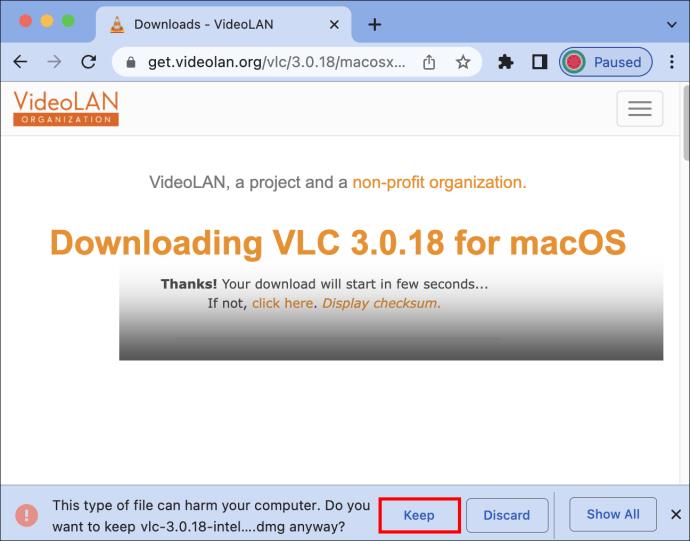
- Kada je preuzimanje završeno, kliknite datoteku da biste je potvrdili i otvorili.
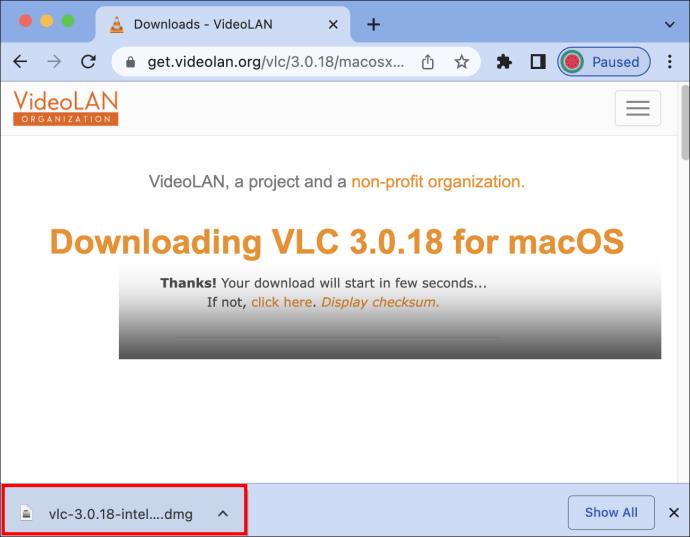
- Povucite i ispustite VLC Media Player u "Aplikacije" na prozoru koji se pojavi za instalaciju.
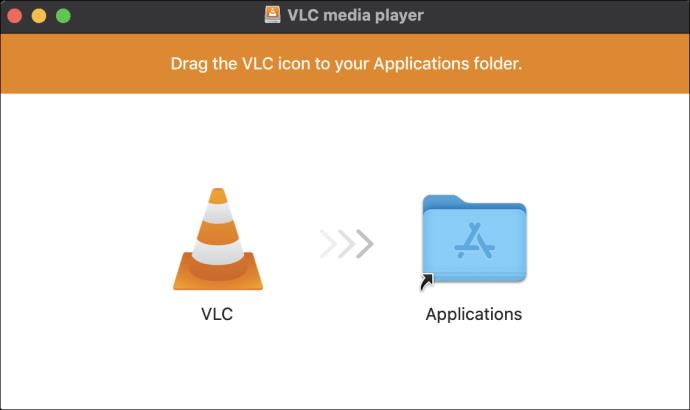
- Zatvorite sve kartice. Otvorite prozor tražila i idite na "Aplikacije". Potražite VLC Media Player i dvaput kliknite na njega.
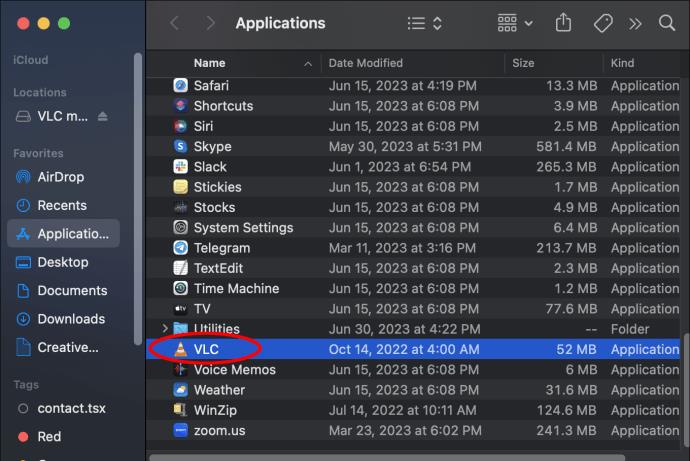
- Imat ćete opciju "Provjeri sliku albuma ili metapodatke". Ako ne želite ili trebate povezano umjetničko djelo, odaberite "Ne, hvala." Ako to želite, odaberite "Omogući dohvaćanje metapodataka".
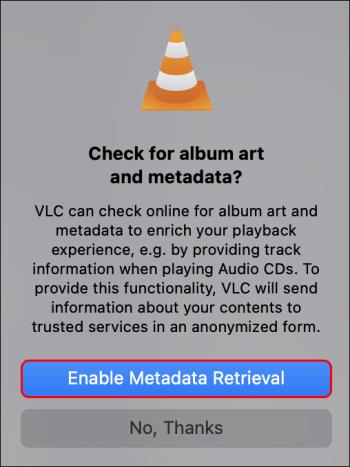
- Otvorit će se VLC Media Player.
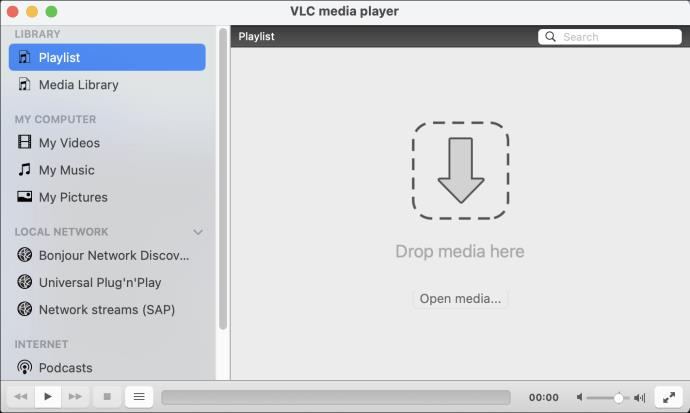
Kako otvoriti datoteke na VLC-u za Mac
Jeste li ikada koristili VLC na drugom operativnom sustavu? Ako imate, lako ćete otvoriti datoteke na Macu jer rade na isti način. Ali čak i ako niste upoznati ni s jednom od njih, otvaranje datoteka na platformi je jednostavno, zahvaljujući korisničkom sučelju VLC-a. Ispod je nekoliko načina na koje možete otvoriti datoteku.
Iz datoteke
Isprobajte ovu metodu na sljedeći način:
- Otvorite VLC i kliknite "Datoteka" na traci izbornika na vrhu.
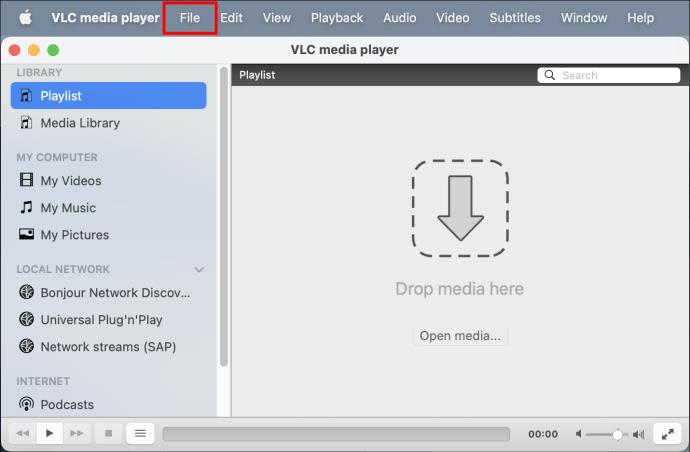
- Na padajućem izborniku odaberite "Otvori datoteku". Dobit ćete prozor s upitom da odete do mjesta na kojem se nalazi datoteka koju želite reproducirati.
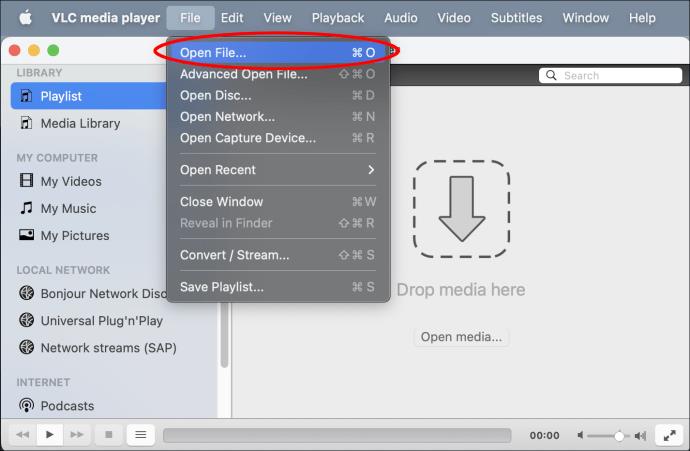
- Odaberite mjesto svoje datoteke i otvorite je.

- Odaberite datoteku za reprodukciju i pritisnite "Otvori".
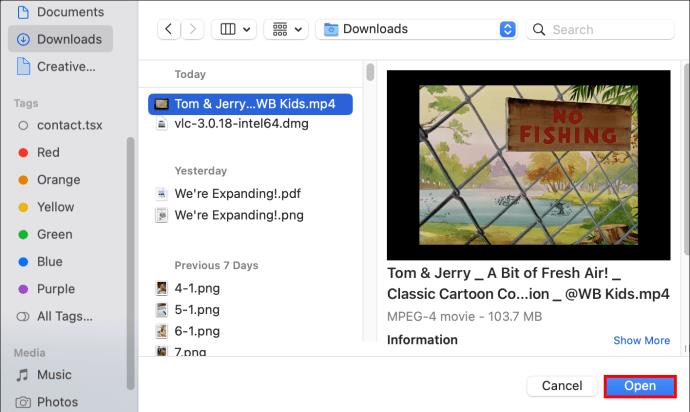
Desni klik
Da biste jednostavno kliknuli desnom tipkom miša za pregled ili slušanje datoteke, slijedite ove upute:
- Idite na datoteku koju želite reproducirati i kliknite desnom tipkom miša.
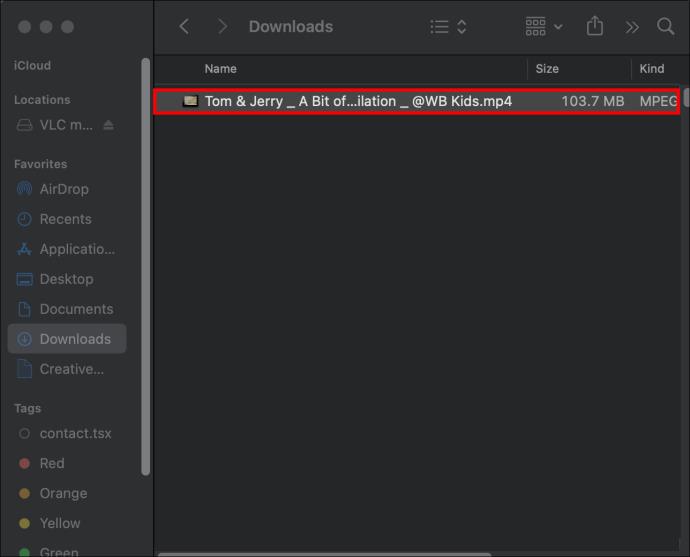
- Na padajućem izborniku dodirnite "Otvori pomoću".
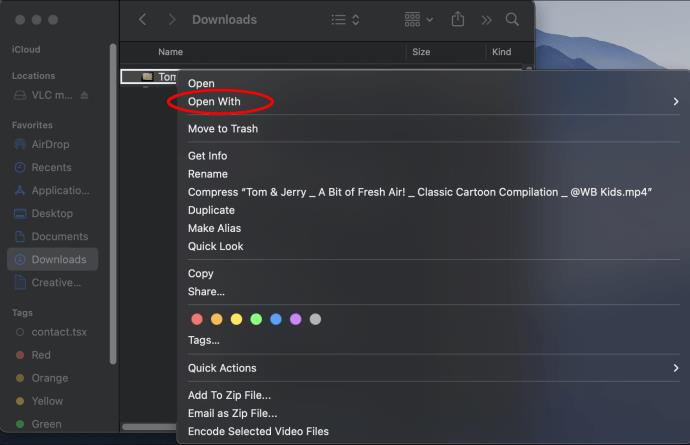
- Među ponuđenim opcijama odaberite "VLC".
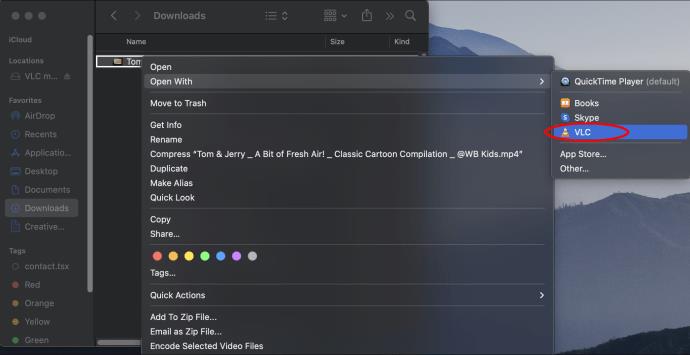
Povuci i ispusti
Evo kako to radi:
- Otvorite VLC i minimizirajte zaslon.
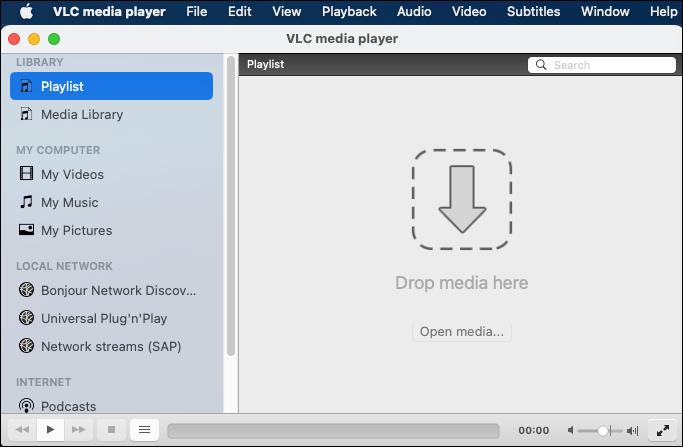
- Idite na datoteku koju želite reproducirati. Povucite ga i ispustite u VLC-ov prozor s popisom za reprodukciju, gdje piše: "Drop media here."
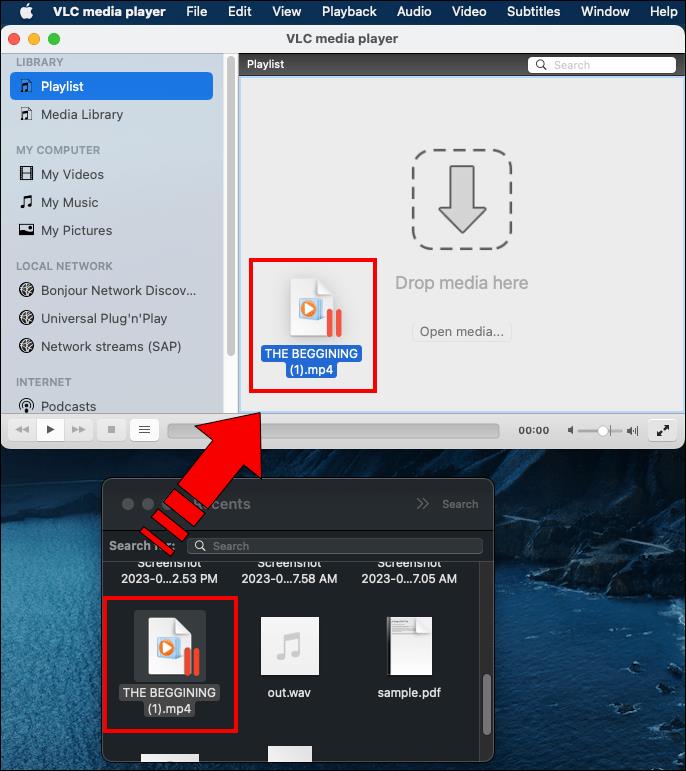
Postavite VLC kao zadani Media Player na Macu
Želite li da se sve vaše datoteke reproduciraju isključivo s VLC-om? Možete izbjeći ponavljanje gore navedenih procesa svaki put automatskim otvaranjem svih datoteka dvoklikom. Učinite to tako da postavite VLC kao zadani media player. Ovako se to radi.
- Odaberite bilo koju vrstu medijske datoteke na svom uređaju i kliknite je desnom tipkom miša.
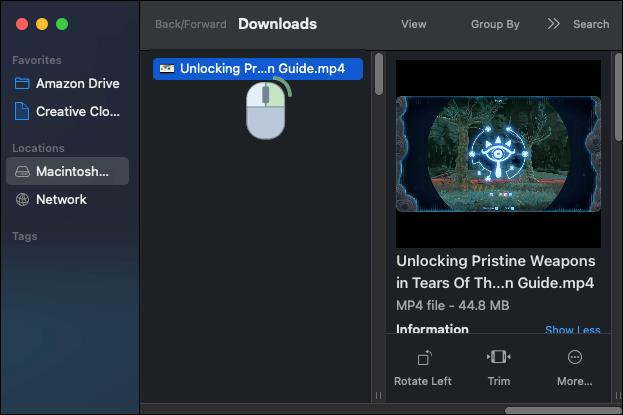
- Na padajućem izborniku odaberite četvrtu opciju, "Dohvati informacije".
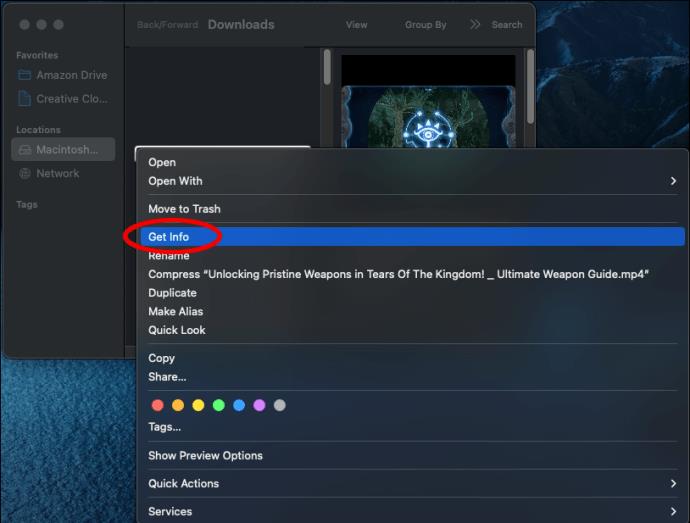
- Lijevo se otvara prozor. Pomaknite se prema dolje do opcije "Otvori pomoću". Dodirnite padajuću strelicu i odaberite "VLC".
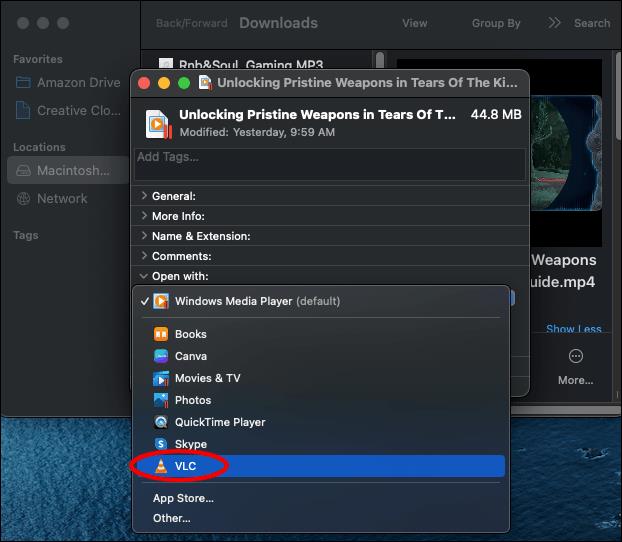
- Pomaknite se prema dolje do opcije: "Odaberite ovu aplikaciju za otvaranje svih dokumenata poput ovog." Kliknite "Promijeni sve".
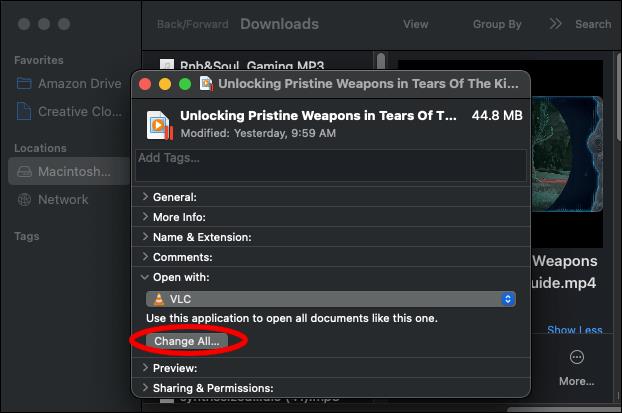
- Dodirnite "Nastavi" za potvrdu promjena.
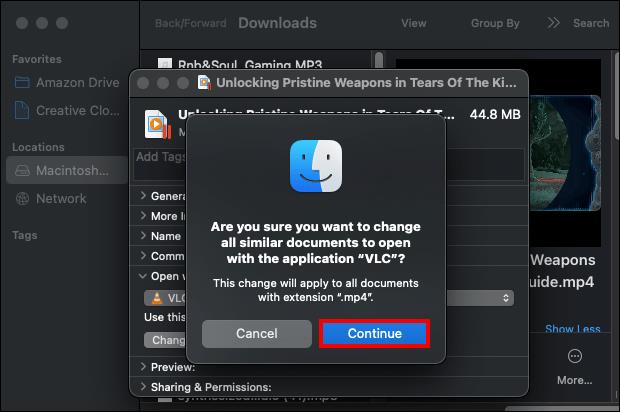
Značajke koje čine VLC najboljim Media Playerom za Mac
Dok "besplatno" za neke može značiti jeftino, to nije tako za VLC Media Player. Ima značajke koje se povoljno natječu s vrhunskim medijskim playerima i to besplatno. Uz redovita ažuriranja, funkcionalnost postaje sve bolja i bolja. Evo nekih značajki:
YouTube video preuzimanje
Ne možete preuzeti YouTube videozapise osim ako nemate premium račun. Ali kada imate VLC, možete to učiniti. Međutim, morat ćete kliknuti nekoliko gumba da biste dobili video na svom uređaju.
- Idite na YouTube i kopirajte URL videozapisa koji želite preuzeti.
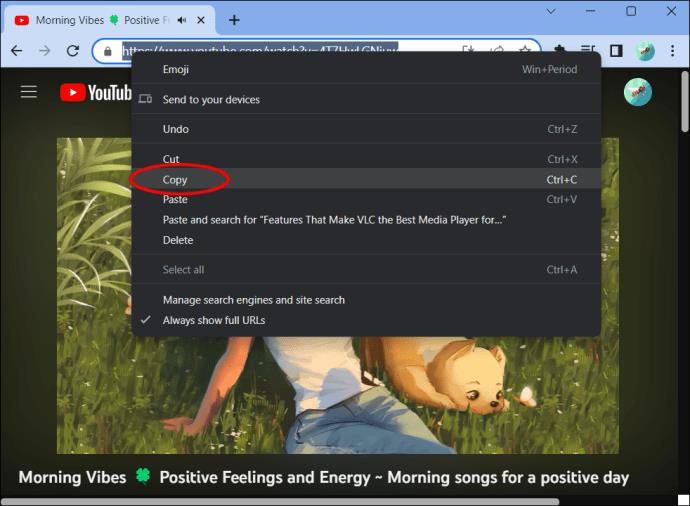
- Na VLC-u otvorite “Mediji” i kliknite “Network open stream”.
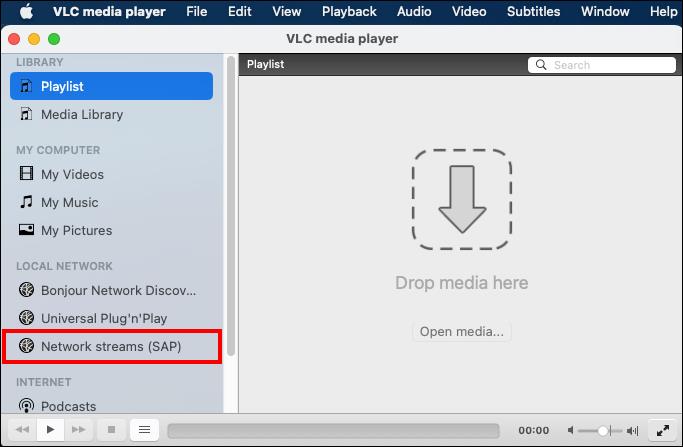
- Zalijepite URL u skočni prozor.
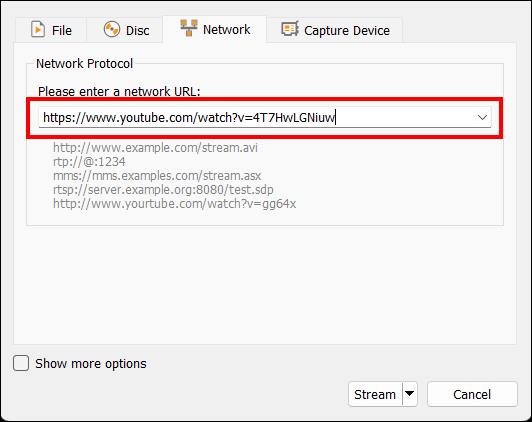
- U donjem desnom kutu odaberite gumb "Reproduciraj", a zatim kliknite "Stream".

- Pritisnite "Dalje" u prozoru koji se pojavi.
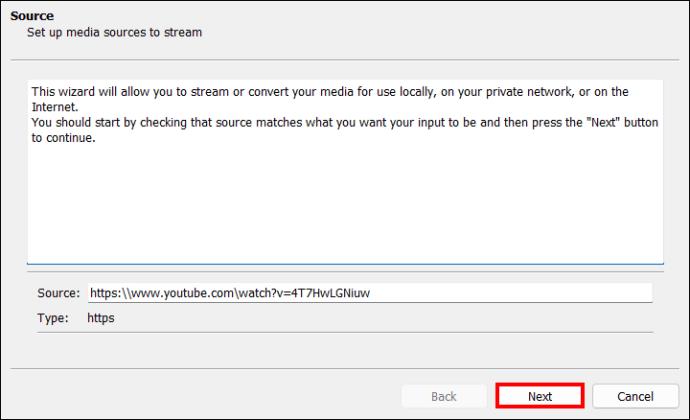
- Na novoj stranici dodirnite “Dodaj”, a zatim “Pregledaj” za odabir odredišta datoteke. Pritisnite "Dalje".
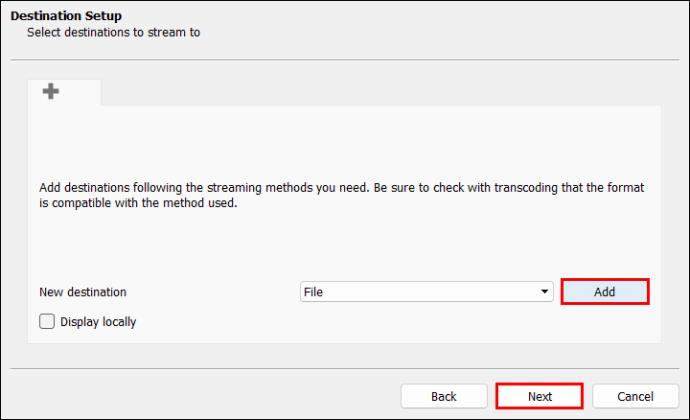
- Kliknite padajući izbornik na sljedećoj stranici za odabir formata datoteke i kliknite "Dalje".
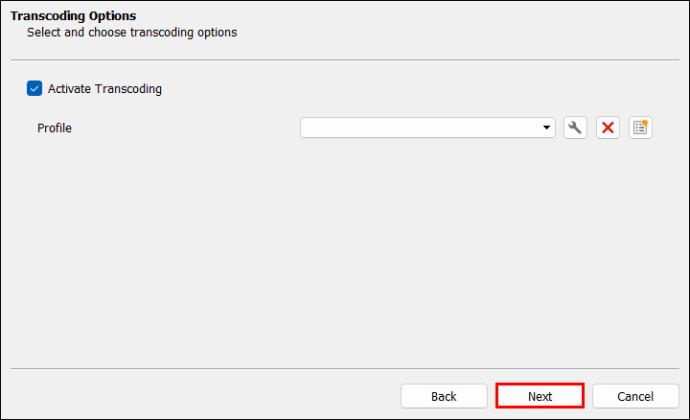
- Dodirnite "Stream" za obradu i preuzimanje videozapisa.
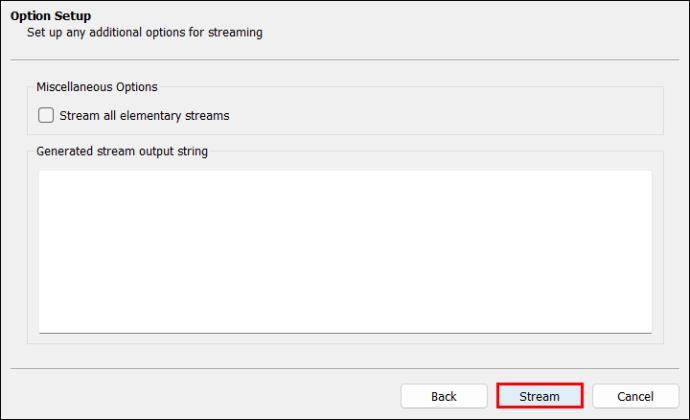
Izrežite video ili audio zapis
Kratki video ili audio isječci poslani prijateljima ponekad im mogu uljepšati dan. S VLC-om vam nisu potrebne vrhunske vještine uređivanja za stvaranje i dijeljenje ovih isječaka. Korake u nastavku možete koristiti za rezanje video zapisa na Macu koristeći VLC:
- Otvorite video koji želite urediti.
- Odaberite gdje želite spremiti isječak. Idite na “Preferences” na VLC traci izbornika.
- Pritisnite "Unos i kodeci" i dodirnite "Pregledaj" za odabir lokacije datoteke i spremanje.
- Postavite glavu za reprodukciju na mjesto gdje želite započeti video snimanje.
- Pritisnite "Reprodukcija" na traci izbornika i odaberite "Snimanje".
- Koristite razmaknicu za reprodukciju videa. Kada dođete do željene točke, pauzirajte videozapis i poništite odabir opcije "Snimi" na reprodukciji.
- Isječak će biti pripremljen i poslan na mjesto koje ste odabrali za spremanje.
Pretvori datoteke
Upravo ste primili video datoteku vezanu uz posao i hitno je da je odmah pogledate. Ali kada ga pokušate reproducirati, sve što dobijete je "Nepodržani format datoteke." S VLC-om možete prijeći ovu prepreku. Videozapise i audio zapise možete prebaciti iz jednog formata u drugi na sljedeći način:
- Otvorite "Datoteka" na VLC traci izbornika.
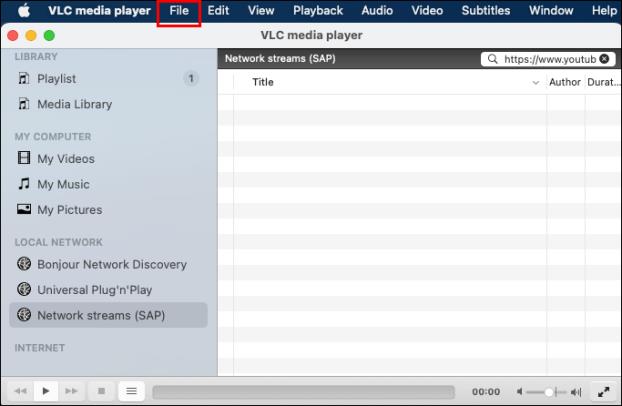
- Na padajućem izborniku kliknite "Pretvori/stream".

- Odaberite datoteku koju želite pretvoriti povlačenjem ili pregledavanjem.
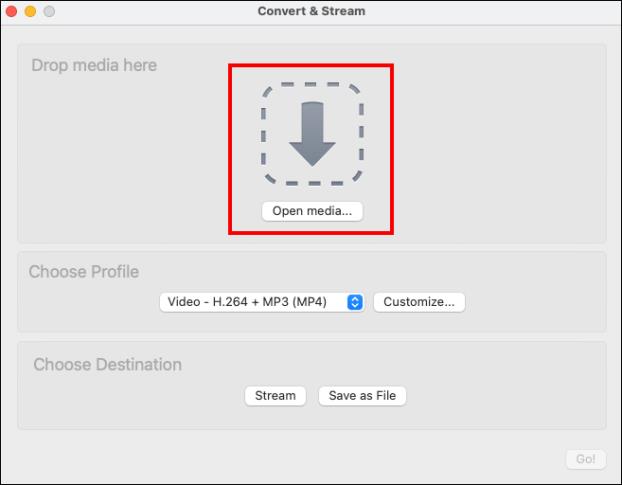
- U odjeljku odabira profila kliknite padajući izbornik za odabir verzije konvertirane datoteke.
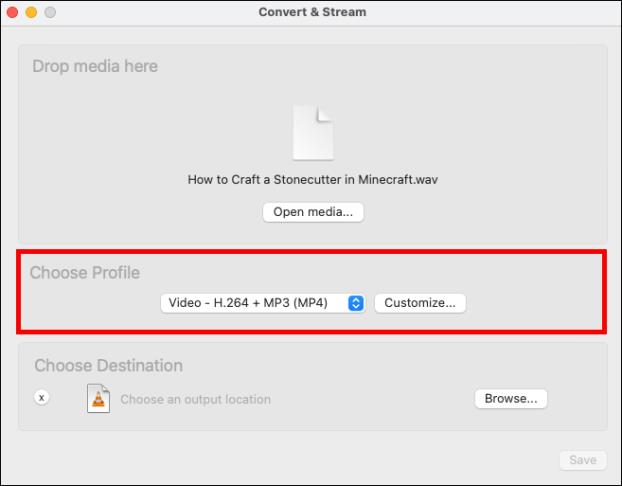
- Pritisnite "Pregledaj" da odaberete odredište datoteke.
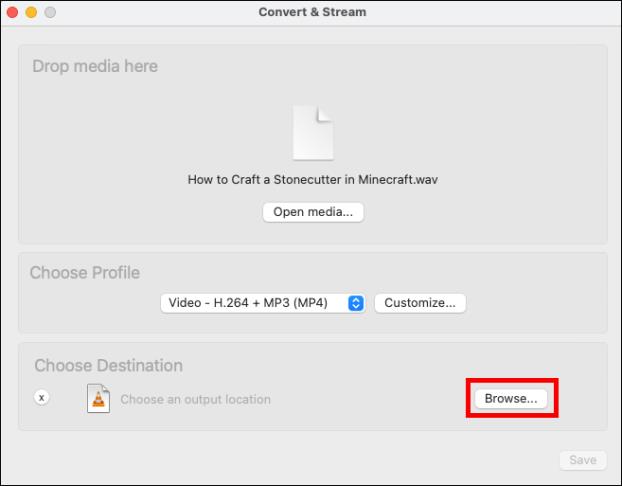
- Dodirnite "Spremi" za početak procesa konverzije. Nećete primiti obavijest kada preuzimanje završi. Provjerite traku napretka.
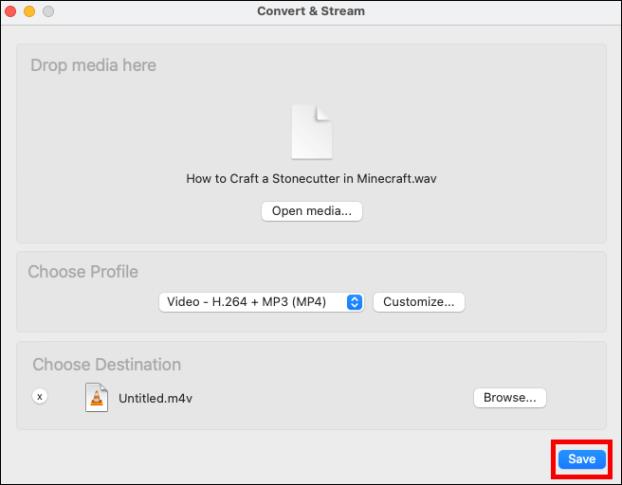
Prilagodite značajke
Budući da je platforma otvorenog koda, VLC vam dopušta prilagođavanje značajki prema vašim željama. Možete promijeniti raspored, izgled i prilagoditi kontrole. Međutim, to ne utječe na funkcionalnost. Ova značajka daje vam fleksibilnost da uživate u personaliziranoj reprodukciji medija.
Unaprijedite svoje Mac Media iskustvo uz VLC
Ne morate platiti da biste uživali u stabilnoj reprodukciji medija na Macu. Sve što trebate učiniti je preuzeti VLC sa službene stranice. Proces instalacije je jednostavan, a možete istražiti neograničen broj značajki. Također, možete prilagoditi VLC kako bi zadovoljio vaše specifične potrebe.
Jeste li isprobali VLC za Mac? Koje karakteristike su vas se najviše dojmile? Podijelite svoja razmišljanja i iskustva u odjeljku za komentare u nastavku.