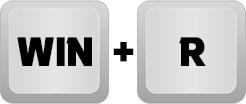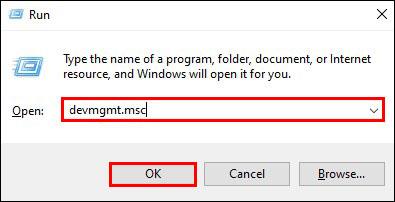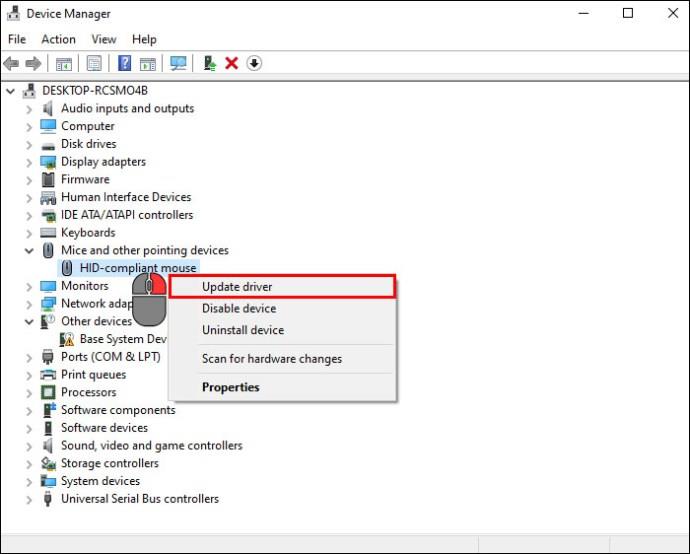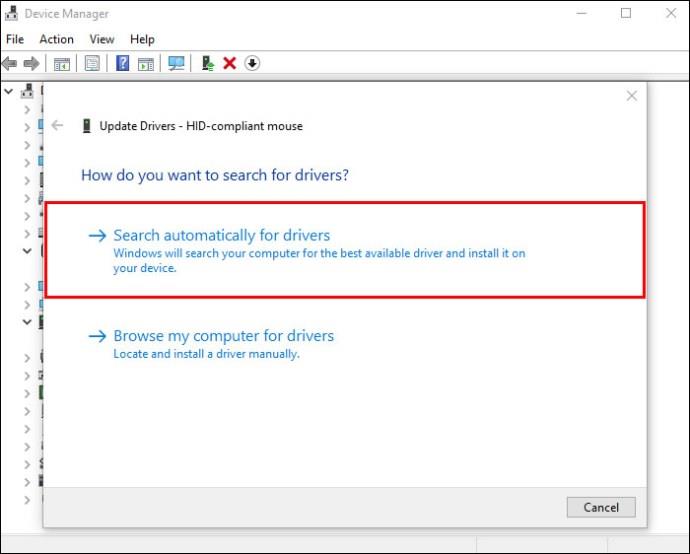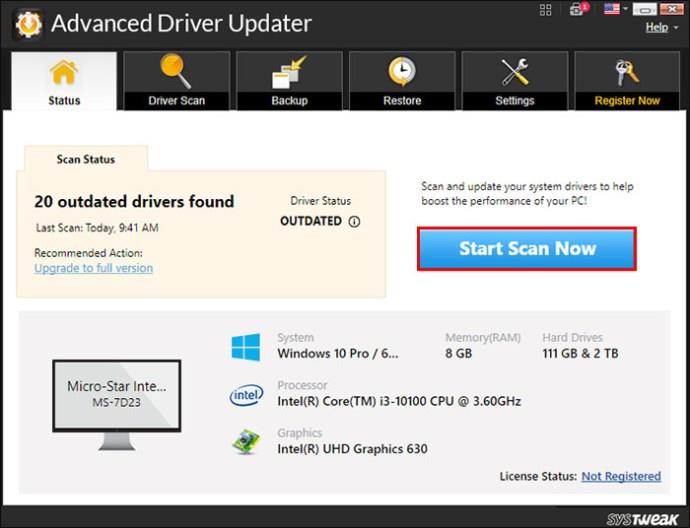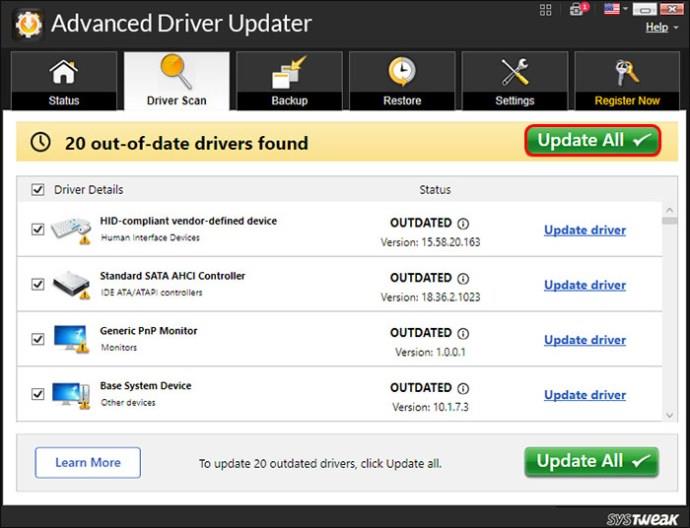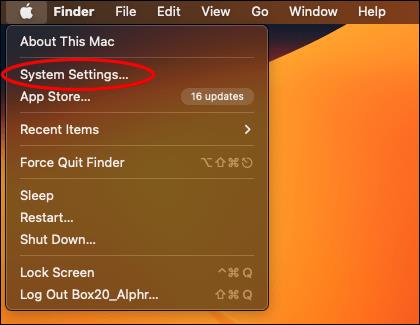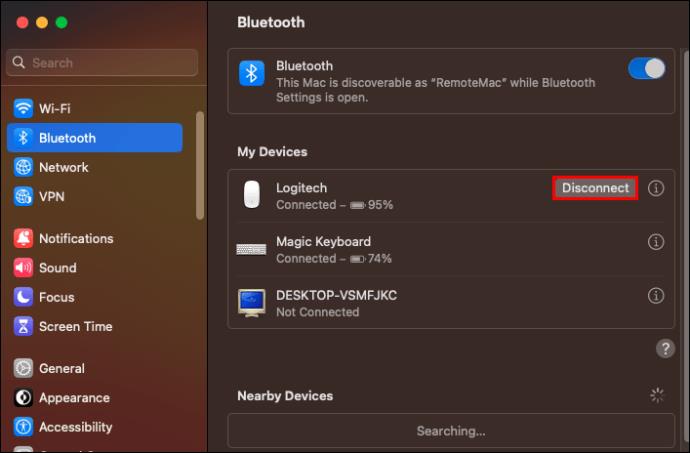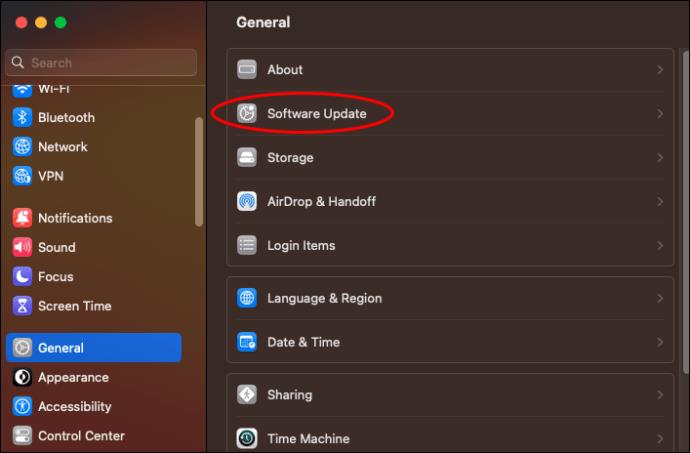Vaš Logitech miš odjednom zaostaje i zastajkuje? To može biti prilično neugodno kada pokušavate raditi ili igrati igrice budući da mišu treba predugo da pokupi naredbe.

Ovaj članak će vam pokazati kako popraviti zaostajanje Logitech miša.
Kako popraviti zaostajanje Logitech miša u sustavu Windows
Ako koristite Windows računalo i vaš Logitech miš je počeo zaostajati, pokušajte s jednim od sljedećih popravaka.
Općenito rješavanje problema
Preporučujemo da potražite najčešće krivce kao prvi korak u rješavanju ovog problema. To je zato što problem može biti manji i lako ga je riješiti. Prvo isprobajte jednostavna rješenja:
- Provjerite je li baterija vašeg miša potpuno napunjena ako koristite punjivi miš. Miš slabe snage često kasni.
- Provjerite je li podloga za miša ili površina na kojoj radite čista i omogućuje glatko kretanje miša.
- Povežite svoj Logitech miš s drugim uređajem kako biste procijenili hoće li se zaostajanje nastaviti. Ako nije, to ukazuje na drugi problem.
- Ponovno pokrenite računalo. U nekim slučajevima, ciklus napajanja je sve što PC treba da vrati funkcionalnost upravljačkog programa.
Provjerite svoju vezu
Vaš miš mora biti ispravno povezan s vašim računalom kako biste izbjegli zaostajanje. Provjerite spojne kabele kako biste bili sigurni da su netaknuti. Pogledajte svoje USB priključke i pokušajte se prebacivati između njih kako biste vidjeli hoće li se brzina odziva miša promijeniti. Ako koristite Bluetooth miš, uklonite sve predmete koji bi mogli ometati vezu.
Provjerite svoj Logitech softver
Ako vaš uređaj ima službenu softversku podršku, započnite s ponovnom instalacijom. To je zato što bi zaostajanje miša moglo biti rezultat problema s kompatibilnošću softvera Logitech.
Ponovno pokrenite softver i provjerite je li vaš miš prestao lagirati. Također možete potražiti pomoć kontaktiranjem korisničke podrške putem chata na Logitech web stranici .
Ažurirajte svoj Logitech upravljački program za miš
Zastarjeli upravljački program miša vjerojatno će uzrokovati kašnjenje. Vaše računalo obično samo ažurira upravljačke programe za vitalne komponente, ali perifernim uređajima može biti potreban poseban softver za automatsko ažuriranje.
Evo kako možete ručno ažurirati upravljački program Logitech miša:
- Pritisnite “Windows + R” za pokretanje prozora Run.
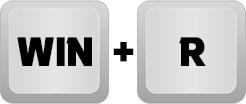
- Upišite devmgmt.msc, a zatim kliknite gumb "OK" ili pritisnite "Enter".
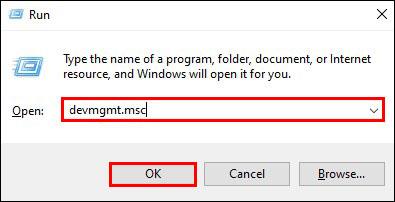
- Odaberite "Miševi i drugi pokazivački uređaji".

- Desnom tipkom miša kliknite Logitech miš na popisu uređaja i odaberite "Ažuriraj upravljački program".
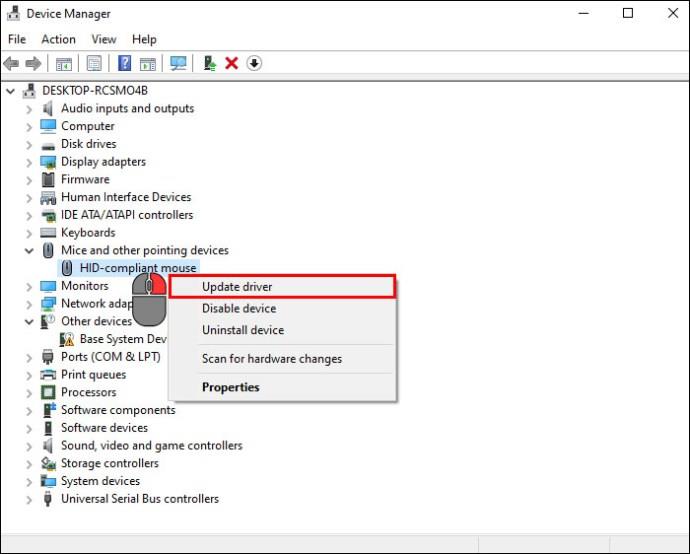
- Pojavit će se novi prozor s opcijama za ažuriranje softvera. Odaberite "Automatsko traženje upravljačkih programa".
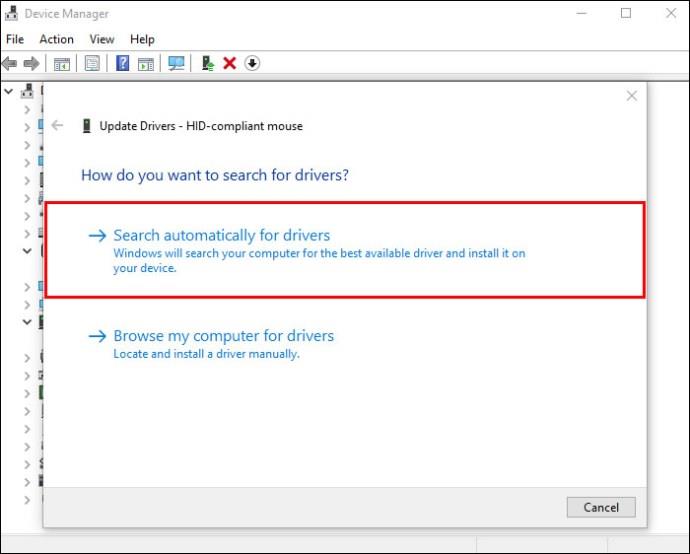
- Upravljački program Logitech miša automatski će se ažurirati ako se pronađe novo ažuriranje upravljačkog programa.
Alternativno, također možete automatski ažurirati upravljački program Logitech miša pomoću aplikacije treće strane. Slijedite ove korake za ažuriranje Logitech upravljačkog programa miša pomoću Advanced Driver Updater:
- Preuzmite, instalirajte i pokrenite Advanced Driver Updater .

- Kliknite na gumb "Start Scan Now" i pričekajte rezultate. Aplikacija će otkriti i istaknuti sve neispravne upravljačke programe.
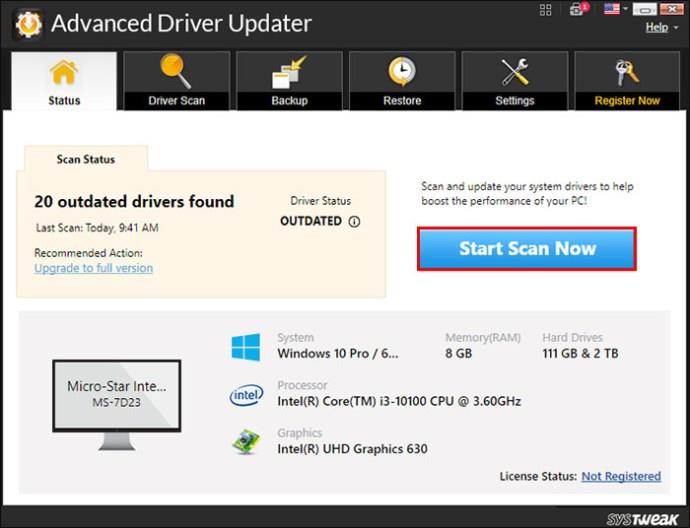
- Provjerite rezultate i kliknite na "Ažuriraj sve" ako koristite verziju Advanced Driver Updater Pro.
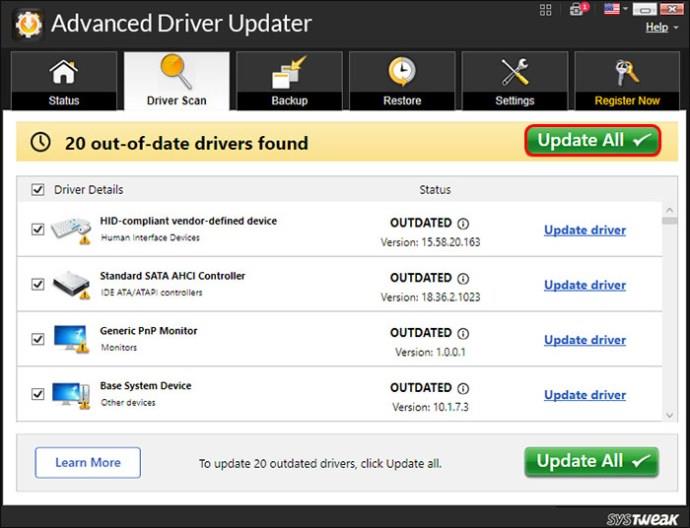
- Ako koristite besplatnu verziju, morat ćete kliknuti na karticu "Ažuriraj upravljački program" pored svake od njih kako biste uspješno pokrenuli ažuriranje.

- Kada završite, ponovno pokrenite računalo da biste primijenili sva ažuriranja.
Kako popraviti zaostajanje Logitech miša na Macu
Problemi s Logitech mišem nisu rezervirani za korisnike Windowsa. Također možete naići na probleme sa kašnjenjem miša kada koristite Mac. Isprobajte prijedloge u nastavku kako biste riješili probleme sa kašnjenjem Logitech miša kada koristite Mac.
Uklonite sve smetnje
Ako koristite Bluetooth Logitech miš, trebali biste osigurati da u vašoj blizini nema prepreka poput zidova ili uređaja. To je zato što će vjerojatno blokirati signal i utjecati na komunikaciju između dva uređaja.
Napunite svoj Logitech miš
Vaš stalni problem sa kašnjenjem miša mogao bi biti rezultat niske razine napunjenosti. Spojite miš na Mac ili upotrijebite njegov kabel za punjenje i provjerite hoće li raditi ispravno.
Odspojite i ponovno spojite svoj Logitech miš
Evo kako možete odspojiti svoj Bluetooth Logitech miš:
- Kliknite ikonu Apple u gornjem lijevom kutu radne površine vašeg Mac računala.
- Kliknite na “System Preferences” i odaberite opciju “Bluetooth”.
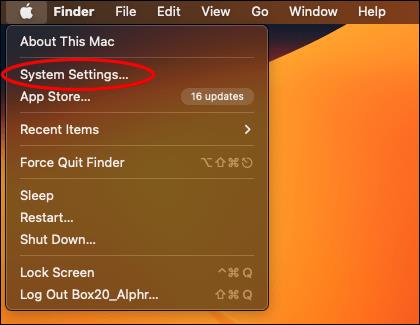
- Pritisnite tipku Control i kliknite mišem na popisu Bluetooth uređaja i odaberite gumb "Ukloni".
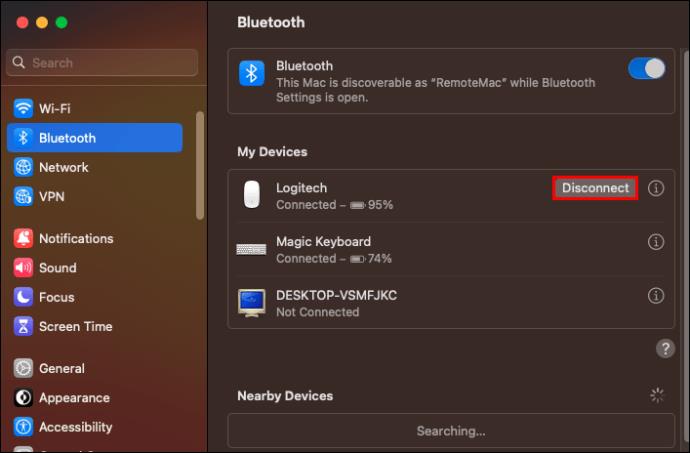
- Potvrdite prekid veze ponovnim klikom na "Ukloni" u upitu koji se pojavi.
Svoj Logitech miš možete ponovno spojiti dugim pritiskom na prekidač za uparivanje miša dok se ne pojavi na popisu Bluetooth uređaja povezanih s vašim računalom.
Ažurirajte svoj MacOS
Nabavka nadogradnje za vaš Mac operativni sustav može vam pomoći u otklanjanju problema i rješavanju problema sa kašnjenjem miša kojih niste ni svjesni. To je zato što ažuriranja obično mogu popraviti pogreške unutar aplikacije. Održavanje MacOS-a ažuriranim jedan je od najpametnijih izbora koje možete učiniti kako biste održali besprijekoran rad svog računala.
Evo kako možete ažurirati svoj MacOS:
- Otvorite Apple Menu i kliknite na "System Preference."
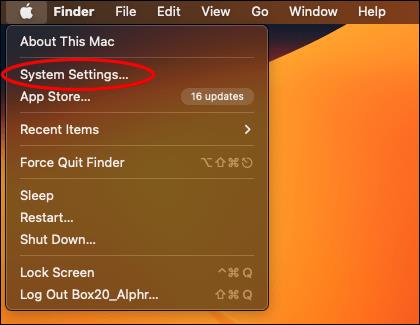
- Kliknite na "Software Update" i odaberite "Update Now".
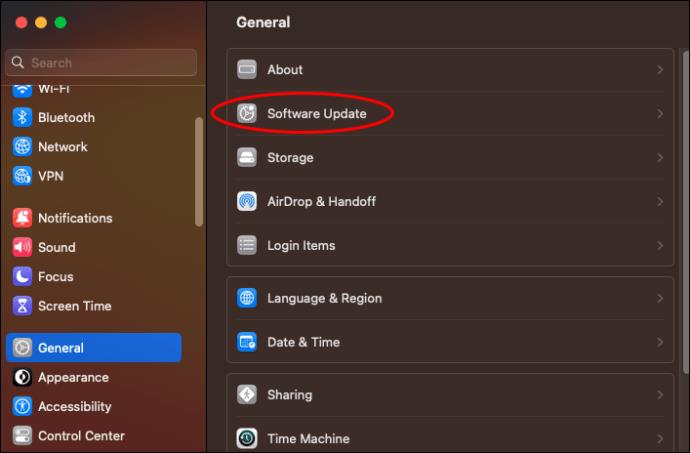
Promijenite postavke Logitech miša na zadane
Prilagođavanje postavki Logitech miša može se činiti kao dobra ideja dok nije. Promjena zadanih postavki na vašem mišu može utjecati na rad miša što dovodi do zastajkivanja i zaostajanja. Ako se to dogodi, savjetujemo vam da otvorite Logitech opcije i vratite zadane postavke miša.
Resetirajte svoj Bluetooth modul
Mac vam nudi mogućnost resetiranja vašeg Bluetooth modula u slučaju da Bluetooth dodaci koje priključite na računalo prestanu ispravno raditi. Ako koristite Bluetooth Logitech miš i on je počeo zaostajati, resetiranje Bluetooth modula odlična je opcija za rješavanje problema.
Koristite Unifying prijemnik
Ako ste isprobali sve gore navedene opcije za rješavanje problema sa kašnjenjem Logitech miša na Macu, ovo je vaše zadnje utočište. Prijemnici Unifying uspostavljaju jače veze od Bluetootha i stoga poboljšavaju brzinu odziva miša. Svi vanjski uređaji tvrtke Logitech dolaze s Unified prijemnikom. Trebat će vam kompatibilni USB adapter koji će vam pomoći u povezivanju objedinjujućeg prijemnika s vašim Mac računalom.
FAQ
Koja je najsigurnija metoda koju možete koristiti za popravak zaostajanja Logitech miša?
Osim provjere povezanog softvera, postoji vrlo malo načina za sprječavanje zaostajanja. Uobičajene metode rješavanja problema u odjeljku Windows i punjenje miša trebale bi najbolje funkcionirati.
Zašto miš zamuckuje i zaostaje između naredbi?
Postoji nekoliko razloga zašto vaš miš može zastajkivati i kasniti. Isprobajte mogućnosti rješavanja problema u ovom članku kako biste odredili gdje je problem.
Zaostaju li Logitech miševi više kada se koriste na Windowsima ili MacBookovima?
Problemi sa kašnjenjem miša Logitech ne ovise o operativnom sustavu koji koristite. Korisnici Windowsa i Maca mogu imati ovaj problem.
Primijenite ove jednostavne popravke i uživajte u vrhunskom Logitech iskustvu
Nadamo se da su vam ovi jednostavni popravci pomogli u rješavanju problema sa kašnjenjem Logitech miša. Ako sva ova rješenja ne uspiju, razlog kašnjenja vašeg Logitech miša vjerojatno može biti vanjski. Možda ćete morati kupiti novi.
Je li vaš Logitech miš ikada prije zaostajao? Koje ste opcije u ovom članku isprobali i jesu li vam uspjele? Javite nam u odjeljku za komentare ispod.