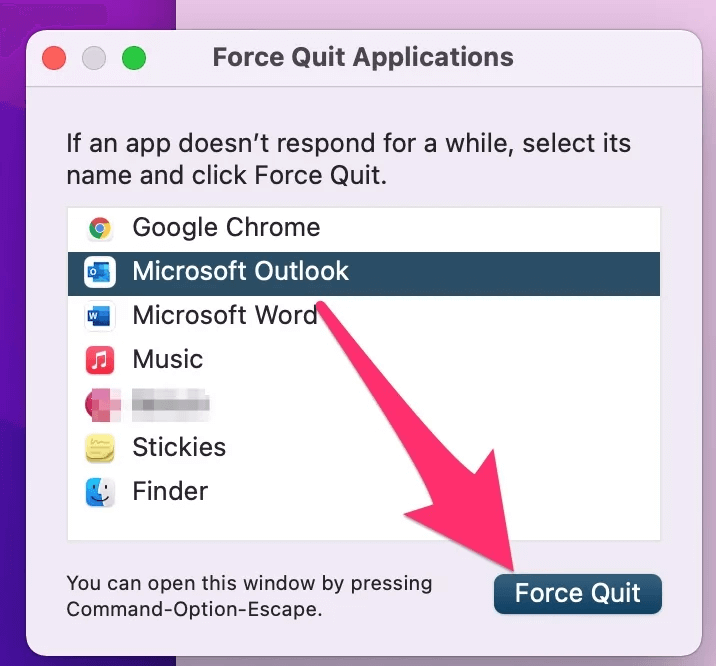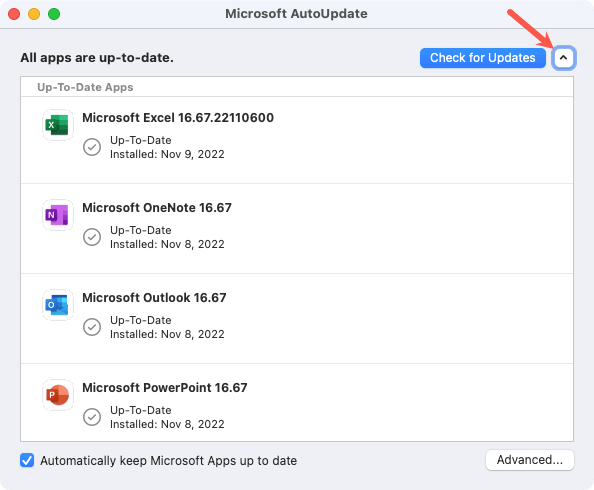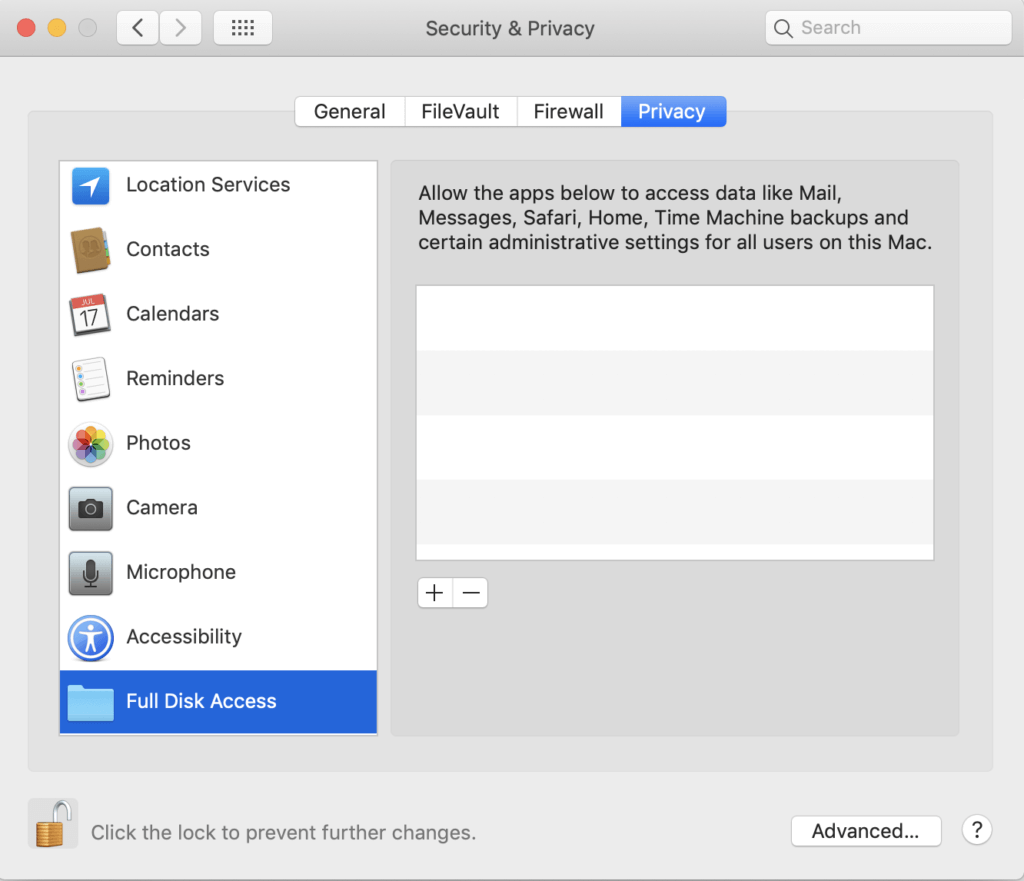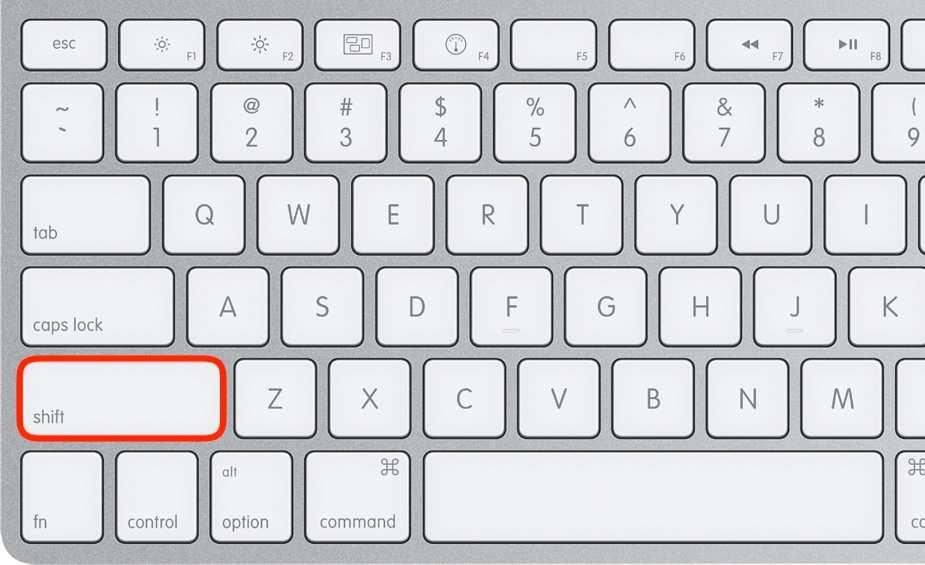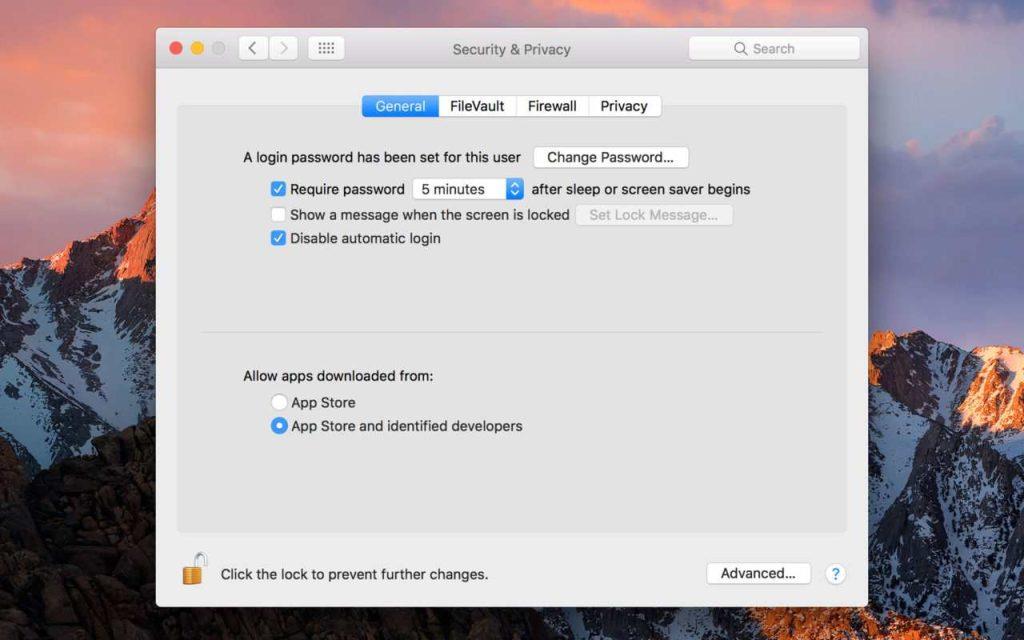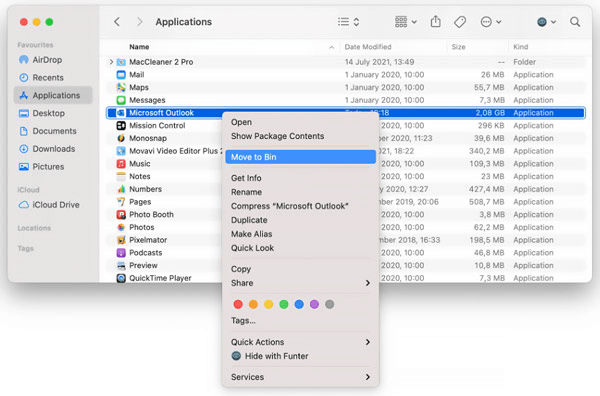U svijetu tehnologije koji se brzo razvija, nailaženje na neočekivane prepreke može biti prava glavobolja, pogotovo kada uključuje ključne alate poput Microsoft Outlooka na vašem Macu. Ako ste ikada bili uhvaćeni u beskrajnoj petlji "Provjere", znate koliko frustrirajuće može biti blokiranje pristupa vitalnoj e-pošti i sastancima.
Ali ne bojte se! U ovom sveobuhvatnom vodiču, mi smo ovdje da vas provedemo kroz proces rješavanja “ Provjera Microsoft Outlook Mac Stuck Error ”. Bilo da ste iskusni tehnološki entuzijast ili povremeni korisnik, naše upute korak po korak pomoći će vam da povratite kontrolu nad svojim Outlook iskustvom.
Dakle, počnimo! Oprostite se od frustracije i dobrodošli u novu eru upotrebe Outlooka za Mac bez muke!
Također pročitajte: Kako besplatno nabaviti Microsoft Word na Macu (2023.)
Mac Verifying Microsoft Outlook Stuck Error? Isprobajte ove popravke!
Rješenje 1: Prisilno zatvorite Outlook
Kada se suočite s "Provjerom Microsoft Outlook Mac Stuck Error", brz i učinkovit početni korak je prisilno napuštanje aplikacije. Ova radnja u biti zaustavlja sve procese povezane s Outlookom, omogućujući vam da ga iznova pokrenete. Evo kako to možete učiniti:
Korak 1: Kliknite ikonu Apple koja se nalazi u gornjem lijevom kutu vašeg zaslona. Pojavit će se padajući izbornik. U ovom izborniku odaberite "Prisilni izlaz".
Korak 2: U prozoru Force Quit Applications pronađite Microsoft Outlook na popisu aktivnih aplikacija.
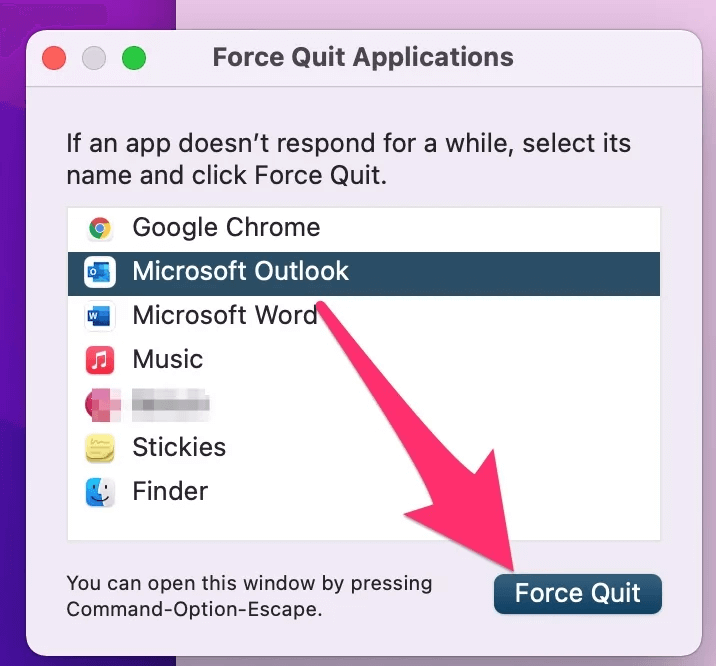
Korak 3: Odaberite Outlook i kliknite gumb "Prisilni izlaz". Zatvorite prozor Force Quit Applications i ponovno otvorite Outlook.
Ova metoda često može riješiti manje kvarove ili privremene zastoje unutar aplikacije. Ako se problem nastavi, ne brinite. Imamo više koraka za rješavanje problema koje treba istražiti. Nastavite čitati kako biste pronašli rješenje koje najbolje odgovara vašoj situaciji.
Rješenje 2: Ažurirajte Microsoft Outlook
Zastarjeli softver ponekad može dovesti do problema s kompatibilnošću i problema s performansama. Da biste riješili problem " Verifying Microsoft Outlook Mac Stuck Error ", ključno je osigurati da koristite najnoviju verziju aplikacije. Evo kako možete ažurirati Microsoft Outlook na Macu:
Korak 1: Pokrenite Outlook aplikaciju na vašem Macu. Kliknite "Outlook" na traci izbornika na vrhu zaslona. S padajućeg izbornika odaberite "Provjeri ažuriranja".
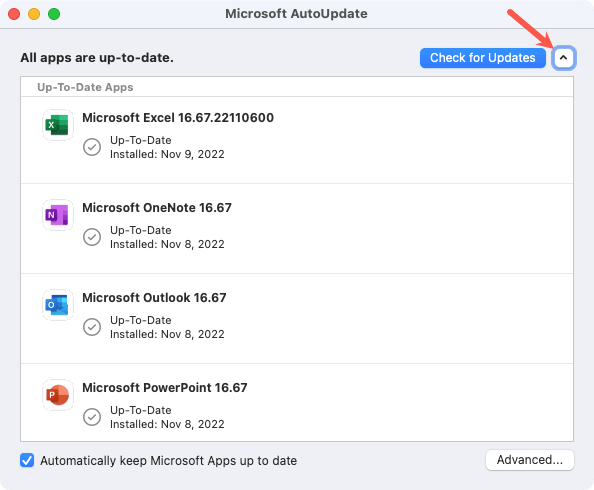
Korak 2: Ako su dostupna ažuriranja, slijedite upute na zaslonu da ih preuzmete i instalirate.
Korak 3: Nakon što su ažuriranja instalirana, zatvorite i ponovno otvorite Outlook.
Ažuriranje Outlooka na najnoviju verziju često uključuje ispravke grešaka i poboljšanja performansi koja mogu riješiti različite probleme, uključujući pogrešku "Provjera". Ako ovaj korak ne riješi problem, prijeđimo na sljedeće rješenje.
Također pročitajte: Kako popraviti pogrešku "Nije moguće isključiti disk" na Macu
Rješenje 3: Omogućite puni pristup disku programu Microsoft Outlook
U nekim slučajevima može doći do " Provjere Microsoft Outlook Mac Stuck Error" zbog ograničenog pristupa bitnim resursima sustava. Odobravanje punog pristupa disku programu Outlook osigurava da može raditi bez ikakvih prepreka. Prati ove korake:
Korak 1: Idite na Apple izbornik i odaberite "System Preferences." U prozoru System Preferences kliknite na "Security & Privacy."
Korak 2: Kliknite ikonu lokota u donjem lijevom kutu i unesite svoju administratorsku lozinku da biste unijeli promjene. Na lijevoj bočnoj traci odaberite "Puni pristup disku".
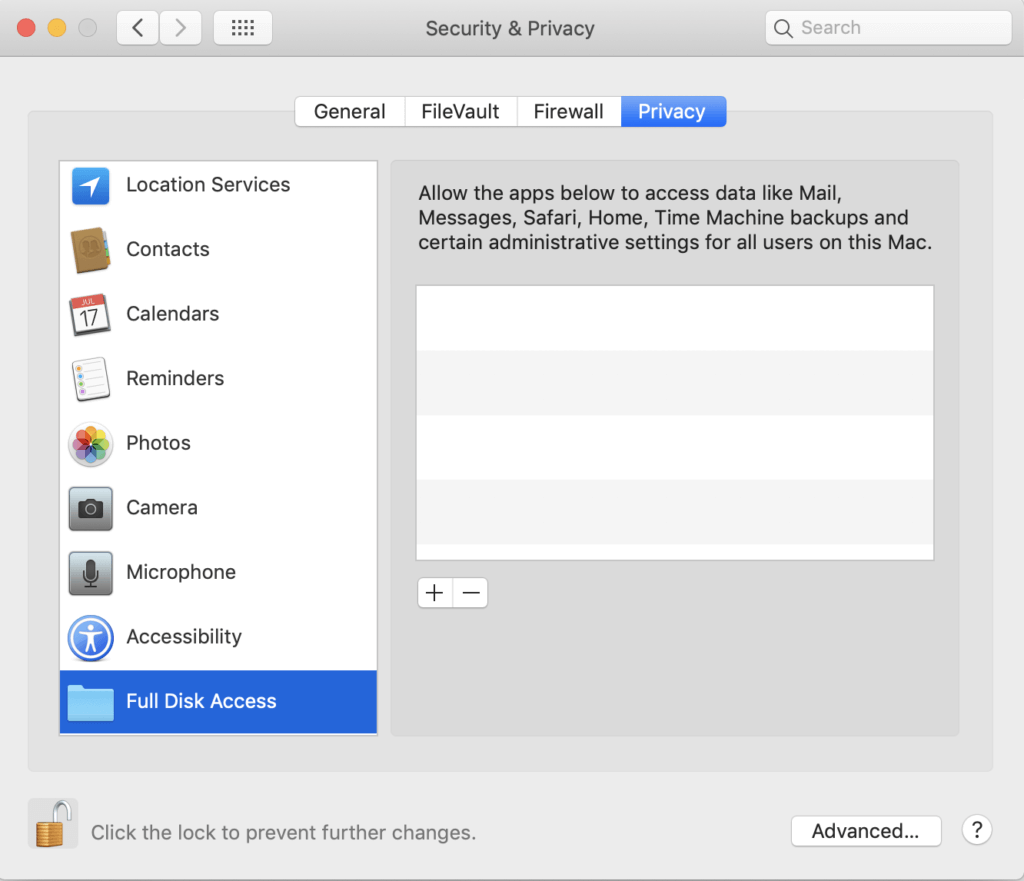
Korak 3: Kliknite ikonu "+" i idite do mape Applications. Odaberite Microsoft Outlook i kliknite "Otvori".
Korak 4: Zatvorite Outlook ako je trenutno pokrenut, a zatim ga ponovno otvorite.
Omogućavanjem punog pristupa disku dopuštate Outlooku da radi optimalno bez ikakvih ograničenja resursa sustava.
Također pročitajte: Kako otvoriti Winmail.dat datoteke na vašem Macu
Rješenje 4: Pokrenite Microsoft Outlook u sigurnom načinu rada
Siguran način rada na vašem Macu je zaštitna mjera koja sprječava sukobljene konfiguracije sustava, aplikacije za pokretanje i proširenja jezgre da ometaju proces provjere u Microsoft Outlooku.
Za Intel Macove:
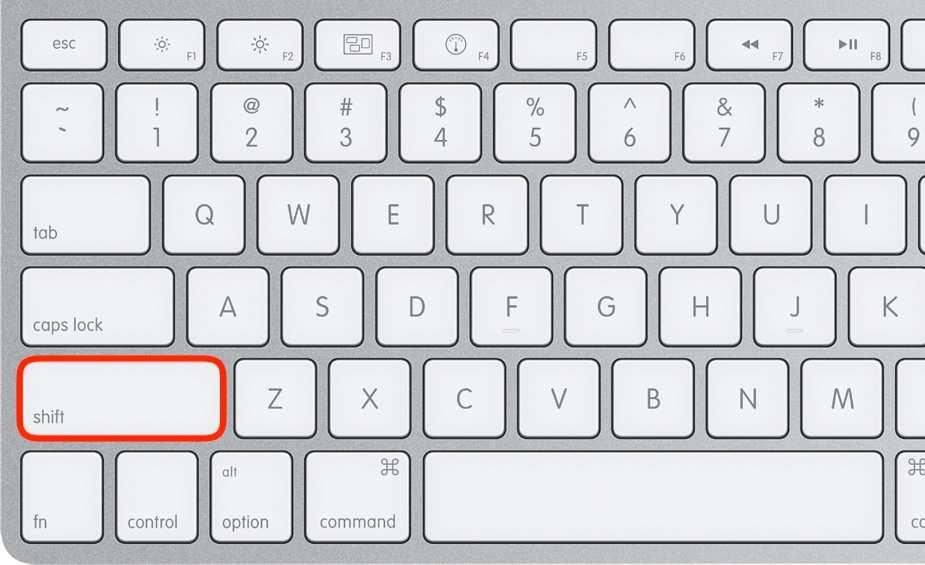
Korak 1: Isključite svoj Mac.
Korak 2: Pritisnite i držite tipku Shift, zatim pritisnite tipku za uključivanje.
Korak 3: Vaš Mac će nakratko ući u Safe Mode.
Za Apple Silicon Macove:
Korak 1: Isključite svoj Mac.
Korak 2: Držite pritisnut gumb za uključivanje dok se ne pojavi zaslon s opcijama pokretanja. Odaberite "Macintosh HD".
Korak 3: Dok držite tipku Shift, odaberite "Nastavi u sigurnom načinu rada."
Vaš Mac će se trenutno pokrenuti u sigurnom načinu rada. Kada ste u sigurnom načinu rada, otvorite Outlook i provjerite je li proces uspješno završen. Ovo izolirano okruženje smanjuje potencijalne sukobe, dopuštajući Outlooku da radi bez smetnji.
Također pročitajte: Kako popraviti "Vaš račun ne dopušta uređivanje na Macu" u Office 365 (2023)
Rješenje 5: Onemogućite GateKeeper
Appleov Gatekeeper je sigurnosna značajka koja regulira koje se aplikacije mogu instalirati i pokrenuti na vašem Macu. Povremeno može ograničiti Outlookove funkcije, što dovodi do pogreške " Mac verifying Microsoft Outlook stuck ". Privremeno onemogućavanje Gatekeepera može pomoći u rješavanju ovog problema:
Korak 1: Kliknite ikonu Apple u gornjem lijevom kutu zaslona i odaberite "System Preferences". U prozoru System Preferences kliknite na "Security & Privacy."
Korak 2: Sada kliknite ikonu lokota u donjem lijevom kutu i unesite svoju administratorsku lozinku da biste unijeli promjene. U odjeljku "Dopusti aplikacije preuzete s" odaberite opciju koja dopušta aplikacije iz App Storea i identificiranih programera.
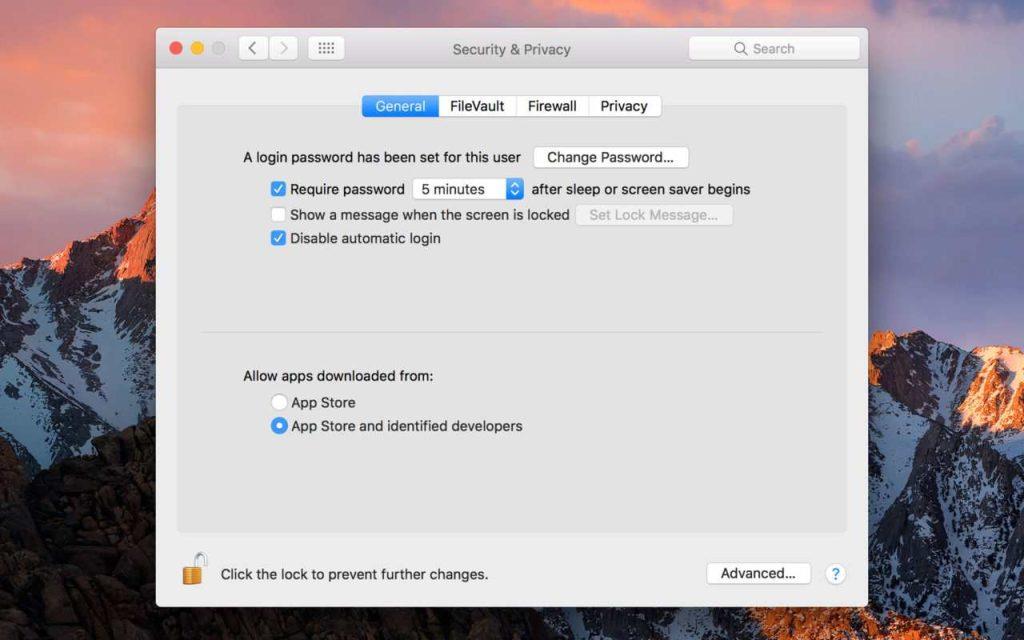
Korak 3: Otvorite Microsoft Outlook da biste vidjeli nastavlja li se pogreška "Provjera".
Ne zaboravite ponovno omogućiti Gatekeeper nakon testiranja ovog rješenja iz sigurnosnih razloga:
Korak 1: Vratite se na “Sigurnost i privatnost” u postavkama sustava.
Korak 2: Odaberite izvornu postavku (npr. "App Store i identificirani programeri" ili "App Store").
Privremeno onemogućavanje Gatekeepera može pomoći da se utvrdi uzrokuje li problem. Ako se pogreška nastavi, istražit ćemo daljnja rješenja.
Rješenje 6: Uklonite i ponovno instalirajte Outlook na macOS
Ako prethodni koraci nisu riješili " Provjeru Microsoft Outlook Mac Stuck Error ", rješenje bi mogla biti čista ponovna instalacija. Ovaj proces osigurava potpuno uklanjanje svih oštećenih datoteka ili pogrešnih konfiguracija. Prati ove korake:
1. korak: Prije deinstalacije sigurnosno kopirajte svoje Outlook podatke, uključujući e-poštu, kontakte i događaje u kalendaru.
Korak 2: Ako je Outlook trenutno otvoren, zatvorite Microsoft Outlook.
Korak 3: Otvorite Finder i idite do mape Applications. Pronađite Microsoft Outlook i povucite ga u smeće.
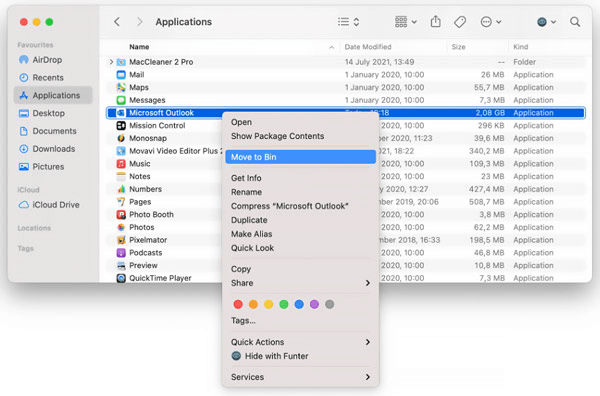
Korak 4: Desnom tipkom miša kliknite ikonu Trash na Docku i odaberite "Empty Trash" kako biste trajno uklonili Outlook.
Korak 5: Posjetite službenu web stranicu Microsoft Officea i prijavite se na svoj račun. Preuzmite Outlook za Mac instalacijski program i slijedite upute na zaslonu za instalaciju aplikacije.
Korak 6: Otvorite novoinstalirani Outlook i uvezite sigurnosno kopirane podatke.
Korak 7: Nakon ponovne instalacije provjerite imate li instalirana najnovija ažuriranja.
Pokretanje nove instance Outlooka često može riješiti stalne probleme. Testirajte da vidite nastavlja li se pogreška "Provjera".
Također pročitajte: Kako jednostavno deinstalirati Microsoft Office na vašem Macu
Zaključak
Zaključno, rješavanje problema " Provjera Microsoft Outlook Mac Stuck Error" zahtijeva sustavan pristup. Od prisilnog zatvaranja aplikacije do njezine ponovne instalacije, pokrili smo razne strategije za vraćanje kontrole nad upravljanjem vašom e-poštom. Svako rješenje cilja na različite potencijalne krivce, osiguravajući sveobuhvatan postupak rješavanja problema.
Slijedeći ove korake, ne samo da možete riješiti trenutni problem, već i poboljšati svoje cjelokupno iskustvo u programu Outlook. Pratite nas na društvenim mrežama – Facebook, Instagram i YouTube.
Sretno!