Nereagiranje File Explorera jedan je od uobičajenih i dosadnih problema s kojima se susreću korisnici Windowsa. Ako se i vi suočavate s ovom pogreškom, slijedite dolje objašnjene korake kako biste popravili "File Explorer se stalno ruši u sustavu Windows 10."
Kako popraviti File Explorer koji ne reagira na Windows 10?
Naravno, File Explorer se stalno ruši veliki problem, ali osim ovoga, korisnici su prijavili i neke druge probleme s File Explorerom koji su navedeni u nastavku:
Te ćete probleme moći riješiti pomoću jednog od rješenja objašnjenih u ovom članku.
Uobičajeni problemi File Explorera:
- File Explorer ne radi: ovom uobičajenom problemu ponekad prethode česta zaustavljanja.
- File Explorer se ruši kada desnom tipkom miša kliknete nešto: Ovaj problem bi se mogao pojaviti zbog aplikacija trećih strana, možete ga popraviti pomoću rješenja koja ćemo navesti u nastavku.
- Brzi pristup Windows Exploreru se stalno ruši
- Windows 10 File Explorer se neočekivano zatvara
- File Explorer se stalno ruši u petlji
- Windows Explorer se ne otvara u sustavu Windows 10
Načini da popravite da File Explorer ne reagira i druge probleme s File Explorerom
Tehnika 1: Pokrenite naredbu netsh i winsock
Pritisnite tipku Windows + R zajedno.
- U prozoru Pokreni upišite cmd, a zatim pritisnite CTRL+SHIFT+ENTER. Ovo će otvoriti naredbeni redak u administratorskom modu. Ako ne pritisnete ove tipke, naredbeni redak neće se otvoriti u administratorskom načinu.
- Upišite netsh naredbu i pritisnite Enter.
- Zatim upišite winsock u naredbeni redak i pritisnite Enter.
Napomena: Možete unijeti kompletnu naredbu netsh winsock reset odjednom.
Ako naiđete na bilo kakav problem u pristupu naredbenom retku kao administrator, pobliže pogledajte ovaj vodič .
Tehnika 2: Preuzmite potpunu kontrolu
1. Pokrenite File Explorer, kliknite na Svojstva.

2. U uzastopnom prozoru kliknite karticu Sigurnost.
3. Zatim kliknite gumb Napredno.
4. Ovo će otvoriti Napredne sigurnosne postavke za preuzimanja. Ovdje kliknite na promjenu pored vlasnika.
5. Zatim, ako znate korisničko ime, upišite ga u "Unesite objekt za odabir."
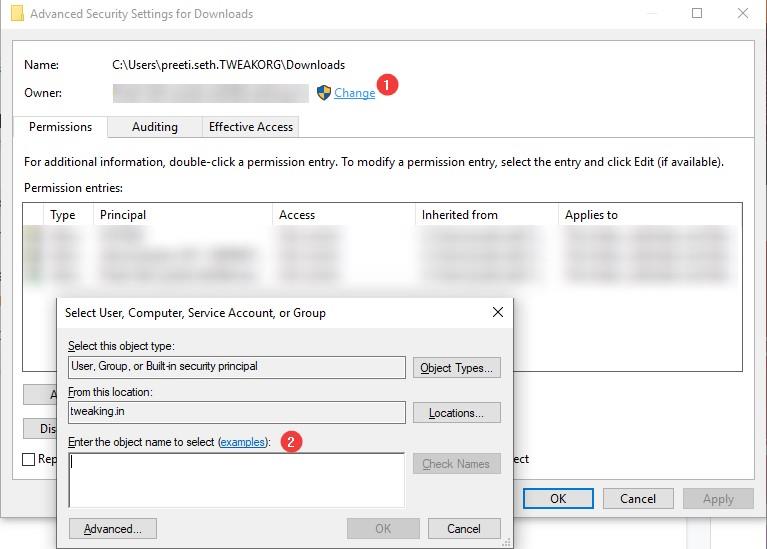
6. Međutim, ako ne znate korisničko ime, kliknite na Napredno prisutno dolje lijevo.
7. Kliknite na Find Now da vidite sve grupe i korisnike stvorene na računalu.
8. Odaberite korisničko ime ili grupu > kliknite U redu
9. Zatim kliknite Uredi da biste postavili puni pristup mapi datoteka za svoj račun.
10. U odjeljku Dopuštenja postavite na Puna kontrola > Primijeni > U redu. Ako ne možete pronaći svoj račun na popisu kliknite na gumb Dodaj.
Moramo slijediti ovaj korak onoliko puta kada Windows 10 Installer ne može upravljati dopuštenjima datoteka.
Tehnika 3: Promjena opcija File Explorera
Ako se File Explorer nastavi rušiti na vašem Windows 10, to možete popraviti promjenom postavki. Da biste to učinili, slijedite dolje navedene korake:
- Pritisnite tipku Windows + S u potpunosti.
- Sljedeći tip opcija mape > odaberite Opcije File Explorera.
- Zatim, u okviru File Explorer Options, kliknite na karticu View.
- Ovdje, pod Naprednim postavkama, potražite Pokreni prozore mape u zasebnom procesu. Označite okvir ispred opcije.
- Kliknite Primijeni > U redu.
Sada koristite Windows Explorer i ne biste se trebali suočiti s problemom rušenja u Windows Exploreru.
Tehnika 4: Promjena veličine teksta
Prema nekim korisnicima, Windows Explorer se ruši ako veličina teksta nije prikladna. Stoga, da bismo riješili ovaj problem, morat ćemo prilagoditi veličinu fonta. Da biste naučili kako to učiniti, slijedite dolje navedene korake:
- Pritisnite tipku Windows + I zajedno da biste otvorili postavke sustava Windows.
- Kliknite Sustav.
- U novom prozoru koji se otvara pod Display potražite odjeljak Scale and layout. Sada kliknite strelicu prema dolje ispod Promjena veličine teksta, aplikacija i drugih stavki. Dovedite do 100% ili možete koristiti 200% kako želite.
Sada pokušajte koristiti File Explorer, problem s Windows 10 Explorerom koji se stalno ruši trebao bi biti riješen.
Tehnika 5: Očistite povijest Windows Explorera
Ponekad brisanje povijesti Windows Explorera može pomoći u popravljanju da se Explorer stalno ruši na Windows 10.
- Pritisnite tipku Windows + S u potpunosti.
- Sljedeći tip opcija mape > odaberite Opcije File Explorera.
- Ovdje, na kartici Općenito, kliknite gumb Očisti pored "Izbriši povijest File Explorera".
- Kliknite Primijeni > U redu za spremanje promjena.
Ova tehnika trebala bi popraviti da se File Explorer stalno ruši u sustavu Windows 10. Ako se problem ponovno pojavi, morat ćete ponovno izbrisati povijest datoteka.
Ako File Explorer ne radi u sustavu Windows 10, pročitajte ovaj vodič .
Tehnika 6: Onemogućite nedavnu datoteku i mapu iz odjeljka za brzi pristup
- Pritisnite tipku Windows + S u potpunosti.
- Sljedeći tip opcija mape > odaberite Opcije File Explorera.
- Ovdje kliknite karticu Općenito, u odjeljku Privatnost potražite opcije Prikaži nedavno korištene datoteke u Brzom pristupu i Prikaži često korištene mape u opcijama Brzi pristup . Poništite okvir.
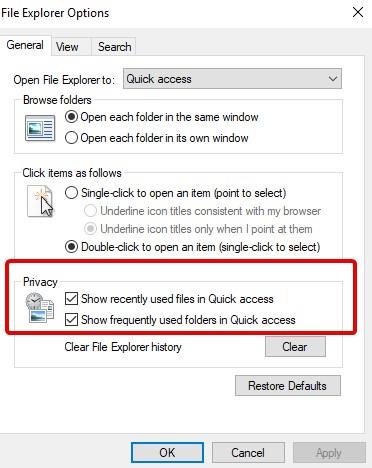
- Kliknite Primijeni > U redu.
To će pomoći da se popravi File Explorer koji ne reagira na Windows 10.
Tehnika 7: Instalirajte najnovije ažuriranje sustava Windows
Ako se Windows Explorer nastavi rušiti ili ne reagira u sustavu Windows 10, pokušajte ažurirati Windows. Da biste saznali kako ažurirati ili održavati svoje Windows računalo ažurnim, pročitajte ovaj kratki vodič.
Tehnika 8: Onemogućite ploču za pregled
Problem s nereagiranjem File Explorera može se pojaviti zbog okna za pregled. Stoga, da biste riješili problem, morat ćete onemogućiti okno za pregled. Da biste to učinili, slijedite dolje navedene korake:
- Otvorite File Explorer. Provjerite nije li omogućena opcija okna za pregled
- Zatim kliknite karticu Prikaz > Opcije.
- U novom prozoru koji se otvori poništite okvir pored " Prikaži rukovaoce pregleda u oknu za pregled."
- Kliknite Primijeni > U redu.
To će pomoći da se riješi da File Explorer ne reagira, a Windows Explorer se stalno ruši na problemu sa sustavom Windows 10.
Tehnika 9: Postavite Windows Explorer da otvori ovo računalo
Ponekad brzi pristup uzrokuje rušenje File Explorera u sustavu Windows 10. Stoga da biste riješili ovaj problem, predlažemo promjenu postavki File Explorera kako biste otvorili ovo računalo. Da biste to učinili, slijedite ove korake u nastavku:
- Pritisnite tipku Windows + S u potpunosti.
- Sljedeći tip opcija mape > odaberite Opcije File Explorera.
- Na kartici Općenito kliknite strelicu prema dolje pored "Otvori File Explorer za:"
- Ovdje odaberite Ovo računalo umjesto Brzi pristup.
- Kliknite Primijeni > U redu.
Nakon što izvršite ove promjene, pokrenite File Explorer s kojim se ne biste trebali suočiti da se Explorer stalno ruši ili File Explorer ne reagira na problem u sustavu Windows 10.
Tehnika 10: Ažurirajte grafički upravljački program
Ako nijedan od koraka nije pomogao, pokušajte ažurirati upravljački program grafike . To možete učiniti ručno iz Upravitelja uređaja. Ali to bi bio malo tehnički proces. Stoga predlažemo korištenje uslužnog programa za ažuriranje upravljačkih programa, tj. Advanced Driver Updater . Koristeći ovaj napredni alat, ne samo da možete ažurirati zastarjeli upravljački program, već možete i zakazati skeniranje. Štoviše, možete napraviti sigurnosnu kopiju starih upravljačkih programa prije nego što ih ažurirate, tako da se, ako postoji problem, može vratiti.
Ovaj će korak zasigurno pomoći u rješavanju problema koji File Explorer ne reagira na Windows 10. Osim toga, možete koristiti Advanced Driver Updater da ažurirate druge zastarjele upravljačke programe i popravite plavi ekran problema sa smrću zbog nekompatibilnih ili zastarjelih upravljačkih programa.
Alternativno, ako vas zanima greška Plavi ekran smrti , možete pogledati naš vodič o Stop 0x000000f4 , IRQL_NOT_LESS_OR_EQUAL .
Ako imate još kakvih prijedloga ili pitanja, slobodno ih ostavite u komentarima. Volimo čuti od vas.












