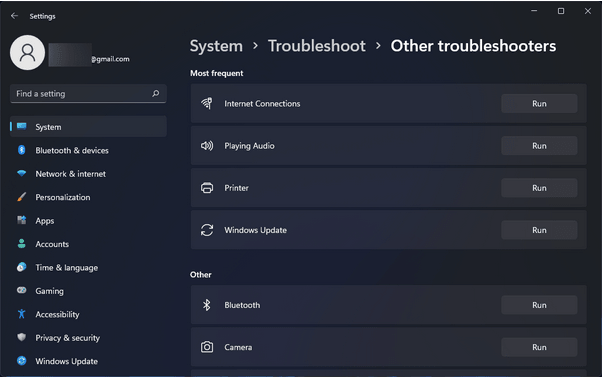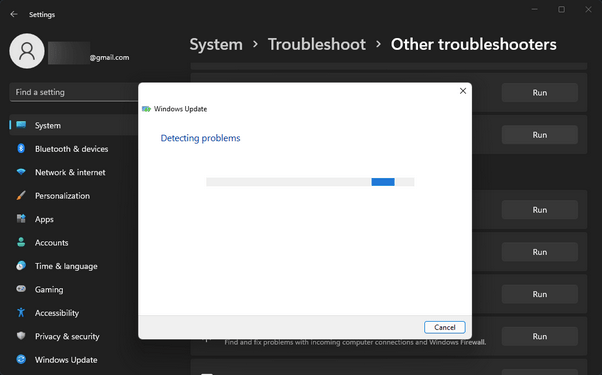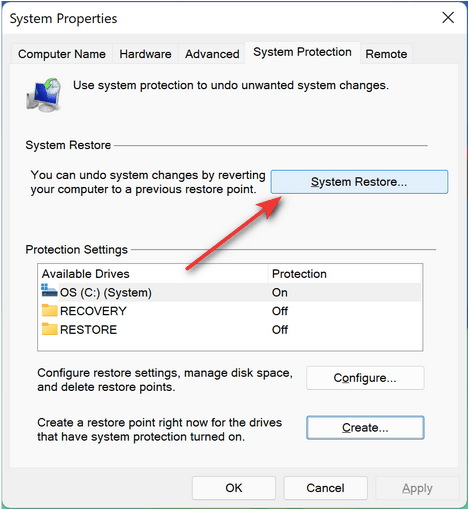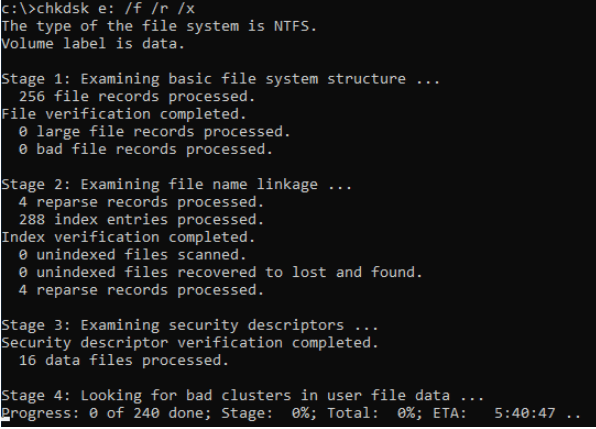Imate li problema nakon nadogradnje na Windows 11? Tražite načine kako popraviti Windows 11? Došli ste na pravo mjesto!
Ako naiđete na bilo kakve probleme kao što su rušenje sustava, aplikacije koje ne reagiraju ili ako vaš uređaj radi sporije nego inače, možete upotrijebiti nekoliko hakova za rješavanje problema kako biste popravili svoje računalo i vratili uređaj u rad u kratkom roku.
U ovom smo postu naveli 6 različitih metoda koje možete koristiti za popravak sustava Windows 11 kako biste optimizirali performanse vašeg uređaja i riješili sve pogreške ili bugove.
Započnimo.
Kako popraviti Windows 11
1. način: ažurirajte svoj uređaj
Prije svega! Da biste riješili uobičajene pogreške i bugove, ili bilo koju drugu vrstu problema, ažuriranje uređaja prva je stvar koju možete pokušati. Samo pazite da redovito provjeravate nedavna ažuriranja kako biste bili sigurni da je vaš uređaj ažuran.
Microsoft nastavlja s redovitim ažuriranjima za Windows koja nude poboljšanja performansi, ispravke pogrešaka koji vam mogu omogućiti da jednostavno popravite Windows 11 u samo nekoliko klikova. Evo što trebate učiniti.
Pokrenite pretraživanje izbornika Start, dodirnite Postavke> Windows Update .
Pritisnite gumb "Provjeri ažuriranja" da biste vidjeli je li bilo koje najnovije ažuriranje dostupno za vaš uređaj. Ako da, odmah nadogradite svoj uređaj!
Također pročitajte: Instalacija Windows 11 zapela na 100%? Kako popraviti
Metoda 2: Deinstalirajte ažuriranje
Ako vaš uređaj ima problema ili naiđe na bilo kakve probleme nakon instaliranja određenog ažuriranja, tada možete riješiti ovaj problem deinstaliranjem najnovijeg ažuriranja i prebacivanjem na stariju verziju. Možda postoji nekoliko slučajeva kada vaš uređaj neće biti kompatibilan s nedavnim ažuriranjem, zbog čega bi vaš sustav mogao početi čudno reagirati. Da biste deinstalirali ažuriranje sustava Windows za popravak sustava Windows 11, slijedite ove brze korake:
Idite na Start> Postavke> Windows ažuriranje. Dodirnite gumb "Ažuriraj povijest".
Pomaknite se prema dolje, a zatim pritisnite gumb "Deinstaliraj ažuriranja".
Sada ćete biti preusmjereni na prozor upravljačke ploče. Prijeđite na karticu "Deinstaliraj", a zatim s popisa odaberite najnovije ažuriranje. Nakon što odaberete ažuriranje sustava Windows koje trebate deinstalirati, pritisnite gumb "Deinstaliraj ažuriranje".
Windows će iskočiti s potvrdnom porukom želite li se vratiti na stariju verziju. Dodirnite DA za potvrdu.
Slijedite upute na zaslonu kako biste dovršili postupak deinstalacije. Nakon što je nedavno ažuriranje sustava Windows uspješno deinstalirano, pregledajte nekoliko aplikacija i usluga kako biste provjerili ima li vaš uređaj i dalje probleme s performansama.
Također pročitajte: Kako omogućiti način hibernacije u sustavu Windows 11
Metoda 3: Koristite Windows Troubleshooter
Treća metoda za popravak sustava Windows 11 je korištenje alata za rješavanje problema u sustavu Windows za skeniranje i rješavanje temeljnih problema. Windows Troubleshooter je ugrađeni uslužni program koji vam omogućuje rješavanje problema s vašim računalom. Evo što trebate učiniti.
Idite na Start> Postavke> Sustav> Rješavanje problema.
Dodirnite gumb "Drugi alati za rješavanje problema".
Pomičite se prema dolje kroz popis komponenti. Dodirnite kategoriju u kojoj se trenutno susrećete s problemima. Pritisnite gumb "Pokreni alat za rješavanje problema".
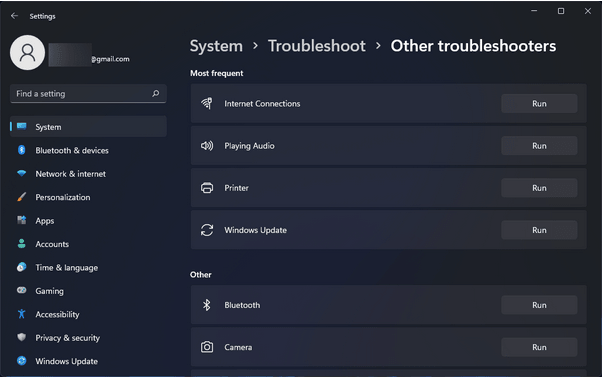
Windows Troubleshooter sada će početi raditi i počet će dijagnosticirati temeljne probleme na vašem sustavu.
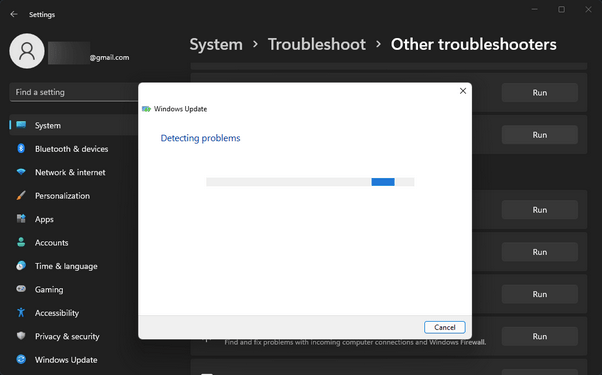
Pričekajte da se postupak završi i provjerite je li pomogao u popravljanju vašeg uređaja.
Također pročitajte: Kako popraviti veliku upotrebu diska u sustavu Windows 11
Metoda 4: Vraćanje sustava
Vraćanje sustava može raditi kao čuda za popravak sustava Windows 11 ili bilo koje druge verzije. Vraćanje sustava uslužna je značajka koja vam omogućuje da vratite svoj uređaj na prethodnu kontrolnu točku i poništite sve nedavne promjene koje dovode do problema. Da biste koristili značajku vraćanja sustava u sustavu Windows 11, slijedite ove brze korake:
Kako vratiti Windows 11 s prethodno stvorene kontrolne točke?
Pokrenite pretraživanje izbornika Start, upišite "Create a Restore Point" i pritisnite Enter.
Sada prijeđite na karticu "Zaštita sustava". Dodirnite gumb "Vraćanje sustava".
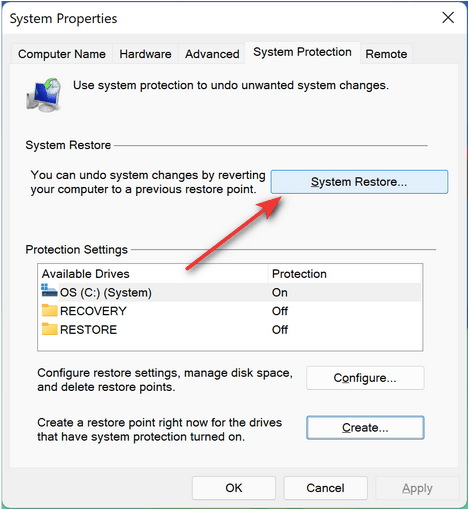
Odaberite najnoviju točku vraćanja s popisa, a zatim pritisnite "Dalje" za nastavak.
Potvrdite točku vraćanja u sljedećem prozoru i dodirnite "Završi".
Također pročitajte: Kako koristiti vraćanje sustava na Windows 11
Metoda 5: Pokrenite naredbu CHKDSK
CHKDSK (Check Disk) je još jedan uslužni program za Windows koji možete koristiti za popravak sustava Windows 11. CHKDSK je sistemska naredba koja se koristi za popravljanje pogrešaka datotečnog sustava i rješavanje bilo koje vrste nepodudarnosti u sustavu. Da biste pokrenuli naredbu CHKDSK u sustavu Windows 11, slijedite ove korake:
Pokrenite naredbeni redak u Admin modu.
Upišite sljedeću naredbu i pritisnite Enter da biste je izvršili:
Chkdsk E: /f /r /x
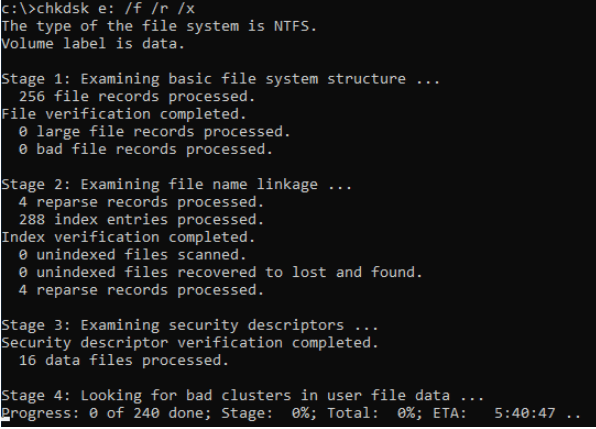
Naredba CHKDSK slijedi slovo pogona i također je možete zamijeniti bilo kojim drugim početnim diskom.
Pričekajte da se proces završi dok se sve pogreške datotečnog sustava ne skeniraju, dijagnosticiraju i riješe.
Metoda 6: Resetirajte Windows
Isprobali ste gore spomenuta rješenja za popravak sustava Windows 11 i još uvijek niste uspjeli? Pa, možda bi resetiranje vašeg uređaja na izvorne zadane postavke moglo pomoći. Pitate se kako resetirati Windows 11? Čitajte unaprijed.
Idite na Start> Postavke> Oporavak. Dodirnite gumb "Resetiraj ovo računalo".
Sada će vam Windows ponuditi dva različita izbora: možete ili zadržati sve osobne datoteke i podatke ili izbrisati sve da počnete iznova. Odaberite za nastavak.
U sljedećem prozoru od vas će se tražiti da odaberete između preuzimanja u oblaku ili lokalne ponovne instalacije. Odaberite željenu opciju, a zatim pritisnite gumb "Nastavi" za resetiranje uređaja.
Slijedite upute na zaslonu navedene na zaslonu kako biste dovršili postupak resetiranja.
Mogu li resetirati Windows 11?
Da, vraćanje sustava Windows 11 na zadano može vam pomoći da preskočite sve uobičajene pogreške ili bugove. Možete koristiti gore navedenu metodu #6 za resetiranje uređaja za popravak sustava Windows 11. I ne brinite o gubitku podataka. Ako ne želite izbrisati sve svoje datoteke i podatke, možete odabrati opciju "Čuvaj moje datoteke" koja će vam omogućiti da sve osobne stvari zadržite na mjestu.
Kako mogu popraviti svoj Windows 11?
Postoji bezbroj načina za popravak sustava Windows 11. U ovom postu smo naveli 6 korisnih metoda koje će vam omogućiti da popravite svoj uređaj ili riješite uobičajene pogreške ili bugove. Osim gore navedenih, također možete pokušati pokrenuti svoj uređaj u sigurnom načinu rada, upotrijebiti naredbu SFC, ažurirati zastarjele upravljačke programe sustava ili upotrijebiti opciju popravka pri pokretanju sustava Windows 11.
Je li ovaj post bio od pomoći? Jesu li gore spomenuta rješenja za rješavanje problema pomogla u optimizaciji performansi vašeg računala? Slobodno podijelite svoja razmišljanja u odjeljku za komentare!