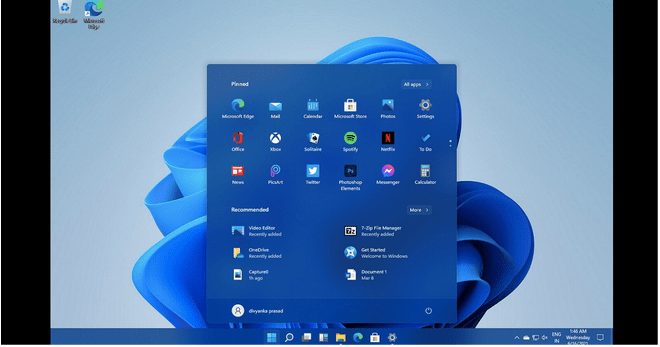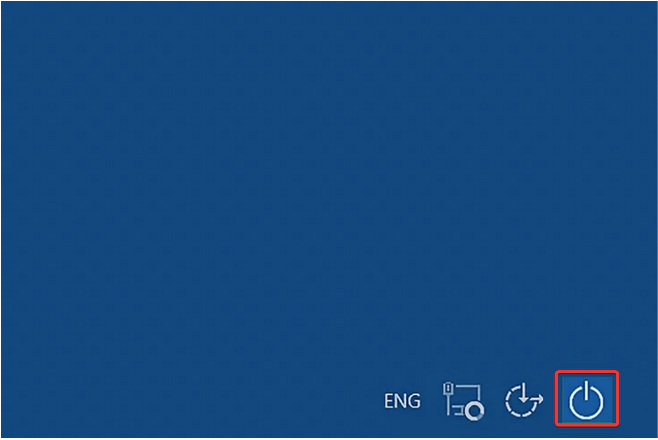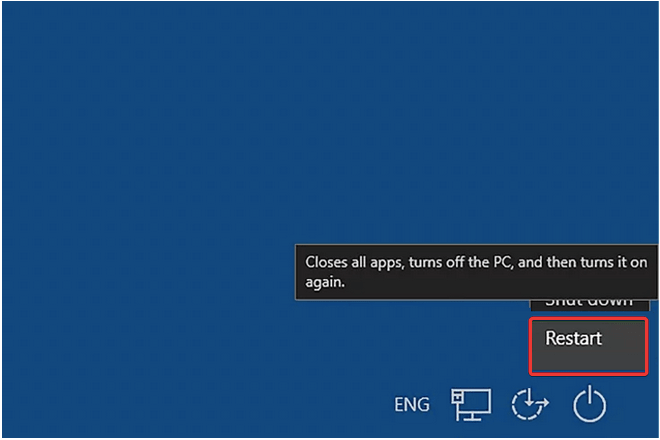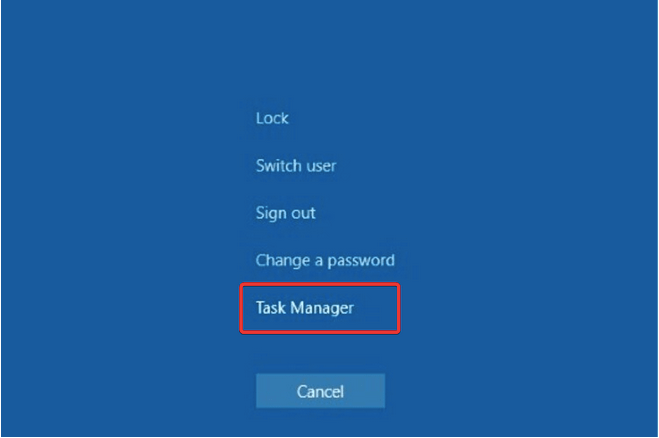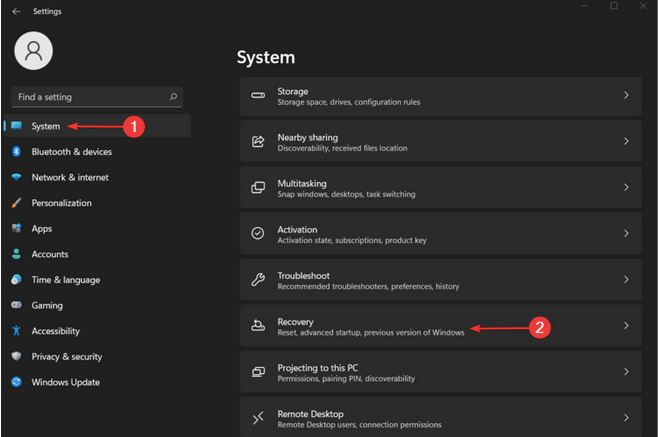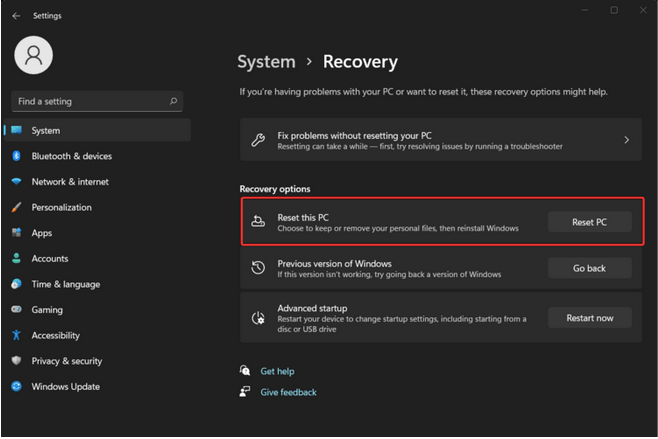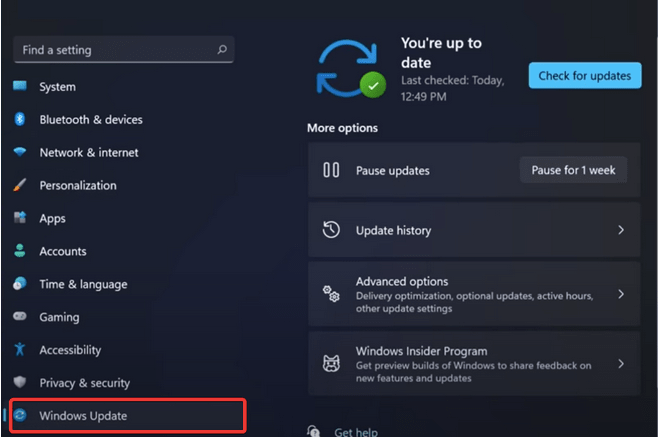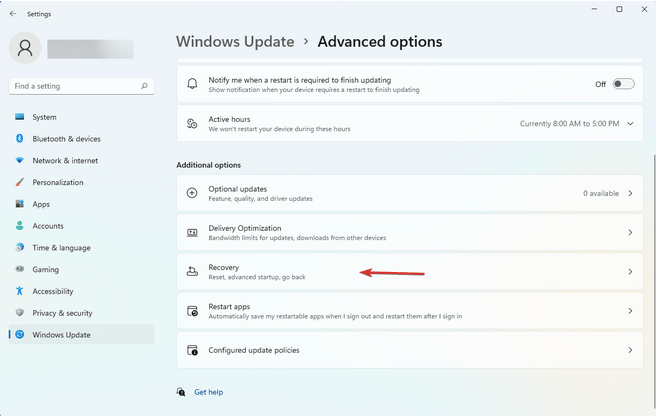Gumb za pokretanje sustava Windows 11 ne radi? Je li zapeo ili zamrznut? Ne brinite! Pokrili smo vas. To je samo uobičajena greška koja se može riješiti uvođenjem nekoliko brzih promjena u postavkama. Ovaj problem možete jednostavno riješiti slijedeći jednostavne korake za rješavanje problema.
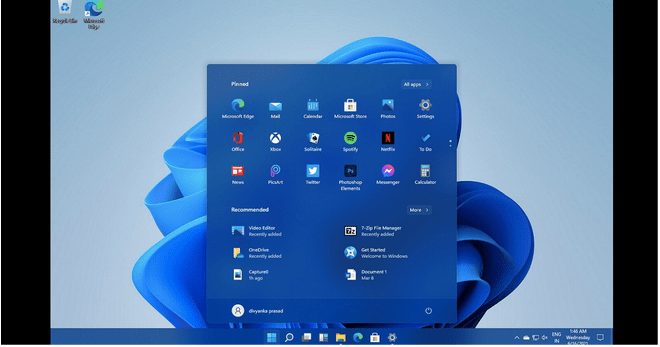
Dizajn izbornika Start u sustavu Windows 11 je preuređen. Dakle, u slučaju da imate problema s pristupom novom izborniku Start nakon nadogradnje na Windows 11, evo nekoliko načina za rješavanje ovog problema.
Započnimo.
Kako riješiti problem s gumbom Start u sustavu Windows 11 koji ne radi?
Popis sadržaja
1. Ponovno pokrenite uređaj
Pa, da, ponovno pokretanje vašeg stroja pomaže u uklanjanju jednostavnih pogrešaka i bugova. Budući da ste zapeli u situaciji u kojoj se izbornik Start jednostavno neće otvoriti na vašem uređaju, evo alternativnog načina da isključite računalo.
Pritisnite kombinaciju tipki Control + Alt + Del na tipkovnici.
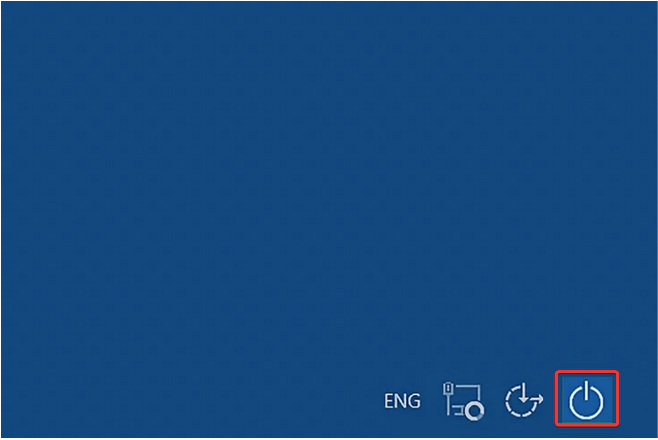
Sada dodirnite ikonu gumba za napajanje smještenu u donjem desnom kutu zaslona.
Odaberite "Restart" i ponovno pokrenite uređaj.
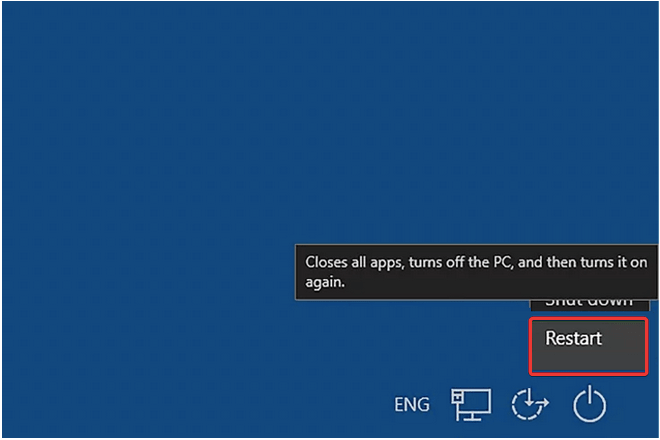
Ponovno pokretanje računala pružit će vam novi početak jer zatvara sve aplikacije i pozadinske usluge.
2. Zatvorite Windows Explorer
Sljedeće rješenje za rješavanje problema s gumbom Start u sustavu Windows 11 koji ne radi je ponovno pokretanje aplikacije Windows Explorer. Slijedite ove brze korake da biste prekinuli aplikaciju Windows Explorer na računalu.
Pritisnite kombinaciju tipki Control + Alt + Del. Odaberite opciju "Upravitelj zadataka" s popisa.
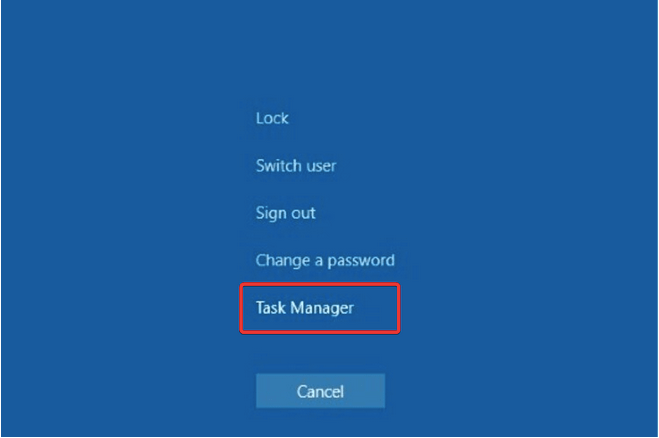
U prozoru upravitelja zadataka prijeđite na karticu "Procesi". Potražite aplikaciju "Windows Explorer" na popisu.
Kliknite desnom tipkom miša na nju, a zatim odaberite opciju "Ponovo pokreni" da biste ponovno pokrenuli ovaj proces.
Izađite iz svih prozora i pokušajte ponovno pristupiti izborniku Start kako biste provjerili je li riješio problem.
Windows Explorer središnja je aplikacija koja kontrolira razne druge zadatke i funkcije, uključujući izbornik Start. Ponovno pokretanje aplikacije File Explorer putem upravitelja zadataka može vam pomoći u popravljanju izbornika Start.
Također pročitajte: 5 načina za snimanje zaslona na Windows 11
3. Prijavite se sa svojim lokalnim računom
Sljedeći hak za popravljanje izbornika Start u sustavu Windows 11 jest prijava na svoj uređaj s lokalnim računom.
Pritisnite kombinaciju tipki Windows + I za izravno otvaranje postavki sustava Windows. Odaberite "Računi".
Idite na odjeljak "Vaši podaci".
Pomaknite se prema dolje i odaberite "Upravljanje mojim računima".
Dodirnite "Umjesto toga se prijavite s lokalnim računom".
Nakon što ste potpisali svoj lokalni račun, pokušajte ponovno pristupiti izborniku Start da vidite je li riješio problem.
Također pročitajte: Kako koristiti vraćanje sustava na Windows 11
4. Resetirajte svoje računalo
Jeste li isprobali gore spomenuta rješenja za rješavanje problema i još uvijek niste uspjeli? Pa, resetiranje vašeg računala moglo bi pomoći u rješavanju problema s izbornikom Start. Evo što trebate učiniti.
Pritisnite kombinaciju tipki Windows + I da biste otvorili Postavke. Odaberite "Sustav" u lijevom oknu izbornika.
Dodirnite "Oporavak".
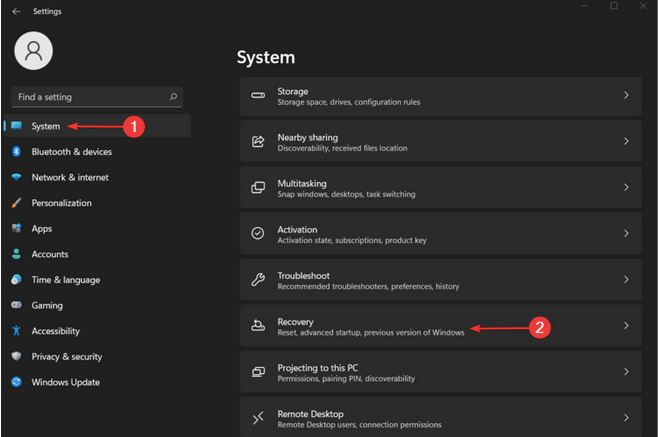
Dodirnite gumb "Resetiraj ovo računalo" za resetiranje uređaja. I ne brini! Vraćanje računala na zadano neće izbrisati nijednu od vaših datoteka ili podataka.
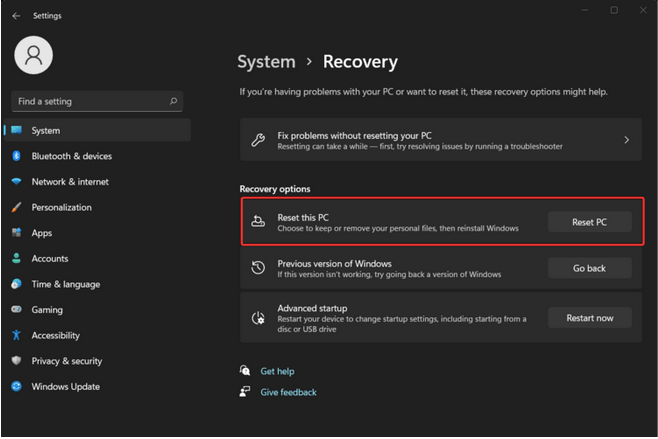
Slijedite upute na zaslonu za resetiranje uređaja. Nakon što je proces resetiranja dovršen, ponovno pokrenite uređaj i provjerite je li riješio problem "Gumb za pokretanje Windows 11 ne radi".
5. Provjerite ima li najnovijih ažuriranja
Da biste provjerili ima li najnovijih ažuriranja za Windows 11, slijedite ove korake.
Pritisnite tipke Windows + I da biste otvorili Postavke.
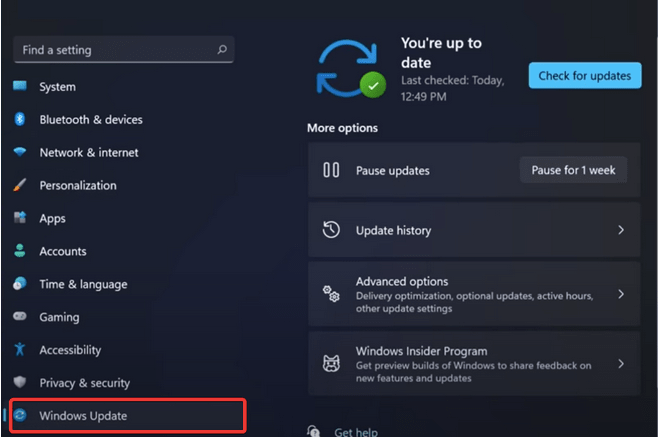
Prijeđite na odjeljak ažuriranja sustava Windows s lijevog okna izbornika.
Pritisnite gumb "Provjeri ažuriranja" kako biste provjerili jesu li dostupna najnovija ažuriranja za vaš uređaj. Ako su dostupna ažuriranja za vaše računalo, odmah nadogradite svoj uređaj.
Također pročitajte: Kako snimiti zaslon na Windows 11
6. Vratite se na prethodno ažuriranje
Ako još uvijek ne možete otvoriti izbornik Start u sustavu Windows 11, možete se pokušati vratiti na prethodno ažuriranje sustava Windows. Slijedite ove brze korake:
Pritisnite kombinaciju tipki Windows + I da biste otvorili Postavke. Prijeđite na opciju ažuriranja sustava Windows s lijevog okna izbornika.
Odaberite "Napredne opcije".
Na popisu Napredne opcije odaberite "Oporavak".
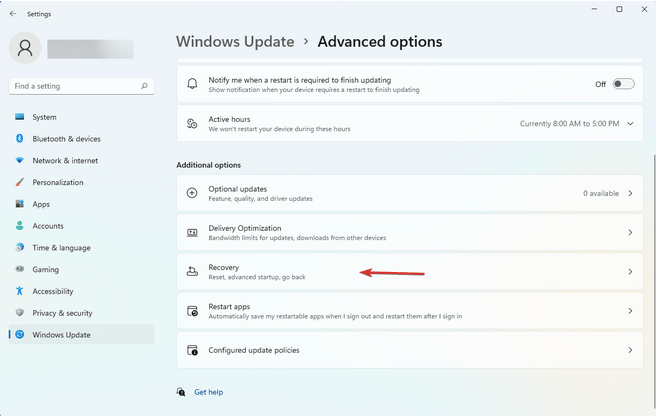
Dodirnite gumb "Vrati se" da biste se vratili na stariju verziju sustava Windows 11.
Dodirnite gumb "Vrati se na raniju verziju".
Slijedite upute na zaslonu i vratite svoj uređaj na prethodno ažuriranje. Kada završite, pokušajte ponovno pristupiti gumbu Start da vidite radi li ili ne.
Također pročitajte: Kako pristupiti početnoj mapi u sustavu Windows 11
Zaključak
Je li ovaj post bio od pomoći? Jesu li vam gore spomenuta rješenja pomogla u rješavanju problema "Gumb za pokretanje Windows 11 ne radi"? Možete koristiti bilo koji od ovih hakova da popravite gumb Start u sustavu Windows 11. Za bilo koje druge upite ili pomoć slobodno podijelite svoje mišljenje u prostoru za komentare!