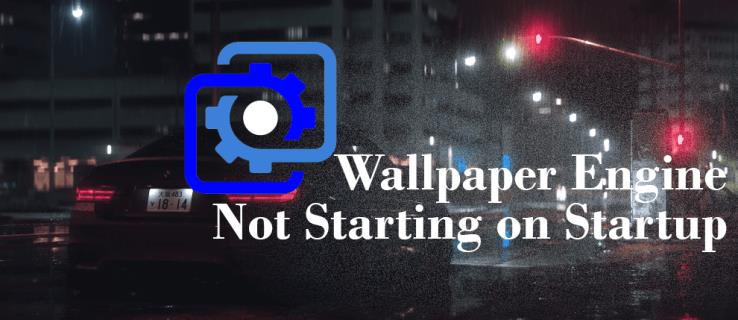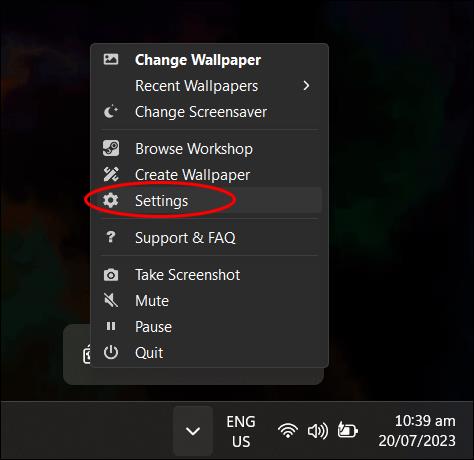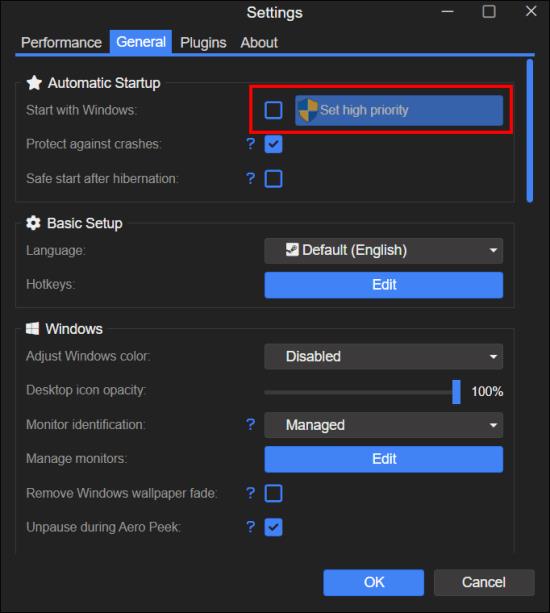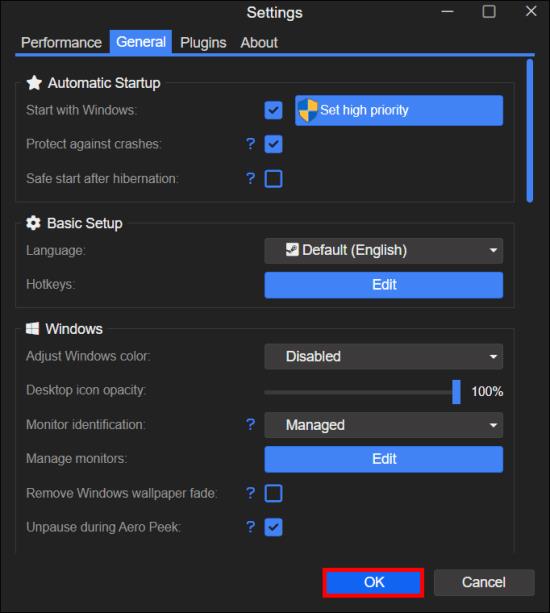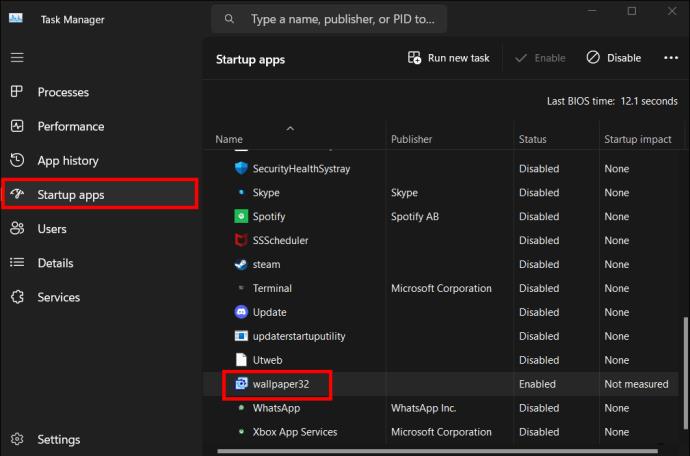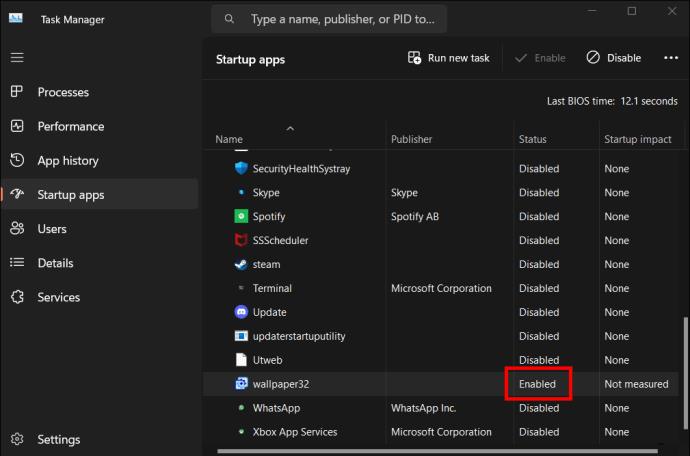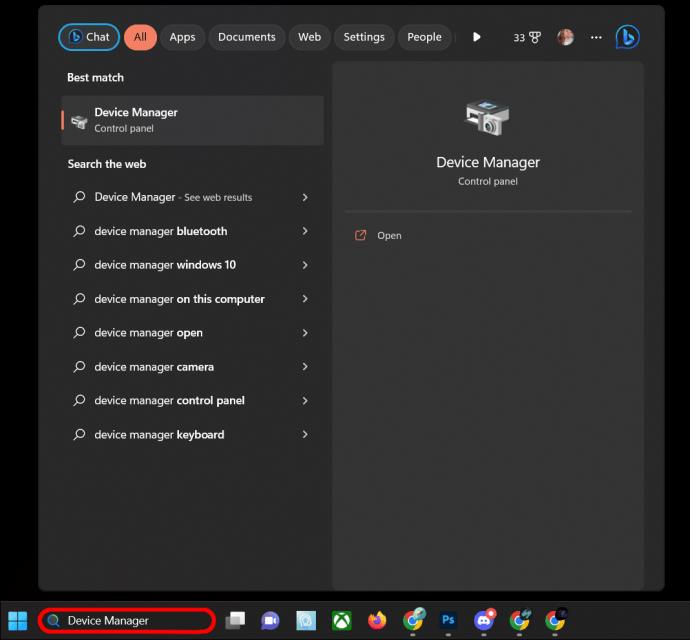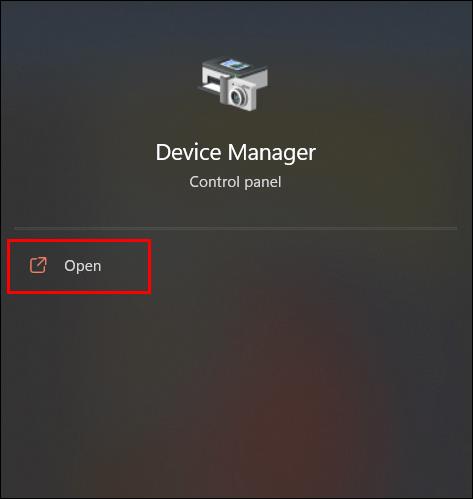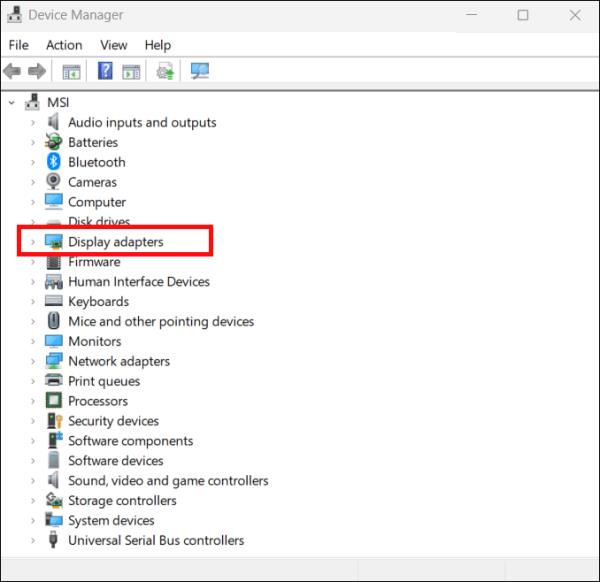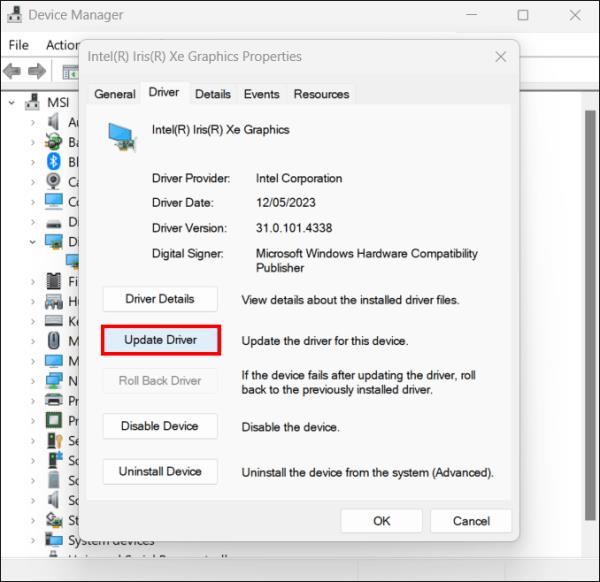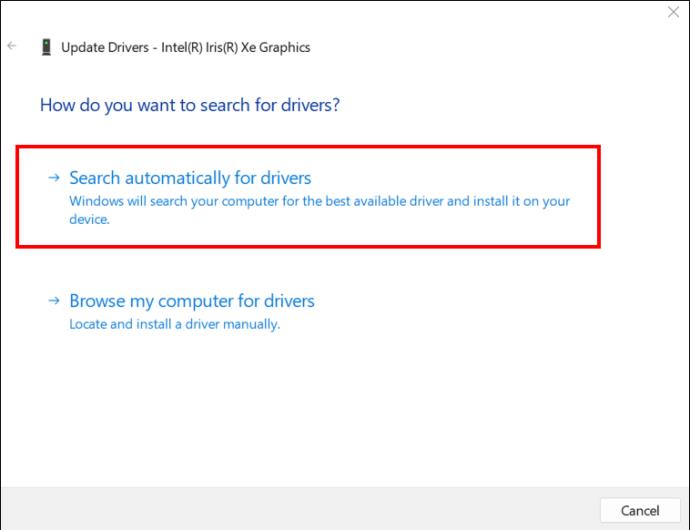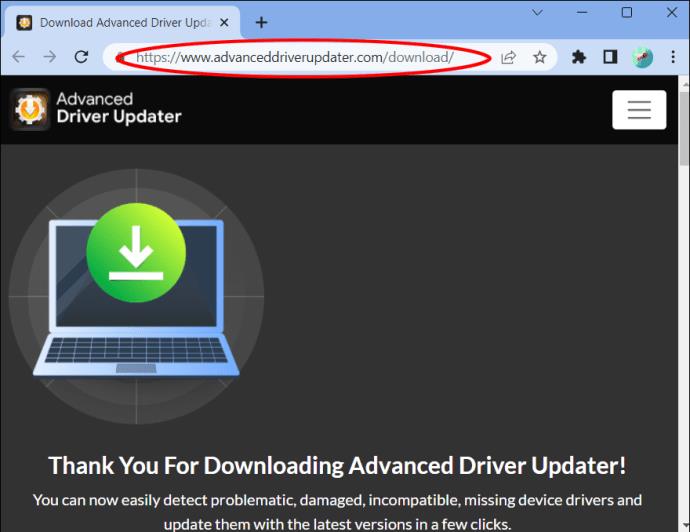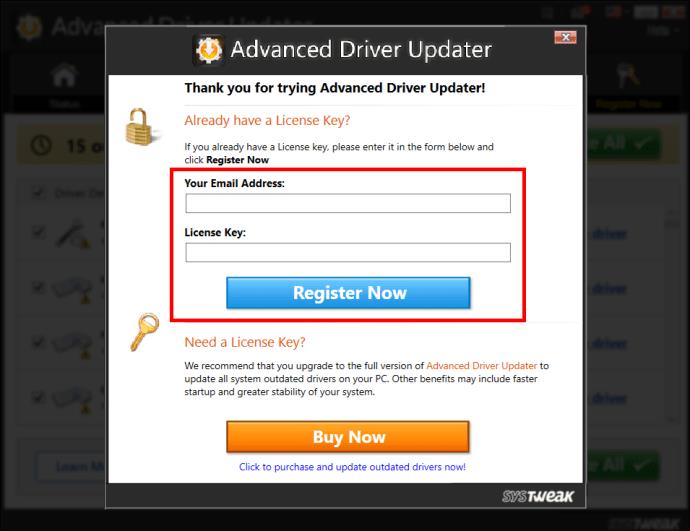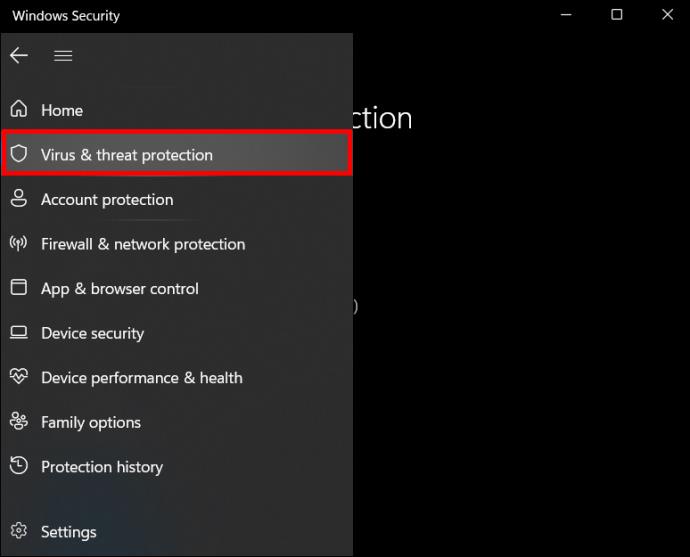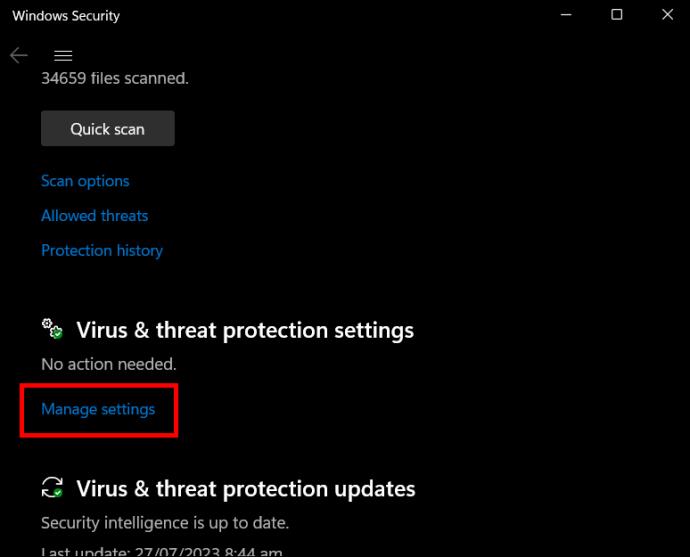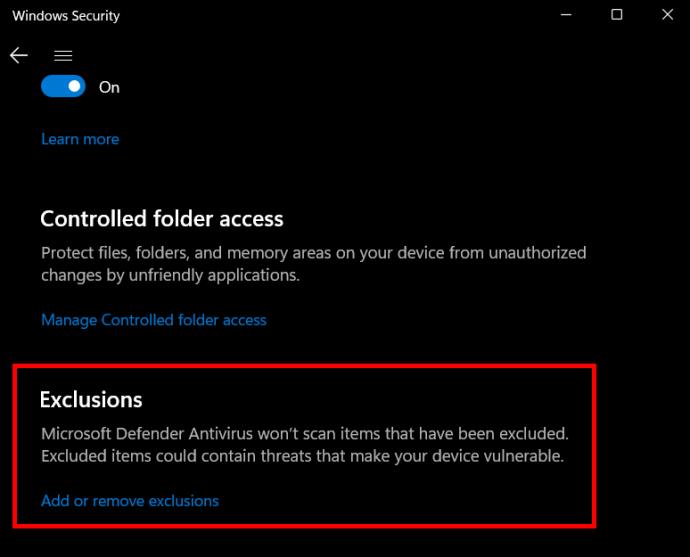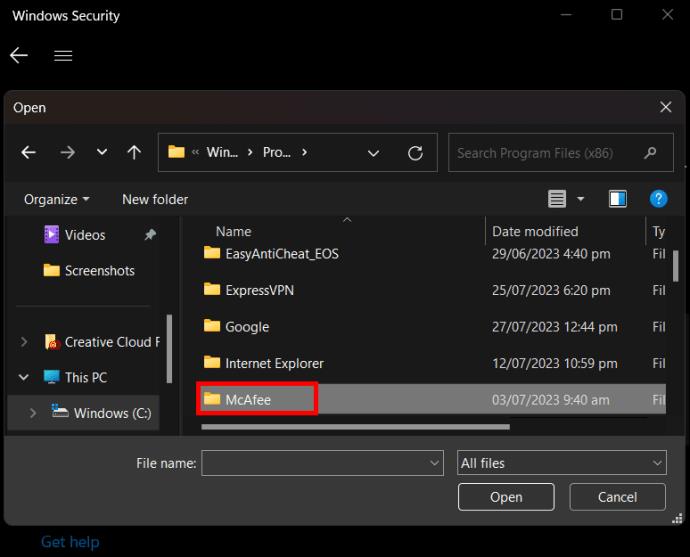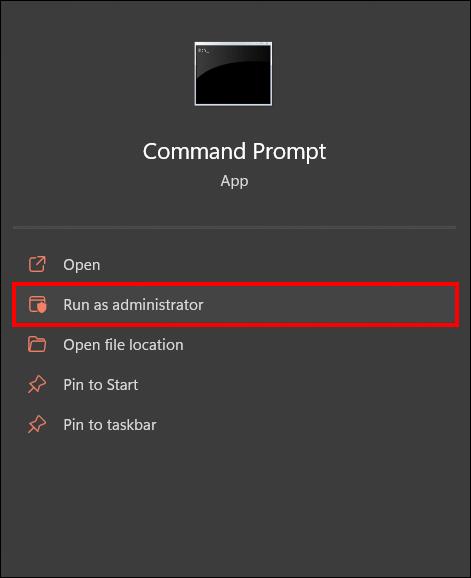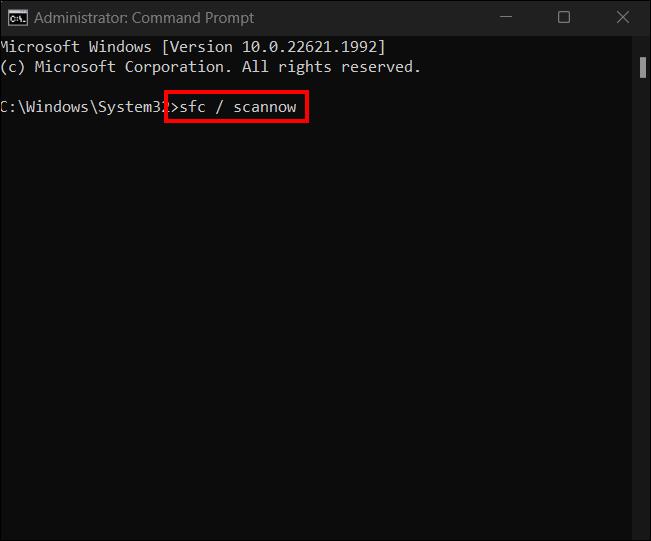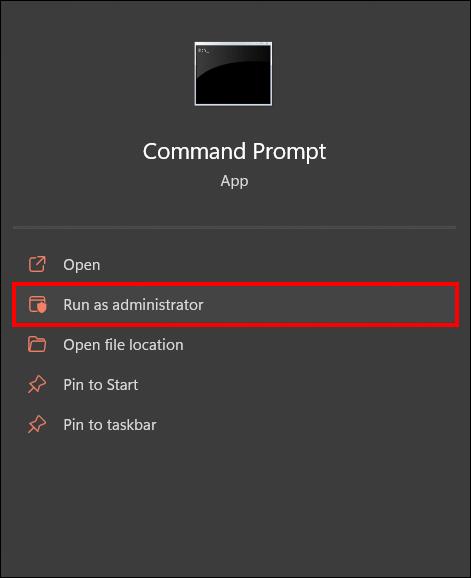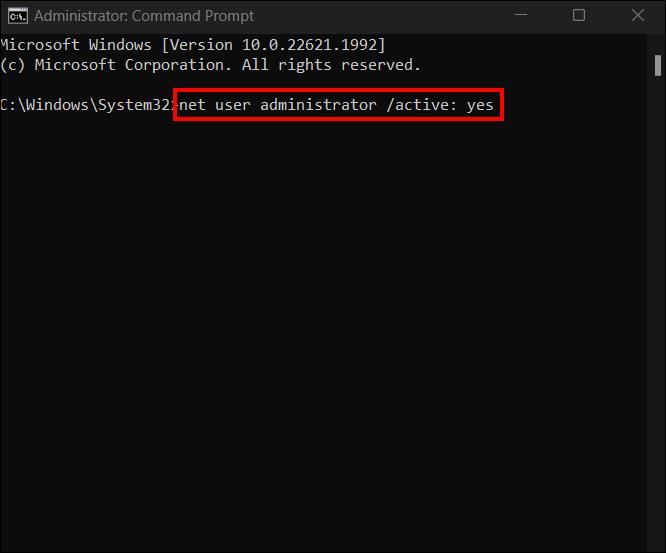Pozadine pomažu prenijeti vašu osobnost i razbiti monotoniju tijekom rada ili igranja. Ali sustavi usmjereni na automatsko omogućavanje prijelaza pozadine mogu zakazati.
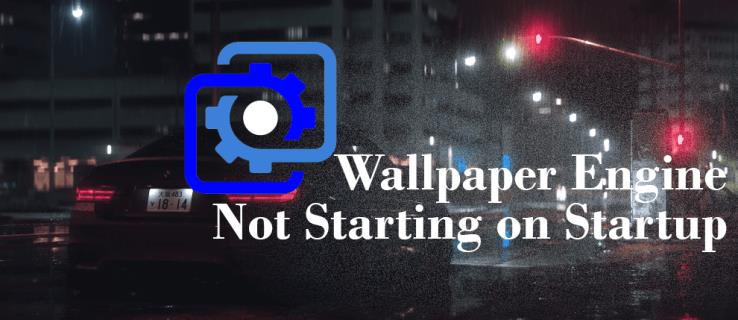
Srećom, postoji nekoliko načina za rješavanje problema vašeg Wallpaper Enginea koji se odbija pokrenuti pri pokretanju. U ovom članku ćemo vam reći sve što trebate znati.
Konfigurirajte postavke Wallpaper Enginea
Jedan od razloga zašto se vaš mehanizam za pozadinu možda neće automatski pokrenuti pri pokretanju je ako niste omogućili postavke na računalu. Evo kako možete aktivirati ove postavke:
- Otvorite postavke Wallpaper Enginea.
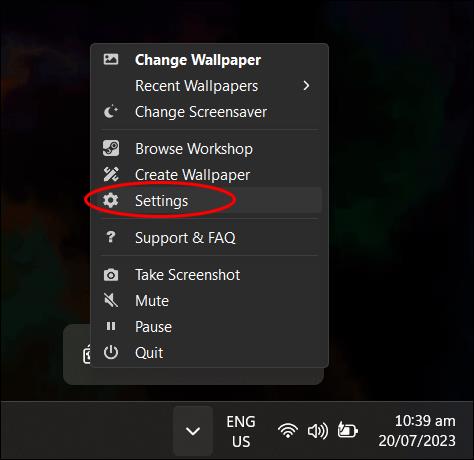
- Kliknite na karticu "Općenito".

- Kliknite na karticu "Postavi visoki prioritet" pokraj "Pokreni sa sustavom Windows" u odjeljku Razno.
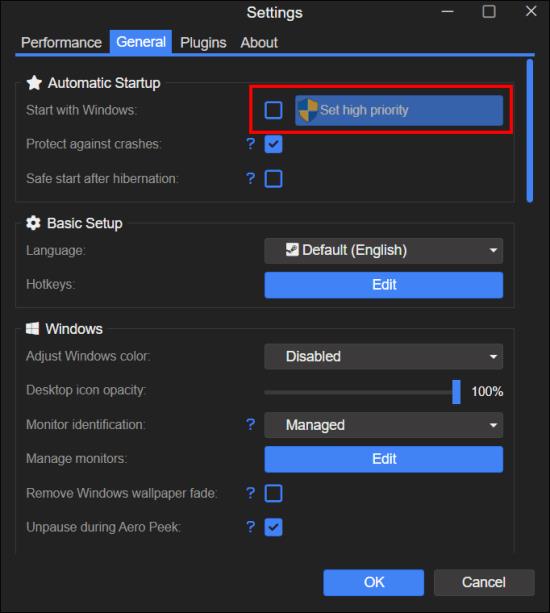
- Kliknite na "OK" za dovršetak postavljanja.
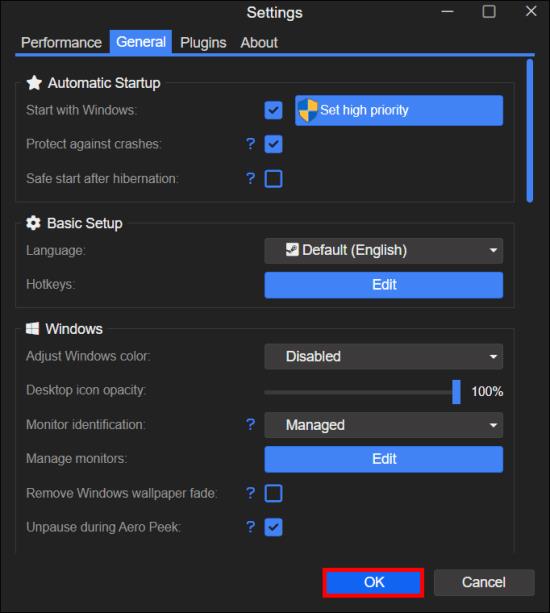
Omogućavanjem ovih postavki osigurat ćete da će se Wallpaper Engine istovremeno pokrenuti čim pokrenete računalo. Jednostavno rečeno, radit će kao Windows servis. Ovo je najlakši način koji možete koristiti za pokretanje vašeg Wallpaper Enginea dok pokrećete svoje računalo.
Korištenje programske trake
Ako se vaš Wallpaper Engine i dalje odbija automatski pokrenuti čak i nakon što omogućite njegove postavke, možete pokušati upotrijebiti Upravitelj zadataka. Slijedite ove korake da biste provjerili Wallpaper Engine:
- Pokrenite Windows Task Manager pritiskom na Ctrl + Alt + Del.

- Kliknite na karticu "Pokretanje" i pronađite "wallpaper32."
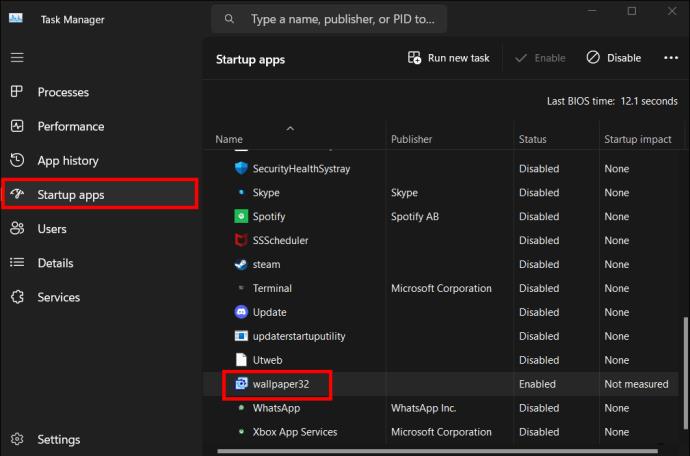
- Provjerite je li status postavljen na "Omogućeno", ako nije postavljen.
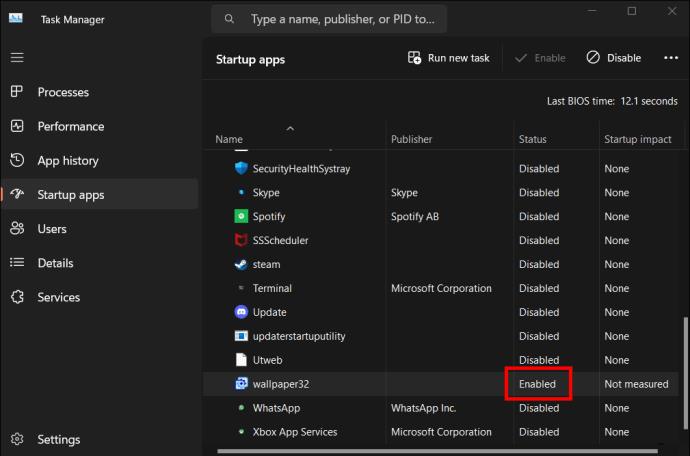
Ako se Wallpaper Engine i dalje ne uspije automatski pokrenuti, onemogućite opciju “Start with Windows” i ponovno pokrenite računalo da provjerite je li problem riješen.
Ažurirajte grafički upravljački program na svom računalu
Zastarjeli upravljački program za grafiku može utjecati na nesmetan rad vašeg Wallpaper Enginea uzrokujući njegovo rušenje. Grafički upravljački program možete ažurirati ručno pomoću Upravitelja uređaja ili pomoću rješenja treće strane.
Evo kako možete ručno ažurirati svoj grafički upravljački program pomoću Upravitelja uređaja:
- Potražite "Upravitelj uređaja" pomoću prozora za pretraživanje na programskoj traci.
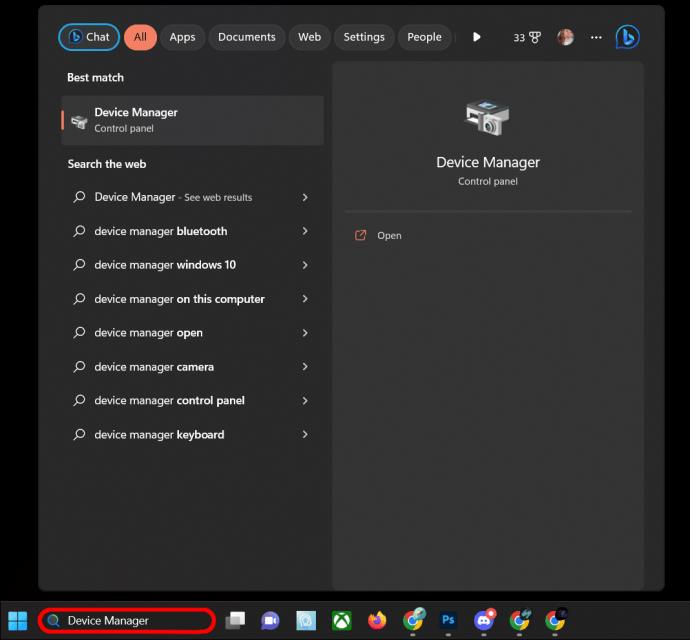
- Otvorite "Upravitelj uređaja" dvostrukim klikom na ikonu.
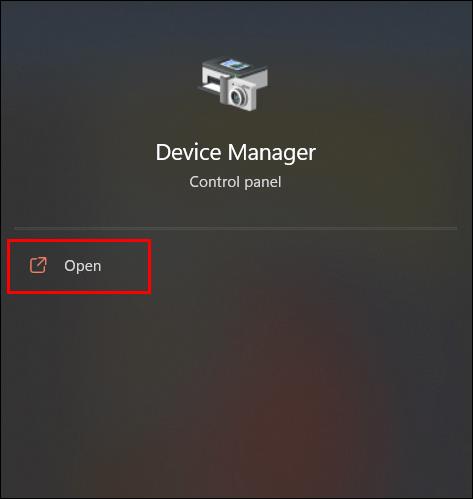
- Odaberite “Display Adapters” i desnom tipkom miša kliknite svoju grafičku procesorsku jedinicu.
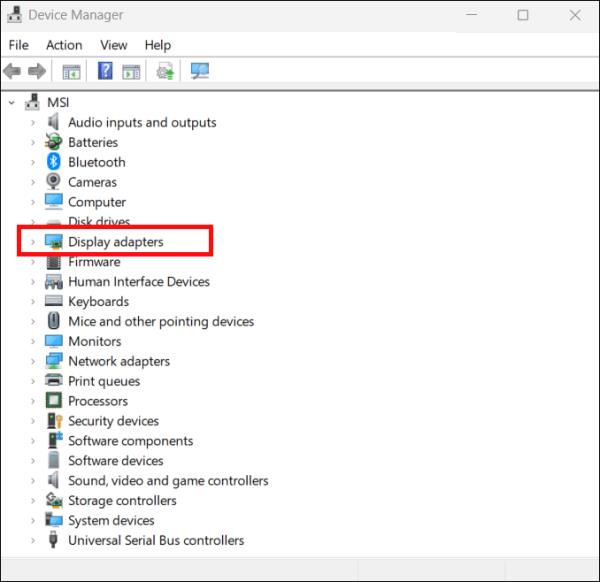
- Odaberite "Svojstva" i odaberite karticu "Upravljački program" ispod svojstava GPU-a.

- Kliknite "Ažuriraj upravljački program".
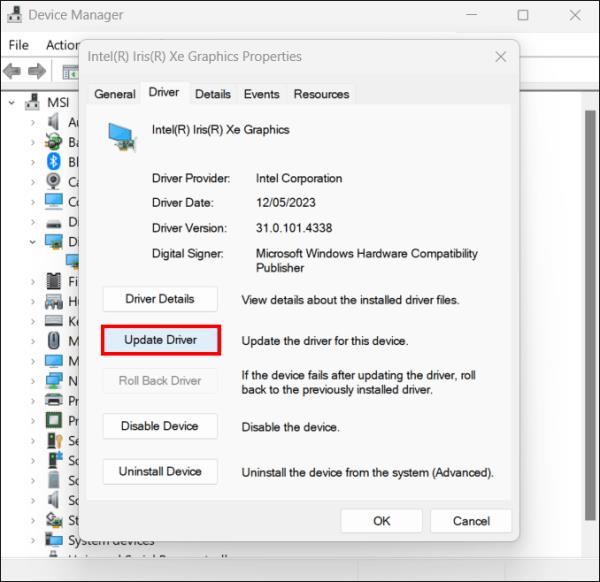
- Odaberite "Automatsko traženje upravljačkih programa" na upitu koji se pojavi.
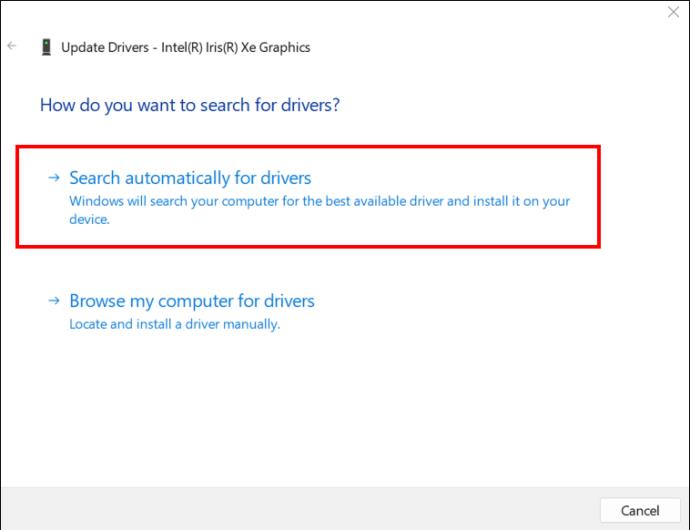
- Pritisnite najnovije ažuriranje upravljačkog programa s popisa za instalaciju.
Ako Windows ne pronađe nikakva ažuriranja, to znači da je vaš upravljački program već ažuran. Ali također možete pokrenuti Windows Update ili još jednom provjeriti web mjesto proizvođača kako biste bili sigurni.
Također možete ažurirati svoj grafički upravljački program koristeći Advanced Driver Updater. Ovaj proces je mnogo lakši i brži. Evo kako to možete učiniti:
- Preuzmite i instalirajte Advanced Driver Updater
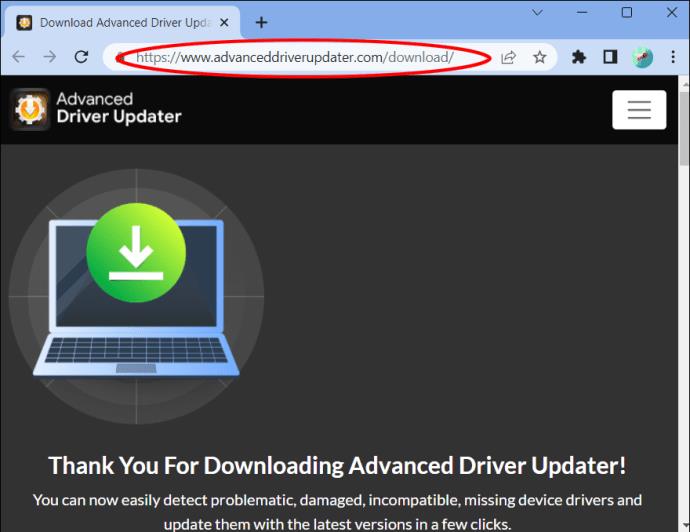
- Napravite i registrirajte račun.
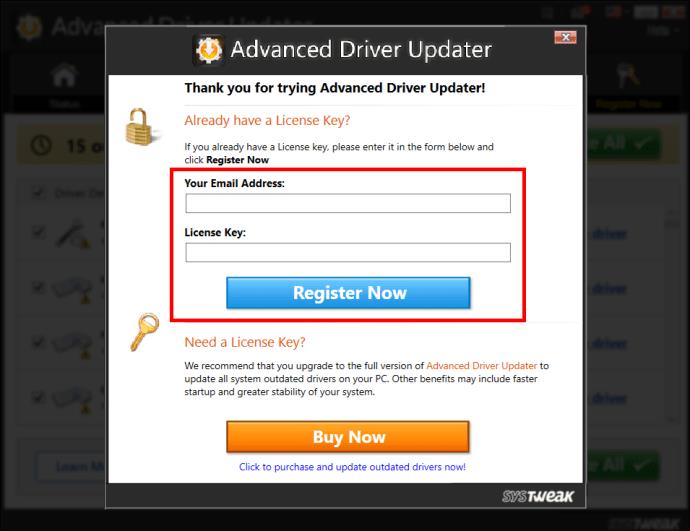
- Kliknite na gumb "Pokreni skeniranje sada".
- Pronađite svoj grafički upravljački program na skeniranom popisu. Ako je zastario, imat ćete opciju "Ažuriraj upravljački program" pokraj odjeljka statusa.
- Kliknite na "Ažuriraj upravljački program"
Konfigurirajte svoj antivirusni softver
Antivirusni softver može blokirati pokretanje Wallpaper Engine-a. Windows Defender ili aplikacija treće strane mogla bi biti krivac. Evo kako možete isključiti Wallpaper Engine pomoću Windows Defendera:
- Otvorite antivirusni softver i kliknite na postavku "Zaštita od virusa i prijetnji".
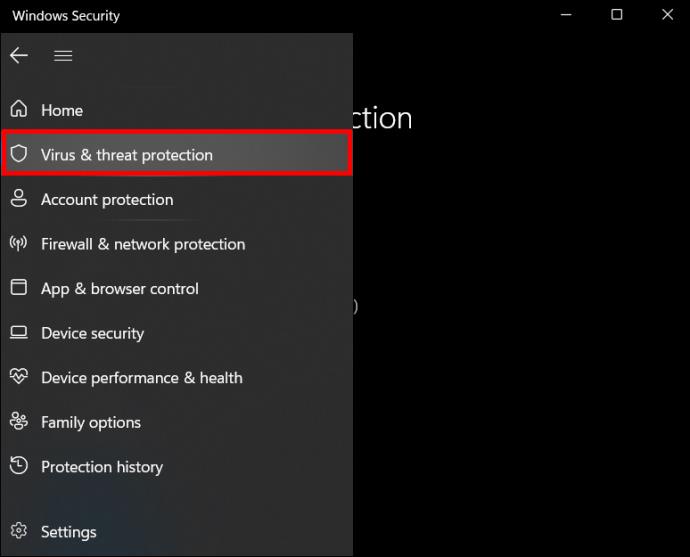
- Odaberite "Upravljanje postavkama".
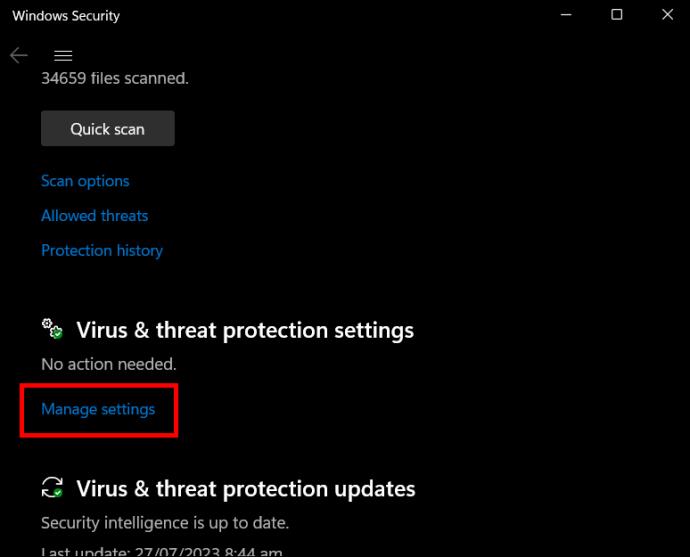
- Pronađite "Izuzeća" u postavkama upravitelja.
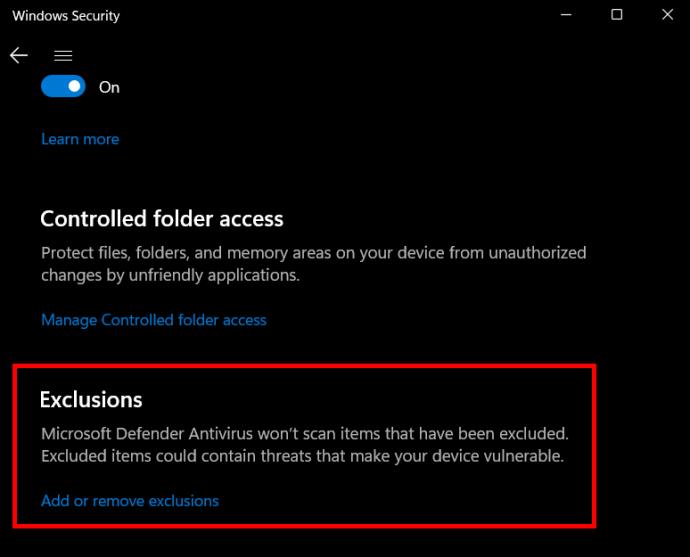
- Odaberite "Dodaj ili ukloni uključivanja".
- Kliknite na "Dodaj uključenja" i odaberite "Datoteke".

- Odaberite mjesto na kojem se nalazi vaša antivirusna aplikacija i kliknite na datoteku Wallpaper Engine za dovršetak procesa.
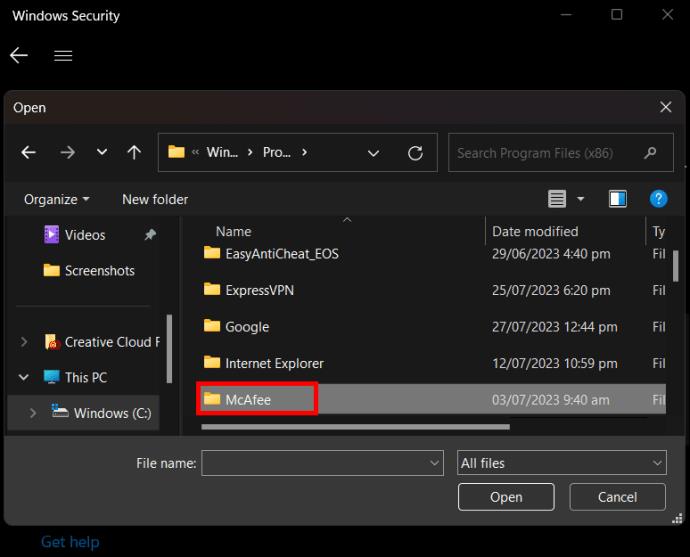
- Windows Defender neće skenirati vaš Wallpaper Engine.
Korištenje uslužnog programa System File Checker
Oštećene sistemske datoteke također mogu uzrokovati rušenje vašeg Wallpaper Enginea i onemogućiti njegovo automatsko pokretanje kada pokrenete računalo. Korištenje SFC uslužnog programa može vam pomoći otkriti gdje leži problem i također ga riješiti.
Slijedite ove korake za uspješno pokretanje SFC naredbe na računalu:
- Potražite "Command prompt" na traci za pretraživanje sustava Windows.

- Odaberite "Pokreni kao administrator" ispod aplikacije naredbenog retka.
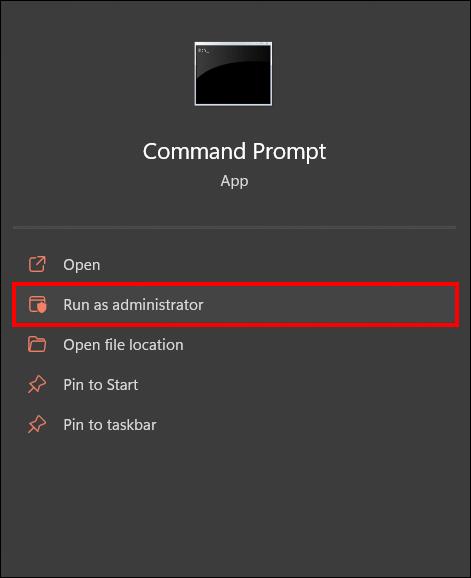
- Pojavit će se naredbeni redak. Upišite
sfc /scannowi pričekajte da Windows pokrene skeniranje.
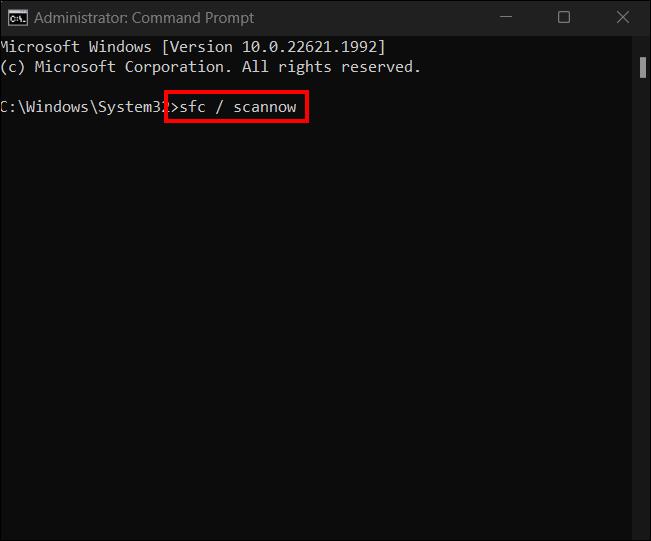
- Kada skeniranje završi, ponovno pokrenite Windows kako biste potvrdili može li se Wallpaper Engine automatski pokrenuti.
Deinstalirajte i ponovno instalirajte Razer Synapse
Razer Synapse poznat je po povećanju broja sličica u sekundi na vašem računalu. Ovo je posebno idealno za igrače. Ali Razer može uzrokovati kvar vašeg pokretača pozadine ako nije ispravno instaliran.
Evo kako to učiniti ispravno:
- Zatvorite Wallpaper Engine.
- Deinstalirajte Razer Synapse i izbrišite sve datoteke povezane s njim.
- Potražite najnovije ažuriranje Razer Synapse i instalirajte ga.
- Ponovno pokrenite i provjerite je li problem riješen.
Provjerite svoje administratorske postavke
Važno je da provjerite svoje administratorske postavke kako biste potvrdili jeste li pogreškom postavili datoteku Wallpaper Engine da se pokreće u načinu rada "Samo administrator". Ovu postavku ponekad može pokrenuti i druga aplikacija. Ako je to slučaj, možda ćete morati onemogućiti ovu postavku da biste omogućili automatsko pokretanje Wallpaper Enginea. To možete učiniti putem aplikacije za naredbeni redak.
Slijedite ove korake da biste onemogućili način rada "Samo administrator":
- Upišite “
command prompt' u traku za pretraživanje.

- Odaberite "Pokreni kao administrator" u odjeljku naredbenog retka.
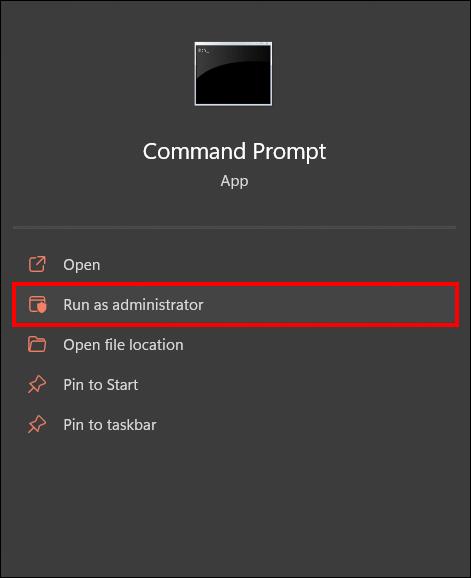
- Unesite net user administrator /active: yes za onemogućavanje.
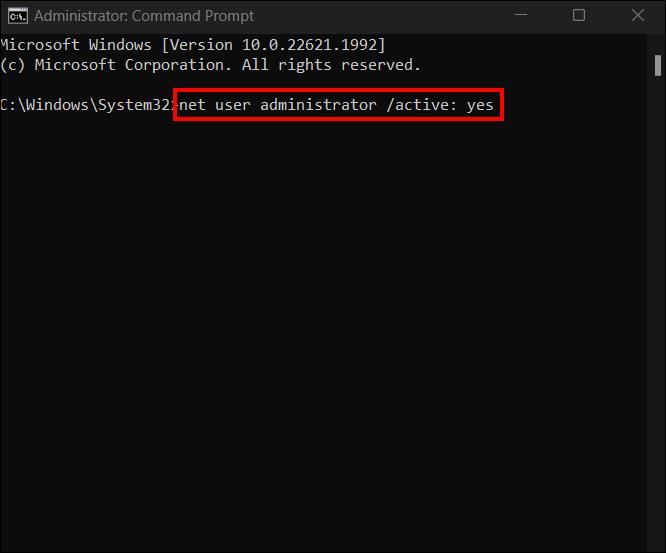
- Ponovno pokrenite računalo i ponovno pokrenite Wallpaper Engine.
Ako sve ove opcije za rješavanje problema ne uspiju, uvijek možete kontaktirati osoblje tehničke podrške za Wallpaper Engine putem ove poveznice .
FAQ
Zašto vaš Wallpaper Engine odbija učitati sve pozadinske slike?
Ako vaš Wallpaper Engine odbija prikazati sve slike, to je najvjerojatnije rezultat neispravnog upravljačkog programa za grafiku ili ga antivirusni program sprječava u ispravnom radu.
Radi li Wallpaper Engine na mobilnim uređajima?
Da, možete koristiti Wallpaper Engine za sve mobilne uređaje sve dok ne koristi nijedan sustav prije Android verzije 8.1.
Oštećuje li Wallpaper Engine preopterećenje vašeg CPU-a i RAM-a?
Ne. Wallpaper Engine radi u pozadini i dizajniran je za učinkovito korištenje resursa sustava. To osigurava da ne opterećuje CPU i RAM.
Zašto su vaše pozadine statične?
Wallpaper Engine će automatski pauzirati sve pokrenute pozadine ako maksimalno povećate otvorene prozore. Može nastaviti raditi glatko nakon što minimizirate cijeli zaslon.
Osvijetlite svoju radnu površinu s Wallpaper Engineom
Wallpaper Engine pruža vam impresivne i dinamične pozadine u kojima možete uživati dok koristite svoje računalo. Ali može odbiti automatsko pokretanje s vremena na vrijeme, što može biti neugodno za korisnike. Korištenje metoda prikazanih u ovom članku pomoći će vam identificirati i riješiti probleme koji bi mogli spriječiti pokretanje vašeg Wallpaper Enginea tijekom pokretanja.
Jeste li ikada imali problema s tim da se Wallpaper Engine nije pokrenuo pri pokretanju? Ako jeste, jeste li upotrijebili neki od savjeta i trikova navedenih u ovom članku? Javite nam u odjeljku za komentare ispod.