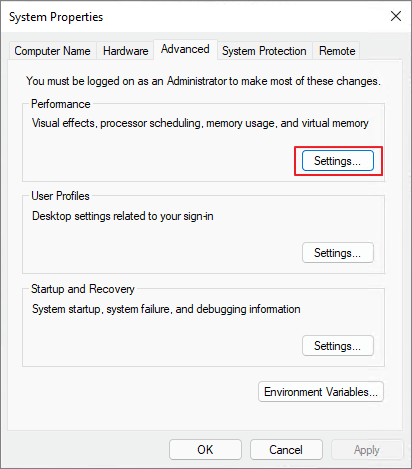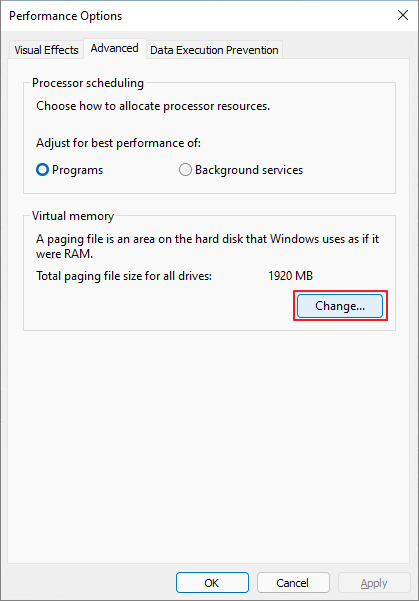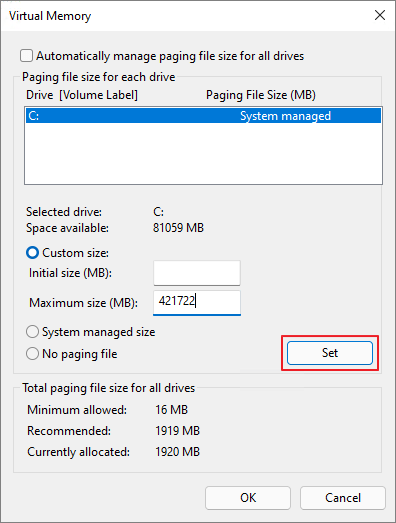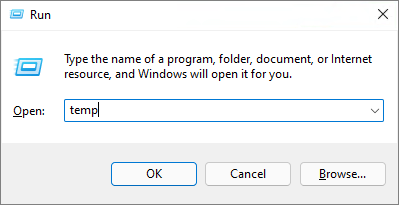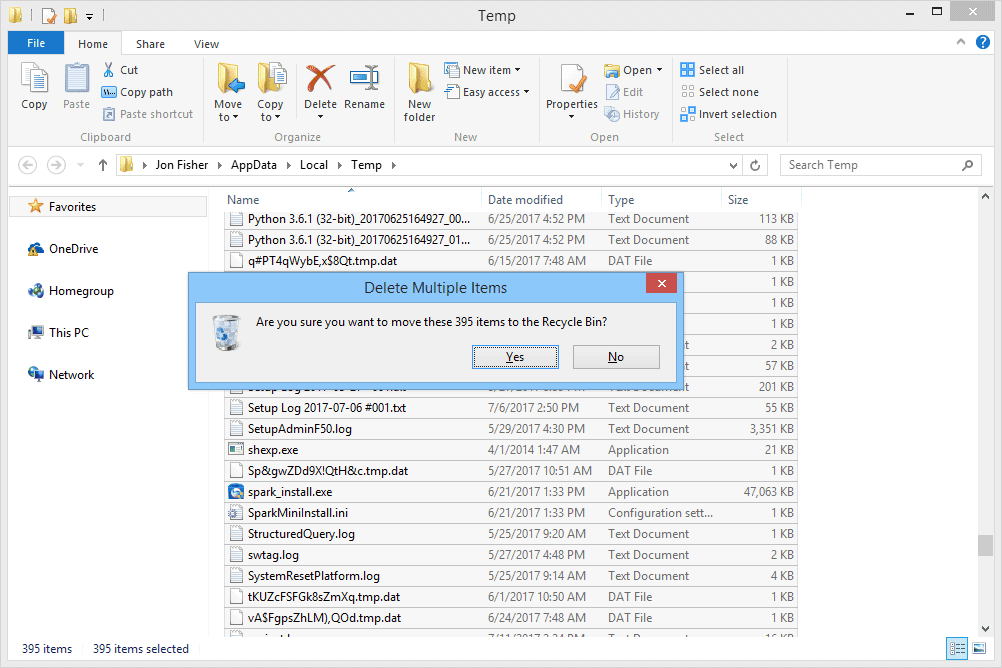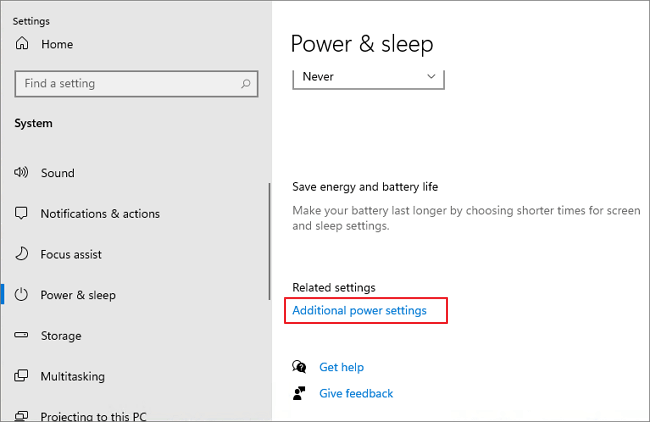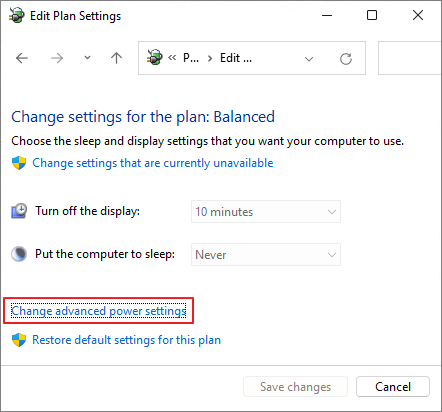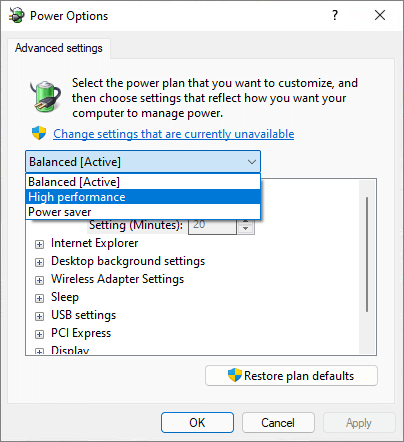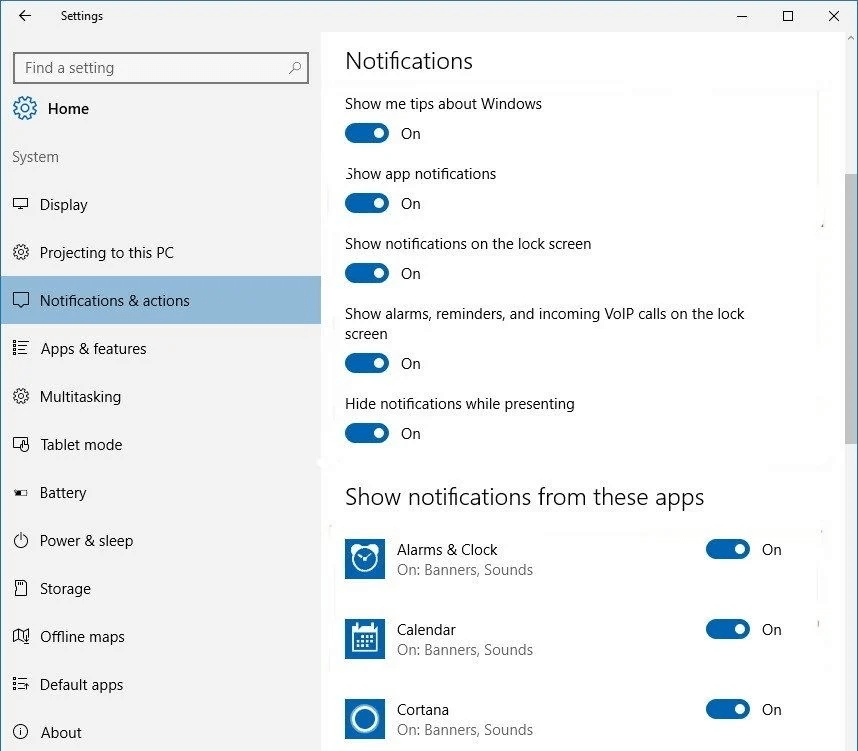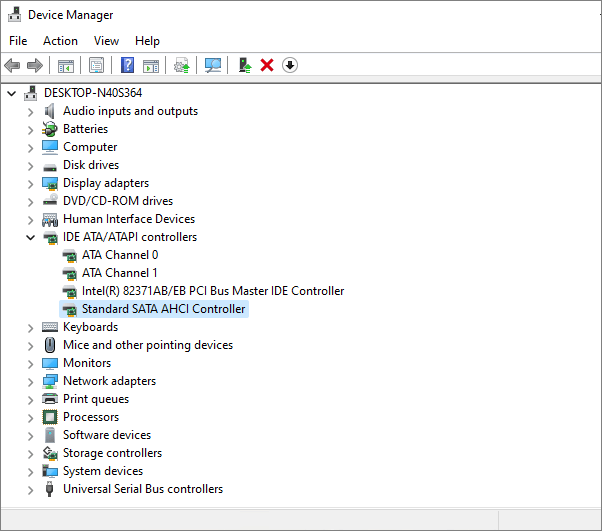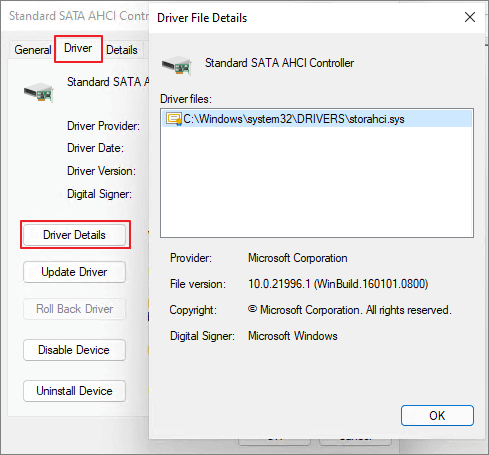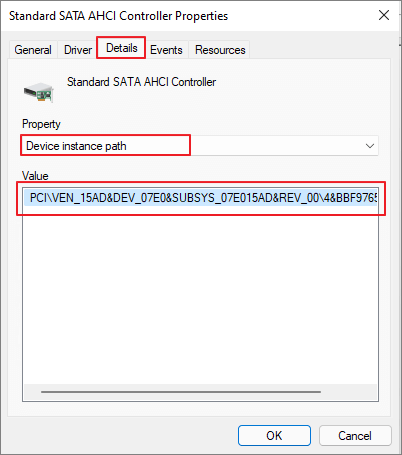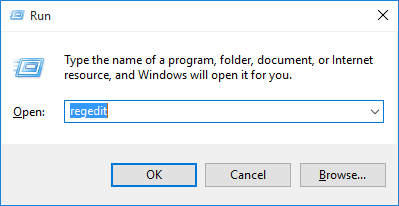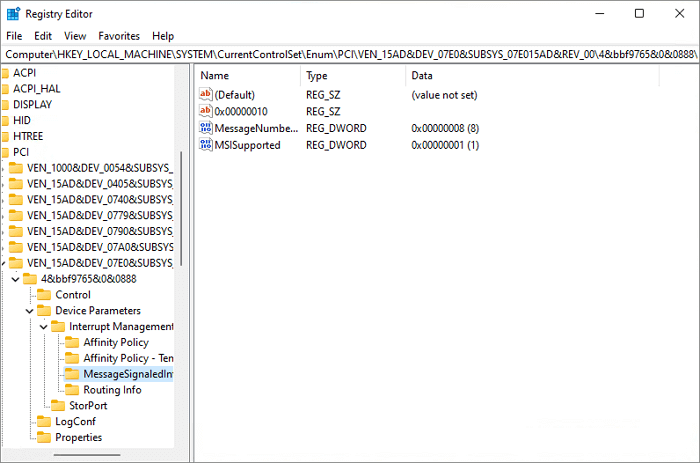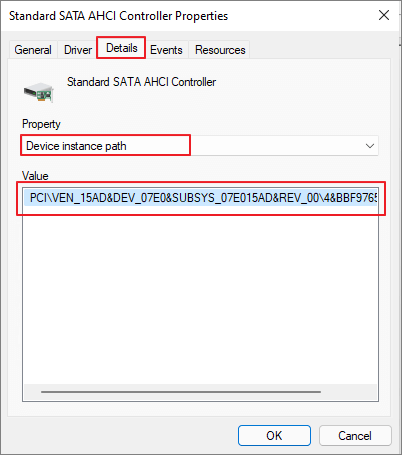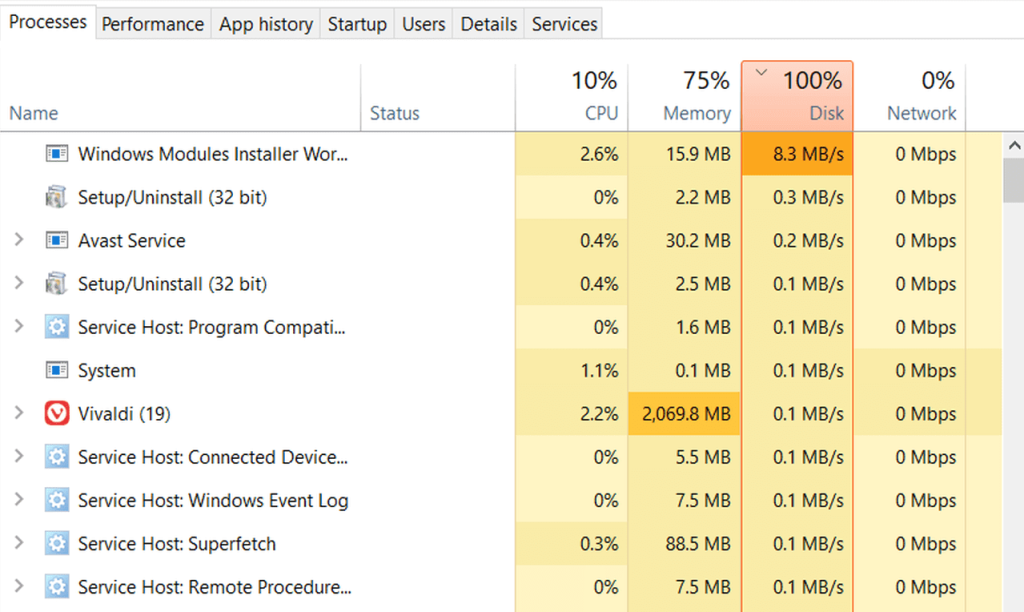Imate problema s velikom upotrebom diska u sustavu Windows 11? Kada CPU ili OS troše 100% prostora na disku, to sigurno stvara paniku. zar ne? Upravitelj zadataka sustava Windows navodi kapacitet korištenja procesora za svaku aplikaciju i uslugu. Ako kapacitet upotrebe diska ostane visok dulje vrijeme, vaš uređaj može prestati reagirati u bilo kojem trenutku ili može dovesti do određenih drugih problema.
U ovom smo postu naveli nekoliko rješenja koja će vam omogućiti da popravite veliku upotrebu diska u sustavu Windows 11 kako bi vaš uređaj mogao učinkovito koristiti resurse sustava za bolji rad.
Započnimo.
Također pročitajte: Kako popraviti grešku 100 korištenja diska u sustavu Windows 10
Kako popraviti visoku upotrebu diska u sustavu Windows?
#1 Resetirajte virtualnu memoriju
Virtualna memorija jedna je od najkorisnijih značajki koja vam omogućuje da odmah oslobodite prostor za pohranu RAM-a. Velika upotreba diska u sustavu Windows obično se javlja zbog nedostatka RAM prostora. Stoga, u ovom scenariju, možemo koristiti virtualnu memoriju da nadoknadimo nedostatak prostora za pohranu u RAM-u. To se može postići prijenosom nekoliko datoteka i stranica iz memorije s slučajnim pristupom na diskovnu pohranu vašeg uređaja. Za resetiranje virtualne memorije slijedite ove brze korake:
Pritisnite ikonu Windows, otvorite Postavke. Odaberite "Sustav". Pomaknite se prema dolje na lijevom oknu izbornika, a zatim dodirnite "O". Na desnoj strani prozora dodirnite opciju "Napredne postavke sustava".
U prozoru Postavke sustava prijeđite na karticu "Napredno", a zatim dodirnite gumb "Postavke" koji se nalazi u odjeljku "Performanse".
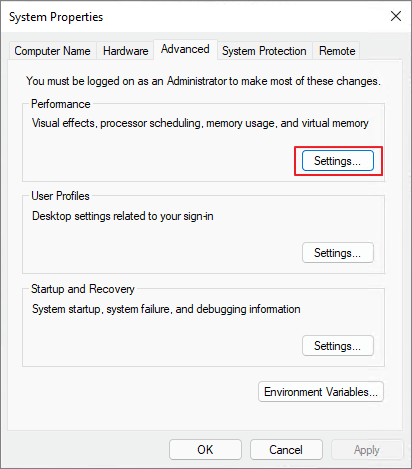
U sljedećem prozoru koji se pojavi na ekranu, prijeđite na karticu "Napredno", a zatim dodirnite "Promijeni".
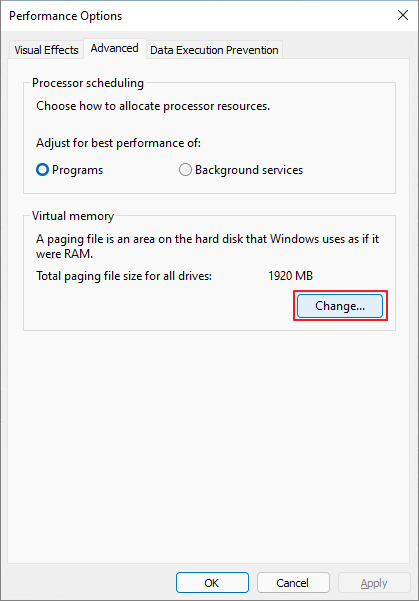
Poništite opciju "Automatski upravljaj veličinom datoteke stranične stranice za sve pogone".
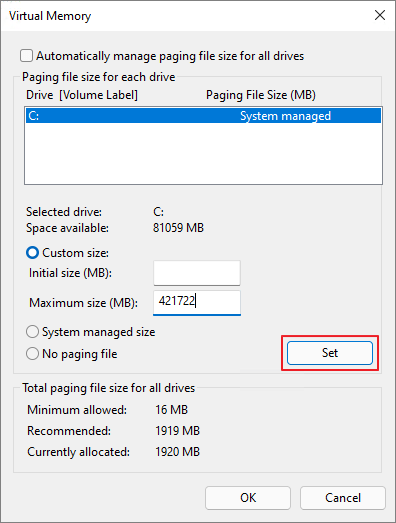
Sada moramo odrediti maksimalnu veličinu prostora za pohranu za RAM. Samo pazite da unesete broj u megabajtima i trebao bi biti cca. 1,5 puta veći fizički kapacitet RAM-a vašeg uređaja. Dodirnite "Postavi" nakon unosa brojki.
Pritisnite gumb OK za spremanje nedavnih promjena.
Nakon resetiranja virtualne memorije, sljedeći korak je uklanjanje privremenih datoteka i zastarjelih podataka. Pritisnite kombinaciju tipki Windows + R da biste otvorili dijaloški okvir Pokreni. U tekstni okvir upišite "Temp" i pritisnite Enter.
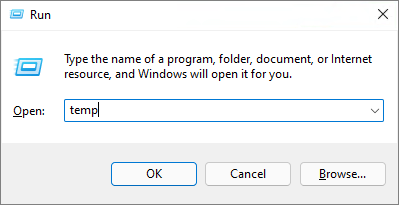
Pritisnite Control + A za odabir svih datoteka, kliknite desnom tipkom miša na odabir, a zatim odaberite "Delete" da biste se riješili privremenih/junk datoteka pohranjenih na vašem uređaju.
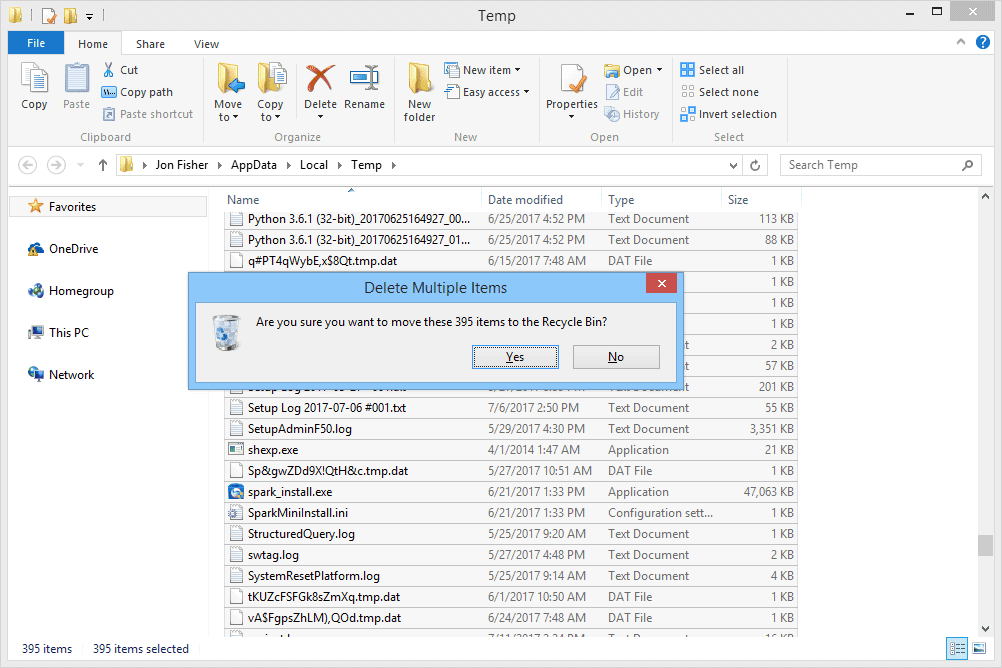
Također pročitajte: Popravite 100% korištenje diska od strane sustava i komprimirane memorije u sustavu Windows 10
#2 Prilagodite postavke napajanja
Otvorite postavke sustava Windows, odaberite "Sustav". Prijeđite na odjeljak "Napajanje i mirovanje" s lijevog okna izbornika.
Pritisnite opciju "Dodatne postavke napajanja" koja se nalazi s desne strane.
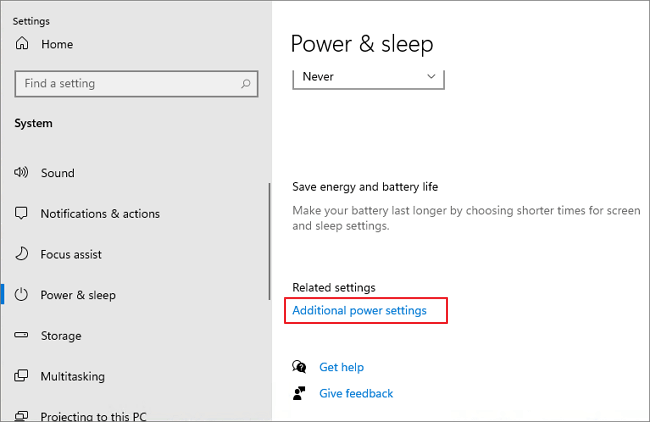
U prozoru upravljačke ploče dodirnite opciju "Promijeni postavke plana".
Odaberite "Promijeni napredne postavke napajanja".
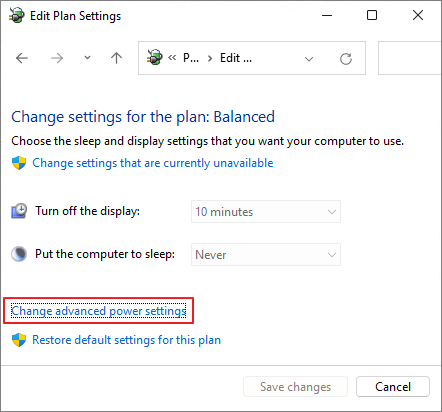
Dodirnite padajući izbornik i odaberite opciju “High Performance” umjesto “Balanced”.
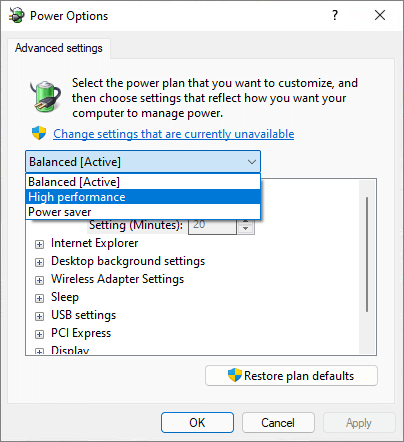
Pritisnite gumbe U redu i Primijeni za spremanje promjena.
Također pročitajte: Jednostavni koraci za ispravljanje kvara u stanju napajanja upravljačkog programa na Windows 10, 8, 7
#3 Onemogućite obavijesti
Sljedeće rješenje za rješavanje problema "Visoka upotreba diska u sustavu Windows 11" je privremeno isključivanje obavijesti sustava Windows. Evo što trebate učiniti.
Otvorite postavke sustava Windows, odaberite "Privatnost", a zatim dodirnite odjeljak "Obavijesti" u lijevom oknu izbornika.
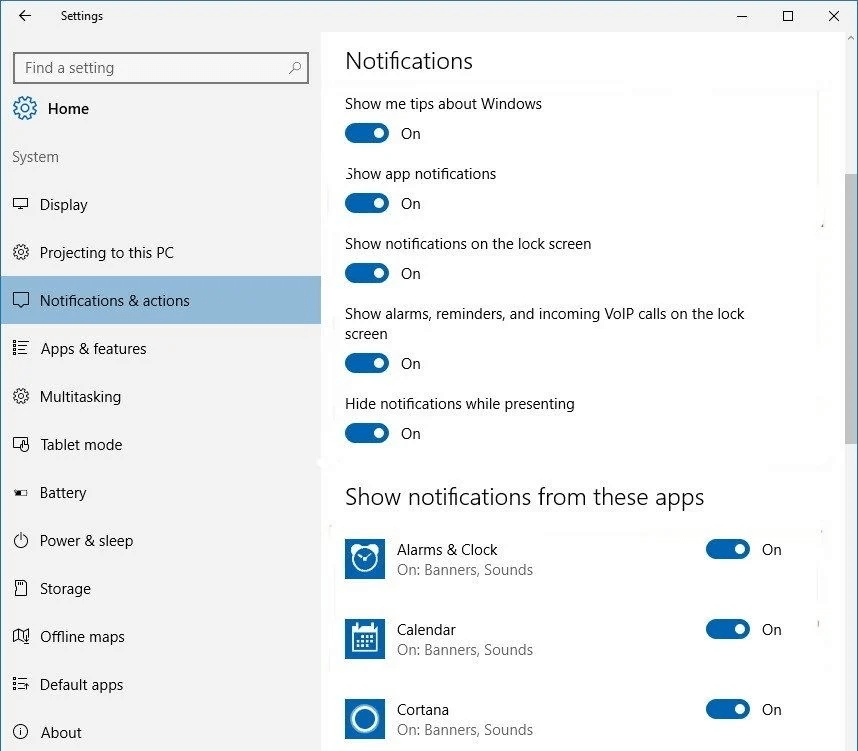
Pritisnite gumb "Promijeni".
Onemogućite obavijesti za sve aplikacije i usluge, a zatim spremite svoje postavke.
Također pročitajte: {FIXED}: MsMpEng.exe na Windows 10 problem visoke upotrebe diska (2021.)
#4 Popravite upravljački program StorAHCI.sys
Pritisnite kombinaciju tipki Windows + R da biste otvorili dijaloški okvir Pokreni. Upišite "Devmgmt.msc" u tekstni okvir i pritisnite Enter.
U prozoru upravitelja uređaja potražite "IDE ATA/ATAPI kontroleri". Dodirnite ga.
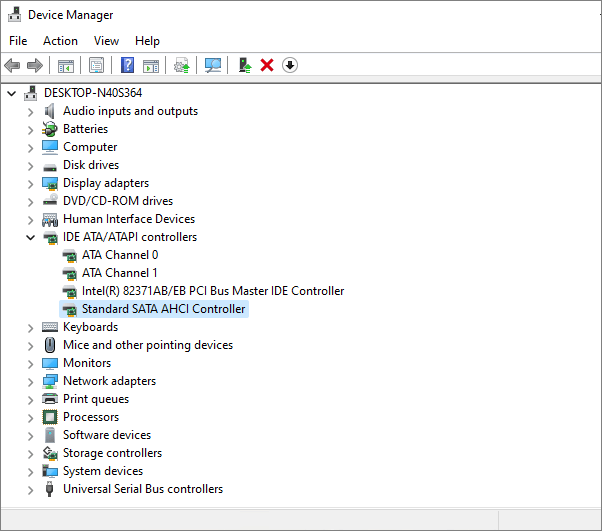
Odaberite “Standard SATA AHCI Controller”. Desnom tipkom miša kliknite na njega i odaberite "Svojstva".
U prozoru svojstava upravljačkog programa prijeđite na karticu "Upravljački program".
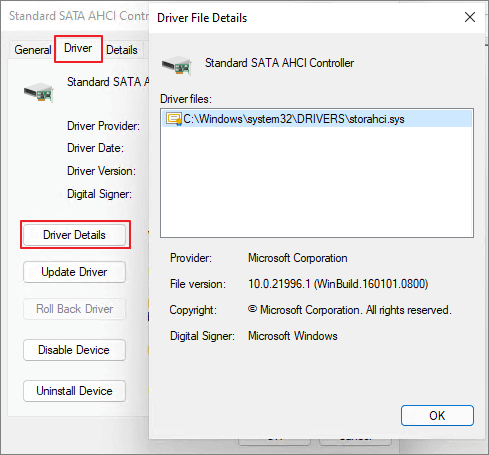
Dodirnite gumb "Pojedinosti o vozaču". Sada provjerite vidite li datoteku pod nazivom "storahci.sys" u prozoru. Ako da, dodirnite OK i zatvorite ovaj prozor.
Vratite se na prozor sa svojstvima "Standard SATA AHCI Controller", prijeđite na karticu "Detalji".
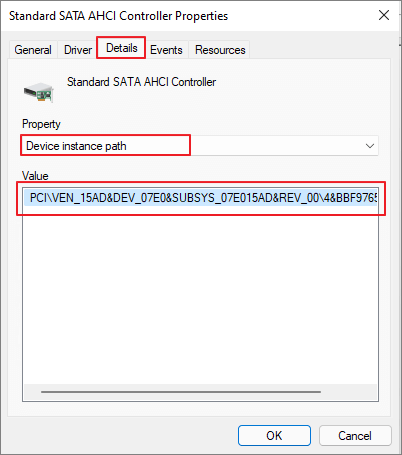
Odaberite "Instanca putanje upravljačkog programa", a zatim kopirajte put lokacije naveden pod "Vrijednost".
Pritisnite kombinaciju tipki Windows + R, upišite "Regedit" i pritisnite Enter.
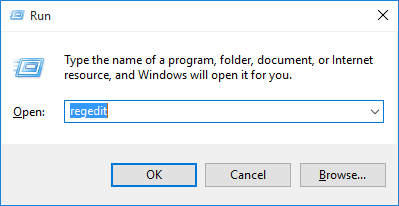
U okviru uređivača registra sustava Windows idite na sljedeći put:
HKEY_LOCAL_MACHINE\System\CurrentControlSet\Enum\PCI\ \\Device Parameters\Interrupt Management\MessageSignaledInterruptProperties
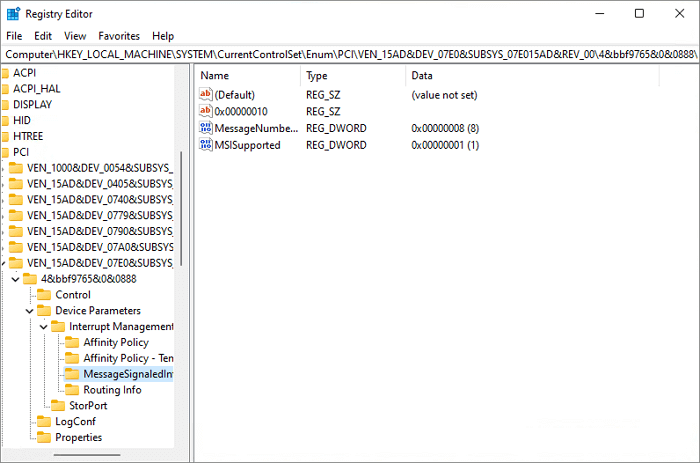
Dvaput dodirnite datoteku koju podržava MSIS. Unesite "0" u polje podataka o vrijednosti. Pritisnite tipku OK.
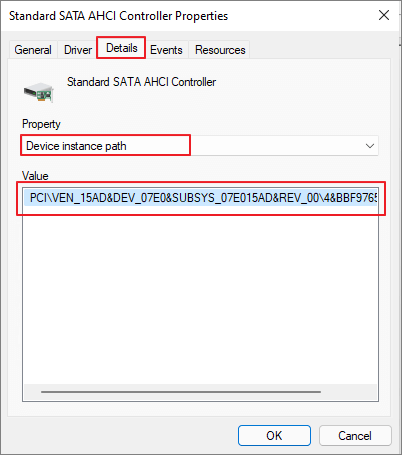
Nakon što izvršite gore navedeni skup koraka, otvorite Upravitelj zadataka i provjerite vidite li još uvijek veliku upotrebu diska u sustavu Windows 11.
Što dovodi do velike upotrebe diska?
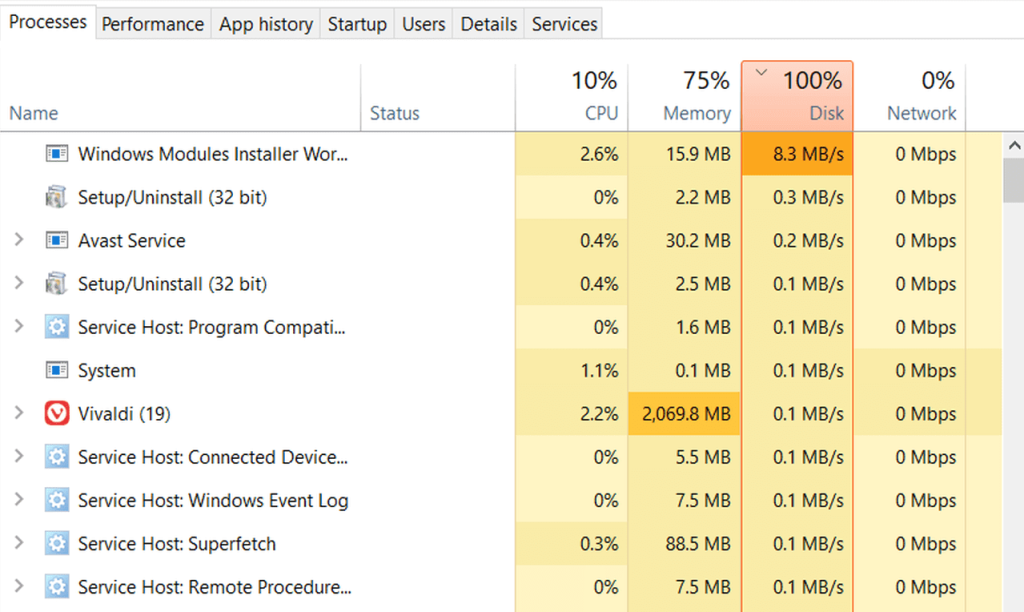
Neki od najčešćih razloga koji dovode do velike upotrebe diska uključuju previše aktivnih aplikacija, kada je nadogradnja u tijeku, pozadinske aplikacije koje troše IO resurse, nedostatak RAM prostora za pohranu i druge vjerojatne uzroke.
Što je korištenje diska?
Stupac Disk Usage u Upravitelju zadataka sustava Windows prilično je ključan. Korištenje diska navodi postotak vašeg tvrdog diska koji vaš uređaj trenutno koristi za obavljanje različitih zadataka i funkcija. Velika upotreba diska u sustavu Windows može dovesti do nekoliko problema kao što su kvar ili pad uređaja, neadekvatne performanse, aplikacije koje ne reagiraju i još mnogo toga.
Kako mogu popraviti veliku upotrebu diska u sustavu Windows?
Možete koristiti bilo koju od gore navedenih metoda za rješavanje problema "Visoka upotreba diska u sustavu Windows 11". Samo nekoliko brzih izmjena u postavkama vašeg uređaja, možete smanjiti postotak korištenja diska i vratiti uređaj u stanje normalnog rada.
Je li ovaj post bio od pomoći? Jesu li vam ova rješenja pomogla u smanjenju postotka korištenja diska u sustavu Windows 11? Slobodno podijelite svoja razmišljanja u prostoru za komentare!