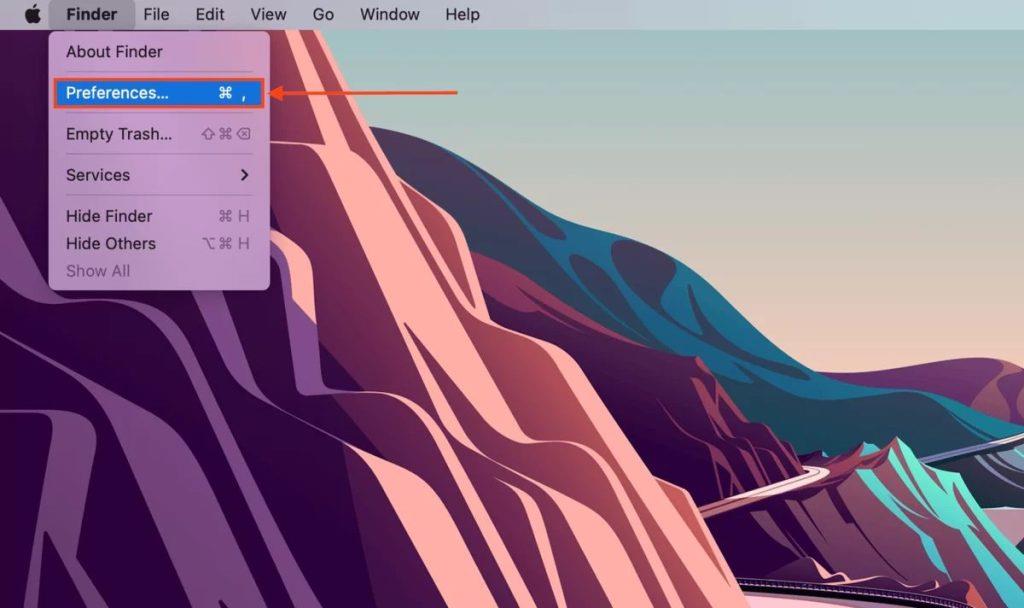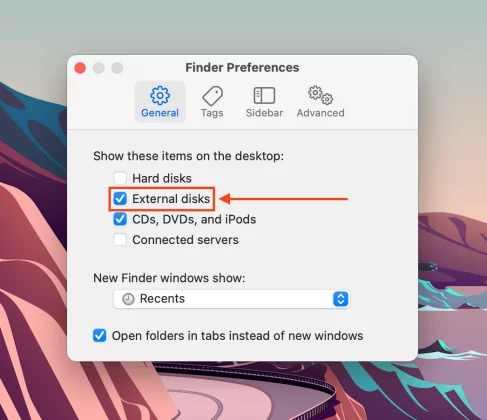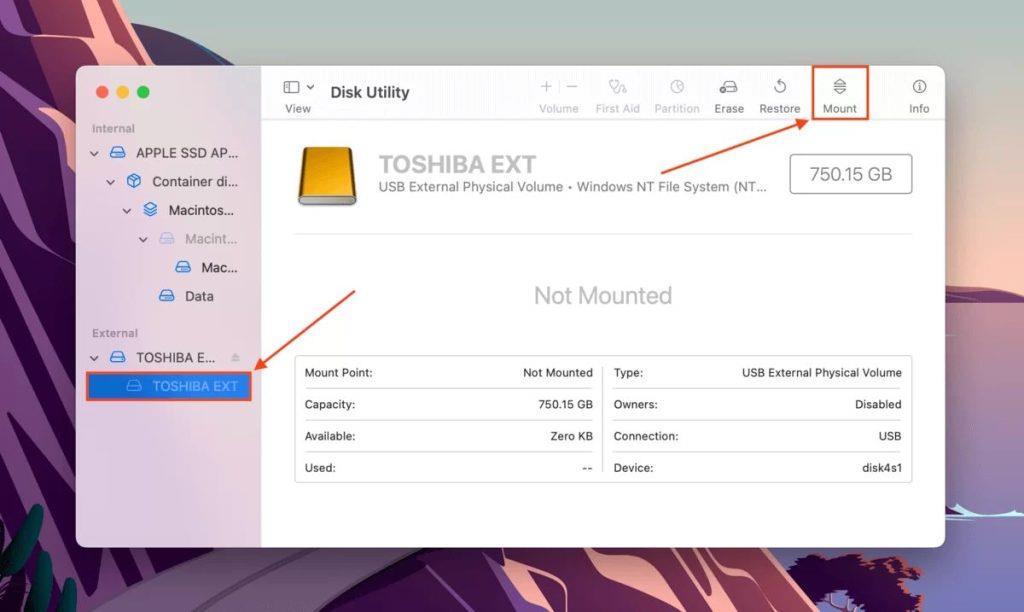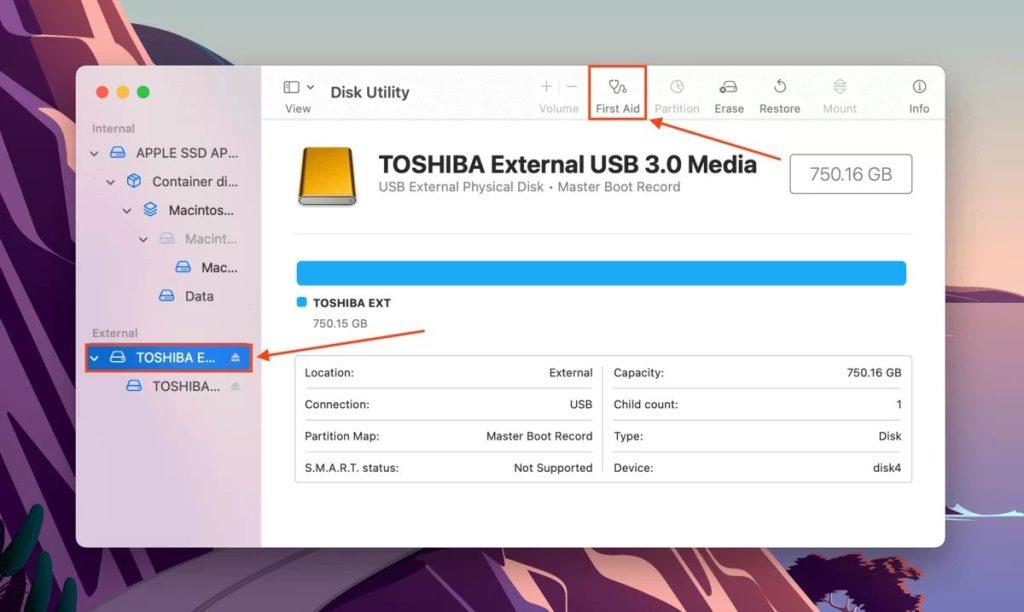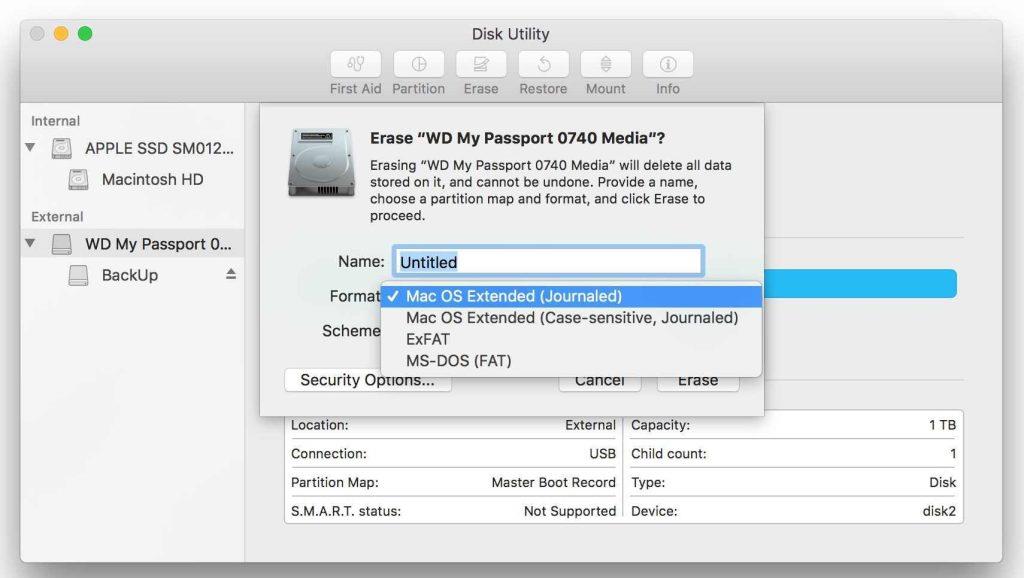U eri kojom dominira digitalni sadržaj, vanjski diskovi postali su neizostavni suputnici za Mac korisnike. zar ne? Bilo da se radi o pohrani važnih dokumenata, dragih uspomena ili ogromnih medijskih biblioteka, ovi pouzdani uređaji pružaju nam dodatni prostor koji nam je često potreban. Međutim, nema ničeg frustrirajućeg od uključivanja vašeg vanjskog diska, samo da biste otkrili da se on odbija montirati na vaš Mac.
Ako ste se ikada susreli s ovim problemom, niste jedini. Mnogi su se korisnici susreli sa zbunjujućim problemom " vanjski tvrdi disk ne montira Mac " zbog kojeg su zabrinuti za svoje vrijedne podatke. Međutim, ne bojte se, jer ovaj vodič je ovdje da vas provede kroz korake za rješavanje ovog uobičajenog problema.
U ovom postu na blogu istražit ćemo potencijalne razloge zašto vaš vanjski pogon možda nije montiran na vaš Mac i opremiti vas skupom alata tehnika za rješavanje problema kako biste ga ponovno pokrenuli.
Započnimo i naučimo kako riješiti problem s neinstaliranjem vanjskog pogona macOS-a .
Također pročitajte: Kako oporaviti podatke s oštećenog vanjskog diska?
Zašto se vanjski disk ne postavlja na Mac? Glavni razlozi!
Evo nekih od glavnih razloga zašto se vanjski pogon možda ne postavlja na vaš Mac:
- Neispravna veza ili problemi s kabelom: Ponekad najjednostavnije stvari uzrokuju najveće glavobolje. Labav ili oštećen USB kabel može spriječiti vaš Mac da prepozna vanjski disk.
- Oštećen datotečni sustav: Ako je datotečni sustav na vanjskom pogonu oštećen, vaš će Mac možda imati problema s čitanjem ili montiranjem. To se može dogoditi zbog nepravilnog izbacivanja, nestanka struje ili drugih nepredviđenih događaja.
- Zastarjeli ili nekompatibilni datotečni sustav: Različiti operativni sustavi koriste različite datotečne sustave (npr. NTFS za Windows, HFS+ za starije Macove). Ako je vanjski pogon formatiran za drugi OS, vaš Mac ga možda neće moći pročitati.
- Pogon nije inicijaliziran ili particioniran: Ako je vanjski pogon potpuno nov ili je nedavno formatiran, možda ga treba inicijalizirati ili particionirati prije nego što se može koristiti.
- Hardverski problemi s pogonom: Fizičko oštećenje, disk u kvaru ili problemi s unutarnjim komponentama pogona mogu dovesti do problema s montiranjem.
- Konflikti softvera ili problemi s upravljačkim programima: Ponekad konfliktni softver ili zastarjeli upravljački programi mogu spriječiti Mac da prepozna vanjski disk.
U nadolazećim odjeljcima pružit ćemo rješenja korak po korak za pokretanje vašeg vanjskog pogona na vašem Macu.
Također pročitajte: Kako pretvoriti svoj stari tvrdi disk u vanjski pogon
Vanjski disk se ne postavlja na Mac? Isprobajte ove popravke!
Rješenje 1: Promijenite postavke prikaza pogona
Jedan često zanemaren, ali ključni aspekt u rješavanju problema s vanjskim pogonom koji se ne postavlja na Mac je podešavanje postavki zaslona pogona. Evo kako to možete učiniti:
Korak 1: Priključite vanjski disk na vaš Mac pomoću pouzdanog USB kabela.
Korak 2: Idite na radnu površinu vašeg Mac računala i otvorite aplikaciju Finder. Također možete kliknuti na ikonu Finder u Docku.
Korak 3: Na traci izbornika na vrhu zaslona kliknite na "Finder", a zatim odaberite "Preferences".
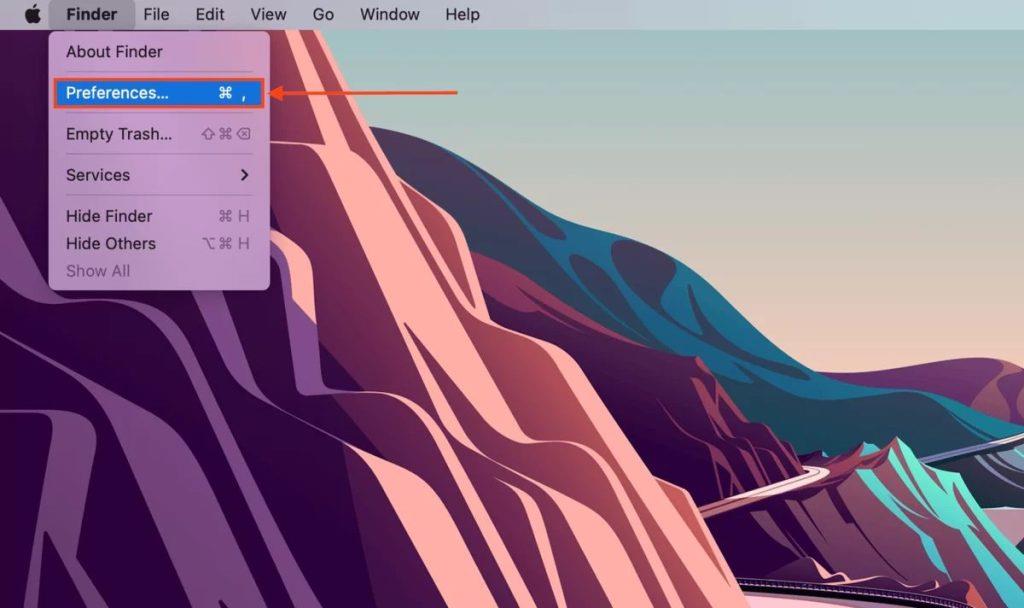
Korak 4: U prozoru Finder Preferences odaberite karticu "Općenito". Ovdje provjerite je li označen okvir pokraj "Vanjski diskovi". Ovo osigurava da će se vanjski diskovi pojaviti na vašoj radnoj površini i na bočnoj traci Findera.
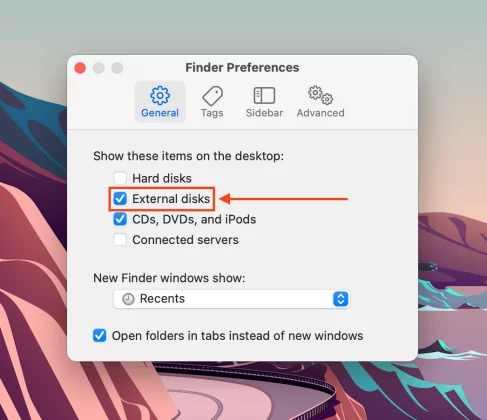
Korak 5: Zatvorite prozor Finder Preferences i potražite ikonu vanjskog diska na radnoj površini. Također bi trebao biti naveden na bočnoj traci Findera pod "Uređaji".
Ako promjena postavki prikaza pogona nije riješila problem s neuključivanjem vanjskog tvrdog diska na Mac, prijeđimo na sljedeće rješenje.
Rješenje 2: Ponovno spojite vanjski pogon
Susret sa Seagate vanjskim tvrdim diskom koji se ne montira na Mac problem je prilično čest. Dakle, ako se vaš vanjski pogon ne postavlja na vaš Mac, jednostavno ponovno povezivanje moglo bi biti sve što je potrebno za rješavanje problema. Slijedite ove jednostavne korake kako biste osigurali sigurnu vezu i potencijalno obnovili pristup svojim vrijednim datotekama.
Korak 1: Sigurno izbacite vanjski disk i provjerite jesu li USB kabel i priključci oštećeni ili prljavština.

Korak 2: Čvrsto priključite USB kabel u Mac i u pogon. Dajte svom Macu trenutak da prepozna pogon. Potražite ikonu na radnoj površini ili u Finderu.
Ako je potrebno, testirajte alternativnim kabelom ili USB priključkom. Jednostavno ponovno pokretanje ponekad može riješiti manje probleme s povezivanjem.
Također pročitajte: Kako riješiti problem Seagate vanjskog tvrdog diska koji ne radi
Rješenje 3: Prisilno montirajte svoj pogon pomoću Disk Utility-a
Ako se vaš vanjski pogon i dalje odbija montirati, korištenje Disk Utility-a za prisilno montiranje može biti snažno rješenje. Evo kako to možete učiniti:
Korak 1: Pokrenite "Disk Utility" na vašem Macu. Možete ga pronaći u mapi "Utilities" unutar mape "Applications".
Korak 2: U Disk Utility-u potražite vanjski pogon na lijevoj strani ispod popisa dostupnih pogona i volumena. Kliknite na vanjski pogon s kojim imate problema.
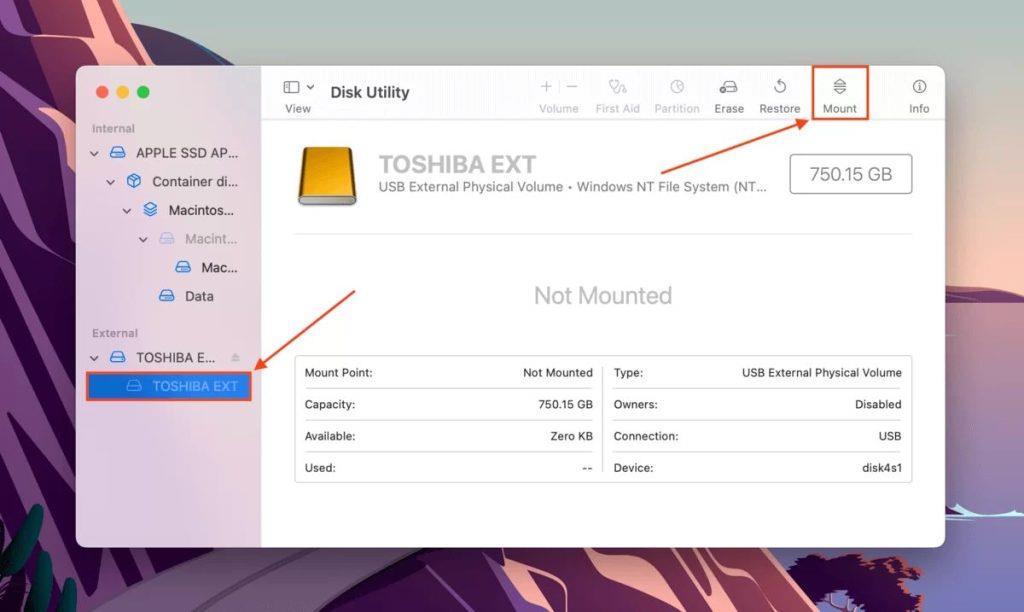
Korak 3: Kliknite na gumb "Mount" na alatnoj traci na vrhu. Disk Utility će pokušati montirati pogon. Ako se pogon uspješno montira, trebali biste ga vidjeti na radnoj površini i u Finderu.
Korak 4: Otvorite pogon i pristupite datotekama. Ako se pogon montira, sada možete raditi sa svojim podacima.
Ako ovo rješenje ne uspije, ne brinite. Imamo više koraka za rješavanje problema za rješavanje problema s vanjskim tvrdim diskom koji se ne montira na Mac .
Rješenje 4: Koristite alat za prvu pomoć programa Disk Utility
Alat za prvu pomoć programa Disk Utility moćna je ugrađena značajka koja može pomoći u dijagnosticiranju i popravljanju problema s vašim vanjskim pogonom. Evo kako ga možete koristiti:
Korak 1: Pokrenite "Disk Utility" iz mape "Utilities" unutar mape "Applications" na vašem Macu .
Korak 2 Pronađite i odaberite vanjski pogon s popisa na lijevoj strani Disk Utility. Kliknite gumb "Prva pomoć" na alatnoj traci na vrhu prozora Disk Utility.
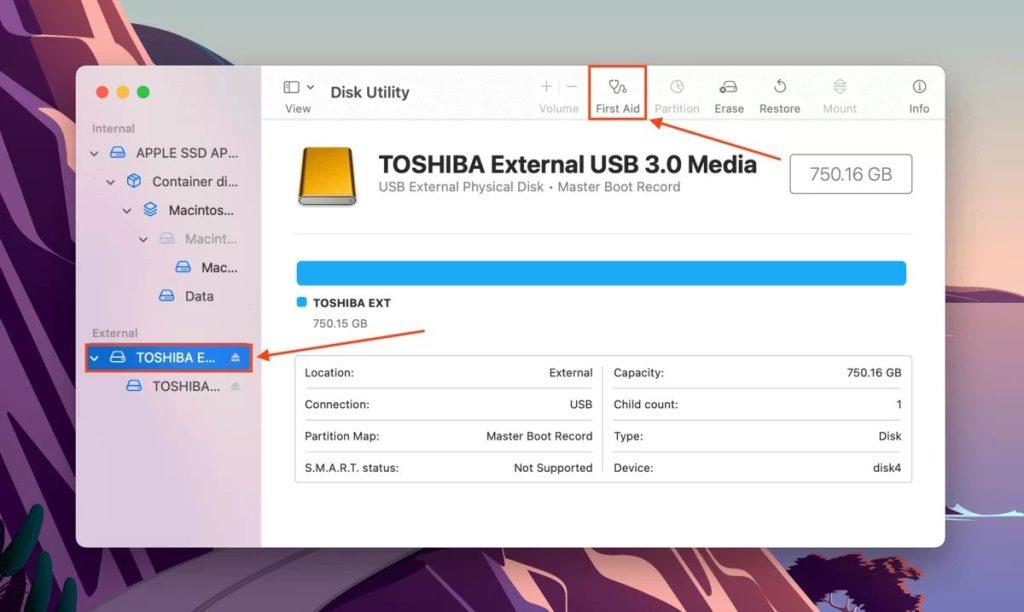
Korak 3: Kliknite "Pokreni" u dijaloškom okviru koji se pojavi. Disk Utility će sada provjeriti i pokušati popraviti sve pogreške na pogonu.
Korak 4: Ovisno o veličini pogona i opsegu problema, ovaj postupak može potrajati neko vrijeme. Nakon što je proces dovršen, provjerite je li pogon sada postavljen na vaš Mac. Ako se pogon uspješno montira, sada možete pristupiti svojim datotekama.
Korištenje alata za prvu pomoć programa Disk Utility često može riješiti probleme vezane uz datotečni sustav, što ga čini vrijednim korakom u rješavanju problema Mac vanjskog tvrdog diska koji se ne postavlja .
Također pročitajte: Kako oporaviti izbrisane fotografije s vanjskog tvrdog diska
Rješenje 5: Ponovno formatirajte vanjski pogon
Ako ništa drugo ne uspije, ponovno formatiranje vanjskog pogona moglo bi biti rješenje. Imajte na umu da će ovaj korak izbrisati sve podatke na disku, stoga nastavite s oprezom i provjerite imate li sigurnosnu kopiju važnih datoteka prije nastavka.
Korak 1: Pokrenite "Disk Utility" iz mape "Utilities" unutar mape "Applications" na vašem Macu.
Korak 2: Pronađite i odaberite vanjski pogon s popisa na lijevoj strani Disk Utility. Kliknite gumb "Izbriši" na alatnoj traci pri vrhu prozora Disk Utility.
Korak 3: U dijaloškom okviru koji se pojavi odaberite odgovarajući format (npr. ExFAT, MacOS Extended) i shemu particije.
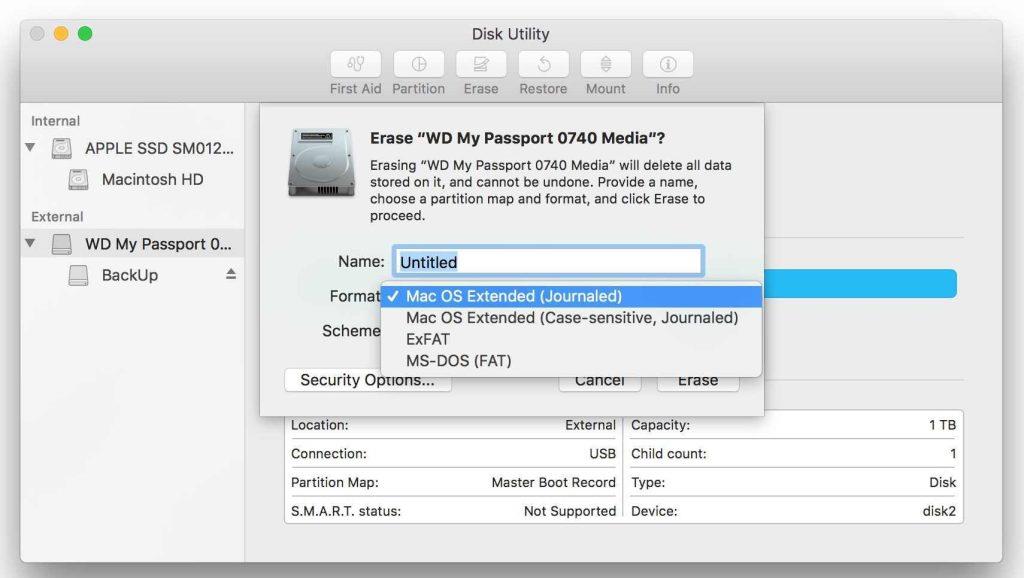
Korak 4: Dajte svom pogonu novo ime ako želite. Pritisnite "Izbriši" za potvrdu i nastavak procesa ponovnog formatiranja.
Korak 5: Proces ponovnog formatiranja može potrajati neko vrijeme, ovisno o veličini pogona. Nakon ponovnog formatiranja, provjerite može li se pogon montirati na vaš Mac. Ako uspijete, vratite podatke iz sigurnosne kopije na novoformatirani pogon.
Ponovno formatiranje trebalo bi biti posljednje sredstvo, ali ono često može riješiti tvrdoglave probleme s montiranjem. Ne zaboravite napraviti sigurnosnu kopiju podataka prije nastavka. Ako se pogon i dalje ne postavlja, možda je problem s hardverom i možda vam je potrebna stručna pomoć.
Zaključak
U rješavanju problema s vanjskim tvrdim diskom koji se ne montira na Mac, istražili smo različita rješenja, od podešavanja postavki zaslona do korištenja moćnih alata Disk Utility-a. Iako ovi koraci često mogu riješiti uobičajene probleme, važno je oprezno pristupiti ponovnom formatiranju zbog mogućeg gubitka podataka . Ako ništa drugo ne uspije, preporučljivo je potražiti stručnu pomoć za potencijalne probleme s hardverom.
Ne zaboravite uvijek izraditi sigurnosnu kopiju svojih podataka kako biste spriječili buduće komplikacije. Pratite nas na društvenim mrežama – Facebook, Instagram i YouTube.