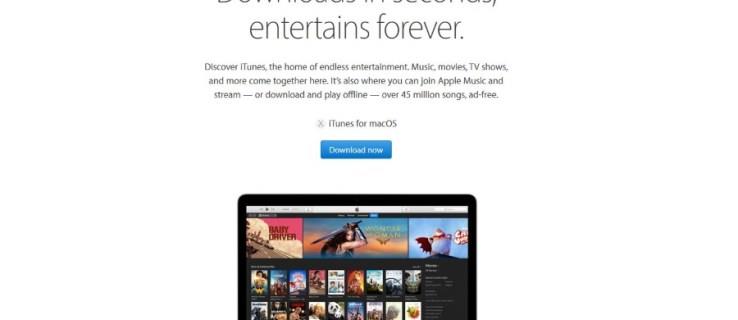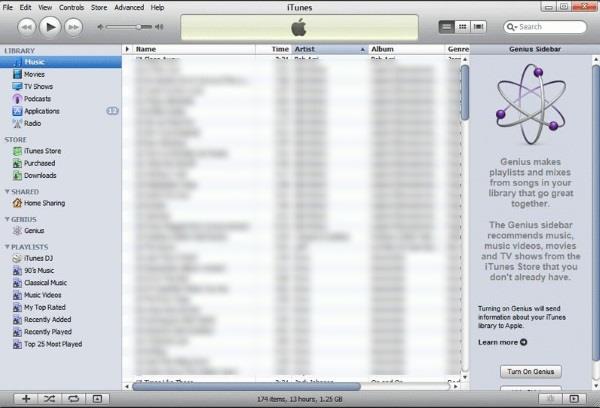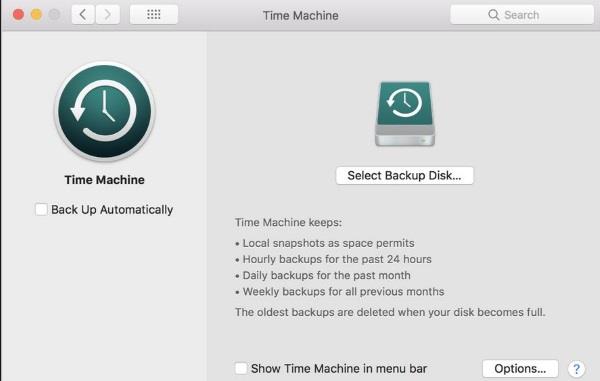Veze uređaja
Ako ste neko vrijeme koristili iTunes, možda ste naišli na pogrešku "Datoteka iTunes Library.itl se ne može pročitati". Obično se događaju nakon nadogradnje ili kada ponovno učitate iTunes na novo računalo. Pogreška sprječava iTunes da pristupi vašoj knjižnici. Zapretan je, ali se može brzo riješiti.
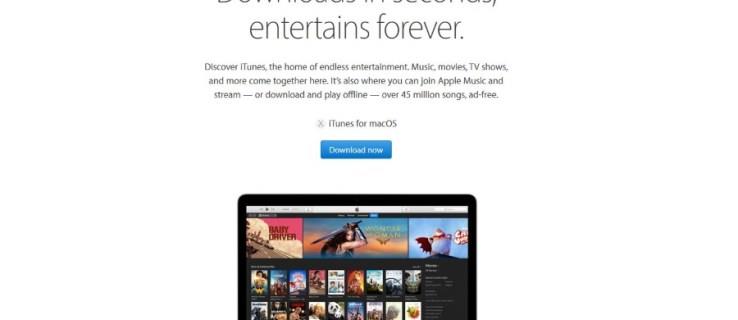
Čini se da je pogrešku uzrokovala neusklađenost datoteka knjižnice. Kao što je gore spomenuto, to se često može dogoditi kada prebacite iTunes na novo računalo ili vratite staru sigurnosnu kopiju knjižnice. Došlo je i do problema kada je iTunes na neko vrijeme uklonio App Store, a nekoliko je korisnika smanjilo svoju verziju iTunesa kako bi je vratili. Sve datoteke biblioteke stvorene s novijom verzijom iTunesa neće raditi nakon što se ti korisnici vrate na prethodnu verziju.
Potpuna pogreška može prikazati sljedeće: "Datoteka iTunes Library.itl ne može se pročitati jer ju je stvorila novija verzija iTunesa." To nam daje naslutiti što se dogodilo. Evo kako to popraviti ako ga vidite. Ova se pogreška javlja i na Windowsima i na Macu.
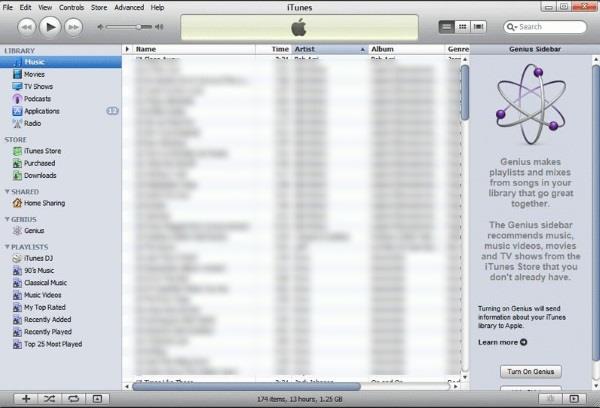
Popravite pogrešku čitanja iTunes biblioteke na Macu
Da biste ispravili pogrešku čitanja iTunes knjižnice, prvo morate ukloniti stariju verziju iTunesa i instalirati najnoviju verziju. Zatim možete ponovno pokušati ili nastaviti popravak.
- Uklonite stariju verziju iTunesa s vašeg Maca i instalirajte najnoviju verziju iTunesa.
- Ako koristite iCloud, zaustavite internetsku vezu tijekom sljedećih koraka. Ovo sprječava sve probleme sa sinkronizacijom dok popravljate svoju iTunes biblioteku.
- Pritisnite “Command+Shift+G” i upišite “~/Music/iTunes/” da otvorite mapu iTunes.
- Preimenujte “iTunes Library.itl” u “iTunes Library.itl.old” unutar mape iTunes.
- Idite na prethodne iTunes biblioteke i kopirajte najnoviju datoteku biblioteke. Oni uključuju datum unutar naziva datoteke.
- Zalijepite datoteku u “Music/iTunes/” i preimenujte je u “iTunes Library.itl.”
- Otvorite iTunes i ponovno testirajte.
Preimenovanje datoteke u .old IT tehnička je metoda zadržavanja izvorne datoteke, za svaki slučaj. Naziv datoteke ne koristi ništa drugo, tako da možemo održati integritet datoteke bez prekidanja operacija. Ako ovdje nešto pođe po zlu, možete preimenovati datoteku ".old" u ono što je bila i vratili smo se na početak.
Popravite pogrešku čitanja iTunes knjižnice u sustavu Windows
Ako pomiješate svoje operativne sustave, Windows verzija iTunesa radi prilično dobro. I dalje pati od iTunes pogreške čitanja ako vratite svoju iTunes verziju. Evo kako to popraviti.
- Uklonite stariju verziju iTunesa sa svog računala i instalirajte najnoviju verziju programa Windows iTunes .
- Dođite do mape Glazba i otvorite mapu "iTunes" .
- Pronađite "iTunes Library.itl." Ako ga ne vidite, odaberite "Prikaz" unutar File Explorera i uključite "Skrivene stavke".
- Preimenujte “iTunes Library.itl” u “iTunes Library.itl.old.”
- Otvorite mapu “Previous iTunes Libraries” i kopirajte najnoviju datoteku knjižnice. Format točnog datuma postoji iu sustavu Windows.
- Zalijepite datoteku u mapu "iTunes" i preimenujte je u "iTunes Library.itl."
- Otvorite iTunes i ponovno testirajte.
Sada, kada otvorite iTunes, sve bi trebalo raditi u redu. Vaša biblioteka bi se trebala učitati i trebali biste moći pristupiti svim svojim medijima kao i obično.
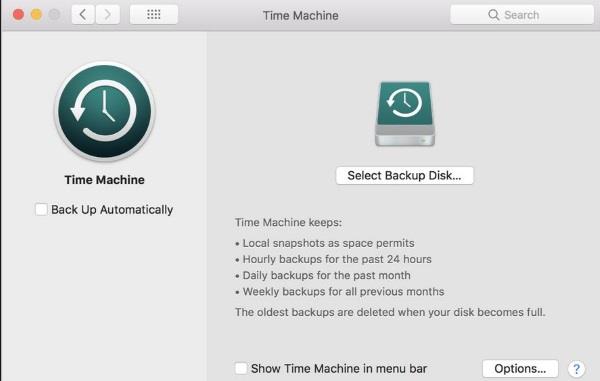
Ako nemate mapu ili datoteke 'Previous iTunes Libraries'...
Bilo je slučajeva u kojima nije bilo mape “Prethodne iTunes knjižnice” ili bilo koje datoteke unutar te mape. Ipak, to nije problem. Sve što se događa je da svoju postojeću ".itl" datoteku preimenujete u ".old", pokrenete iTunes i počet ćete bez knjižnice.
Sve dok se iTunes može sinkronizirati s vašeg Maca, trebao bi preuzeti vašu biblioteku s iClouda ili Time Machinea. Možda ćete morati malo pričekati dok se sve sinkronizira, ali to će se dogoditi i dobit ćete svoju biblioteku natrag.
Korisnici Windowsa možda će također moći vratiti datoteke, ovisno o tome kako napravite sigurnosnu kopiju računala. Možete provjeriti povijest datoteka Windows 10 ili točku vraćanja sustava, ovisno o tome što koristite. Windows se NE sinkronizira s iCloudom osim ako niste pretplaćeni na Apple Music ili iTunes Match. Ako ovo čitate, možda je već prekasno. Ako nemate opciju sigurnosne kopije za iTunes na svom Windows računalu, sada bi bilo izvrsno vrijeme da je postavite!
Tako možete popraviti pogreške "Datoteka iTunes Library.itl se ne može pročitati" na Macu ili Windowsu. To je kritična greška koja se lako može popraviti. Nadamo se da vam je ovaj članak pomogao!