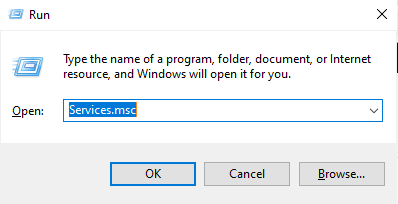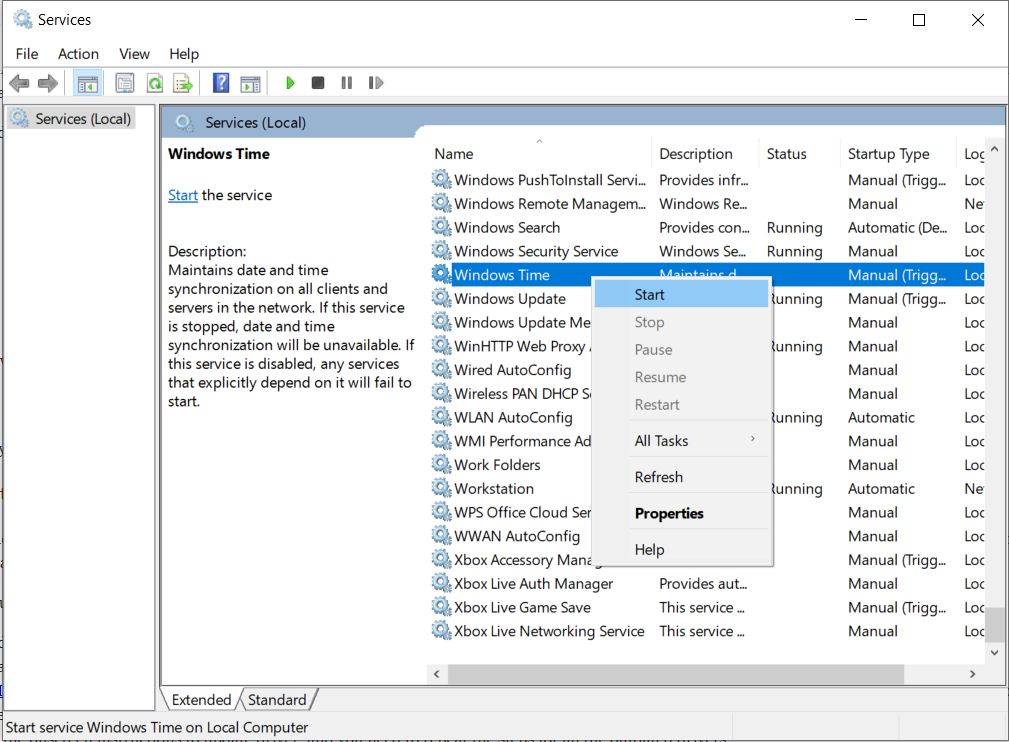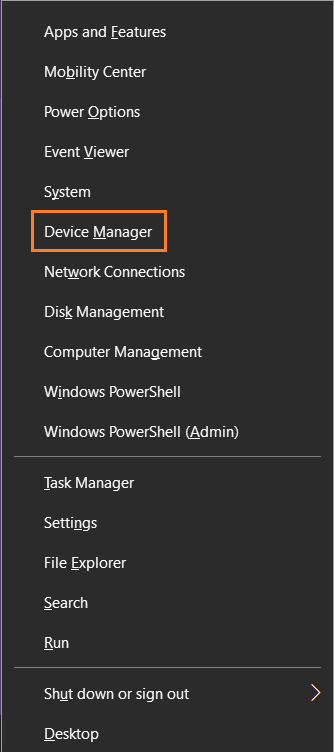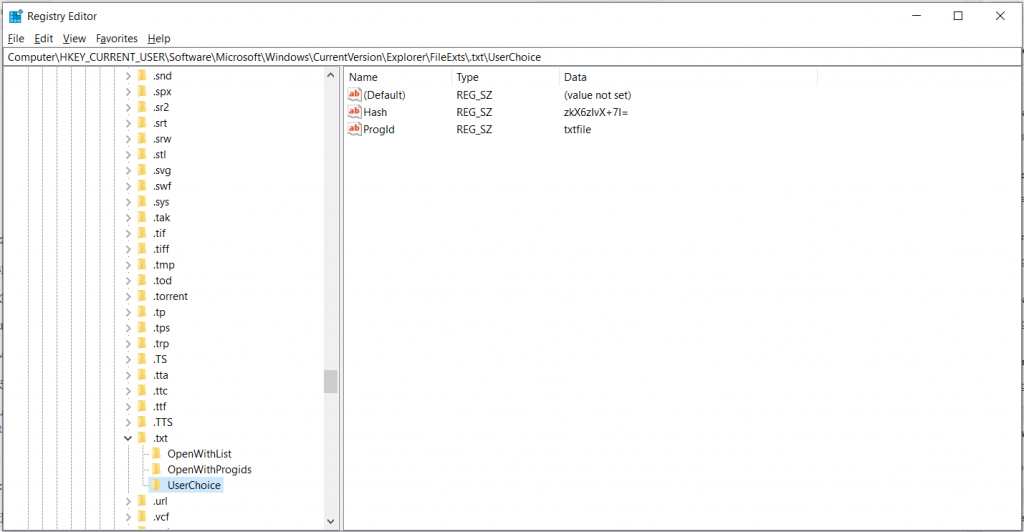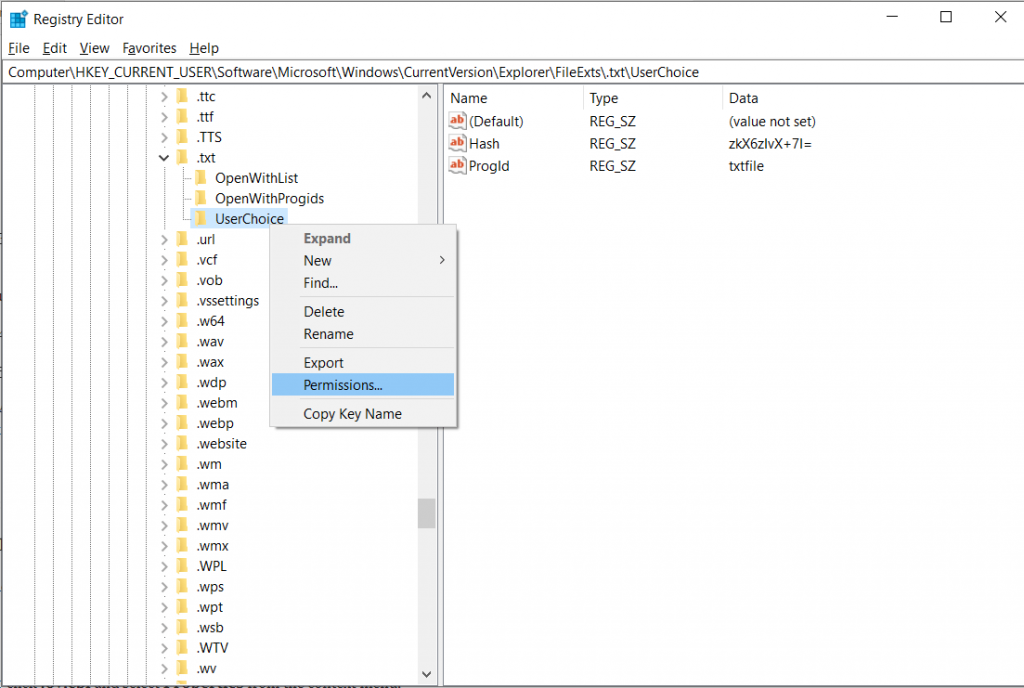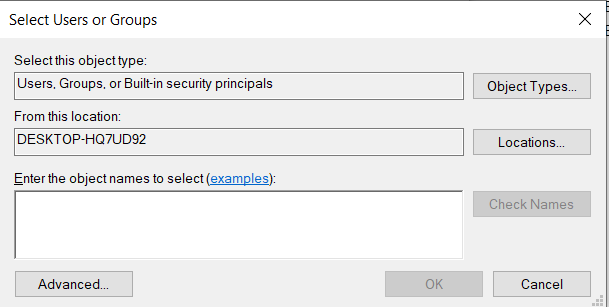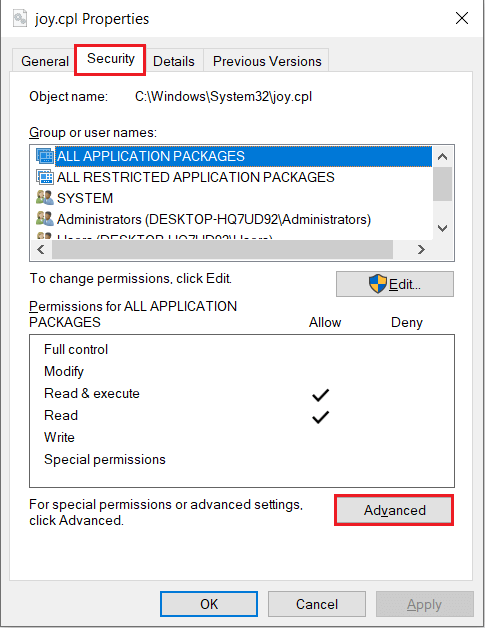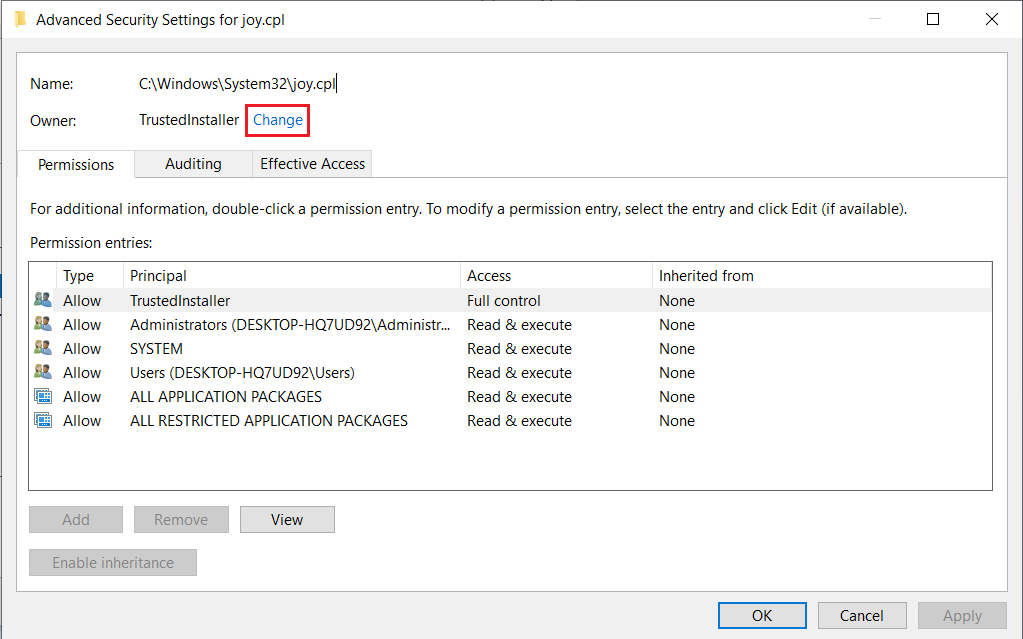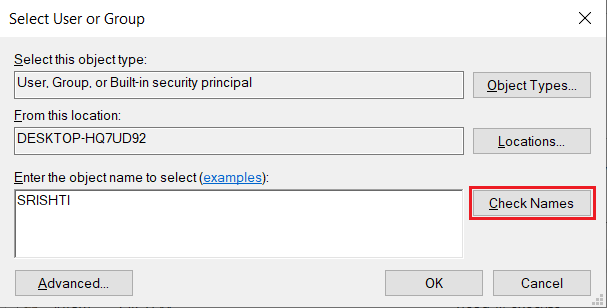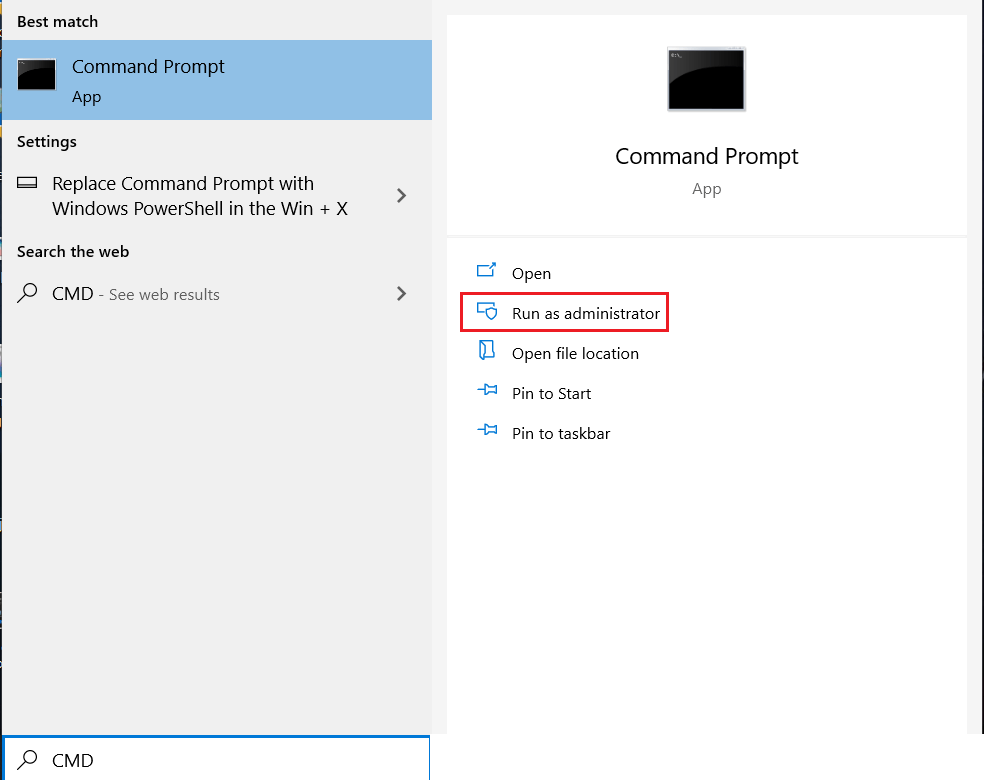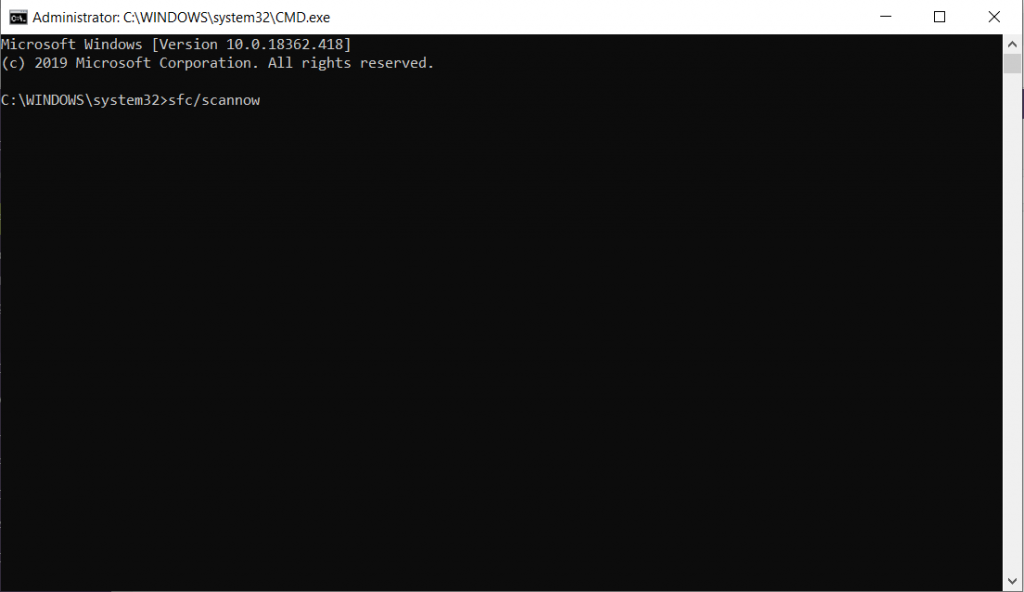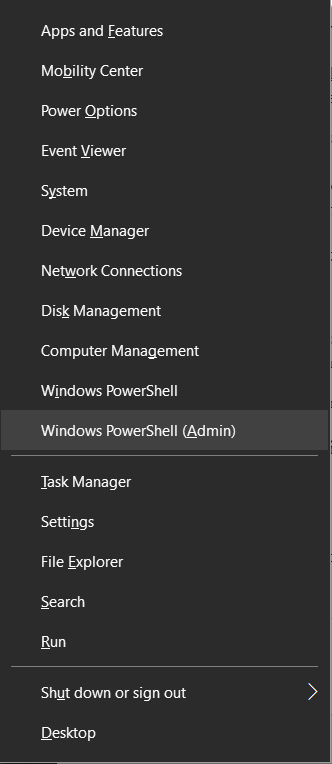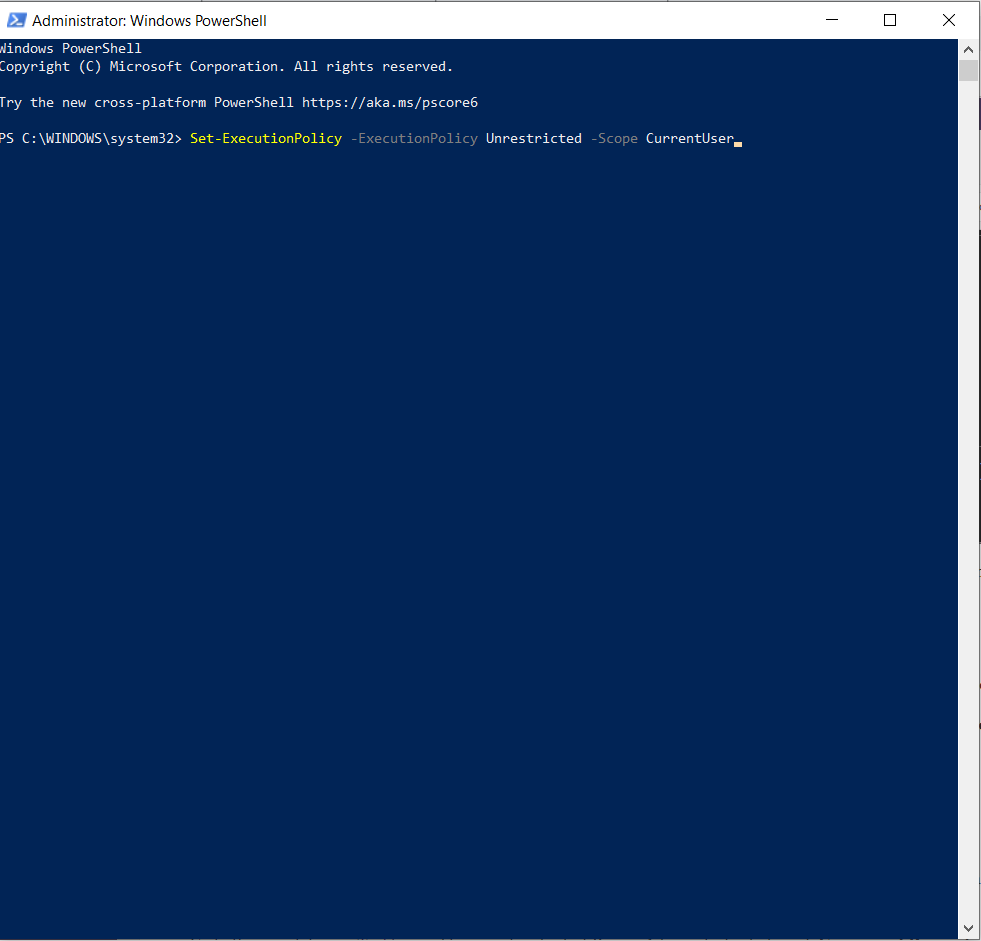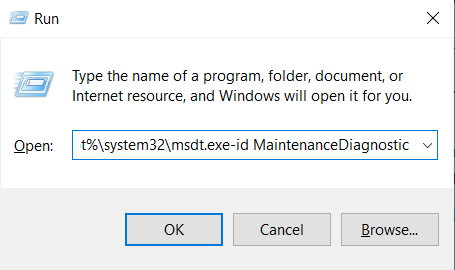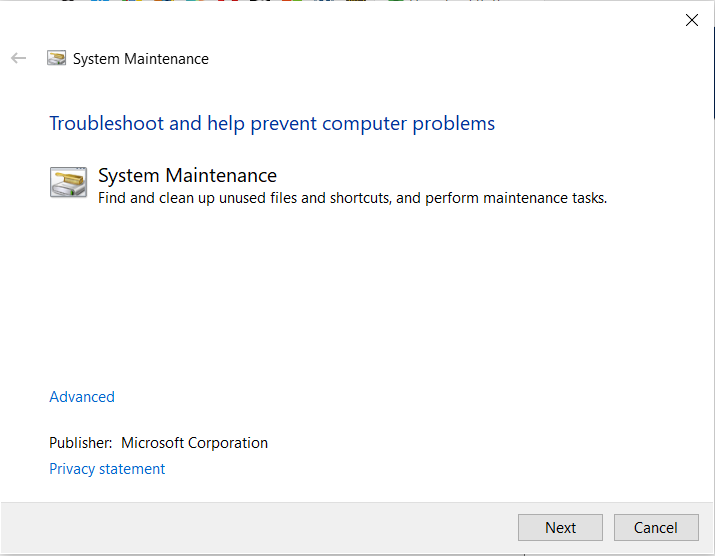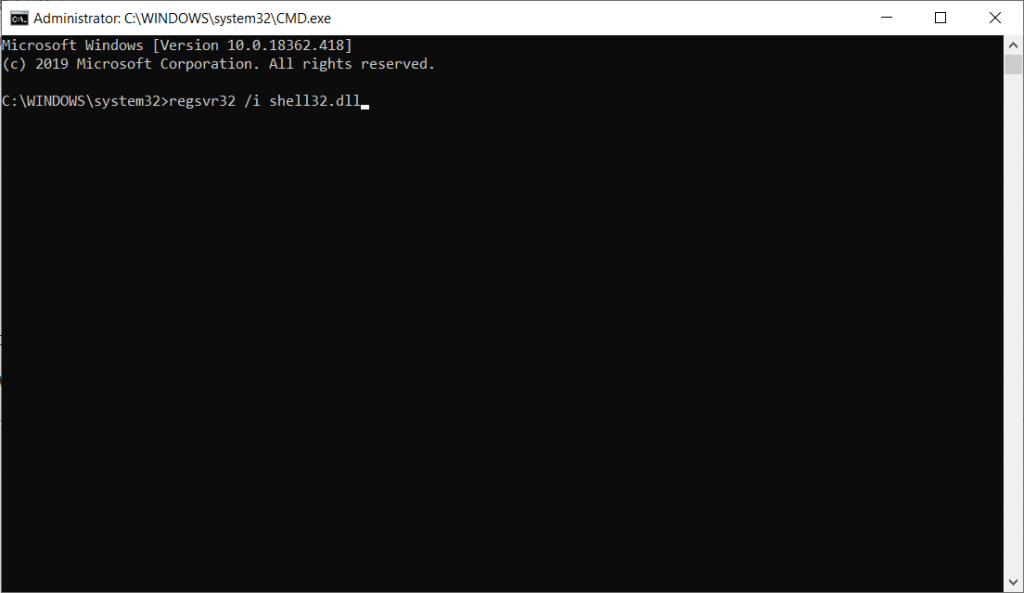Jeste li ikada dobili Windows Shell Common Dll je prestala raditi pogrešku na vašem računalu? Ako jeste, onda morate znati koliko to može biti iritantno! Pogreška vas zaustavlja korištenje osnovnih značajki sustava Windows i stoga može biti prilično problematična za rješavanje.
U ovom ćemo postu raspravljati o svim mogućim popravcima koji se mogu koristiti za uklanjanje Shell Common Dll pogreške.
Metoda 1: provjerite radi li usluga vremena
Onemogućene usluge u sustavu Windows mogu biti jedan od razloga. Ponekad se pogreška Windows Shell Common DLL prestala raditi nakon vraćanja sustava. Također, možda neće dopustiti korisnicima da mijenjaju vrijeme i datum, ali to možete učiniti slijedeći korake u nastavku:
- Pritisnite tipku Windows i R da biste dobili prozor Run i upišite Services.msc . Pritisnite Enter ili pritisnite OK .
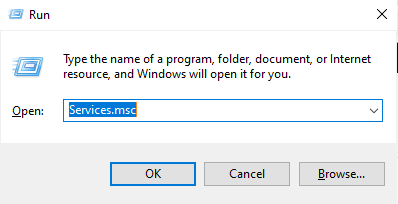
- U prozoru Usluge idite na uslugu Windows Time , kliknite je desnom tipkom miša i odaberite Start iz kontekstnog izbornika.
- Kada se usluga pokrene, moći ćete promijeniti vrijeme i datum na svom računalu.
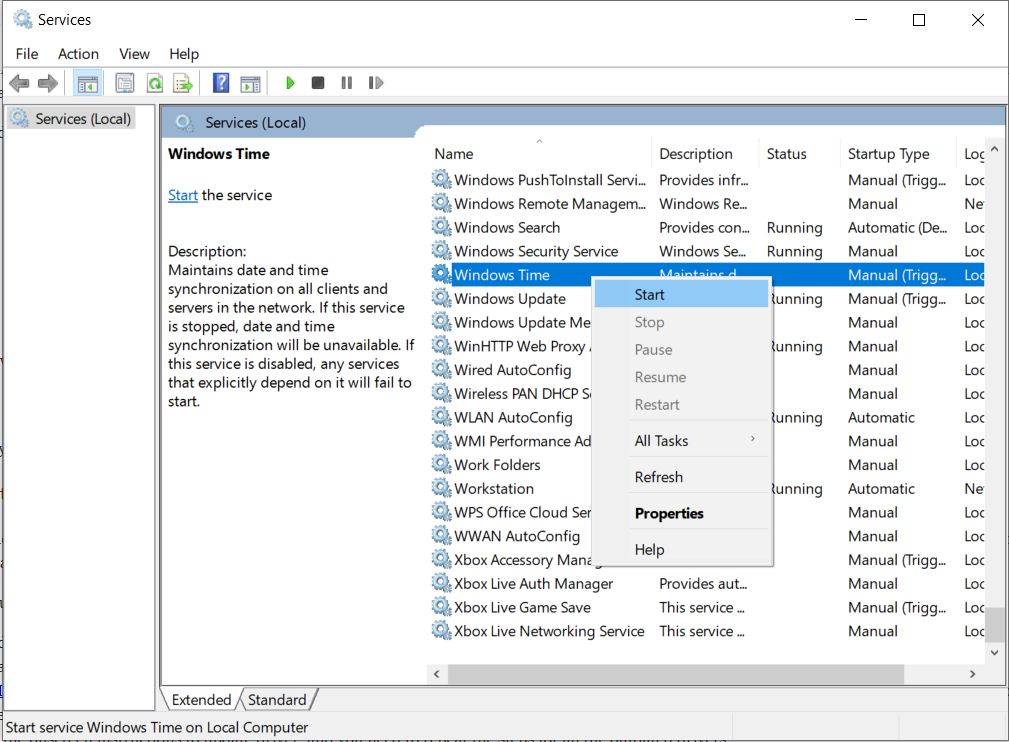
Ako ovo ne uspije i još uvijek vidite tu Shell DLL grešku, nastavite na sljedeću.
Metoda 2: Oštećeni ili zastarjeli upravljački programi
Možete ručno ažurirati upravljačke programe na računalu ili instalirati softver kao što je Advanced Driver Updater. Uz alat, ne morate brinuti o traženju upravljačkog programa na mreži i održavajte ga ažuriranim. Advanced Driver Updater provjerava sve upravljačke programe i održava ih ažuriranima.
Ako želite ručno ažurirati upravljački program, slijedite ove korake:
- Pritisnite tipku Windows i X da biste dobili kontekstni izbornik Start.
- Odaberite Upravitelj uređaja.
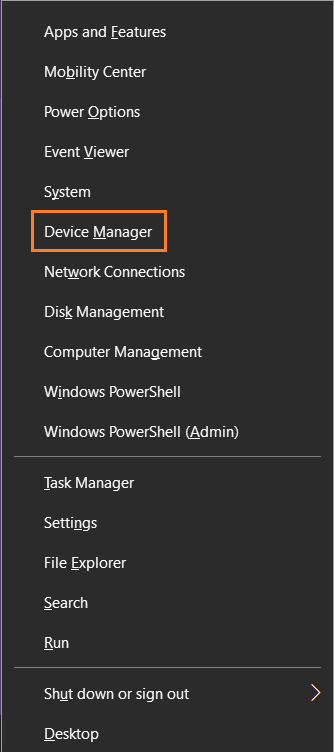
- U prozoru upravitelja uređaja pronađite sve upravljačke programe da provjerite jesu li ažurirani. Obično možete vidjeti žuti trokut u blizini ikone upravljačkog programa ako ga treba ažurirati.
- Ako postoji upravljački program koji treba ažurirati, kliknite desnom tipkom miša i kliknite Ažuriraj.
- Morate slijediti upute na zaslonu za ažuriranje upravljačkog programa i morate ponoviti korake za sve zastarjele upravljačke programe.
Nemojte se previše truditi ažurirati upravljačke programe, a zatim instalirajte Advanced Driver Updater i ostalo će biti riješeno. Ovaj program za ažuriranje upravljačkih programa može skenirati vaše računalo za zastarjele upravljačke programe i ažurirati ih bez ikakvih problema.
Ako ažuriranje upravljačkih programa ne pomogne uzroku, prijeđite na sljedeći korak.
Metoda 3: Izmijenite sigurnosna dopuštenja UserChoice Key:
Obično, Windows Shell Common DLL je prestao raditi pogreška se pojavljuje kada korisnici pokušaju otvoriti .txt datoteke na svom računalu. To se može dogoditi zbog nedostajućih sigurnosnih dopuštenja za ključ. Da biste riješili problem, morate slijediti ove korake:
Korak 1: Pritisnite tipku Windows i R da biste otvorili prozor Pokreni i upišite regedit. Pritisni enter.
Korak 2: U uređivaču registra, na lijevoj strani okna - slijedite ovaj put:
Computer\HKEY_CURRENT_USER\Software\Microsoft\Windows\CurrentVersion\Explorer\FileExts\.txt\UserChoicekey.
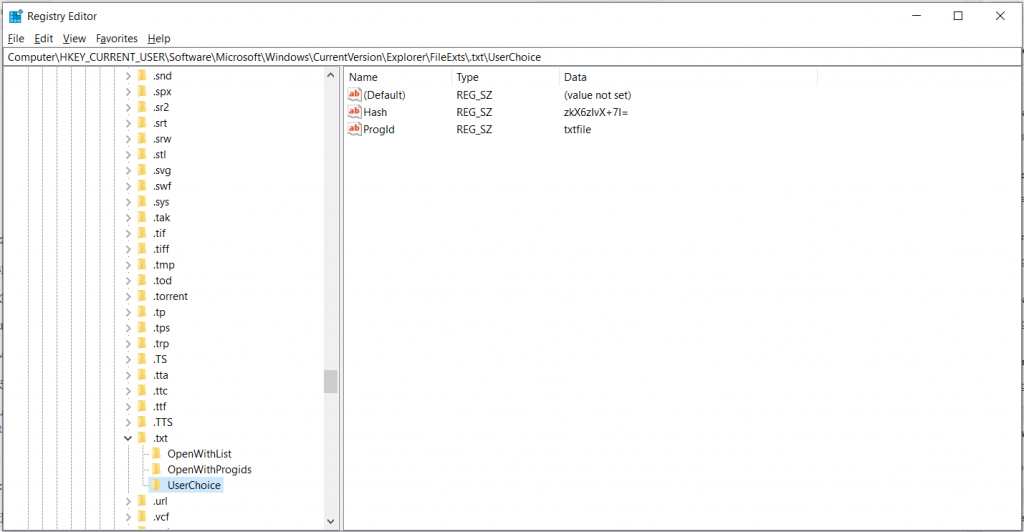
Korak 3: Desnom tipkom kliknite tipku i odaberite Dozvole iz kontekstnog izbornika.
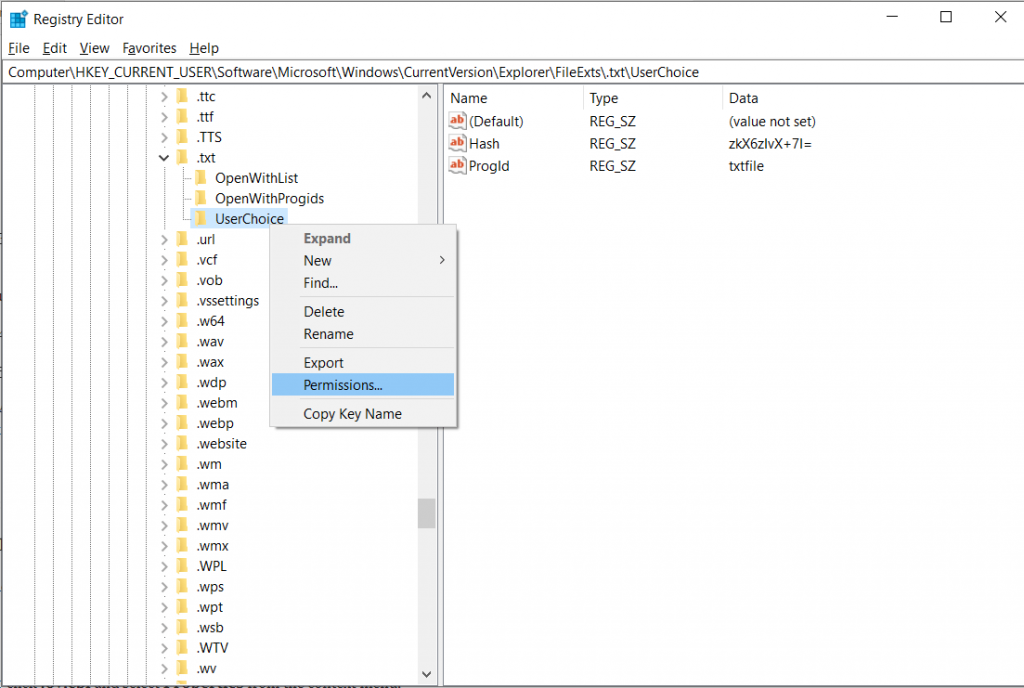
Ako u odjeljku ne vidite korisničko ime ili naziv grupe, to znači da nedostaju vaše sigurnosne dozvole. Stoga ih morate ponovno dodati.
Korak 4: Da biste dodali nedostajuća dopuštenja, kliknite Dodaj.
Korak 5: Sada u Unesite nazive objekata za odabir, upišite Administratori i kliknite Provjeri imena. Ako sve radi u redu, kliknite OK.
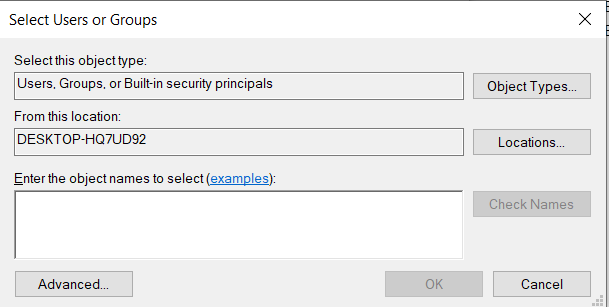
Sada će grupa administratora biti dodana korisničkim imenima ili popisu grupa. Odaberite Administratori s popisa i označite Potpuna kontrola u stupcu Dopusti. Sada kliknite U redu i Primijeni kako bi promjene stupile na snagu.
Nakon što su te promjene učinjene i primijenjene, uobičajena DLL pogreška mogla je u potpunosti nestati.
Napomena: Ovo će raditi samo ako imate uobičajenu Shell DLL grešku prilikom otvaranja .txt datoteka.
Metoda 4: Kopirajte potrebne datoteke u direktorij System32:
Windows Shell Common DLL pogreška također se može pojaviti tijekom konfiguriranja postavki gamepada. Da biste se riješili pogreške, trebate kopirati jednu datoteku u System32 direktorij. Prati ove korake:
Idite na direktorij C:->Windows->System32 . Pronađite datoteku joy.cpl i kopirajte je na svoju radnu površinu.
Desnom tipkom miša kliknite joy.cpl i odaberite Svojstva iz kontekstnog izbornika.
Pronađite karticu Sigurnost i kliknite Napredno. Sada idite na odjeljak Vlasnik->Promijeni.
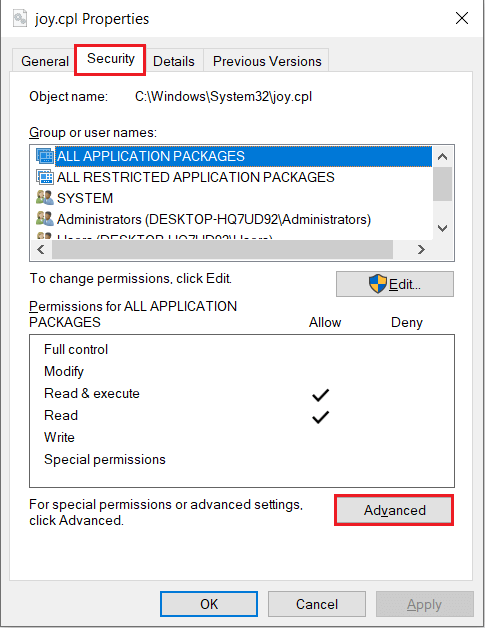
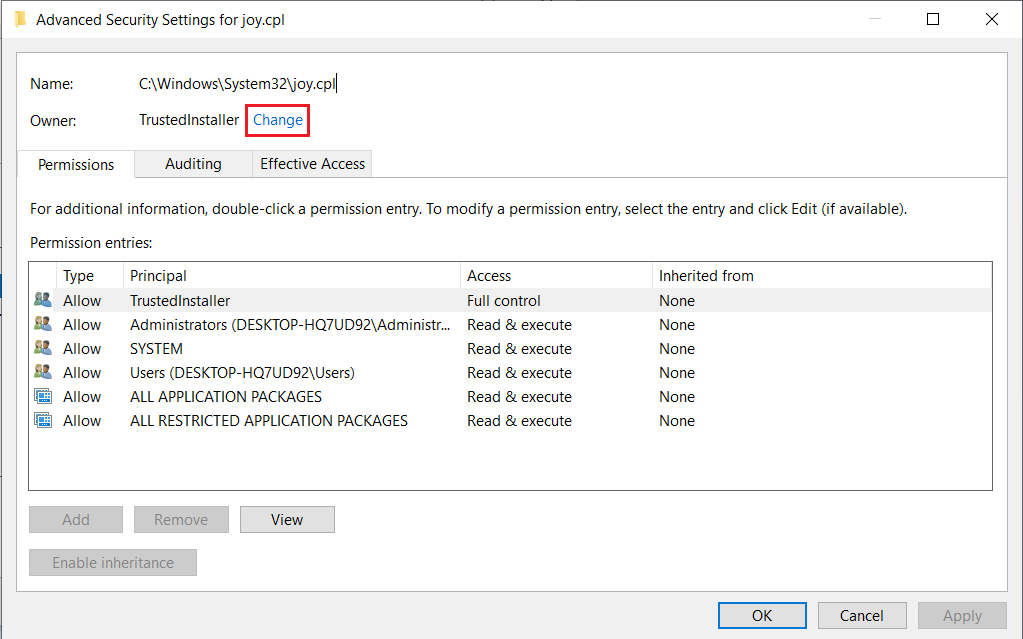
Unesite svoje korisničko ime pored polja Unesite naziv objekta za odabir, kliknite Provjeri imena. Kada završite, kliknite, OK. Kliknite Primijeni i U redu kako bi promjene stupile na snagu. Preuzmite vlasništvo nad joy.cpl i zatim ga izbrišite.
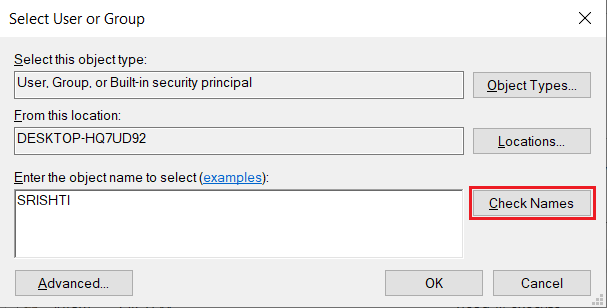
Nakon brisanja datoteke, idite na C:>Windows>SysWOW64 direktorij. Pronađite i kopirajte joy.cpl u direktorij C:\Windows\System32 .
Nakon što završite, problem bi trebao biti riješen i sada možete pristupiti postavkama gamepada iz Windowsa.
Metoda 5: Onemogućite Antivirus
Uvijek preporučujemo da imate antivirusni program instaliran na vašem računalu, ali ponekad alat može uzeti danak na vašem računalu i malo zabrljati uzrokujući DLL pogrešku. Stoga možete onemogućiti svoj antivirusni program i provjeriti je li pogreška ispravljena. Također možete pokušati deinstalirati antivirusni alat kako biste pokušali provjeriti je li problem riješen.
Ako sve ovo ne riješi vaš problem, ponovo instalirajte alat ili možete isprobati drugi antivirusni softver kao što je Advanced System Protector jer dobro ide uz Windows operativni sustav i štiti vaše računalo od svih zlonamjernih prijetnji.
Metoda 6: SFC skeniranje:
Mogla bi se pojaviti pogreška Windows Shell Common DLL jer bi sistemske datoteke mogle biti oštećene. Da biste saznali više i riješili problem, trebali biste izvršiti SFC skeniranje.
Da biste pokrenuli SFC skeniranje, slijedite ove korake:
- Upišite Cmd u okvir za pretraživanje i desnom tipkom miša kliknite naredbeni redak i odaberite Pokreni kao administrator.
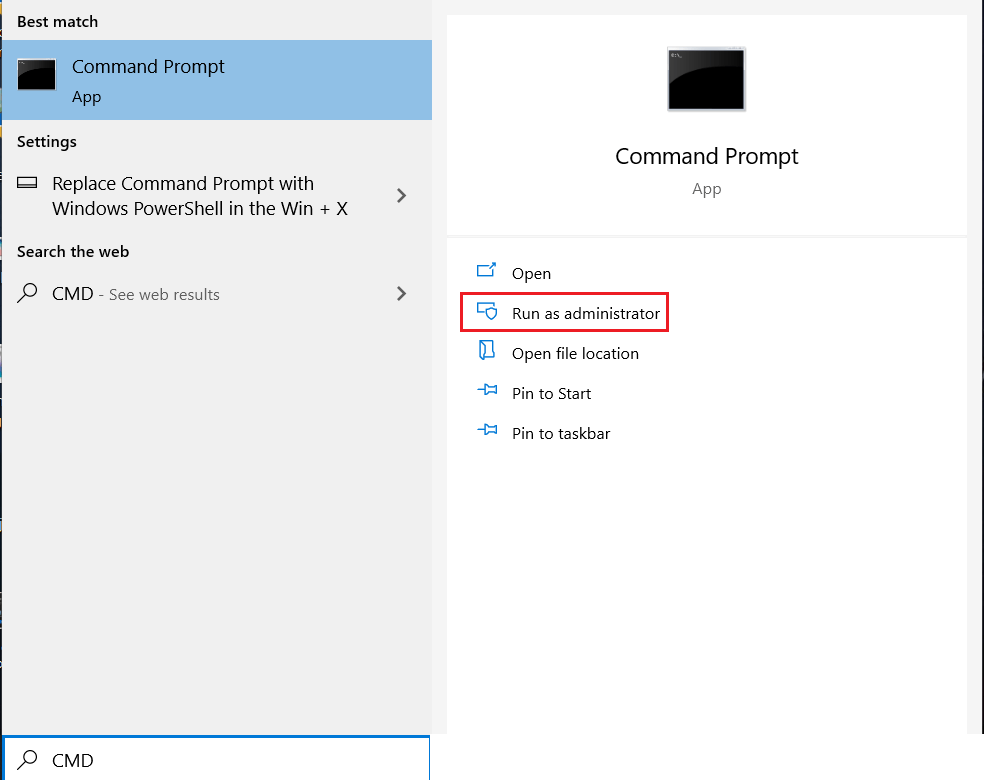
- U prozoru naredbenog retka upišite SFC/scannow i pritisnite Enter da izvršite naredbu.
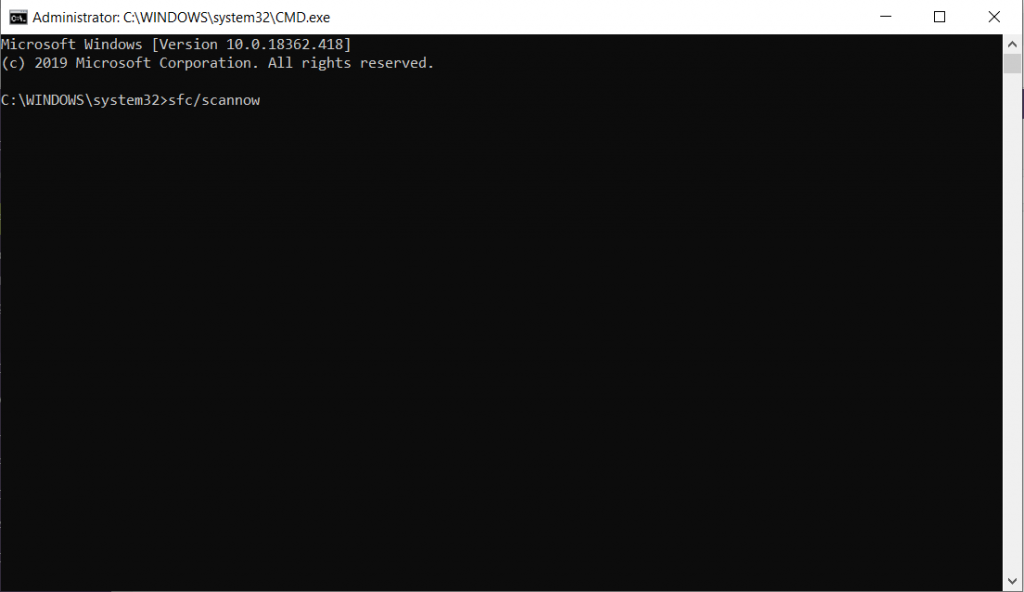
Napomena: Morate pričekati 10-15 minuta da se skeniranje završi, stoga budite strpljivi.
Kada se skeniranje završi, možete provjeriti je li problem riješen.
Također možete pokrenuti DISM da pokušate riješiti problem.
U prozoru naredbenog retka upišite DISM /Online /Cleanup-Image /RestoreHealth
Pritisnite Enter da izvršite naredbu.
Ovo će također potrajati još 10-15 minuta, pa pustite da se skeniranje završi. Prijeđite na sljedeću metodu ako ovo ne uspije!
Metoda 7: Powershell
Windows Powershell može riješiti uobičajenu DLL grešku Windows Shell; međutim, savjetuje se da ne koristite alat nepromišljeno jer bi mogao oštetiti vaše računalo. Dakle, ako znate što radite, slijedite ove korake:
- Pritisnite tipku Windows i X da biste dobili kontekstni izbornik i odaberite Windows Powershell (Admin)
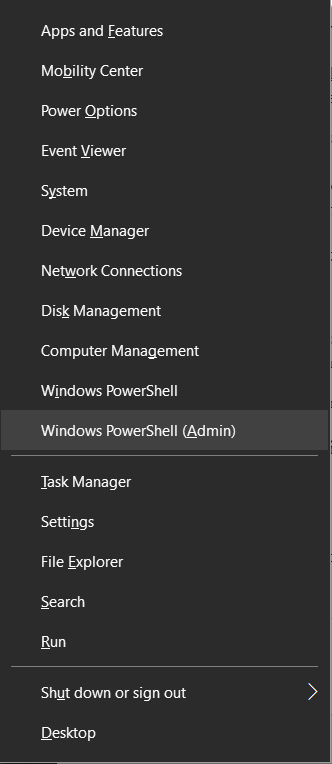
- Upišite naredbu Set-ExecutionPolicy -ExecutionPolicy Unrestricted -Scope CurrentUser i pritisnite Enter da biste izvršili naredbu.
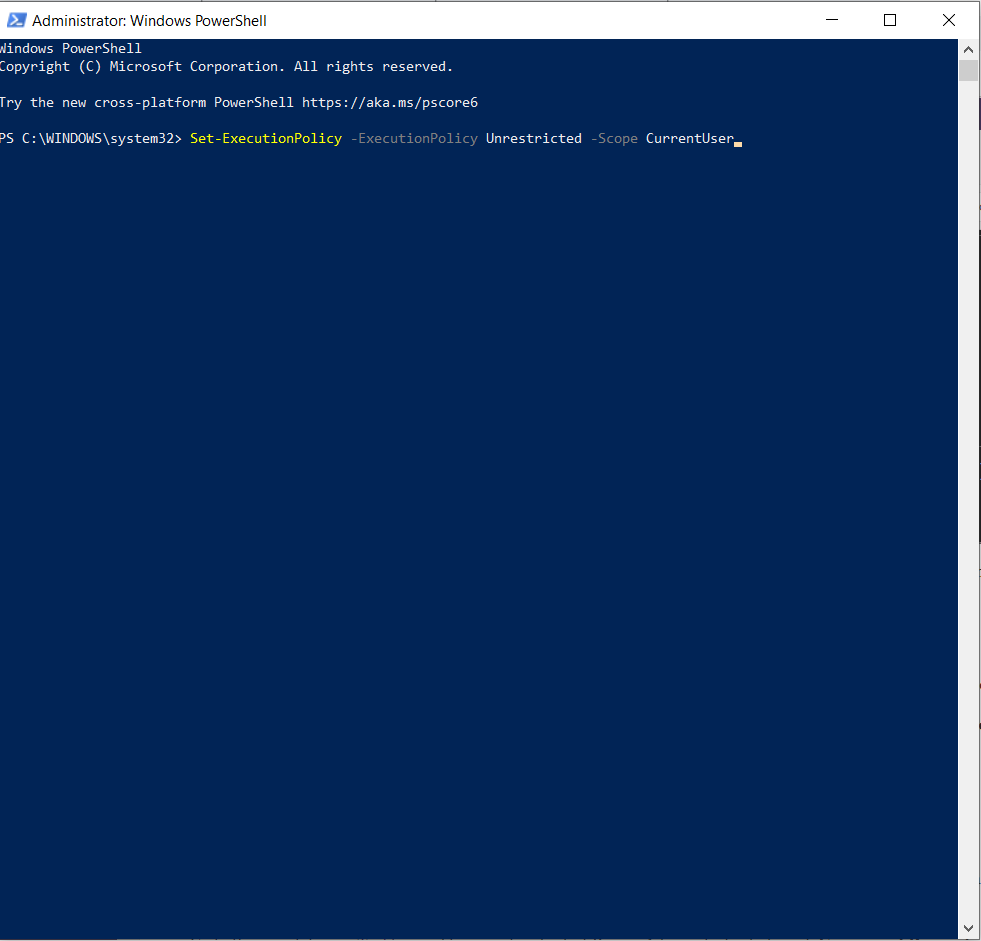
- Nakon što je naredba dovršena, ponovno pokrenite računalo kako biste u potpunosti riješili problem.
Metoda 8: Održavanje sustava
Možete pokrenuti alat za rješavanje problema održavanja sustava da biste riješili probleme sa sustavom kao što je Shell Common DLL pogreška. Da biste koristili ovaj alat, slijedite ove korake:
- Pritisnite Windows i R da biste dobili prozor Run i upišite %systemroot%\system32\msdt.exe -id MaintenanceDiagnostic i pritisnite Now Enter da biste ga pokrenuli:
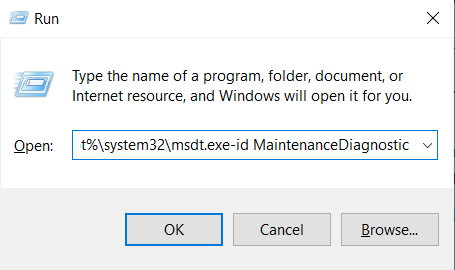
- Na alatu za održavanje sustava kliknite Dalje i slijedite upute na zaslonu.
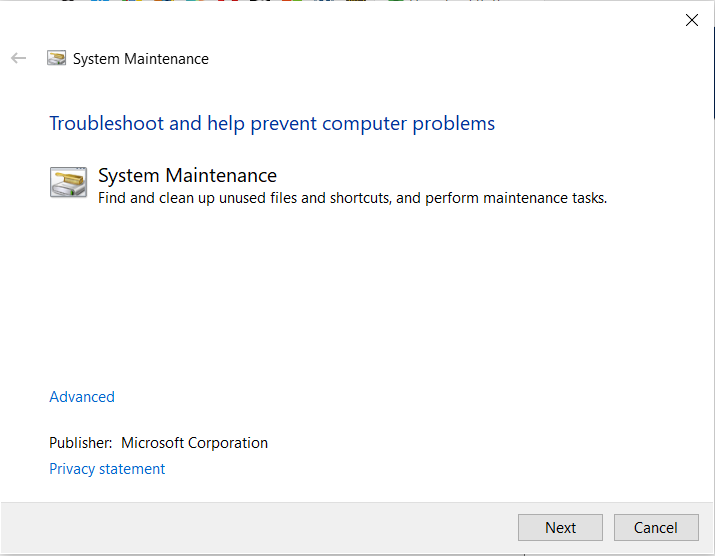
Nakon što skeniranje završi, problem će biti riješen. Međutim, ako ne, morate prijeći na sljedeću metodu.
Metoda 9: Ponovno registrirajte svoje DLL-ove:
Ako na svom računalu vidite pogrešku Windows Shell Common DLL, možda nedostaju DLL datoteke, točnije shell32.dll. Da biste riješili problem, morate ponovno registrirati DLL datoteke. Da biste to učinili, slijedite ove korake:
- Idite na traku za pretraživanje na traci zadataka i upišite cmd i odaberite Pokreni kao administrator za pokretanje naredbenog retka s administratorskim pravima.
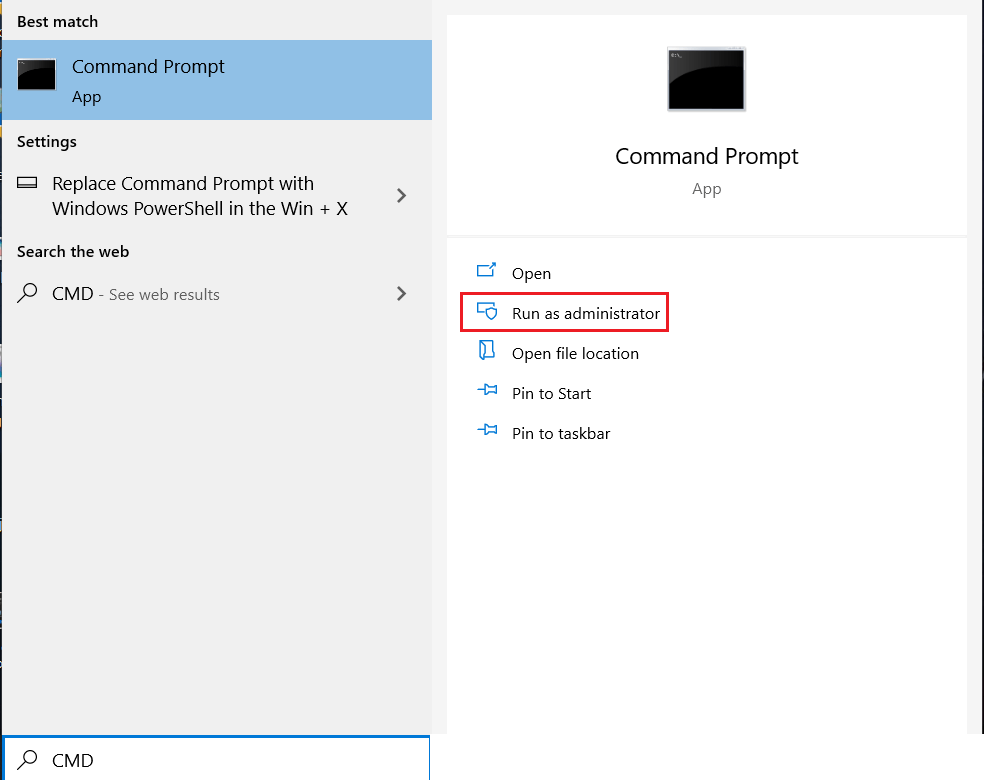
- U prozoru naredbenog retka upišite naredbu regsvr32 /i shell32.dll i pritisnite Enter za izvršenje.
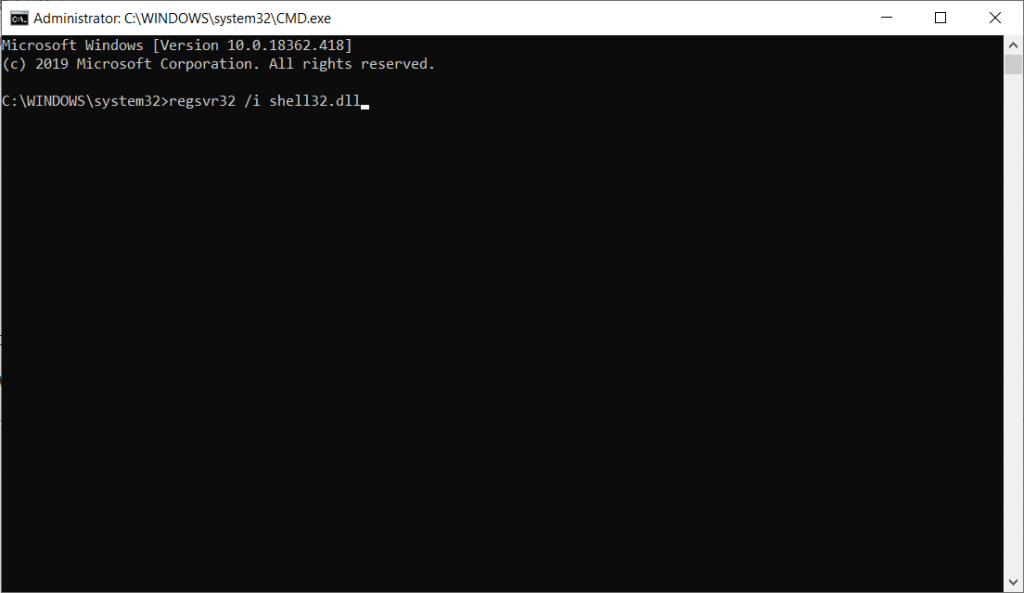
Nakon što se naredba pokrene, datoteka shell32.dll bit će ponovno registrirana i nećete dobiti pogrešku.
Metoda 10: Očistite pokretanje
Ako vam nijedna od metoda nije uspjela, možda postoji aplikacija koja ometa funkcioniranje vašeg sustava. Da biste riješili problem, trebali biste onemogućiti stavke i usluge pokretanja:
- Pritisnite tipku Windows i R zajedno da biste otvorili prozor Run i upišite MSConfig i pritisnite Enter.
- Kliknite karticu Usluge i stavite kvačicu Sakrij sve Microsoftove usluge . Kada završite, kliknite Onemogući sve.
- Idite na karticu Startup i kliknite Upravitelj zadataka.
- Pronađite sve neželjene stavke za pokretanje jednu po jednu i odaberite Onemogući.
- Kliknite Primijeni i U redu.
- Ponovo pokrenite računalo i provjerite je li problem riješen.
Metoda 11: Instalirajte Windows Updates
Do pogreške Windows Shell Common DLL moglo bi doći zbog ažuriranja sustava Windows na čekanju. Neki od problema mogli bi se riješiti instalacijom ažuriranja sustava Windows. Da biste instalirali ažuriranje sustava Windows, slijedite ove korake:
- Pritisnite Windows i I da biste dobili aplikaciju Postavke i locirali Ažuriranje i sigurnost.
- Kliknite Provjeri ažuriranja i vidjet ćete postoje li ažuriranja na čekanju.
Preuzmite ažuriranja i vaše će se računalo ponovno pokrenuti da instalira ta ažuriranja. Provjerite je li problem riješen. Ako ne, prijeđite na sljedeću metodu.
Metoda 12: Resetirajte Windows 10
Ako vam do sada ništa nije išlo, pokušajte resetirati svoje računalo. Da biste to učinili, morate imati instalacijski disk za Windows 10 ili .ISO datoteku na svom USB pogonu. Prije resetiranja sustava Windows trebali biste izraditi sigurnosnu kopiju svih svojih podataka. Kada završite, slijedite ove korake:
- Idite na izbornik Start i kliknite gumb za napajanje, pritisnite i držite tipku Shift. Odaberite Ponovno pokretanje.
- Odaberite Troubleshoot->Reset this PC->Remove everything.
- Morate umetnuti Windows instalacijski CD ili USB pogon da biste pokrenuli postupak.
- Odaberite verziju sustava Windows i odaberite Samo pogon na kojem je instaliran Windows > Samo ukloni moje datoteke .
Dobit ćete popis promjena koje će se dogoditi tijekom resetiranja. Nakon što ste spremni, kliknite gumb Reset.
Sada slijedite upute na zaslonu za resetiranje računala.
Nakon što završi, Windows Shell Common Dll je prestao raditi, poruka o pogrešci bi nestala. Sada morate instalirati sve ostale potrebne aplikacije na svoje računalo.
Dakle, ovo su mogući popravci za Windows Shell Common DLL koji ne radi. Isprobajte ove metode i riješite se problema bez ikakvih problema. Svidio vam se članak? Koji vam je način uspio? Molimo podijelite svoje misli u odjeljku za komentare u nastavku. Za više tehnoloških ažuriranja, pratite nas na društvenim mrežama.