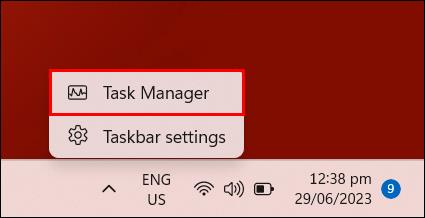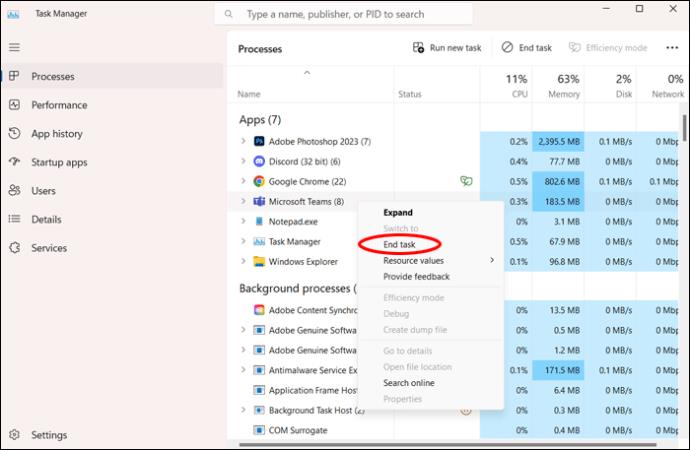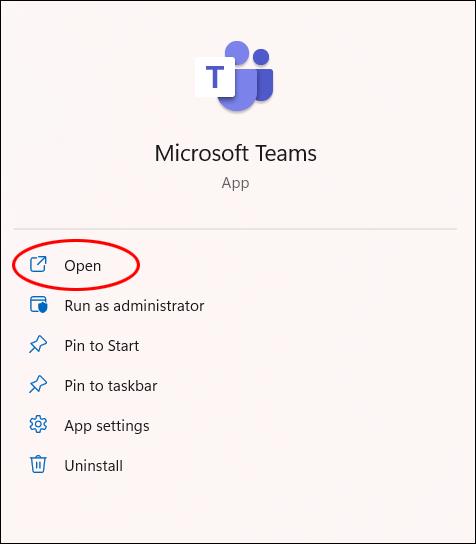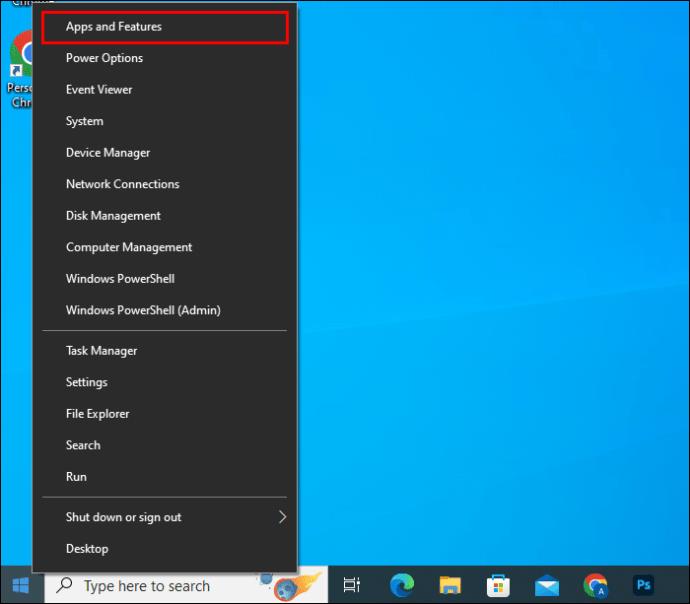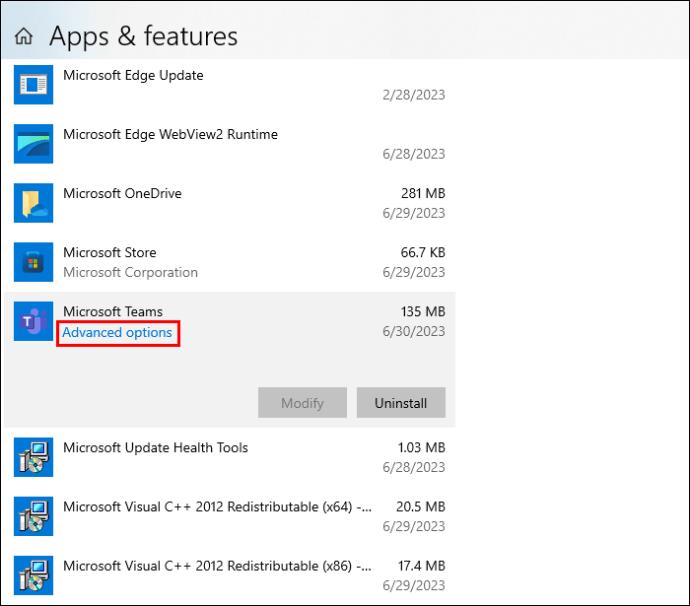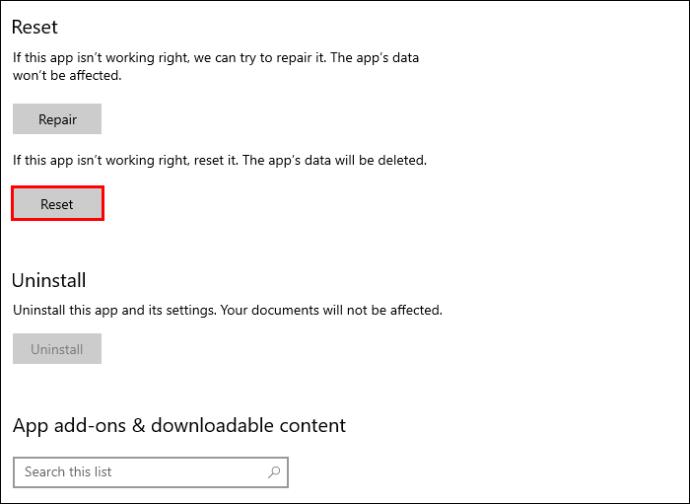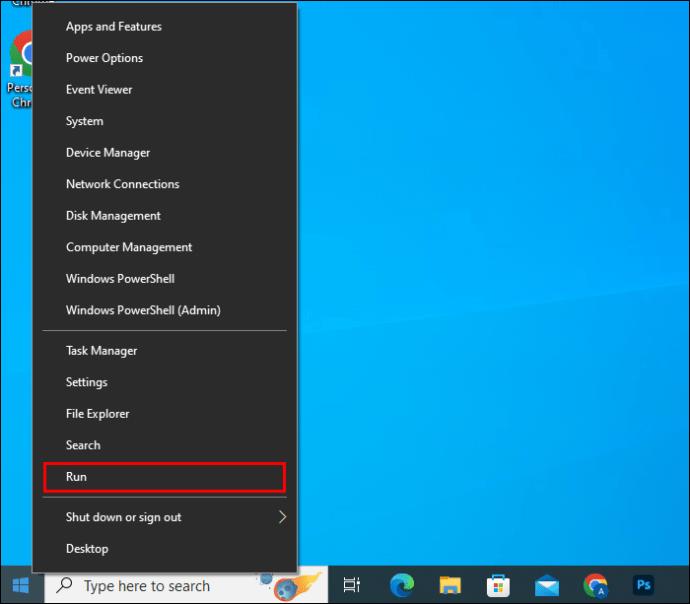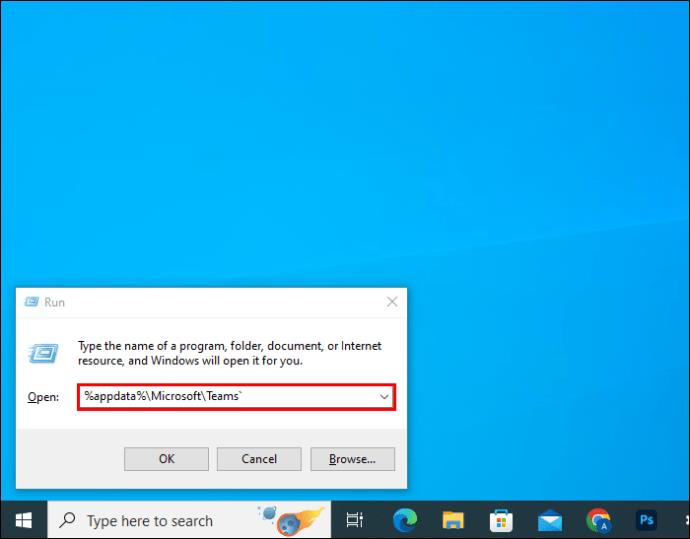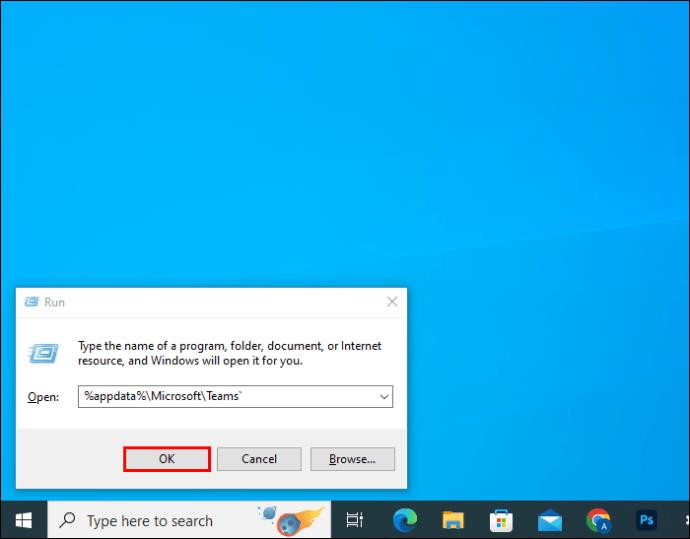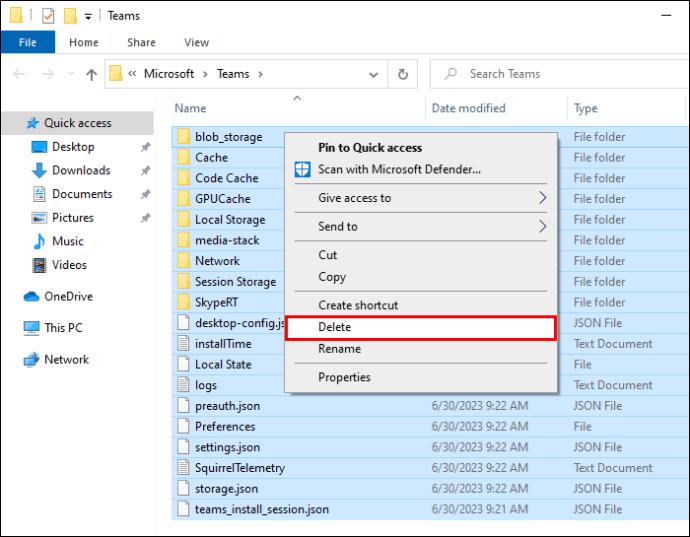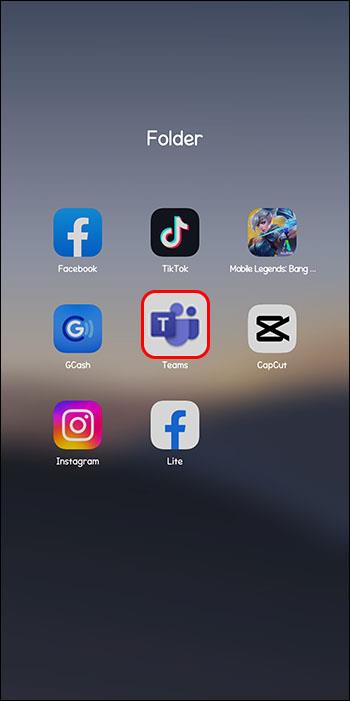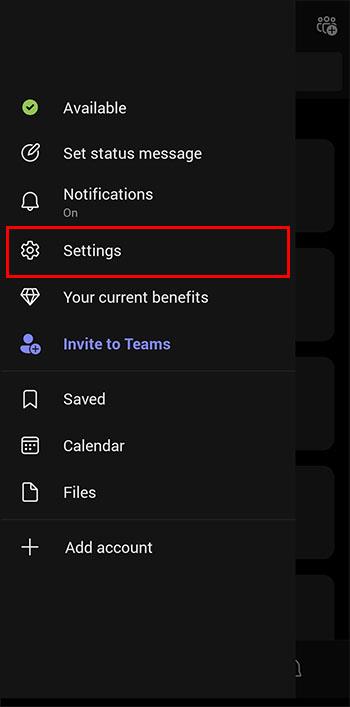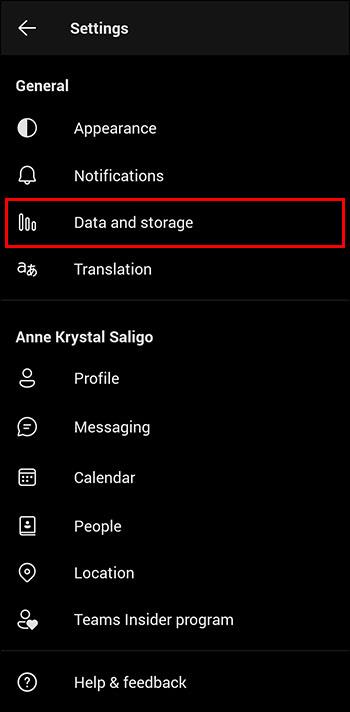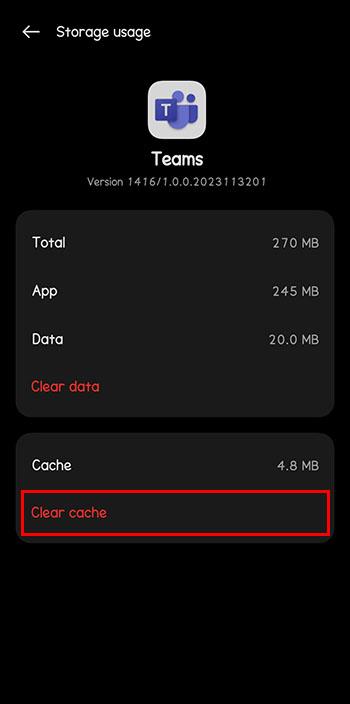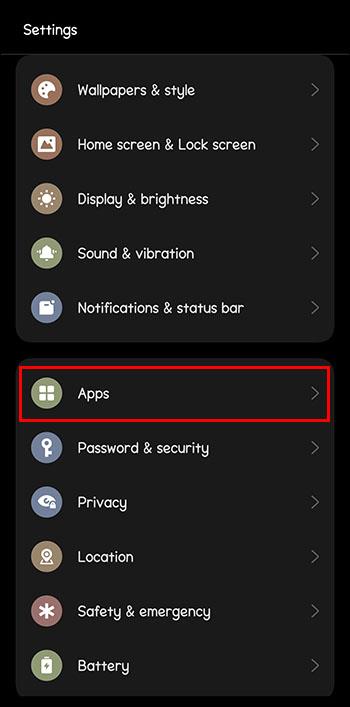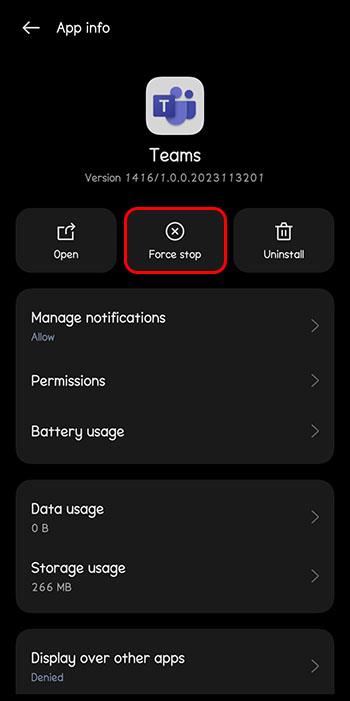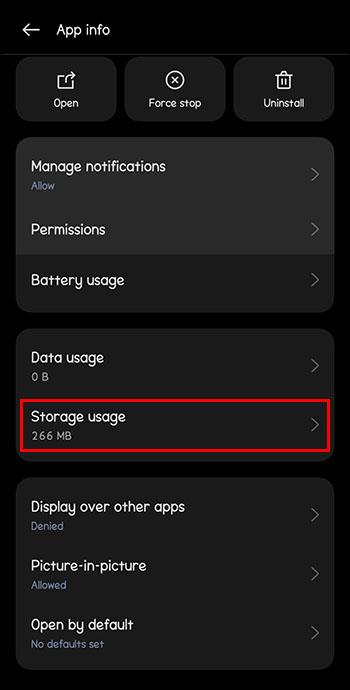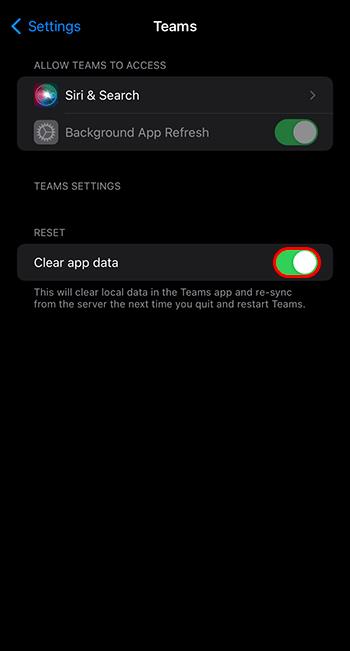Microsoft Teams postao je najpopularniji alat za radnu komunikaciju nadmašivši čak i Skype i Slack. Ali ne može vam pomoći ako ne radi. Ako imate problema s Microsoft Teams, ne brinite, problem je obično lako riješiti. Ovaj će vam članak pomoći u rješavanju problema s Microsoftovim timovima koji ne rade.

Poslužitelji Microsoft Teams ne rade
Prvo što trebate provjeriti je je li Microsoft Teams poslužitelj uzrok vašeg problema. S milijunima ljudi koji svakodnevno koriste alat, platforma može imati problema kao i svaka druga. Također je poznato da Microsoft planira prekid rada poslužitelja namjerno radi održavanja.
Idite online na ovu stranicu “ Down Detector ” kako biste dobili izvješće o statusu Microsoft Teamsa. Provjerite vjeruje li Microsoft da je alat pokrenut i radi. Ako s njihove strane sve izgleda dobro, možete nastaviti s provjerom stvari na svom sustavu. Ali ako njihovi poslužitelji ne rade, morat ćete se opustiti i pričekati da Microsoft riješi problem.
Ponovno pokrenite Microsoft Teams
Ponekad je najlakše rješenje ono koje čini trik. Poznato je da problemi unutar platforme uzrokuju da se Teams ne učita u potpunosti. Ponovno pokrenite aplikaciju Microsoft Teams da vidite hoće li ovo riješiti problem. Čak i ako mislite da program nije otvoren, možda radi u pozadini. Za provjeru i ponovno pokretanje slijedite ove upute.
Na računalu sa sustavom Windows:
- Otvorite Upravitelj zadataka na svom računalu. Možete desnom tipkom miša kliknuti donju traku ili pritisnuti Ctrl+Alt+Del da biste je vidjeli.
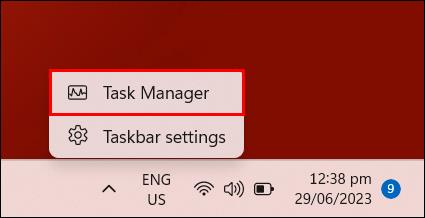
- Potražite Microsoft Teams u upravitelju zadataka ili monitoru aktivnosti. Ako vidite da radi tamo, završite zadatak.
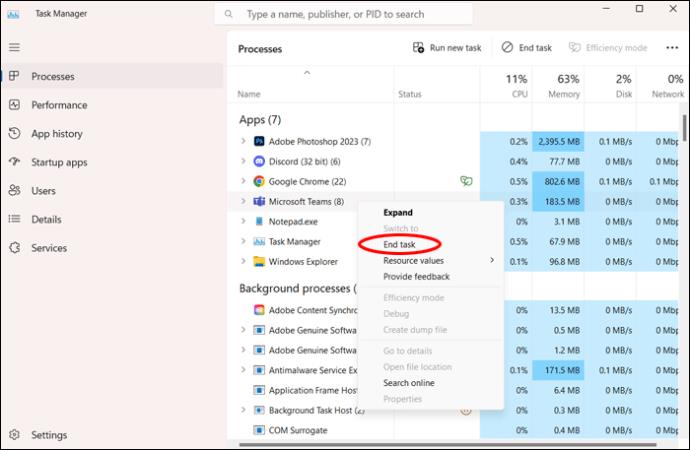
- Ponovno pokrenite Teams nakon tog prisilnog zatvaranja da vidite radi li dobro.
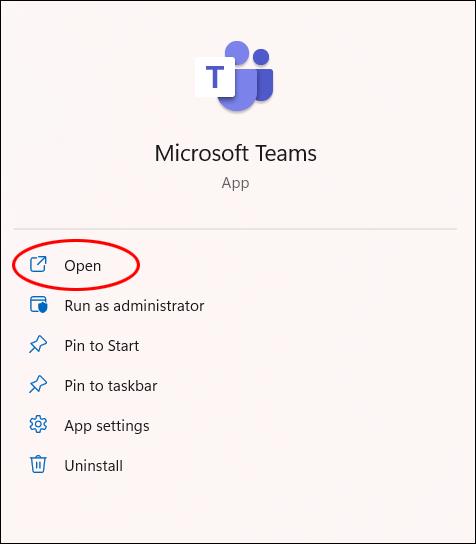
Na Macu:
- Kliknite na Apple ikonu i odaberite "Force Quit". Alternativno, možete kliknuti Cmd+Option+Esc.
- Pronađite Microsoft Teams i odaberite ga za prisilni odlazak.
- Ponovno otvorite Teams da vidite radi li glatko nakon ponovnog pokretanja.
Ponovno pokrenite računalo
Ako ponovno pokretanje aplikacije ne riješi vaš problem, možete pokušati ponovno pokrenuti računalo. Nikada ne škodi vašem operativnom sustavu dati novi početak.
Još uvijek imate problema? Čitajte dalje za nastavak rješavanja problema.
Internetska veza prekinuta
Jedan od razloga zašto Microsoft Teams možda ne radi ili se ne ažurira ispravno je što nije povezan s internetom. Ovo može biti malo teško utvrditi imate li poremećaj signala, ali toga niste svjesni. Provjerite svoju vezu otvaranjem prozora preglednika da vidite možete li pristupiti webu ili resetiranjem usmjerivača.
Problem specifičan za uređaj
Prije nego nastavite s rješavanjem problema, otvorite Microsoft Teams na drugom uređaju. Radi li tamo sasvim dobro? Ako možete koristiti Teams na drugom uređaju, to bi vam moglo dati naslutiti gdje je problem. Ako možete otvoriti Teams na drugom prijenosnom računalu ili tabletu, možda će biti potrebno pregledati vaš izvorni uređaj. Ako ne možete, onda znate da je to problem cijelog sustava.
Očistite Microsoft Teams predmemoriju
Ako ste neko vrijeme koristili Teams, podaci iz predmemorije mogu opteretiti vaš računalni sustav. Predmemorija se također može oštetiti ako je tu neko vrijeme. Ako se Microsoft Teams uopće ne pokreće, to bi mogao biti uzrok. Slijedite ove korake da biste očistili predmemoriju starih Teams podataka.
U sustavu Windows kroz postavke:
- Desnom tipkom miša kliknite gumb Start i kliknite "Aplikacija i značajke".
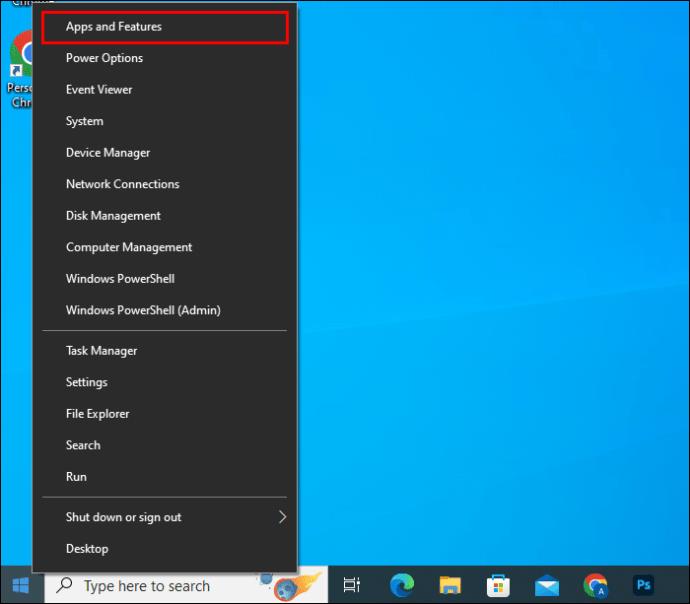
- Pomaknite se kako biste pronašli Microsoft Teams na popisu. Kliknite "Napredne opcije".
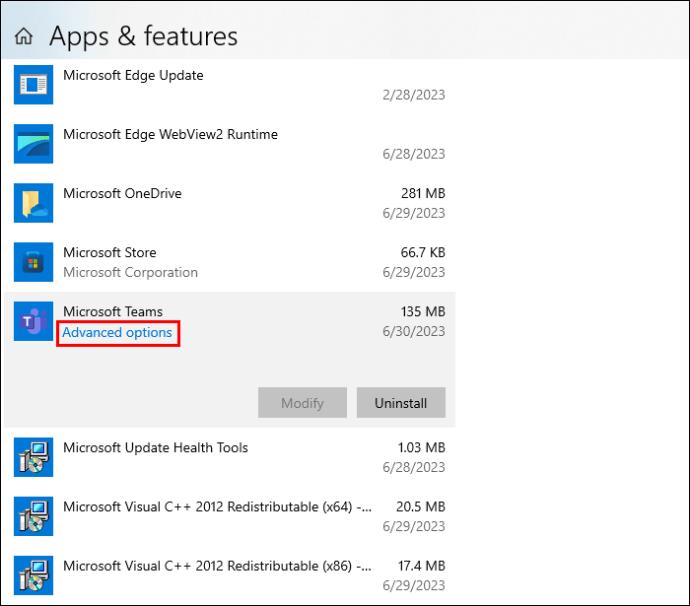
- Pritisnite “Reset” u izborniku “Reset”.
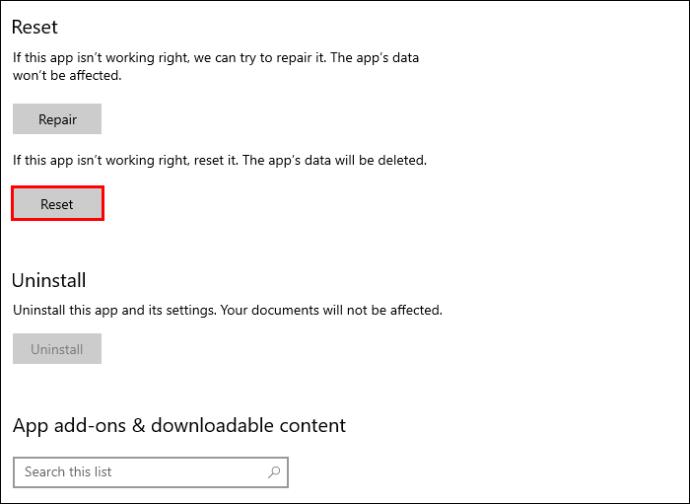
U sustavu Windows kroz File Explorer:
- Desnom tipkom miša kliknite na Start i odaberite "Run" da biste otvorili dijaloški okvir za pokretanje.
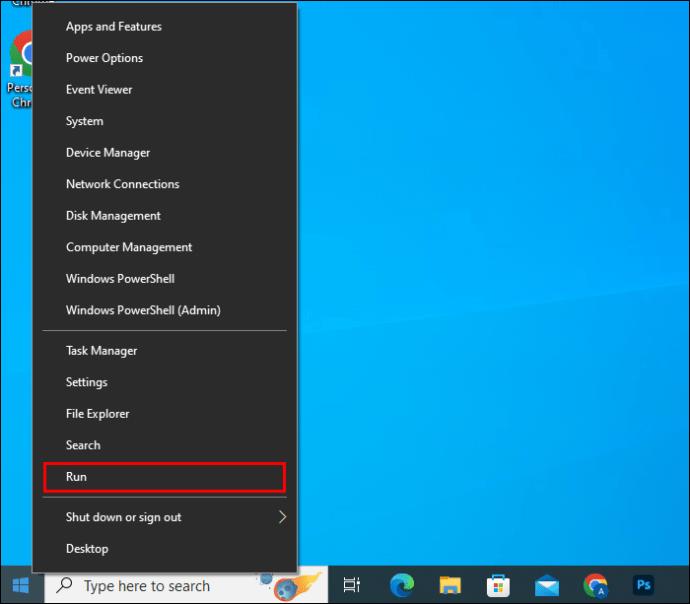
- Upišite ovo u okvir za pokretanje: “
%appdata%\Microsoft\Teams”.
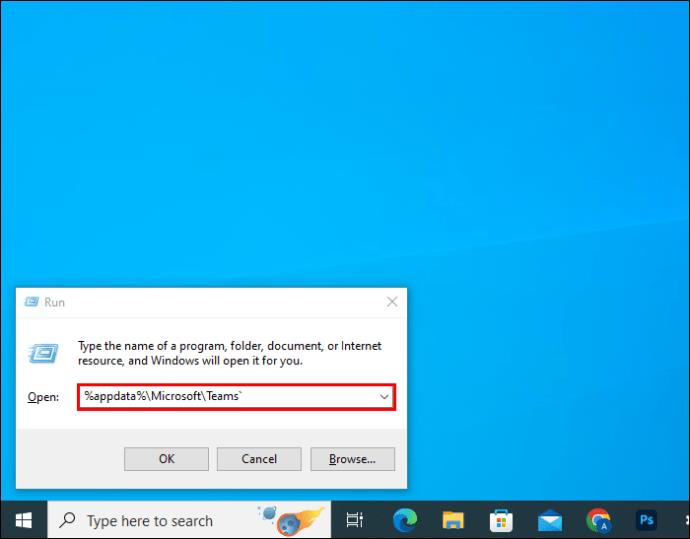
- Kliknite "U redu".
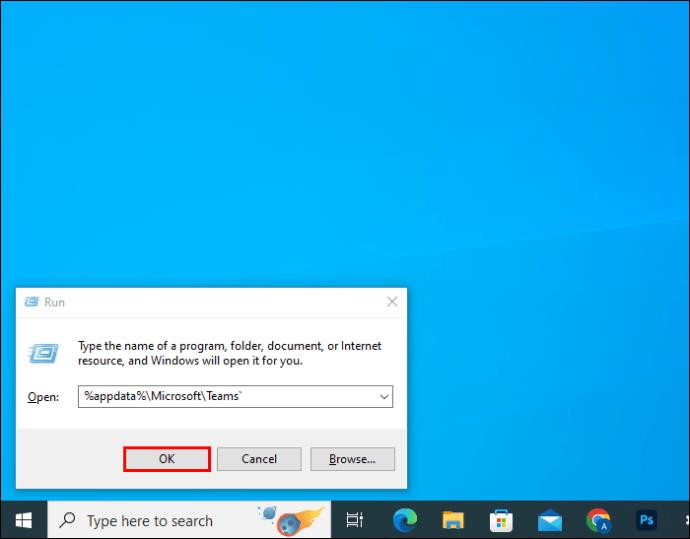
- U prozoru koji se otvori odaberite sve datoteke i mape i izbrišite ih.
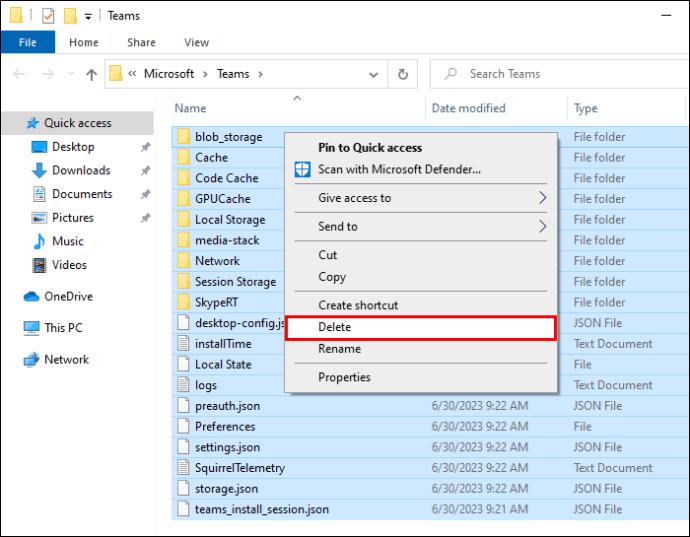
Na Macu:
- Otvorite Finder. U izborniku "Idi" odaberite "Idi u mapu..."
- Unesite ovo u put mape: “~/Library/Application Support/Microsoft/Teams”.
- Unutar ove mape "Tim", odaberite sve datoteke i mape i povucite ih u smeće.
Iz aplikacije Teams na Android uređaju:
- Otvorite aplikaciju Microsoft Teams.
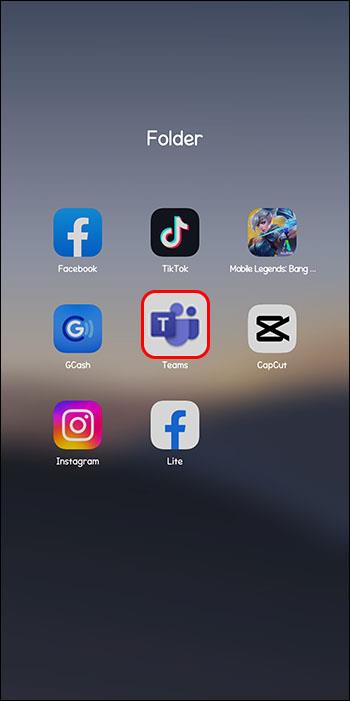
- Dodirnite ikonu profila, zatim dodirnite "Postavke".
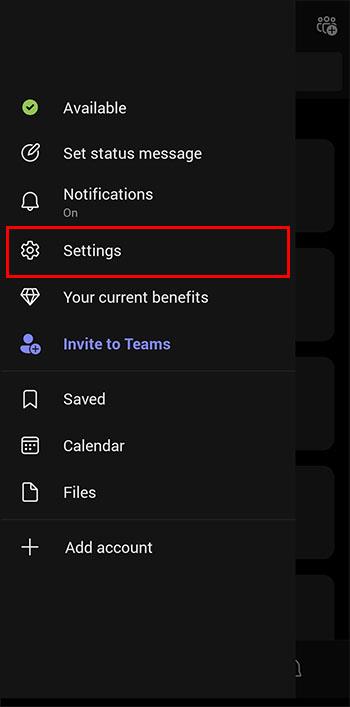
- Dodirnite "Podaci i pohrana", zatim "Izbriši podatke aplikacije".
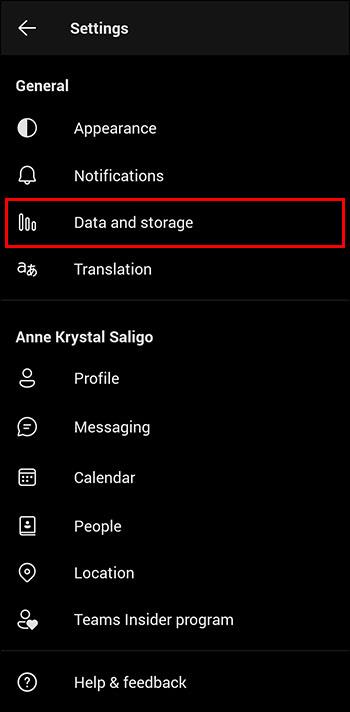
- Dodirnite "Pohrana i predmemorija", zatim dodirnite "Izbriši predmemoriju".
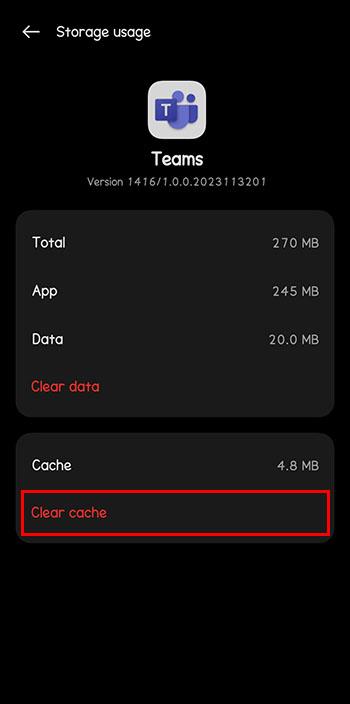
Na Android uređaju:
- Otvorite aplikaciju Postavke na svom uređaju i dodirnite “Aplikacije”.
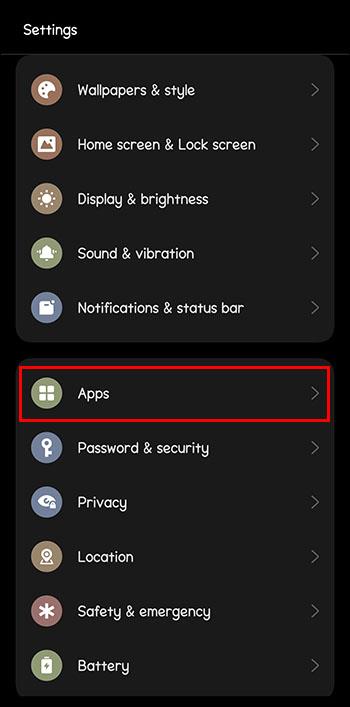
- Dodirnite "Timovi".

- Odaberite "Prisilno zaustavljanje" i "U redu".
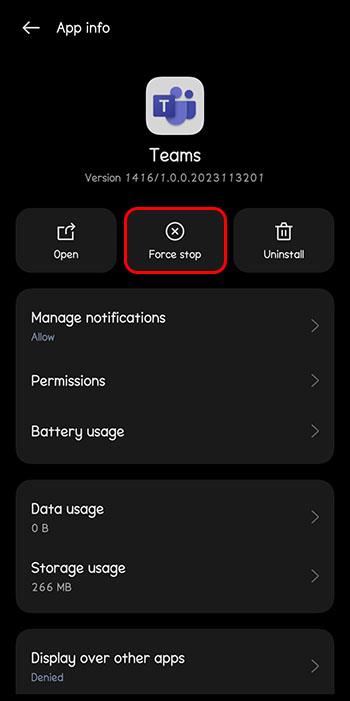
- Dodirnite "Pohrana i predmemorija", zatim dodirnite "Izbriši predmemoriju".
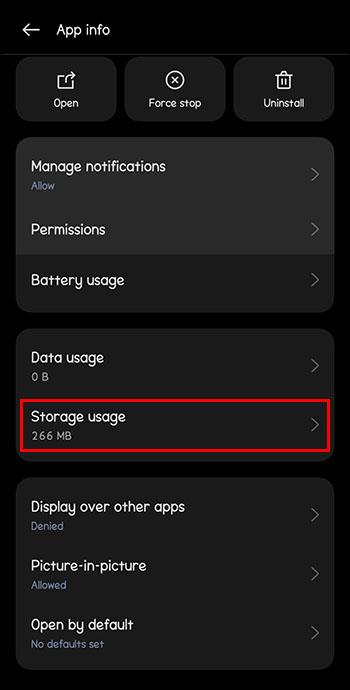
Na Apple mobilnom uređaju:
- Otvorite aplikaciju Postavke i pomaknite se prema dolje da biste dodirnuli "Timovi".

- Prebacite prekidač "Izbriši podatke aplikacije" na "Uključeno".
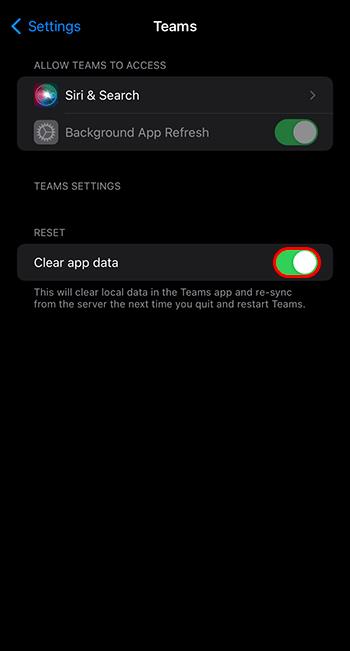
- Ponovno pokrenite Microsoft Teams.
Ponovno instalirajte aplikaciju Microsoft Teams
Kada ponovno pokretanje i popravak nisu dovoljni, aplikacija je možda postala oštećena ili nefunkcionalna. Deinstalirajte aplikaciju pomoću funkcije ugrađene u sustav. Zatim ponovo preuzmite aplikaciju i instalirajte potpuno novu kopiju.
Specifični kodovi grešaka
Nisu sve Teams pogreške iste, ali postoji nekoliko specifičnih pogrešaka koje se često pojavljuju. Jedan od ovih može biti isti problem kao i vi. Provjerite popis u nastavku da vidite odnose li se ove određene pogreške na vašu situaciju:
0xCAA20004 – Zahtjev nije odobren
Ova pogreška znači da nemate autorizaciju za pridruživanje poslužitelju. Timovi neće raditi dok vas vlasnik ne odobri.
0xCAA82EE2 – Zahtjev je istekao
To znači da je veza trajala predugo i obično je zbog vatrozida koji blokira prijavu. To također može biti uzrokovano preosjetljivom antivirusnom zaštitom. Provjerite ova dva problema kako biste riješili pogrešku.
0xCAA20003 – Problem s autorizacijom
Ovo zvuči zlokobno, ali doista je lako riješiti problem. Ako vaše računalo prikazuje pogrešan datum ili vrijeme, to stvara problem autorizacije unutar sustava. Provjerite datum i vrijeme na svom računalu, a također provjerite odgovaraju li datumu i vremenu drugih na mreži.
0xCAA82EE7 – Naziv poslužitelja nije riješen
Obično se ova pogreška prikazuje kada je vaša internetska usluga prekinuta. Provjerite je li vaša internetska veza stabilna i je li vaš uređaj povezan s njom.
Neka Microsoft Teams ponovno radi
Nijedna aplikacija ne radi savršeno cijelo vrijeme. Povremeno možete imati problema s glatkim radom Microsoft Teamsa. Srećom, problem je obično lako pronaći i riješiti. Ne biste trebali provoditi previše vremena bez vašeg omiljenog komunikacijskog alata.
Jeste li upotrijebili naš popis za rješavanje problema da biste ispravili pogrešku Microsoft Teamsa? Recite nam o tome u komentarima ispod.