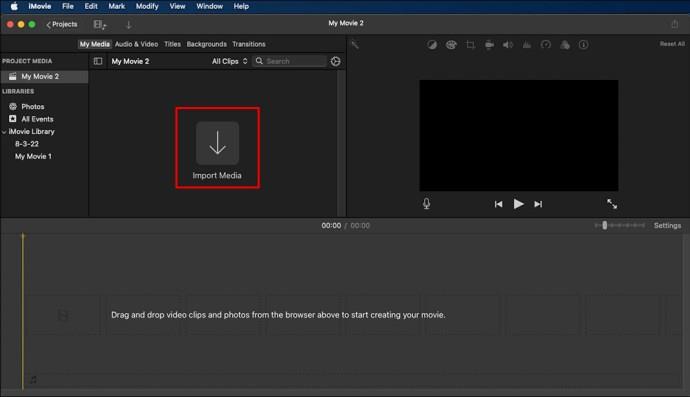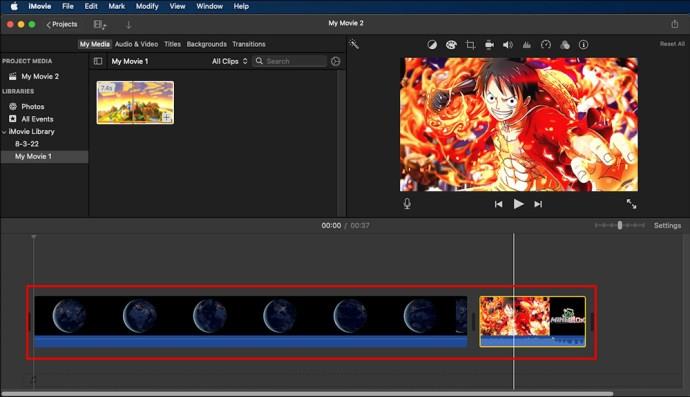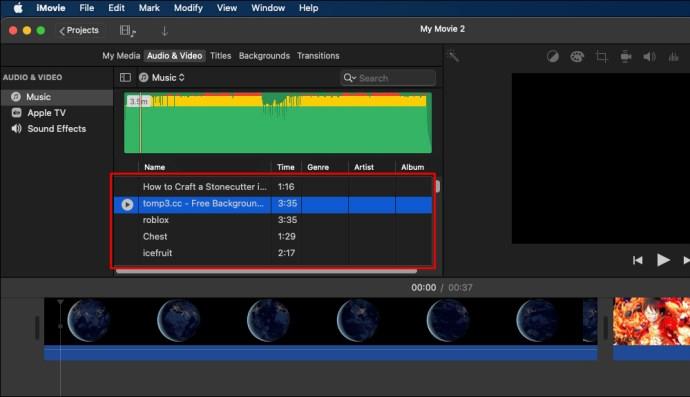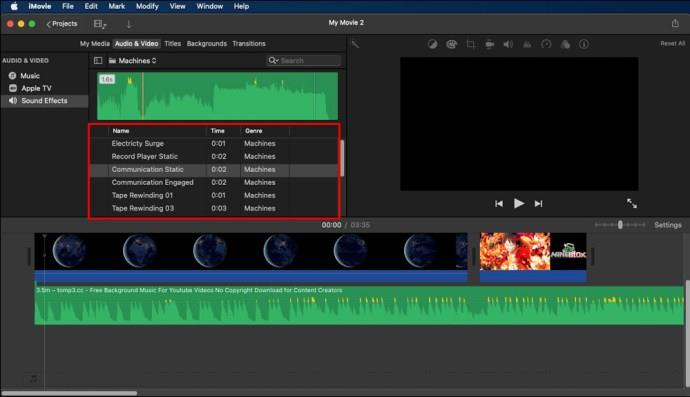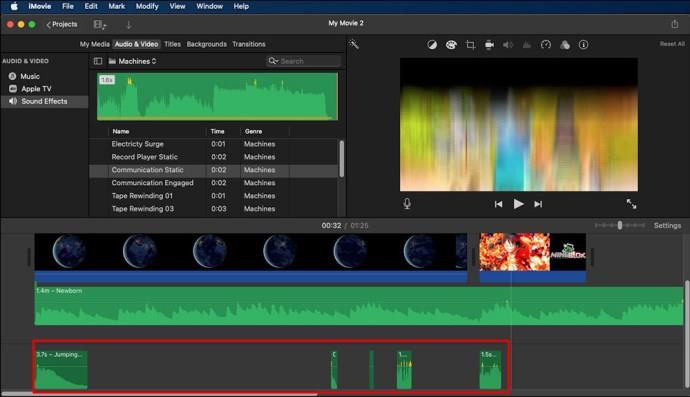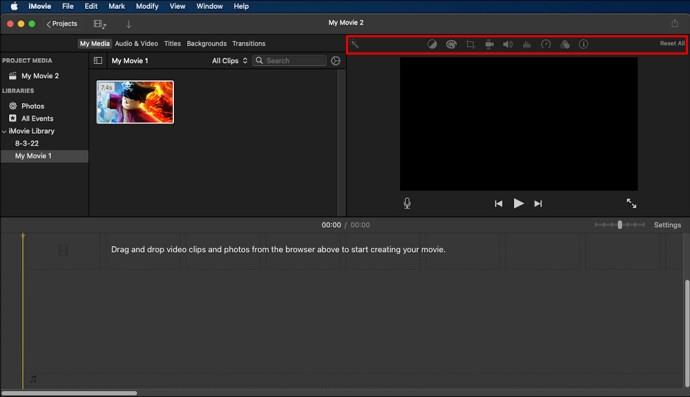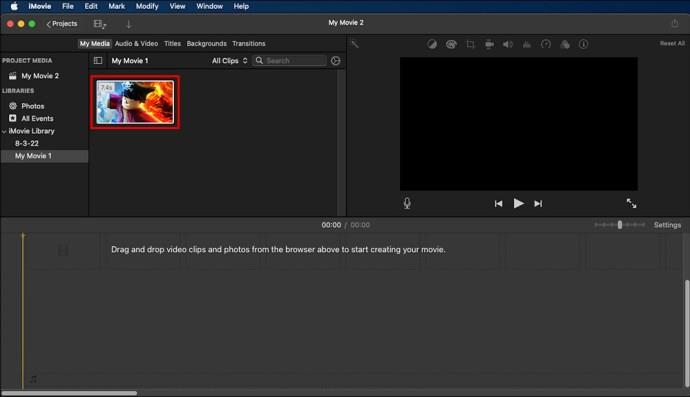iMovie ima sveobuhvatne značajke koje vam omogućuju spajanje isječaka i formiranje cjelovitog niza snimaka. Međutim, gumb za pridruživanje isječku ponekad je zasivljen, što otežava to učiniti.

Srećom, postoje načini da se problem riješi. Ovaj članak nudi savjete koji će vam pomoći u snalaženju u cijelom procesu i spajanju isječaka u tren oka.
Spajanje isječaka u iMovie
Uređivanje videozapisa u iMovieu je proces bez stresa sve dok ne naletite na zasivljeni gumb za pridruživanje isječku. Iako je ovo čest problem, morate naučiti kako se riješiti. To ne znači da ne možete spojiti svoje isječke u iMovie; nego da trebate pronaći alternativni put. Nažalost, iMovie vam ne dopušta izravno spajanje video zapisa. Evo kako izbjeći zasivljenu stazu spojnog isječka.
1. Otvorite iMovie

Na svom Apple uređaju dvaput kliknite na aplikaciju iMovie za otvaranje. Pronađite gumb "Projekti" na glavnom izborniku i kliknite na njega. U novom izborniku odaberite "Stvori projekt".
2. Uvezite videoisječke
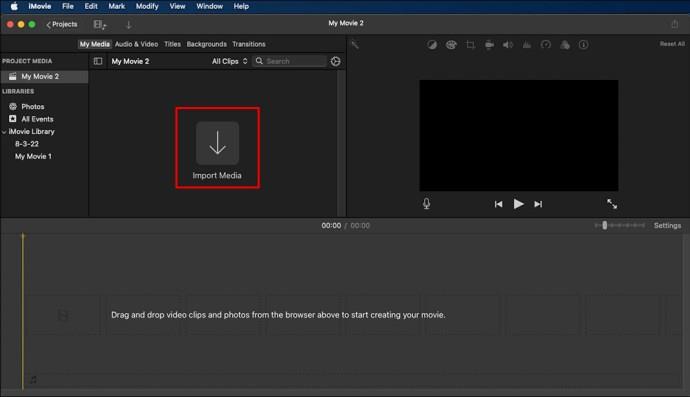
Kliknite na znak plus za uvoz isječaka koje želite pridružiti. Ovo će vas usmjeriti na vašu lokalnu pohranu, gdje ćete odabrati željene isječke.
3. Pridružite se Isječcima
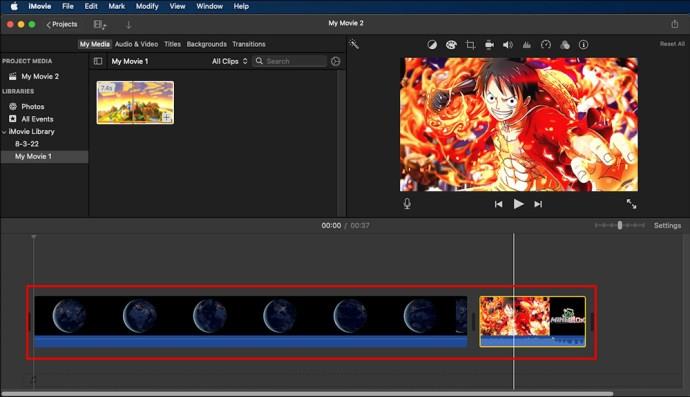
Nakon uvoza isječaka i sada ih imate na vremenskoj traci, rasporedite ih redoslijedom kojim trebaju biti prikazani nakon spajanja. U ovom trenutku opcija "pridruži isječku" nije potrebna jer je zasivljena. Najjednostavniji put koji možete slijediti je kliknuti gumb "Gotovo" i izvesti video u svoju lokalnu pohranu.
Spajanje zvuka i videa u iMovie
iMovie vam omogućuje da uključite zvuk u svoje videozapise pomoću nadzorne ploče uređivača. Ovo je jedan od načina generiranja kvalitetnog sadržaja na jasan i koncizan način.
1. Uvezite zvuk
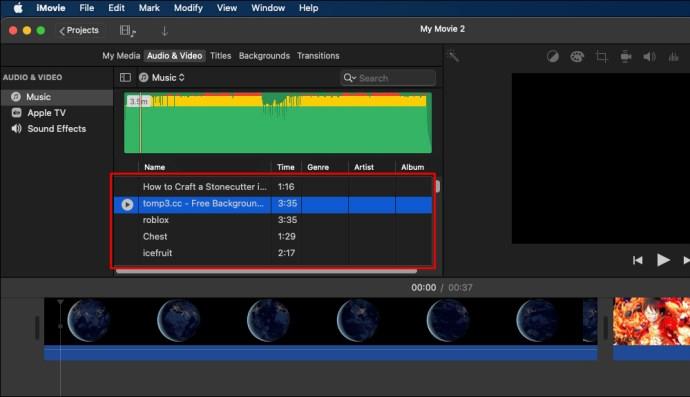
Uvezite audio datoteku po svom izboru na vremensku traku iMovie koristeći pristup povuci i ispusti. Također možete uvesti više od jedne datoteke i spojiti ih ovisno o prirodi vašeg videozapisa.
2. Uključite Audio Waveform
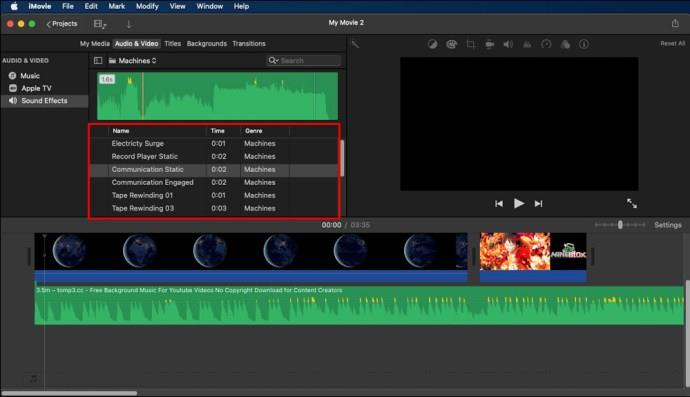
Možete početi uređivati zvuk dodavanjem dodatnih značajki kao što su zvučni efekti. Nakon što budete zadovoljni novom verzijom zvuka, kliknite gumb na donjem kraju zaslona da biste uključili valni oblik zvuka.
3. Izvršite poravnanje isječka (ručno)
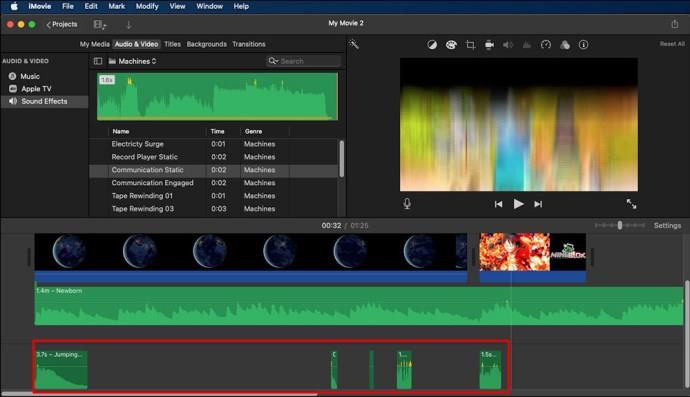
Sljedeći korak je ispravno poravnavanje zvuka kako bi odgovarao videu. Upotrijebite ručnu metodu pljeskanjem za procjenu zvučnih šiljaka. Prepoznavanje audio šiljaka pomoći će vam da pravilno uskladite audio i video.
Nakon što locirate audio šiljke, trebate ispravno poravnati video pomoću šiljaka. Zvučni valni oblik iMovie može vam pomoći da ih spojite kako biste generirali potpuni video.
Spajanje dva videa jedan pored drugog u iMovie
Spajanje dvaju videozapisa još je jedan važan zadatak koji vam iMovie može pomoći postići. Ovo se uglavnom koristi pri izradi prezentacija.
1. Kliknite na "Advanced" Tools
Kada se nađete na nadzornoj ploči iMovie, kliknite alate "Napredno". To će vam omogućiti da uključite značajke koje su potrebne u ovom procesu.
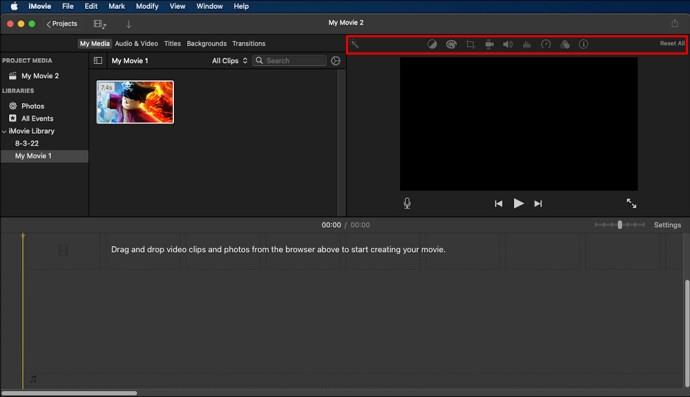
2. Dodajte videozapise
Uvezite dva videozapisa koja želite spojiti na vremenskoj traci. Ne zaboravite da u ovom slučaju možete koristiti i značajke povuci i ispusti. Posložite videozapise na vremenskoj traci jedan na drugi.
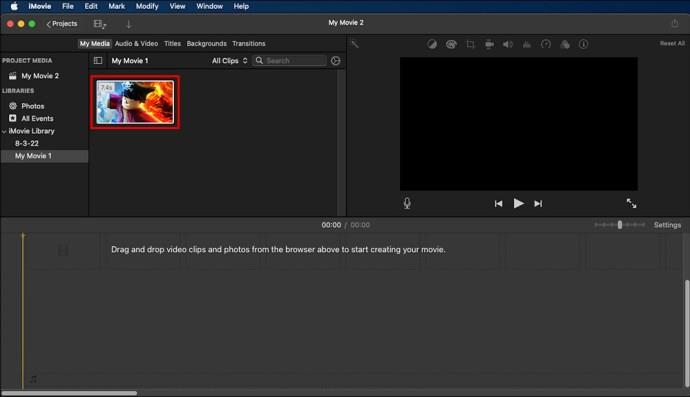
3. Pritisnite opciju Split Screen
Za spajanje dva videozapisa jedan pored drugog kliknite gumb "Overly Settings". U skočnom izborniku odaberite "Split Screen".

Dva će se videozapisa automatski izrezati kako bi odgovarala objema stranama zaslona. Možete kliknuti prozor "Preglednik" da prilagodite trajanje videa ako je potrebno.
Spajanje dvaju isječaka u iMovieu
iMovie nema ograničenja u pogledu vaše kreativnosti. Možete odlučiti biti kreativniji spajanjem dva isječka ili više koristeći donji postupak.
1. Uvoz datoteka

Otvorite iMovie, kliknite na "File" i odaberite "Create New Project." Uvezite videoisječke koje želite uklopiti. Nakon uvoza datoteka bit će vidljive u prozoru "Događaj".
2. Pomiješajte videoisječke

Kada se videozapisi učitaju, povucite ih i ispustite na vremensku traku. Videozapise možete preurediti prema svom izboru na vremenskoj traci. Pregledajte videozapise i vidjet ćete da se reproduciraju kao jedan videozapis. Ovo jasno pokazuje da su videozapisi savršeno uklopljeni.
Nakon spajanja videozapisa, sada ih možete izvesti u svoju lokalnu pohranu.
FAQ
Zašto je opcija spajanja isječaka zasivljena?
iMovie vam omogućuje samo spajanje isječaka koji su podijeljeni na iMovie vremenskoj traci. Ova opcija nije primjenjiva kada želite kombinirati dva nezavisna video zapisa.
Za spajanje isječaka koje ste uvezli iz svoje lokalne pohrane, trebate koristiti alternativni put slijedeći gore opisani postupak.
Zašto ne mogu ponovno spojiti isječke koji su izvorno bili isti isječak?
Nakon što podijelite isječke u iMovieu i izvršite izmjene, opcija spajanja isječaka je zasivljena. Možete se ponovno pridružiti isječcima samo ako niste izvršili nikakve izmjene ni na jednom segmentu. Kad god se želite ponovno pridružiti isječku, nemojte ništa uređivati jer nećete moći koristiti opciju pridruživanja isječku.
Da biste se ponovno pridružili uređenim isječcima u iMovieu, najjednostavnija opcija je dijeljenje isječaka što će ih automatski spojiti. Nakon dijeljenja možete ponovno uvesti datoteku kao spojeni videozapis i raditi na njoj kao pomoćnom projektu.
Kako mogu spojiti videoisječke u iMovie na iPhoneu?
Možete slobodno uređivati videozapise u iMovie na iPhoneu jednostavnim preuzimanjem aplikacije iMovie iz Apple Storea. Otvorite aplikaciju i kliknite na “Projekti” za početak rada na novom projektu. Uvezite isječke koje želite pridružiti iz lokalne pohrane i povucite ih na vremensku traku iMovie.
Kada su isječci na vremenskoj traci, možete napraviti sve željene izmjene koje odgovaraju vašim potrebama. Provjerite jesu li isječci raspoređeni redom i kliknite "Gotovo" da biste spremili video u svoju lokalnu pohranu.
Kako mogu razdvojiti isječak u iMovieu?
Prilično je jednostavno razdvojiti isječak u iMovieu. Jednostavno odaberite isječke koje želite pridružiti iMovie vremenskoj traci dok držite tipku Shift na tipkovnici. Kliknite na "Modify" i zatim spojite isječke. Također, možete odmah poništiti cijeli proces ako se ukaže potreba.
Kako mogu odvojiti jedan videozapis u dva isječka u iMovieu?
Nakon postavljanja isječaka na vremensku traku iMoviea, postavite glavu reprodukcije točno na mjesto gdje želite podijeliti isječke. Pritisnite gumb "Izmijeni" i odaberite opciju dijeljenja isječaka da biste podijelili isječke. Nakon što podijelite isječke, možete nastaviti s dodatnim izmjenama kako biste ih poboljšali.
Pridružite se isječcima u iMovieu u kratkom roku
iMovie vam daje fleksibilnost za generiranje video sadržaja koji odgovara vašim specifičnim potrebama. Možete se pridružiti isječcima u tren oka i generirati sadržaj za svoju publiku. Pod uvjetom da imate jasnu ideju o video sadržaju, iMovie vam pomaže da je pretvorite u stvarnost.
Jeste li ikada pridružili isječke u iMovie? Jeste li se suočili s izazovima? Koji ste postupak koristili? Recimo u odjeljku za komentare.