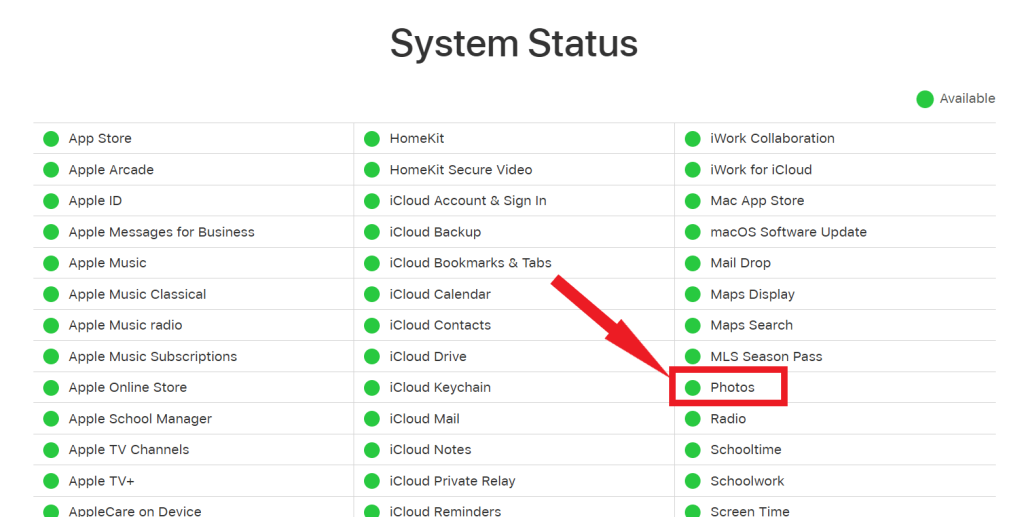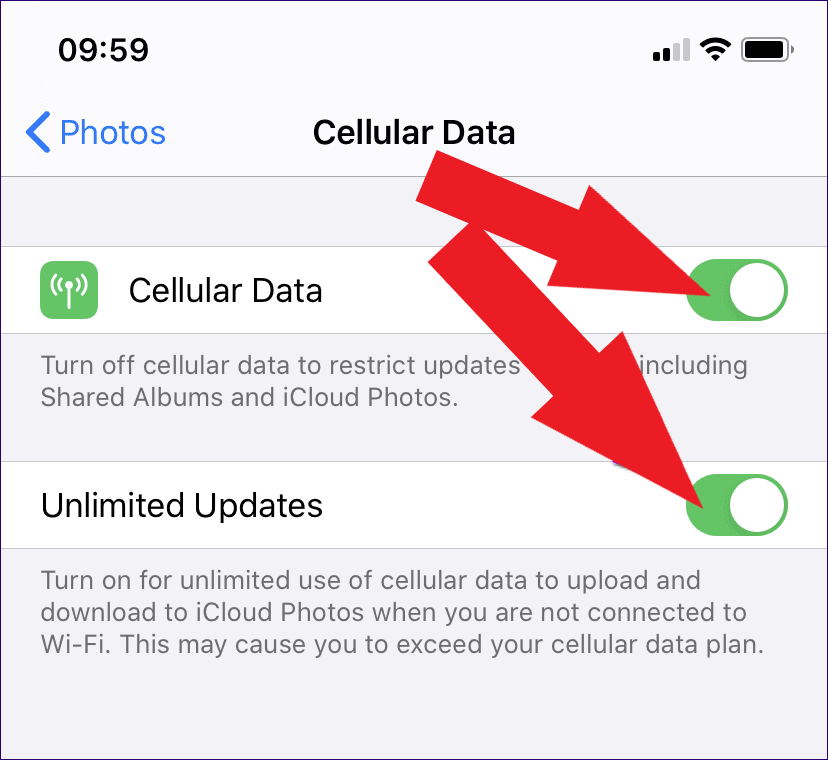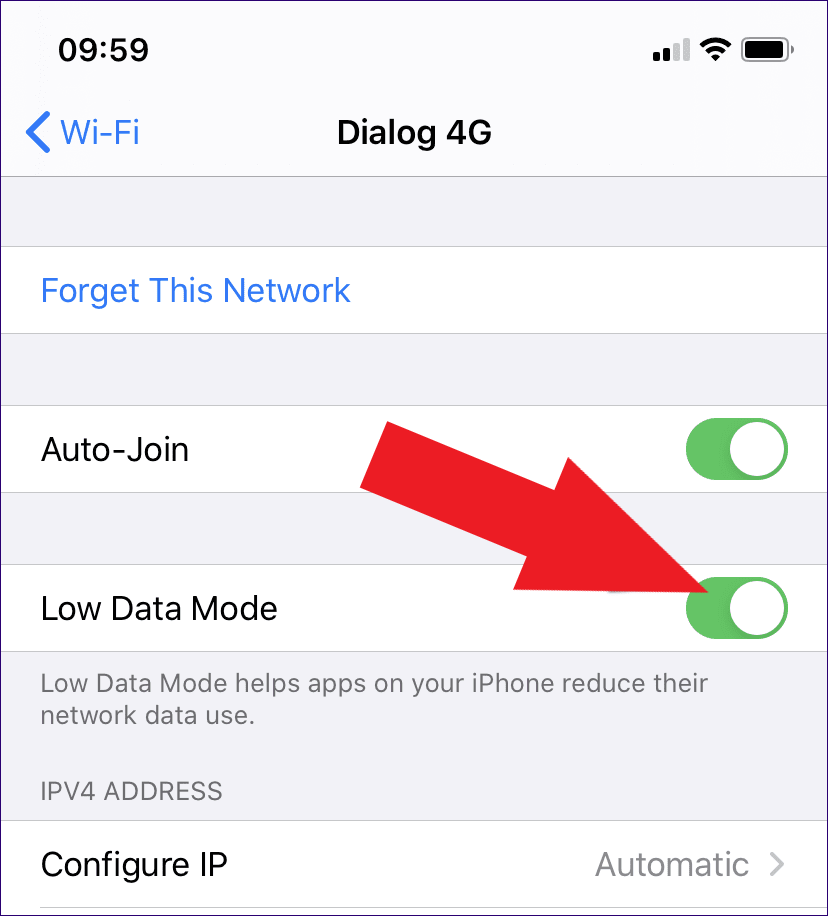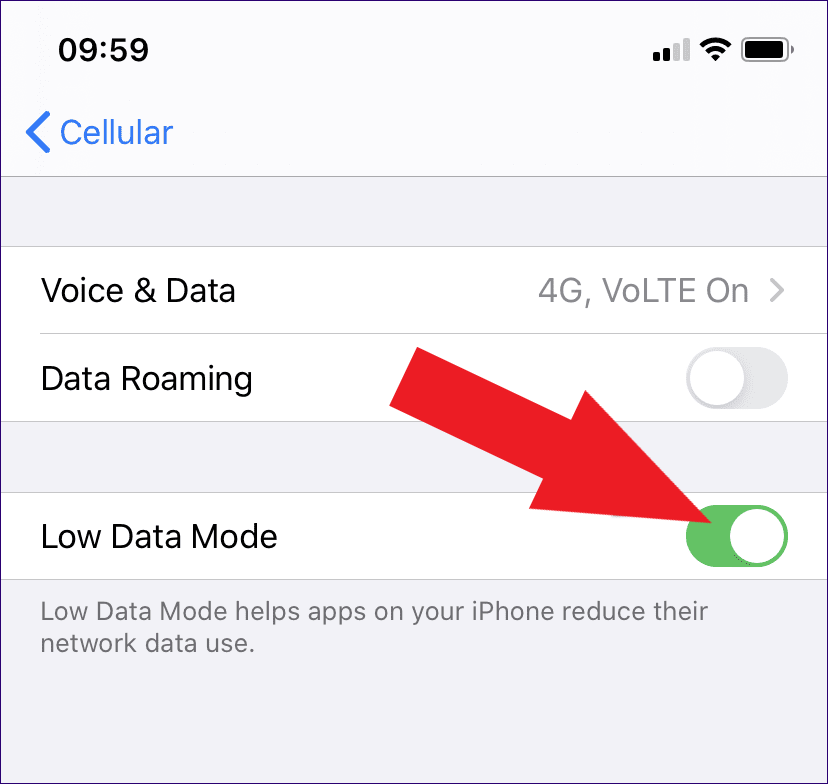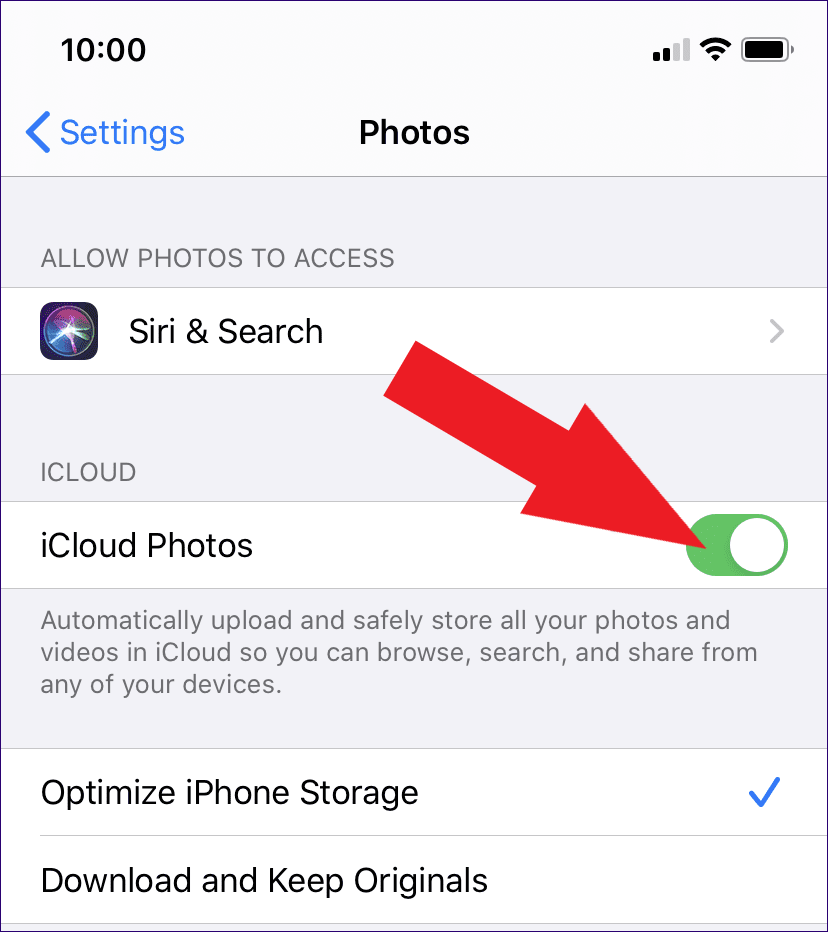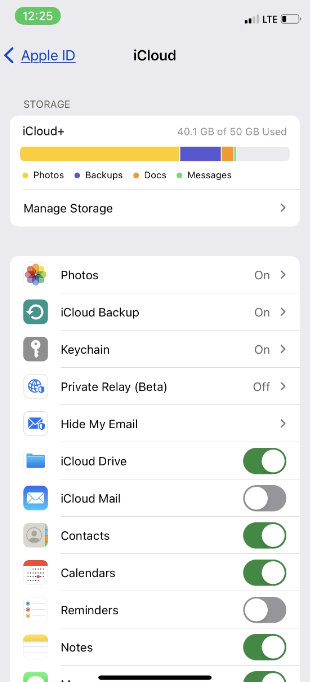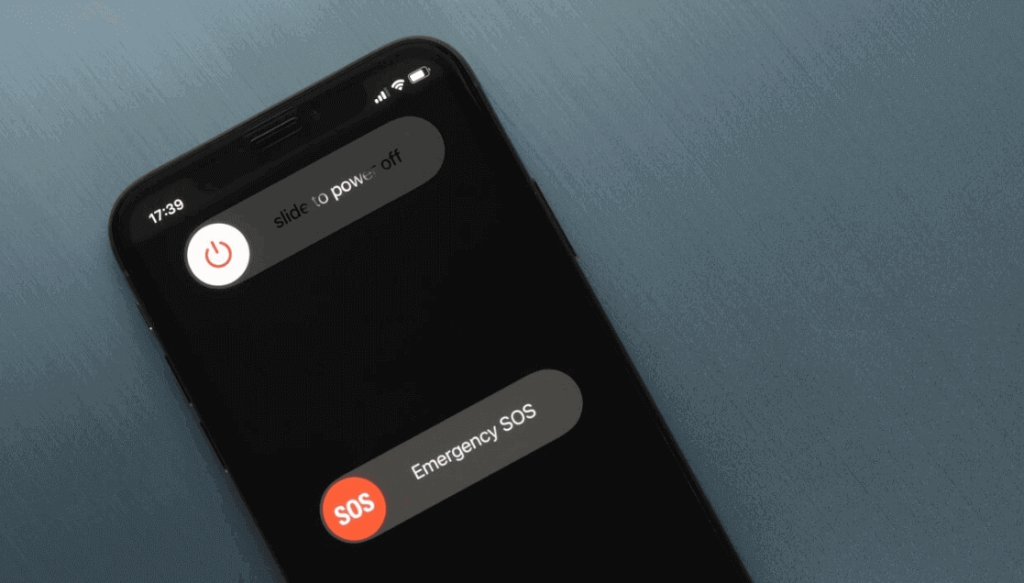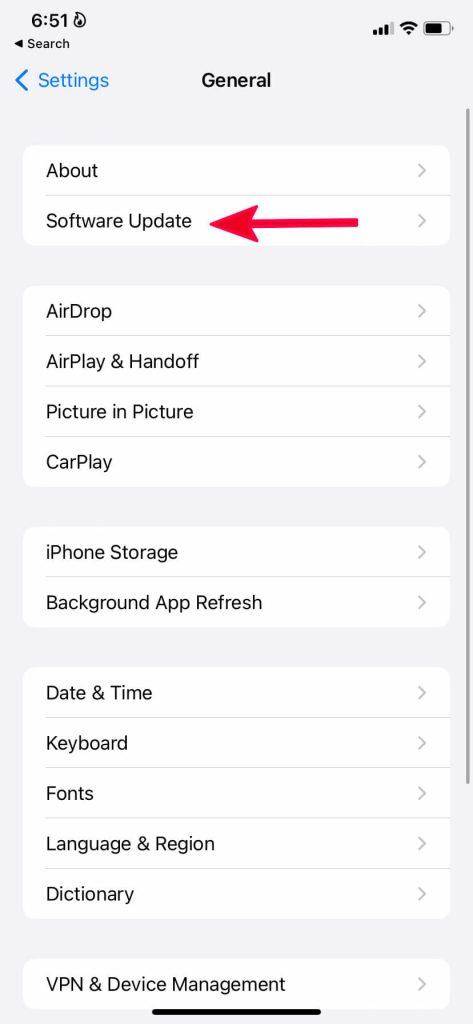iCloud fotografije izvrstan su način za pohranu i sinkronizaciju vaših fotografija na svim vašim Apple uređajima. Međutim, što se događa kada ustanovite da se vaše iCloud fotografije ne prikazuju na vašem iPhoneu kako se očekuje? Ponekad se iCloud fotografije možda neće pojaviti na vašem iPhoneu. To može biti frustrirajuće, ali postoji nekoliko stvari koje možete učiniti da riješite problem. U ovom opsežnom vodiču istražit ćemo razloge zašto se "iCloud fotografije ne prikazuju na iPhoneu" i pružiti učinkovita rješenja za vraćanje vaših dragih uspomena u vidokrug.
Dakle, ako tražite odgovore na pitanje "iCloud ne prikazuje sve fotografije" ili "fotografija se ne prikazuje na iCloudu", mi ćemo vas pokriti.
Zašto se iCloud fotografije ne prikazuju na mom iPhoneu?
Postoji nekoliko razloga zašto se iCloud fotografije možda ne prikazuju na vašem iPhoneu. Najčešći uzroci uključuju:
- Neispravne iCloud postavke: Provjerite jesu li iCloud fotografije uključene u postavkama vašeg iPhonea. Da biste to učinili, idite na Postavke > Vaše ime > iCloud > Fotografije i provjerite je li uključena opcija Sync this iPhone .
- Internetska veza: iCloud Photos zahtijeva internetsku vezu za sinkronizaciju. Provjerite je li vaš iPhone povezan na Wi-Fi ili mobilnu podatkovnu mrežu.
- Malo prostora za pohranu: Ako vašem iPhoneu ponestaje prostora za pohranu, iCloud Photos možda neće moći preuzeti sve vaše fotografije. Kako biste provjerili prostor za pohranu na iPhoneu, idite na Postavke > Općenito > Pohrana iPhonea.
- Softverska pogreška: Također je moguće da softverska pogreška sprječava prikazivanje iCloud fotografija na vašem iPhoneu. Ako ste isprobali sva gore navedena rješenja, a iCloud fotografije se i dalje ne prikazuju, pokušajte ažurirati svoj iPhone na najnoviju verziju iOS-a.
Pročitajte također: Kako izbrisati duple fotografije iz iClouda
iCloud fotografije se ne prikazuju na iPhoneu? Evo kako to popraviti
1. Provjerite iCloud status
Iako su vaše fotografije lako dostupne putem iCloud.com, mogli biste primijetiti da se ne prikazuju u vašoj aplikaciji Fotografije i na drugim iOS/macOS uređajima. Ako vam ovaj scenarij zvuči poznato, vaš bi prvi korak trebao uključivati potvrdu ima li iCloud Photos problema povezanih s poslužiteljem. Najjednostavniji način da to istražite je posjet Appleovoj stranici Status sustava .
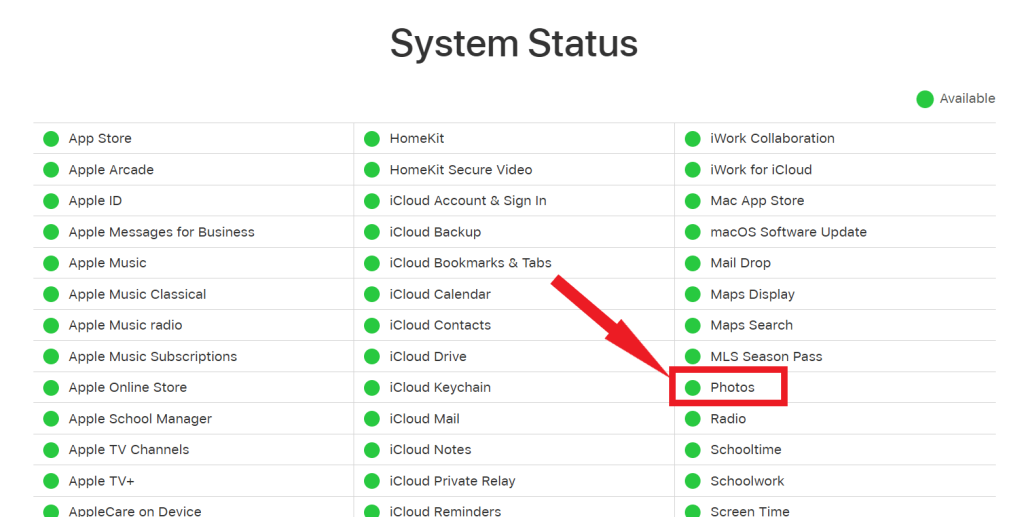
Ako naiđete na status pored fotografija koji se prikazuje kao "Nedostupno" s vidljivom crvenom točkom, preporučujemo da pažljivo pratite stranicu. Čim Apple riješi problem s iCloud Photos, možete očekivati da ćete primiti obavijest koja pokazuje da je problem uspješno riješen.
Pročitajte također: Kako preuzeti fotografije s iClouda na Mac, PC i iPhone/iPad
2. Provjerite svoju internetsku vezu
Provjerite internetsku vezu na svojim uređajima. Ako primijetite klimavu ili nestabilnu vezu, imate dva potencijalna rješenja: ponovno pokrenite Wi-Fi usmjerivač ili se povežite s drugom pristupnom točkom. Važno je napomenuti da kada su u pitanju iOS uređaji koji koriste mobilne podatke, iCloud Photos neće sinkronizirati fotografije i videozapise osim ako nije dobio dopuštenje za korištenje vaših mobilnih podataka.
Kako biste provjerili je li to situacija, idite na postavke svog iPhonea ili iPada , zatim odaberite Fotografije. Unutar postavki fotografija aktivirajte prekidače Cellular Data i Unlimited Updates .
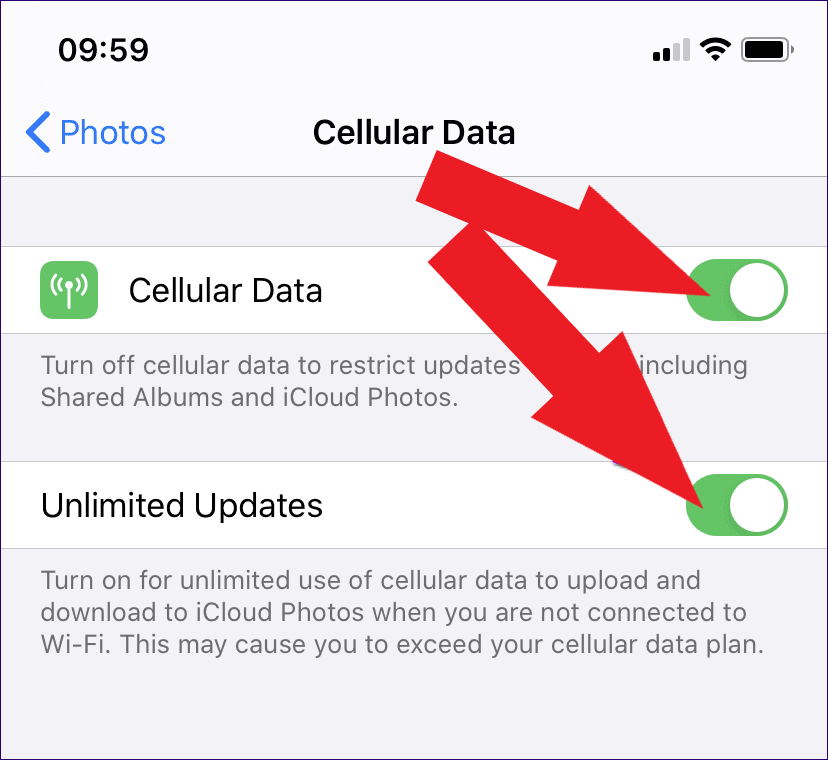
3. Isključite način rada s malo podataka
Ako koristite iOS uređaje s verzijom 13 (iOS ili iPadOS) ili novijom, nužno je deaktivirati Low Data Mode za Wi-Fi i mobilne podatkovne veze. Da biste deaktivirali Low Data Mode za Wi-Fi veze, slijedite ove korake:
- Otvorite Postavke
- Dodirnite Wi-Fi.
- Odaberite mali logotip u obliku slova 'i' pored svoje povezane mreže.
- Na sljedećem zaslonu jednostavno isključite prekidač pokraj Načina niske količine podataka.
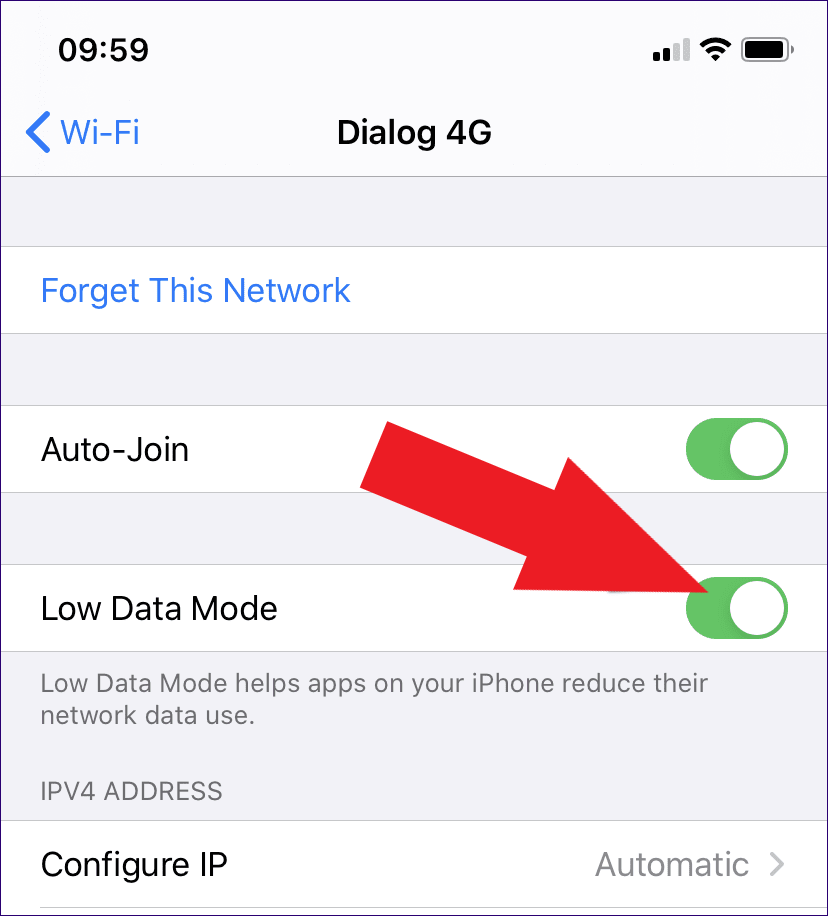
Za svoju mobilnu vezu, otvorite postavke svog iPhonea, zatim prijeđite na Cellular i odaberite Cellular Data Options. Isključite prekidač koji se nalazi pored Low Data Mode i sve je spremno.
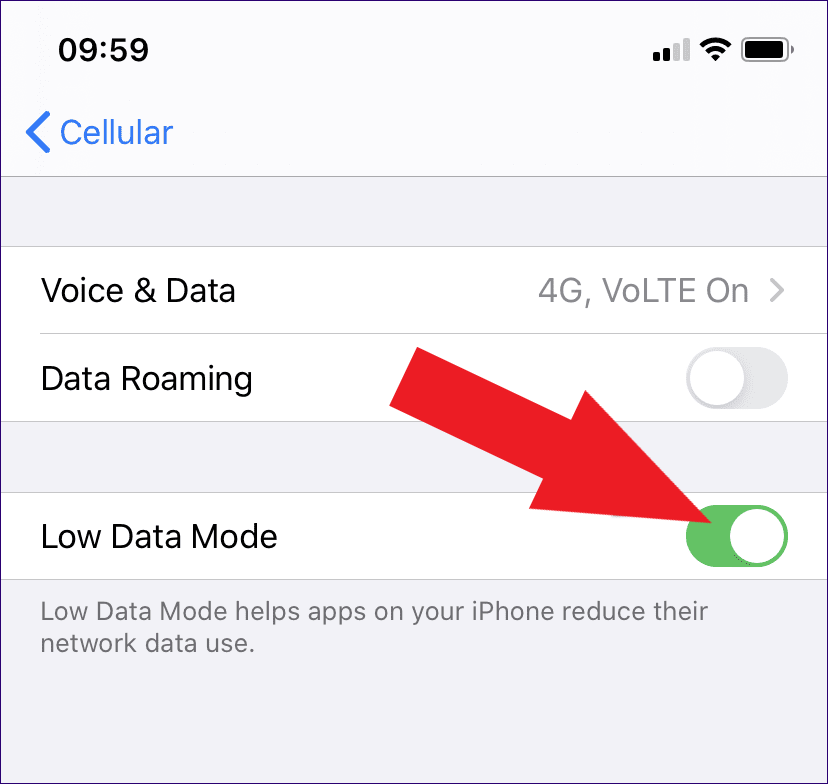
4. Provjerite status iCloud fotografija
Jeste li osigurali da je iCloud Photos aktiviran na svim vašim uređajima? Ovo se može činiti očiglednim, ali to je uobičajeni propust koji može dovesti do toga da iCloud ne prikazuje sve fotografije na vašem iPhoneu. Za provjeru i aktivaciju iCloud Photos ako je trenutno onemogućen, slijedite korake navedene u nastavku.
Na svom iPhoneu idite na Postavke , a zatim odaberite Fotografije. Nakon toga, okrenite prekidač koji se nalazi pored iCloud Photos da biste ga omogućili.
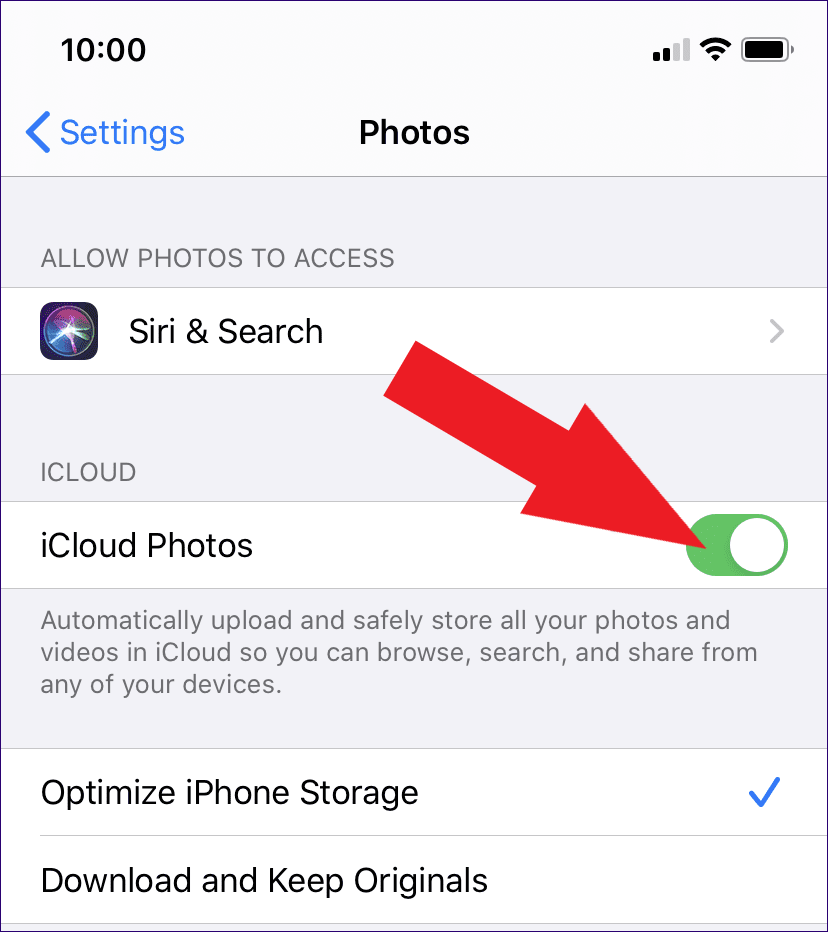
Pročitajte također: Bitka sigurnosne kopije: iCloud fotografije protiv Google fotografija
5. Provjerite iCloud Storage
Još jedan čest uzrok zašto se fotografije ne prikazuju na iCloudu je nedovoljno prostora za pohranu. Apple svakom korisniku daje samo 5 GB besplatnog iCloud prostora, što često nedostaje, osobito ako ste strastveni fotograf koji redovito snima brojne fotografije. Kako biste bili sigurni da niste iscrpili svoj kapacitet pohrane, važno je provjeriti svoju trenutnu upotrebu. Započnite pokretanjem aplikacije Postavke , zatim dodirnite svoj Apple ID , a potom odaberite iCloud. Ovdje ćete pronaći detaljnu raščlambu vašeg trenutnog statusa pohrane.
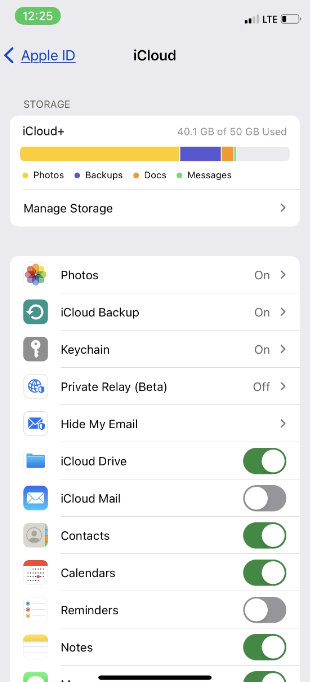
Ako ste maksimalno iskoristili dostupnu besplatnu pohranu na iCloudu , imate dva izbora. Možete osloboditi prostor u svojoj iCloud pohrani ili istražiti mogućnost nadogradnje na jedan od Appleovih plaćenih iCloud planova.
6. Ponovno pokrenite svoj iPhone
Ponekad jednostavno ponovno pokretanje može riješiti probleme povezane s iCloudom. Evo kako:
Soft Reset: Pritisnite i držite tipku za uključivanje dok se ne pojavi "slide to power off". Gurnite ga, pričekajte nekoliko sekundi, a zatim ponovno uključite iPhone.
Prisilno ponovno pokretanje: Na novijim iPhone uređajima (X, 11, 12 i novijim), brzo pritisnite i otpustite tipku za pojačavanje glasnoće, zatim tipku za smanjivanje glasnoće i na kraju držite bočnu tipku dok ne vidite Apple logo.
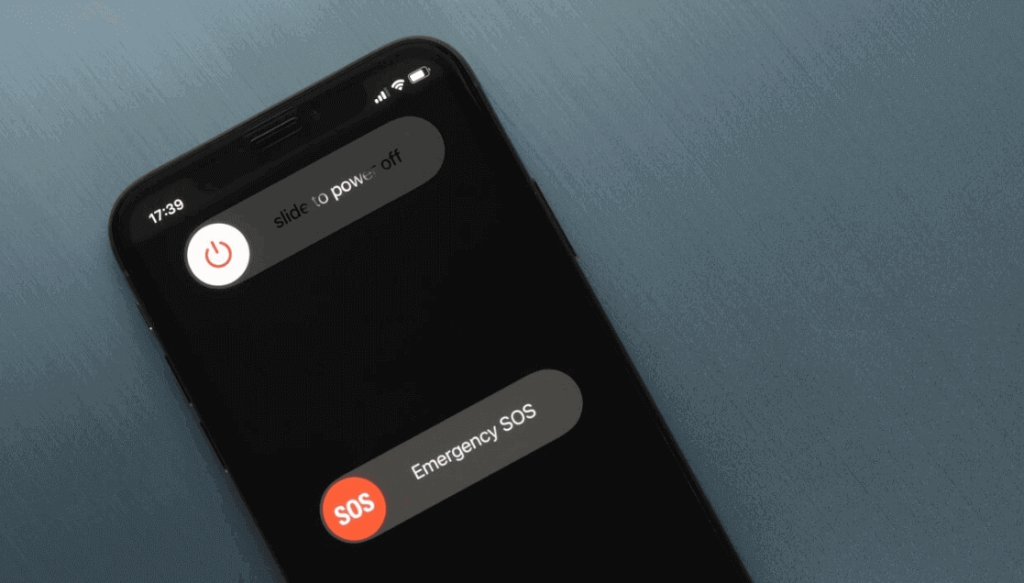
Pročitajte također : 5 načina za ponovno pokretanje iPhonea kada se odbija UKLJUČITI
7. Ažurirajte verziju iOS-a
Zastarjela verzija iOS-a mogla bi biti glavni uzrok raznih problema s performansama, uključujući iCloud fotografije koje se ne prikazuju na vašem iPhoneu. Da biste to riješili, provjerite postoje li na vašem uređaju dostupna ažuriranja softvera i instalirajte ih kako biste riješili potencijalne pogreške koje uzrokuju problem. Pokrenite ovaj postupak tako da odete na Postavke , dodirnete Općenito i odaberete Ažuriranje softvera.
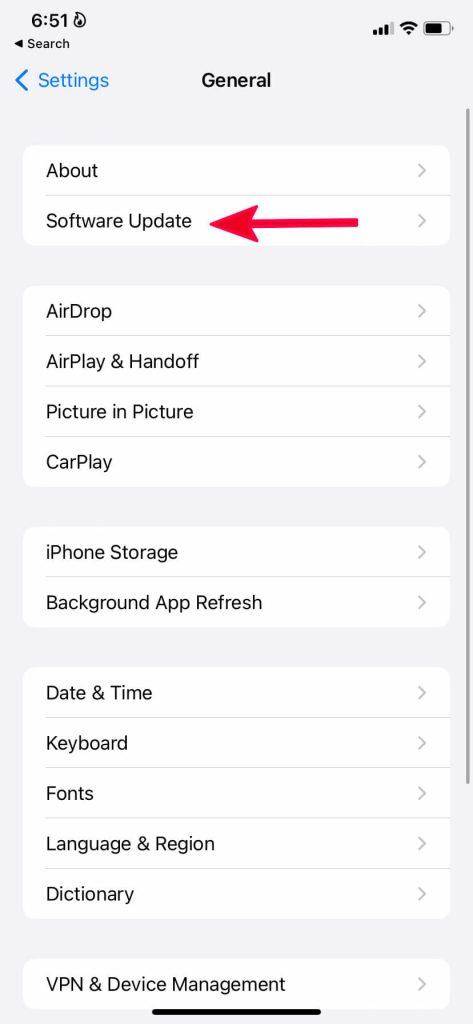
Pročitajte također: 6 najboljih besplatnih alata za oporavak i popravak iOS sustava
Neka vaše iCloud fotografije ostanu savršeno sinkronizirane
U ovom opsežnom vodiču istražili smo uznemirujući problem 'iCloud fotografije koje se ne prikazuju na iPhoneu' i pružili niz koraka za rješavanje problema. Od provjere vaše iCloud pohrane i internetske veze do izvođenja ponovnih pokretanja, pokrili smo osnove za rješavanje ovog problema. Upamtite, iCloud je moćan alat za čuvanje vaših fotografija i uspomena na sigurnom i dostupnom, ali može doći do povremenih zastoja. Slijedeći ove korake i ostajući strpljivi, možete osigurati da vaši dragocjeni trenuci nikada ne budu izgubljeni u digitalnom ponoru.
Pratite nas na društvenim mrežama – Facebook, Instagram i YouTube.