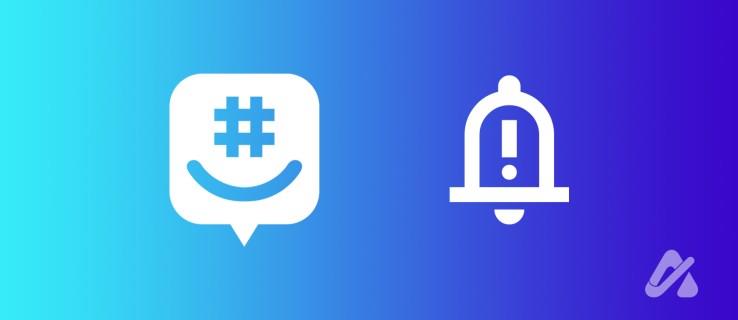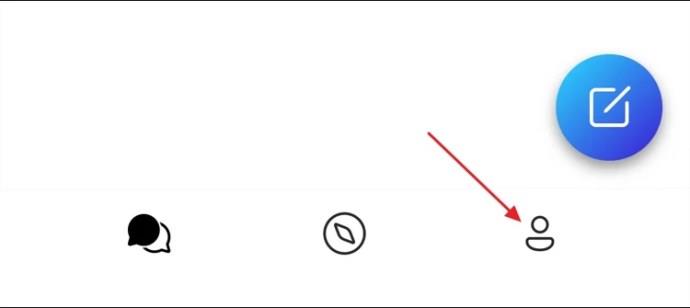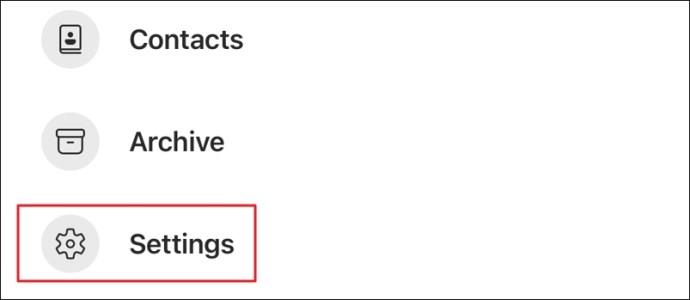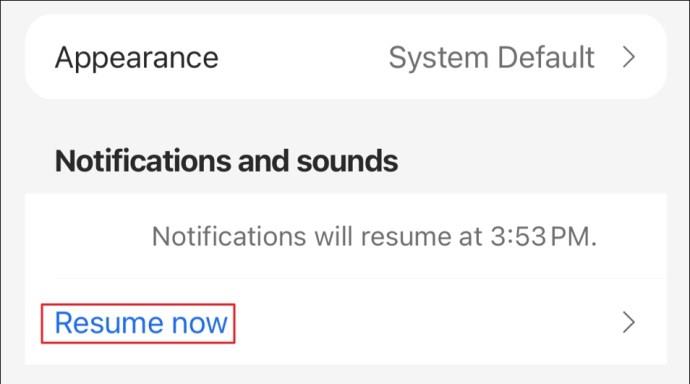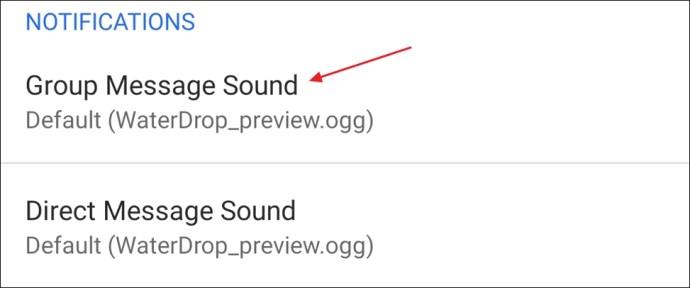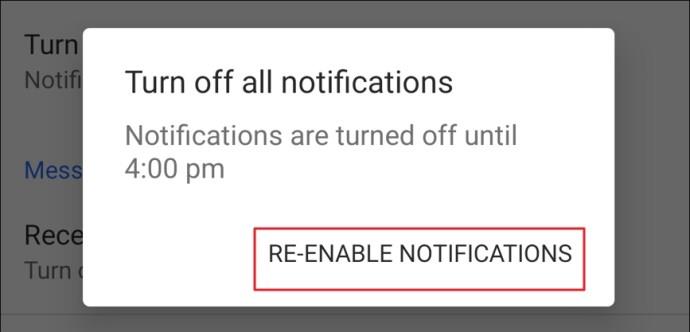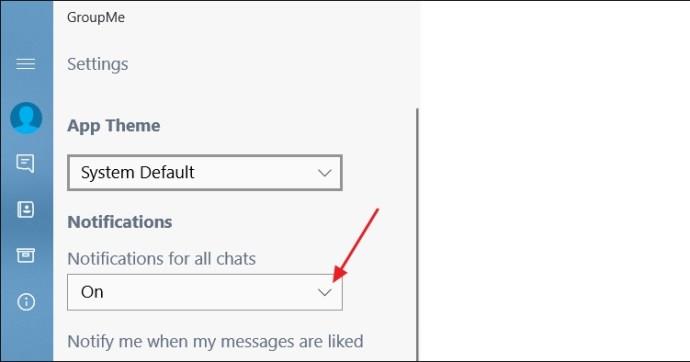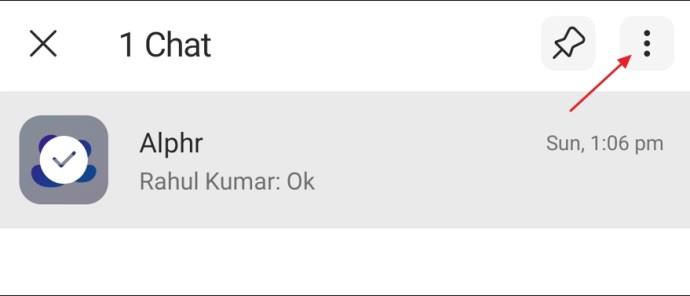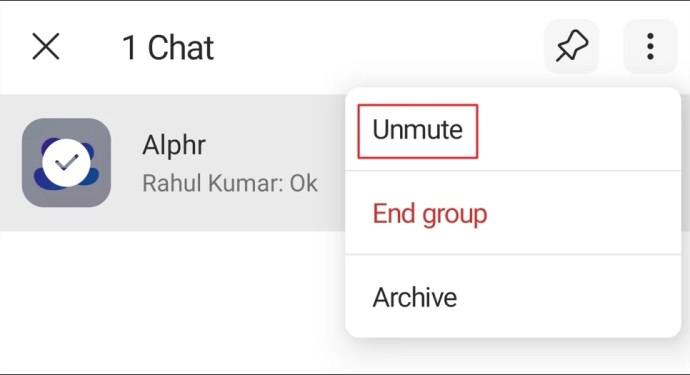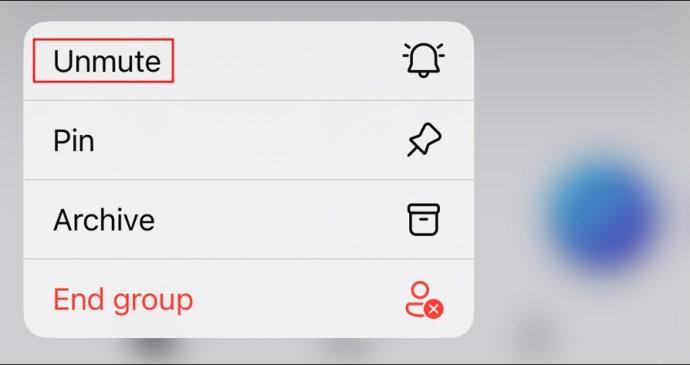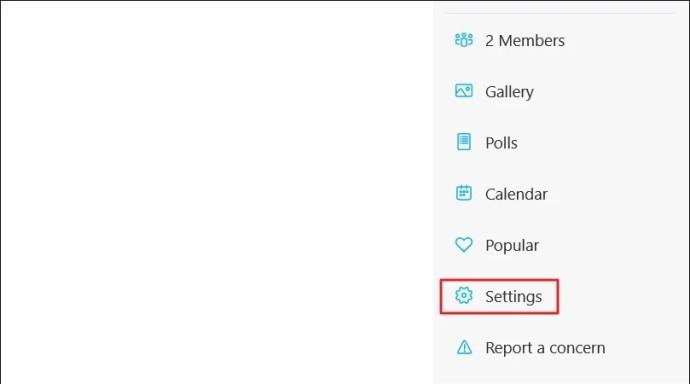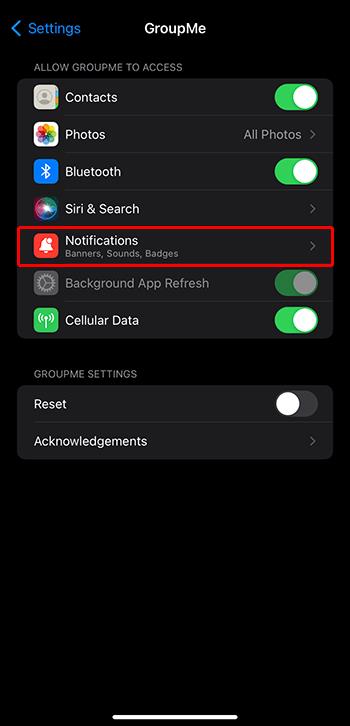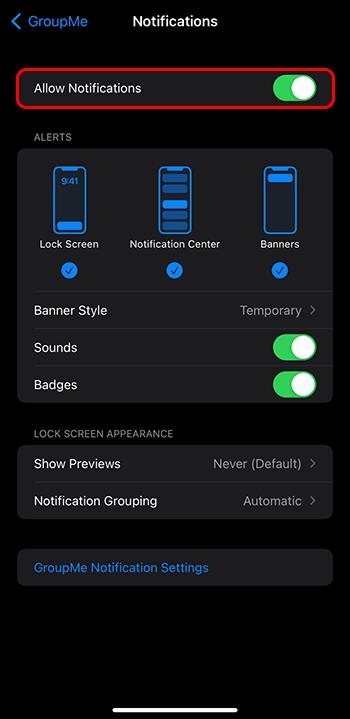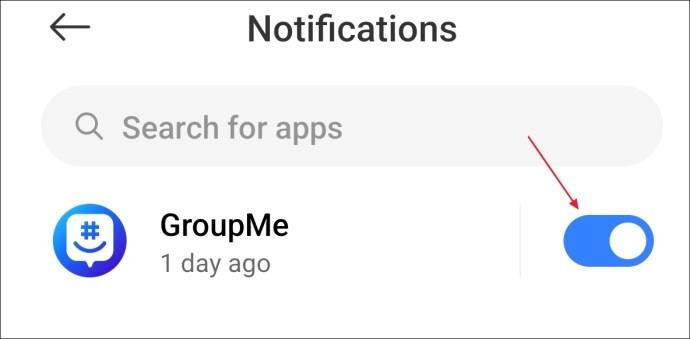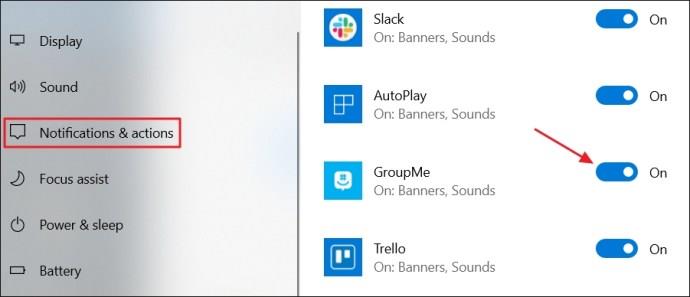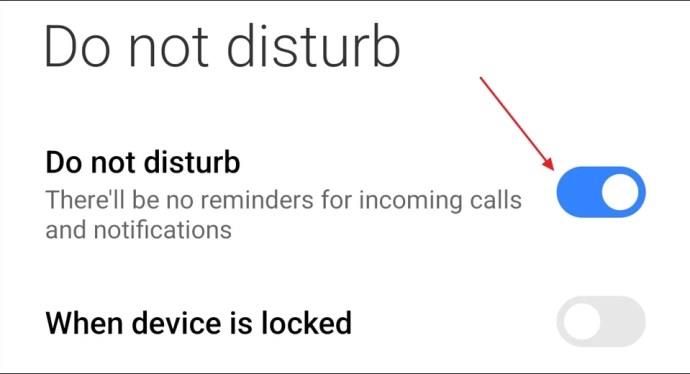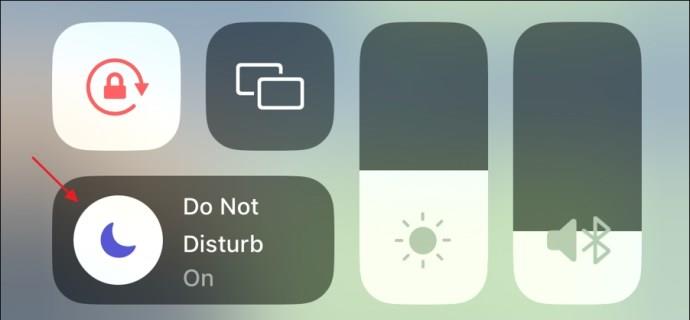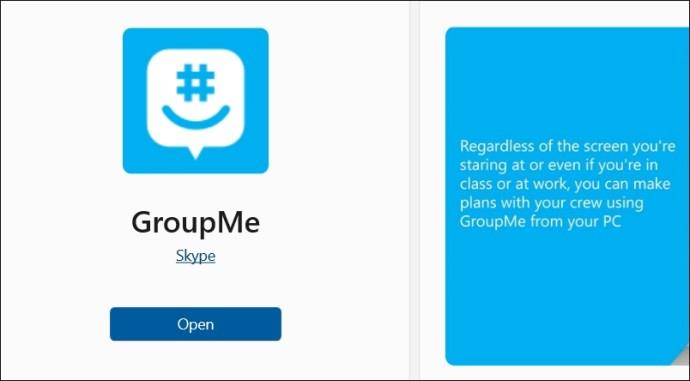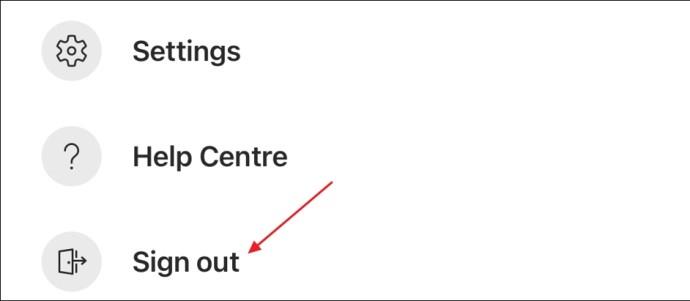Možda ćete propustiti nešto važno ako ne primate GroupMe obavijesti. Razumljivo je da želite osigurati pravodobno primanje obavijesti. Srećom, ovaj je problem relativno lako riješiti. Slijedite ovaj vodič kako biste zauvijek popravili svoje GroupMe obavijesti.
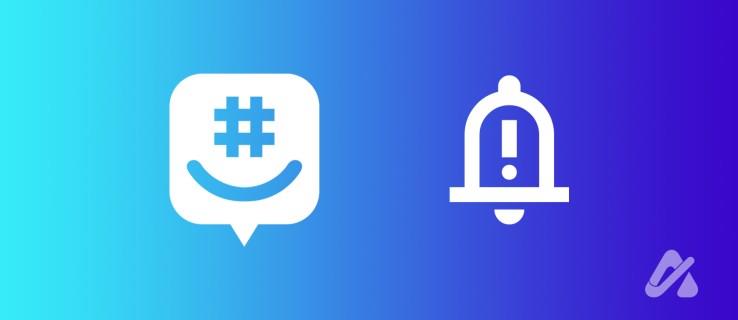
Može postojati više razloga zašto ne dobivate GroupMe obavijesti. To može biti zbog netočnih postavki aplikacije, agresivnog načina rada za uštedu baterije na vašem telefonu ili problema s poslužiteljem.
Provjerite postavke obavijesti o chatu
Najprije biste trebali provjeriti jesu li postavke obavijesti ispravno postavljene u postavkama GroupMe. Evo kako to učiniti:
Na iPhoneu:
- Otvorite GroupMe i dodirnite svoju profilnu sliku u donjem desnom kutu.
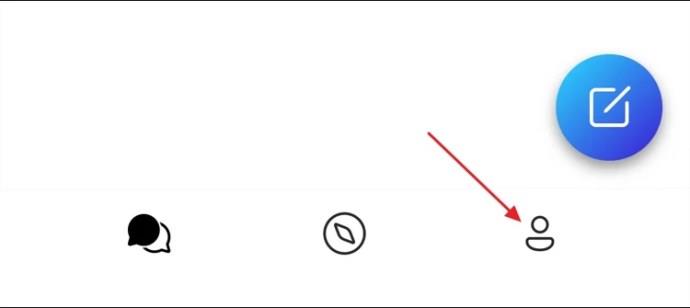
- Odaberite Postavke .
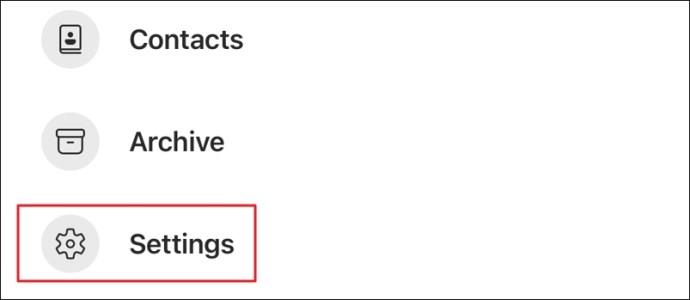
- U odjeljku Obavijesti i zvukovi provjerite jesu li vaše obavijesti pauzirane. Ako je tako, dodirnite Nastavi sada da nastavite primati obavijesti.
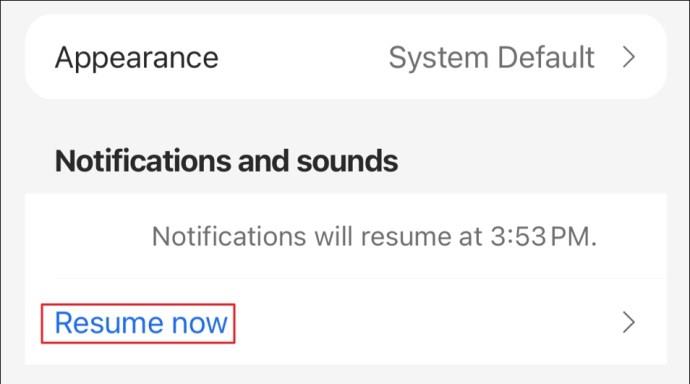
Na Androidu:
- Na početnoj stranici GroupMe dodirnite svoju profilnu sliku.
- Dodirnite Postavke .
- U odjeljku Obavijesti dodirnite opciju Zvuk grupne poruke .
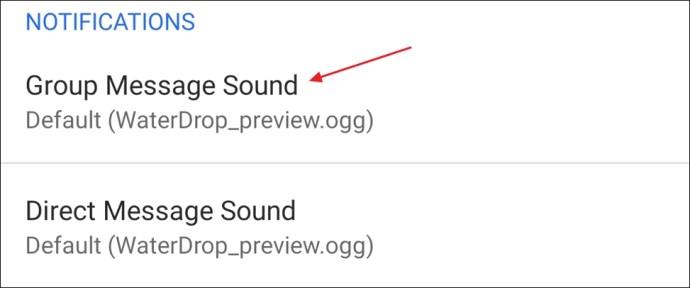
- Omogućite prekidač Prikaži obavijesti .
- Zatim omogućite opciju Prikaži obavijesti za opciju Zvuk izravne poruke .
- Dodirnite Isključi sve obavijesti .
- Odaberite opciju Ponovno uključi obavijest .
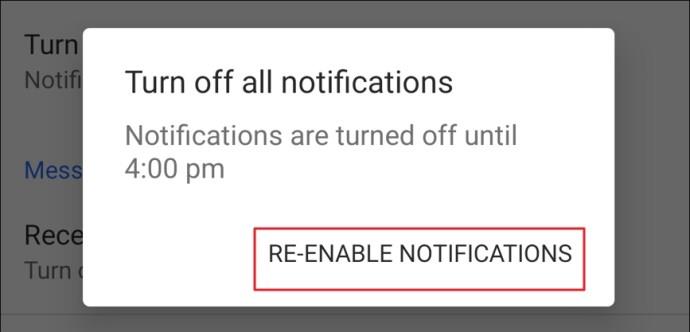
U sustavu Windows:
- Otvorite GroupMe i kliknite Postavke na lijevoj bočnoj traci.
- Odaberite Uključeno iz opcije Obavijesti za sve razgovore .
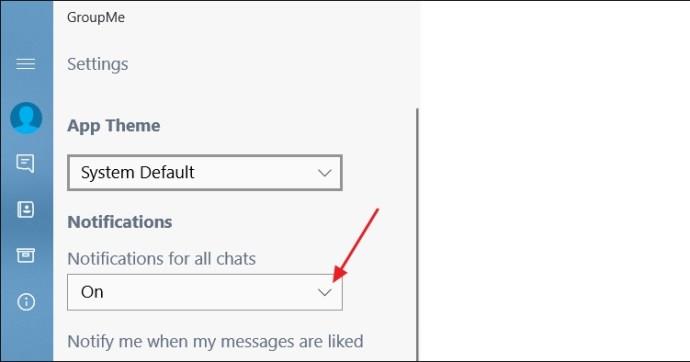
- Odaberite zvuk za opcije Zvuk grupne poruke i Zvuk izravne poruke .

Na svakoj od platformi, ovaj će postupak potvrditi da vaše opće obavijesti nisu onemogućene, stoga blokiraju sva upozorenja koja želite primati.
Provjerite Obavijesti specifične za grupu
Ako vaše GroupMe obavijesti ne rade za određene grupe za chat, nećete ih biti svjesni čak ni ako ljudi šalju poruke na GroupMe . Moguće je da su obavijesti vaše grupe onemogućene u GroupMe. Možete ih omogućiti slijedeći ove korake:
Na Androidu:
- Držite pritisnut chat koji ne prikazuje obavijesti.
- Dodirnite tri okomite točke u gornjem desnom kutu.
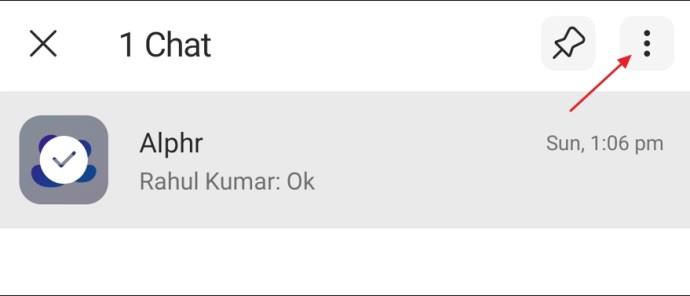
- Ako su obavijesti za grupu isključene, vidjet ćete opciju Uključi zvuk . Dodirnite ga za ponovno primanje obavijesti o porukama.
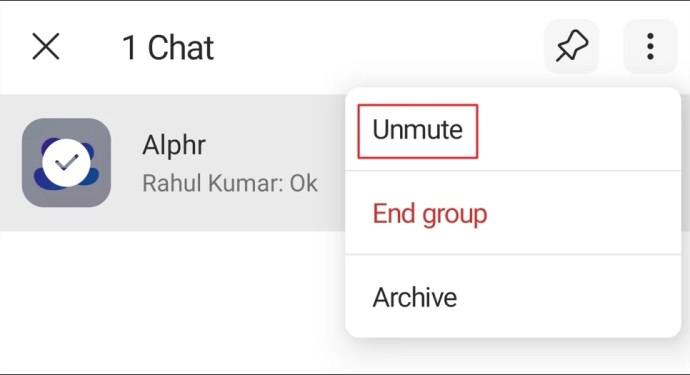
Na iOS-u:
- Držite pritisnutu grupu koja ne prikazuje obavijesti.
- Odaberite Uključi zvuk iz izbornika koji će se pojaviti.
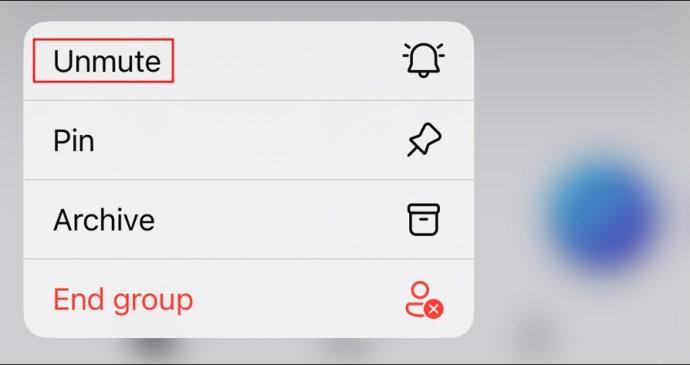
U sustavu Windows:
- Otvorite grupu koja ne šalje obavijesti o porukama.
- Pritisnite njegov avatar i odaberite Postavke iz izbornika koji će se pojaviti.
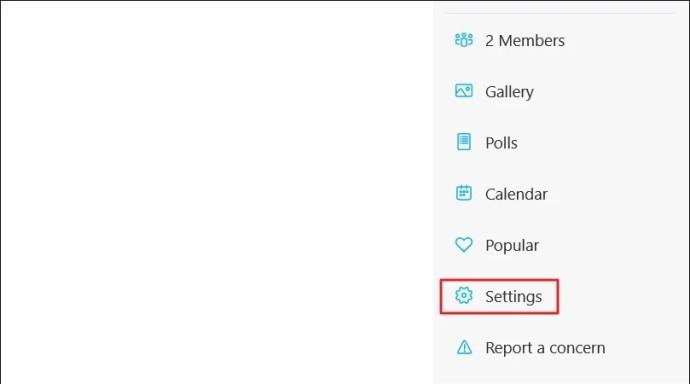
- Kliknite opciju Uključi zvuk .

Ako više chatova ne šalje obavijesti, ponovite postupak za svaku grupu kako biste osigurali da njihove obavijesti nisu isključene.
Provjerite postavke obavijesti na telefonu
Ako vaše postavke GroupMe dopuštaju obavijesti, i dalje ih mogu blokirati postavke vašeg mobilnog uređaja. Postavke uređaja uvijek će imati prednost nad vašim postavkama u pojedinačnoj aplikaciji. Bilo bi najbolje provjeriti da vaš uređaj ne sprječava da upozorenja stignu do vas.
Na iOS -u :
- Otvorite aplikaciju Postavke .
- Dodirnite GroupMe na popisu aplikacija.
- Odaberite Obavijesti .
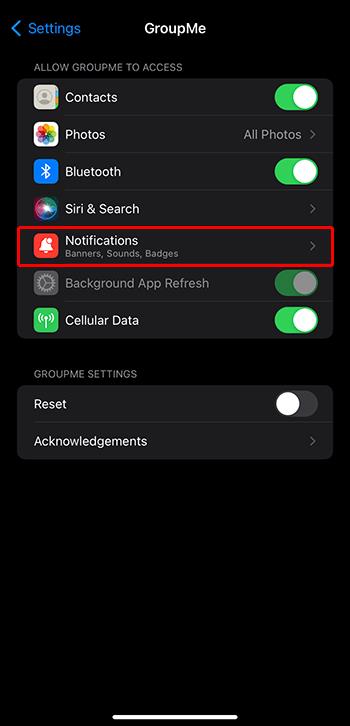
- Provjerite je li uključena opcija Dopusti obavijesti .
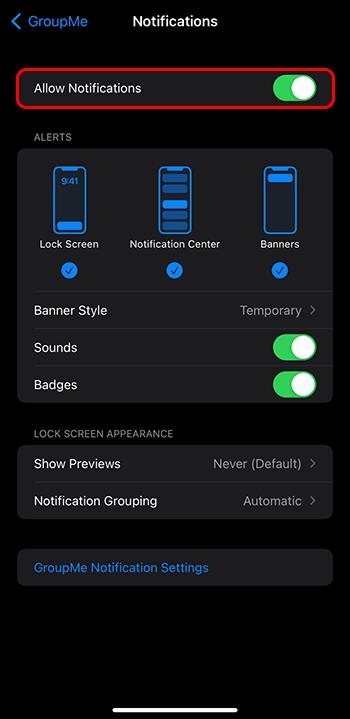
- Pregledajte dodatne postavke obavijesti i promijenite ih prema svojim željama.
Na Androidu :
- Otvorite aplikaciju Postavke na svom Android telefonu i dodirnite Traku obavijesti i statusa .
- Odaberite Obavijesti aplikacije .
- Uključite prekidač pored GroupMe .
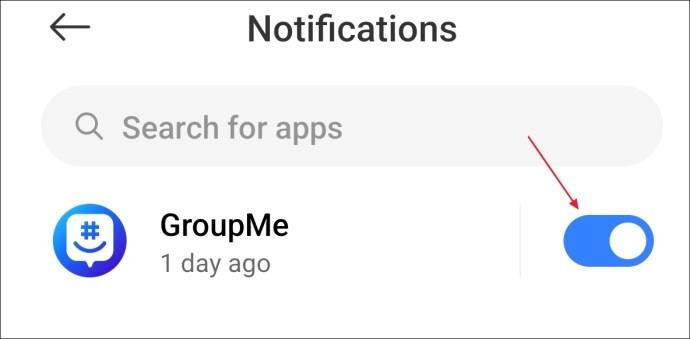
U sustavu Windows :
- Pritisnite tipku Windows+I da biste otvorili aplikaciju Postavke i odaberite Sustav .
- Na lijevoj bočnoj traci odaberite Obavijesti i radnje i uključite prekidač GroupMe .
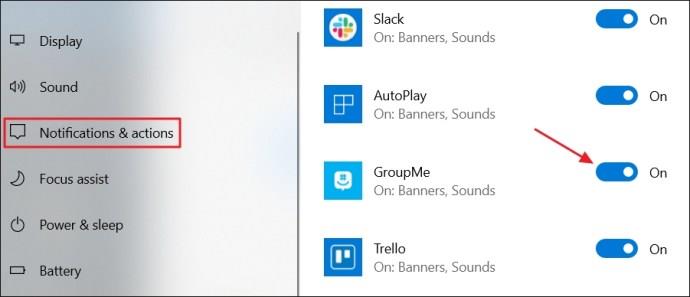
Provjerite svoju Wi-Fi mrežu
Nestabilna internetska veza može pokvariti obavijesti iz različitih aplikacija, uključujući GroupMe. Ako prilagođavanje postavki obavijesti vašeg telefona i same aplikacije GroupMe nije riješilo problem, provjerite ne sprječava li slab Wi-Fi signal GroupMe slanje upozorenja.
Ako je tako, pokušajte uključiti način rada u zrakoplovu na nekoliko sekundi i zatim ga ponovno isključiti, ponovno pokrenite usmjerivač ili kontaktirajte svog davatelja internetskih usluga (ISP).
Provjerite postavke Ne uznemiravaj
Čest razlog zbog kojeg obavijesti ne prolaze je taj što je opcija Ne uznemiravaj (DND) slučajno uključena. Kako biste provjerili tu mogućnost, provjerite postavku Ne uznemiravaj na svom uređaju i onemogućite je ako je uključena. Evo kako:
Na Androidu:
- Otvorite aplikaciju Postavke i odaberite Zvuk i vibracija .
- Odaberite Ne uznemiravaj .
- Isključite prekidač Ne uznemiravaj .
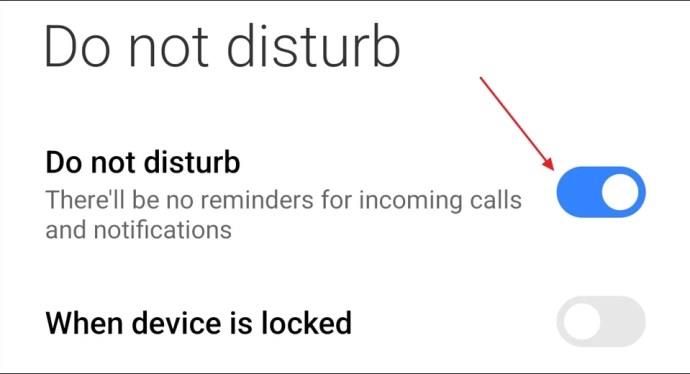
Na iOS-u:
- Kliznite prema dolje s vrha zaslona da biste otvorili Kontrolni centar .
- Dodirnite ikonu Ne uznemiravaj .
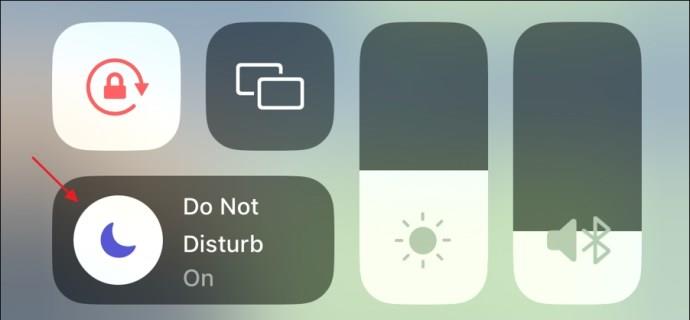
U sustavu Windows:
- Otvorite aplikaciju Postavke i odaberite Sustav.
- Idite na Obavijesti.
- Isključite postavku Ne uznemiravaj .
Ažurirajte aplikaciju
Možda ne primate obavijesti u GroupMeu zbog pogreške u verziji koju koristite. Često se ti problemi rješavaju ažuriranjem aplikacije. Dakle, pokušajte ažurirati aplikaciju GroupMe. Nadamo se da će ovo riješiti problem.
Na Androidu:
- Otvorite Trgovinu Play.
- Potražite GroupMe i dodirnite Ažuriraj .
Na iOS-u:
- Otvorite App Store .
- Potražite GroupMe i dodirnite Ažuriraj za preuzimanje najnovije verzije aplikacije.
U sustavu Windows:
- Otvorite Microsoft Store.
- Upišite GroupMe u polje za pretraživanje i kliknite gumb Ažuriraj .
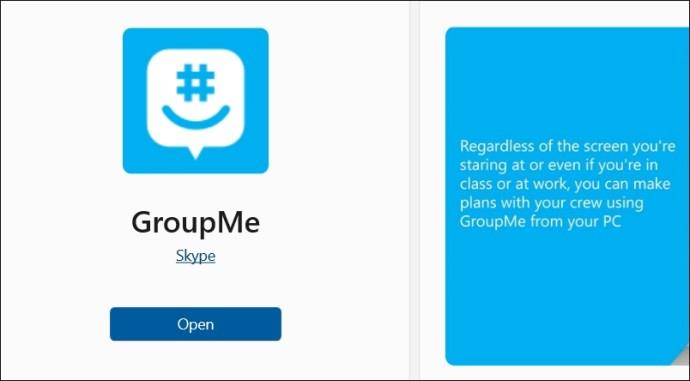
Odjavite se i ponovno prijavite
Drugi način da popravite privremene greške i kvarove koji bi mogli uzrokovati problem je da se odjavite i vratite na svoj GroupMe račun. Kako biste se odjavili sa svog GroupMe računa na telefonu, otvorite prozor profila i dodirnite Odjava . Zatim dodirnite Da za potvrdu.
Na Androidu i iOS-u:
- U GroupMe otvorite prozor svog profila.
- Dodirnite Odjava . Zatim dodirnite Da za potvrdu.
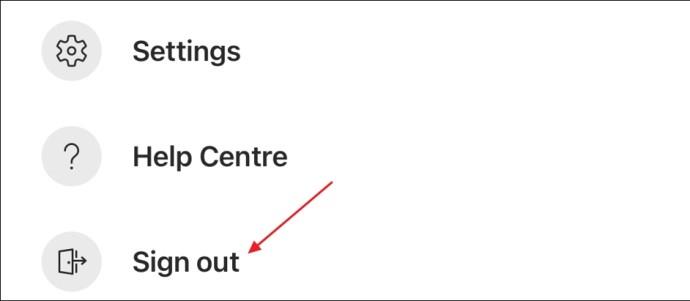
U aplikaciji Windows:
- Otvorite GroupMe, kliknite Postavke na lijevoj bočnoj traci, zatim Odjava .
- Ponovno kliknite Odjava za potvrdu.

Zatim pričekajte nekoliko sekundi i ponovno se prijavite na svoj GroupMe račun. Ne biste se više trebali suočavati s problemom.
Vraćanje GroupMe obavijesti
Frustrirajuće je kada obavijesti ne rade za vaše platforme društvenih mreža. Srećom, obavijesti se mogu brzo vratiti provjerom nekoliko postavki u vašoj aplikaciji i uređaju. Još jednom možete pratiti što se događa u vašoj GroupMe zajednici.
Nakon što riješite problem s obavijestima na GroupMeu, možda će vas zanimati neke osnove, poput provjere je li netko pročitao vašu GroupMe poruku .
FAQ
Zašto GroupMe ne šalje poruke?
GroupMe možda neće slati poruke ako su njegovi poslužitelji u zastoju ili su na održavanju. Problem se također može pojaviti ako je vaša internetska veza slaba ili nestabilna.
Kako mogu vratiti svoje GroupMe obavijesti?
Ako ne primate obavijesti na GroupMe, provjerite postavke aplikacije GroupMe. Idite na Postavke, zatim dodirnite Obavijesti i zvukovi. Provjerite jesu li obavijesti pauzirane. Ako jesu, dodirnite Nastavi sada da biste ih ponovno počeli dobivati.