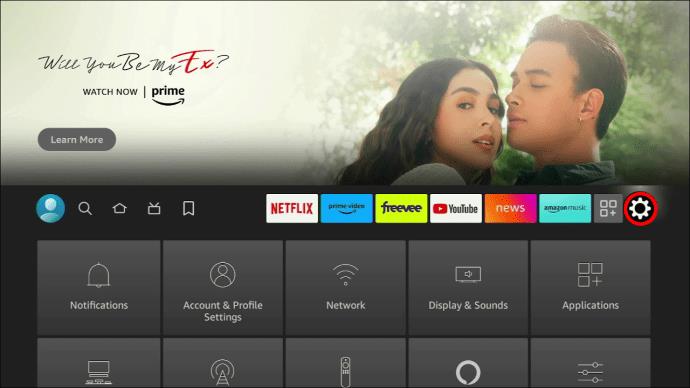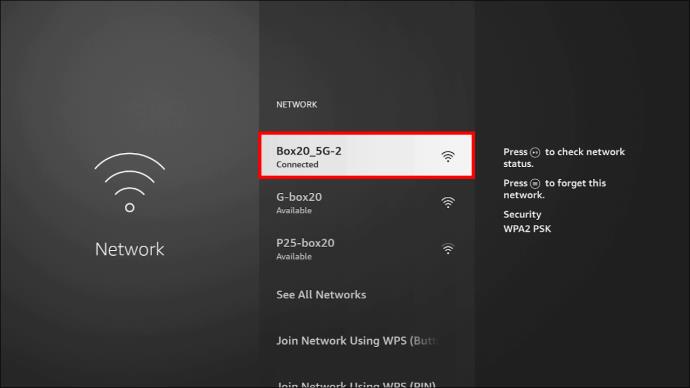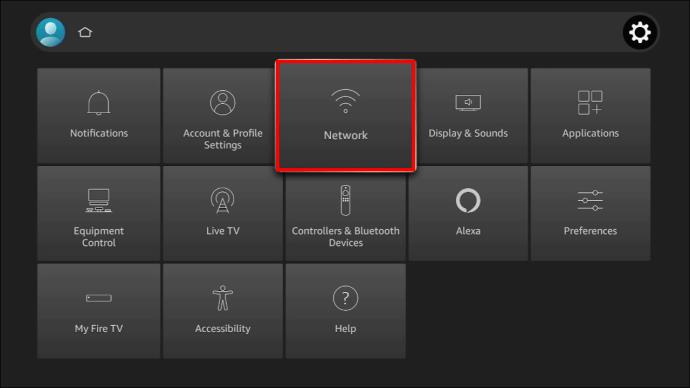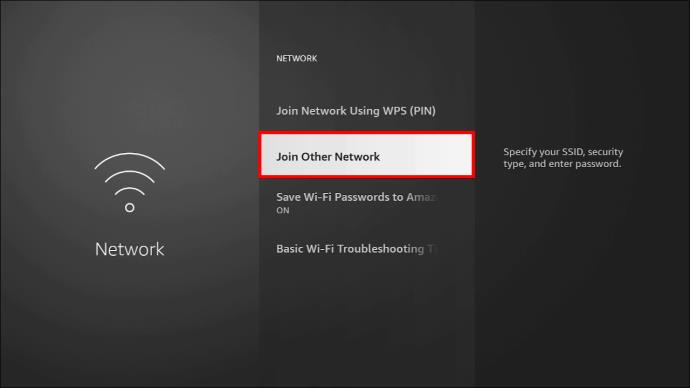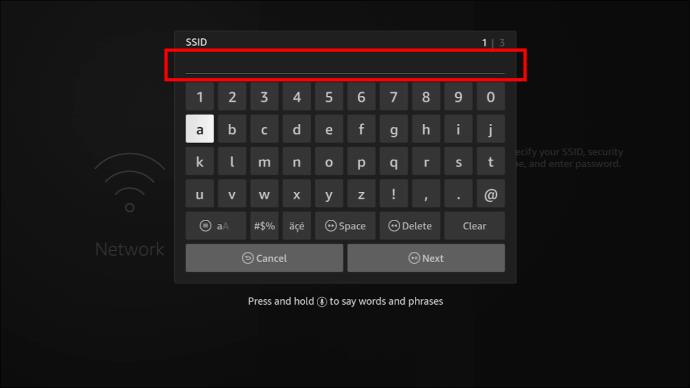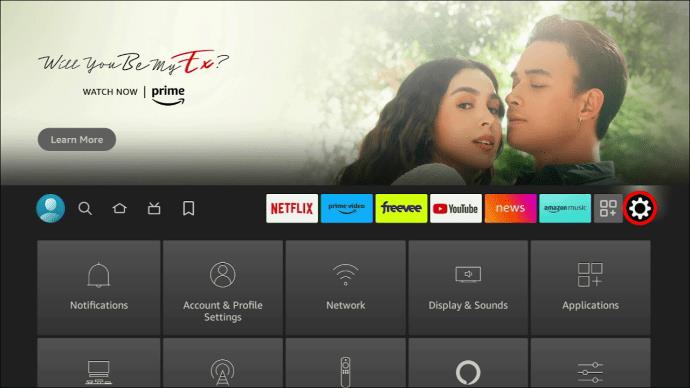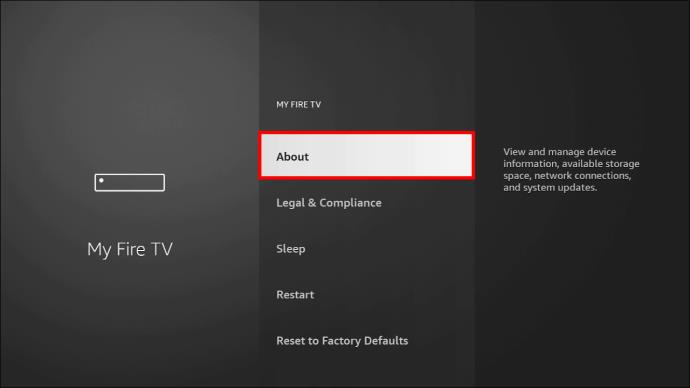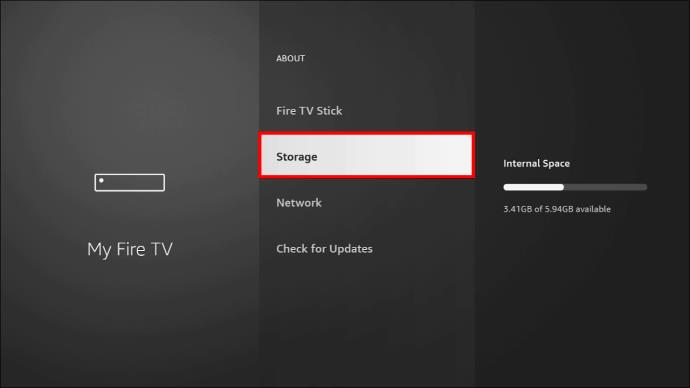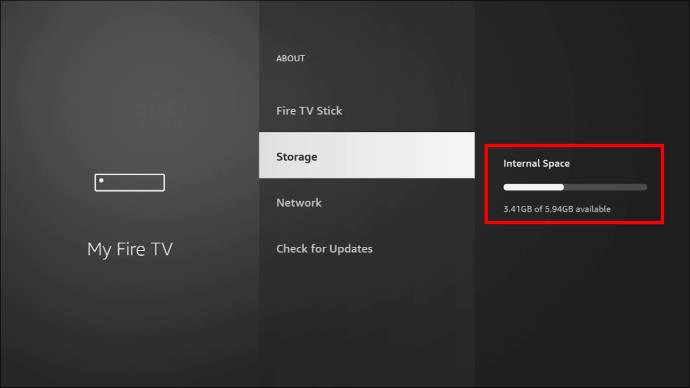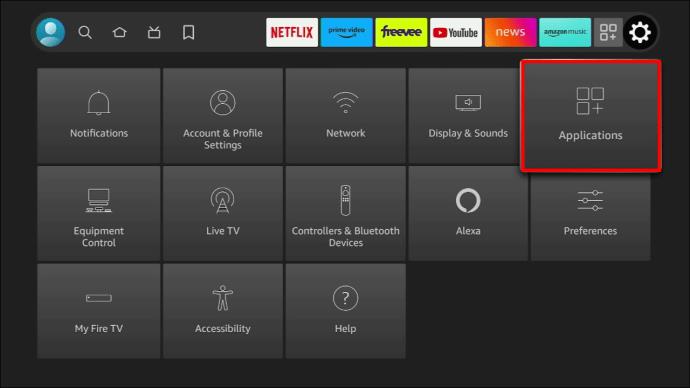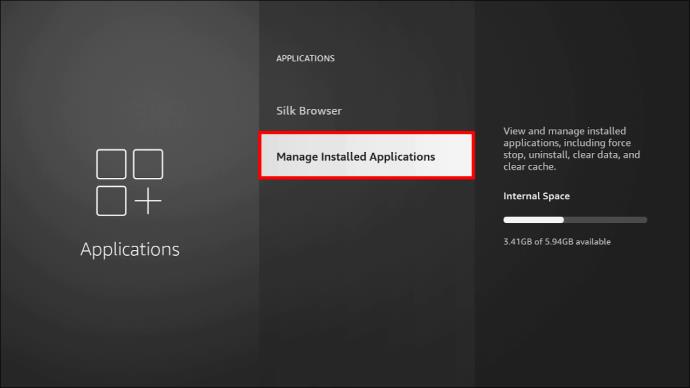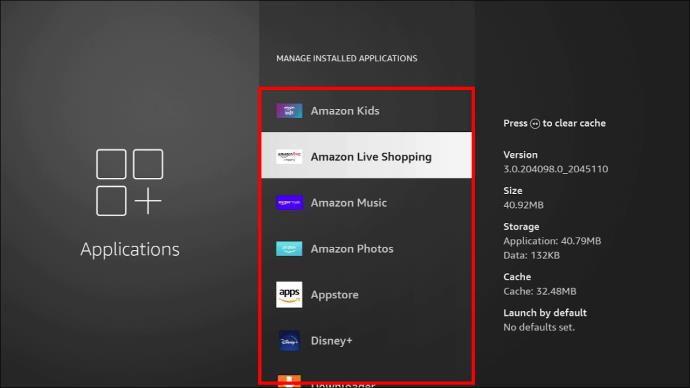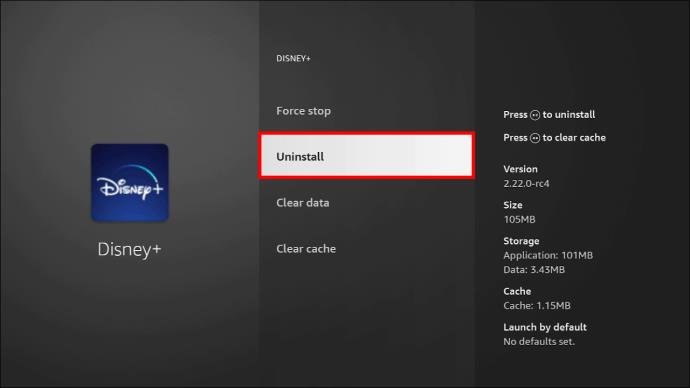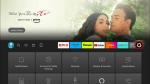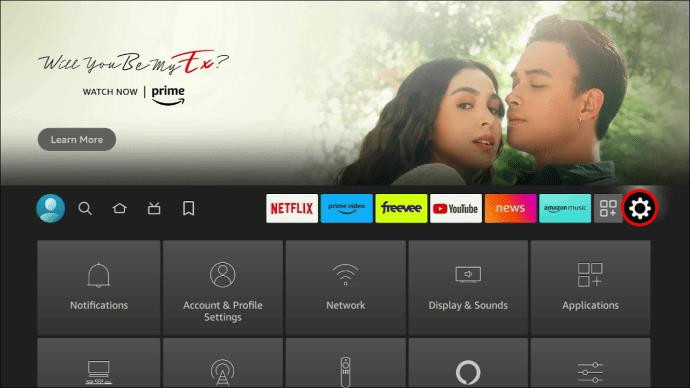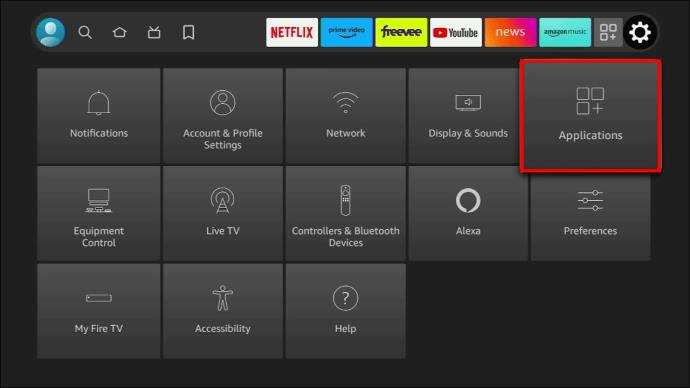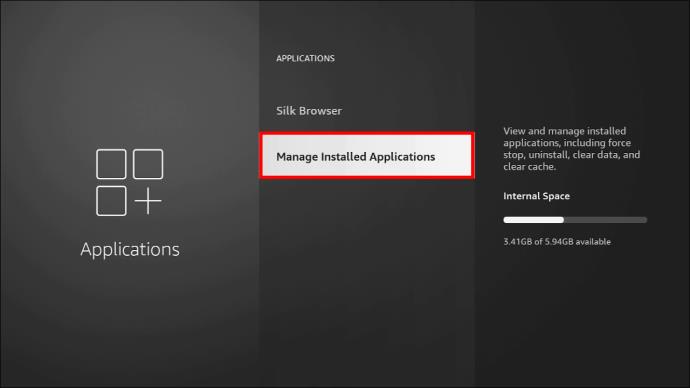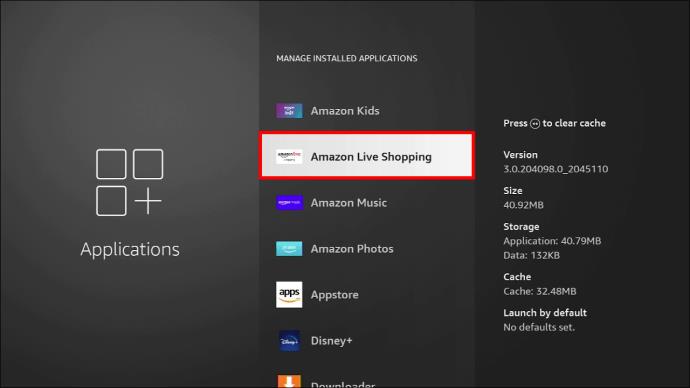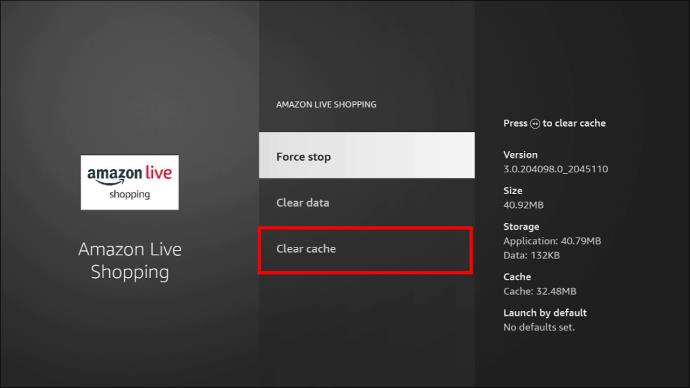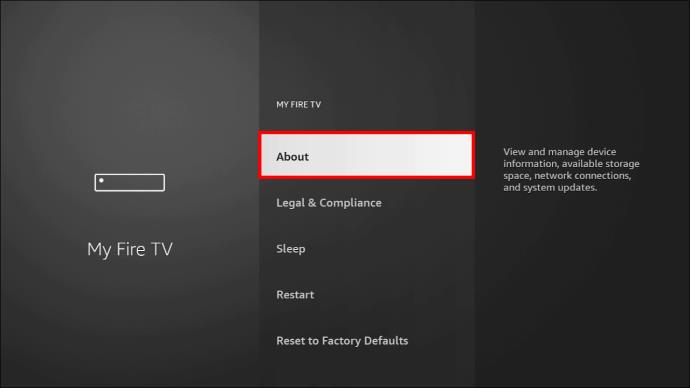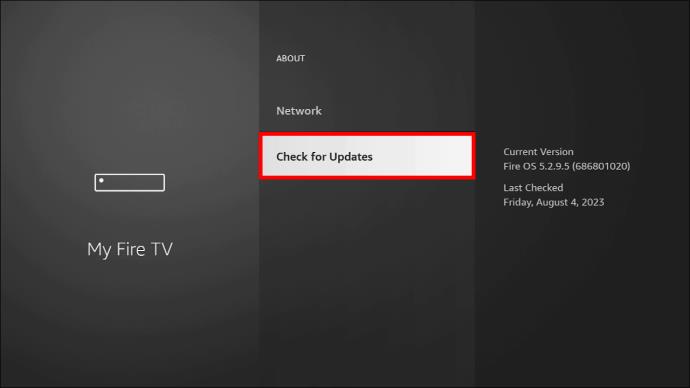Fire Stick ili Fire TV Stick omogućuje vam pretvaranje bilo kojeg TV-a s HDMI priključkom u pametni TV. Iako ovi uređaji čine strujanje na bilo kojoj platformi besprijekornim, nemaju unaprijed instalirane aplikacije trećih strana—potrebno je preuzeti aplikacije i zatim ih instalirati. Preuzimanje aplikacija, međutim, ne dolazi bez izazova jer Fire Stick ponekad ne uspijeva preuzeti niti jednu aplikaciju.

Ako ste zapeli i ne znate što učiniti jer Fire Stick ne može preuzeti vašu omiljenu platformu za streaming, nastavite čitati. Ovaj članak govori o uobičajenim uzrocima problema s preuzimanjem Fire Sticka i kako ih riješiti.
Zašto preuzimanje Fire Sticka ne uspijeva
Kada povežete televizor s Fire Stickom, nećete pronaći unaprijed instalirane popularne aplikacije za strujanje kao što su HBO, YouTube ili Netflix. Morat ćete otići do stranice za preuzimanje pomoću Alexe ili gumba "Pronađi" kako biste preuzeli željenu aplikaciju. Ali uobičajeno je da Fire Stick prikaže obavijest "Preuzimanje trenutno nije podržano".
Kada se to dogodi, to znači da postoji greška u vašem uređaju. Srećom, možete ga identificirati i popraviti bez stručne pomoći. Evo nekih problema s preuzimanjem Fire Sticka na koje biste trebali paziti i kako ih riješiti.
1. Nedostatak pristupa internetu
Očito je da bez mrežne veze vaš Fire Stick ne može preuzeti nijednu aplikaciju. Međutim, vaš uređaj može imati mrežne veze, ali ne i pristup internetu. Kako biste isključili internetsku vezu kao mogući problem neučitavanja Fire Sticka, trebali biste provjeriti ima li vaš uređaj pristup internetu na sljedeći način:
- Odaberite "Ikona zupčanika" desno od početnog zaslona Fire Sticka i dodirnite "Postavke".
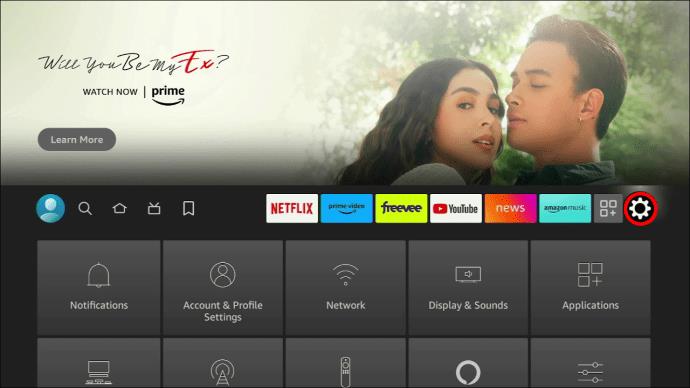
- Odaberite "Mreža" iz izbornika postavki.

- Pronađite Wi-Fi mrežu na koju je vaš Fire Stick povezan.
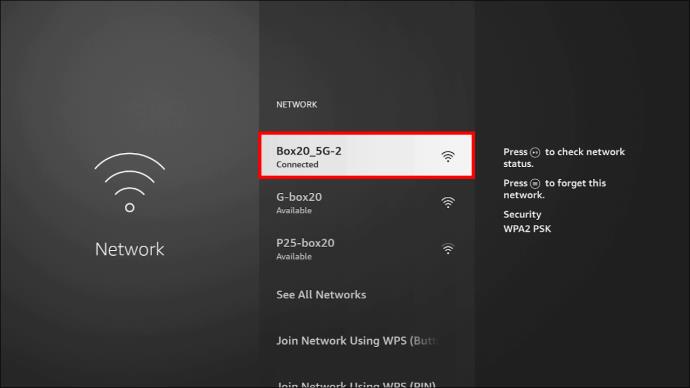
- Idite na desni dio zaslona gdje se nalaze pojedinosti o Wi-Fi mreži. Ako vidite "Povezan s problemima", vaš Wi-Fi nema pristup internetu.
- Da biste saznali više pojedinosti o problemu s mrežom, pritisnite gumb "Reproduciraj/pauziraj" na daljinskom upravljaču za Fire Stick dok ste još na mrežnoj stranici. Ako vidite "Nije spojen na internet" crveno, vaš Fire Stick neće se moći preuzeti zbog problema s mrežom.
Da biste riješili ovaj problem, zaboravite Wi-Fi mrežu i ponovno se povežite na sljedeći način:
- Odaberite Wi-Fi mrežu na koju je vaš uređaj povezan i dodirnite gumb "Izbornik" na daljinskom upravljaču za Fire Stick da biste je zaboravili.
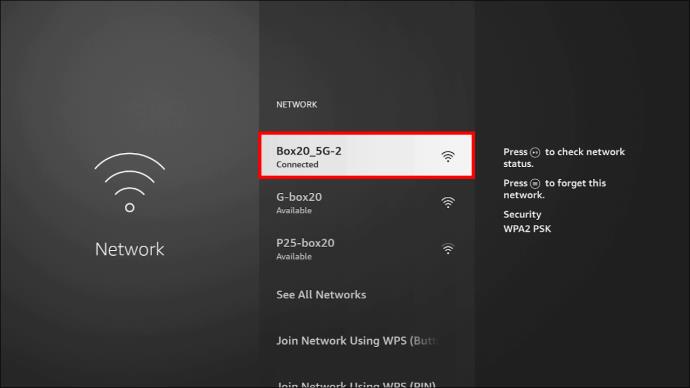

- Pritisnite "gumb za odabir" (srednji kružni gumb) na daljinskom upravljaču za Fire Stick kako biste potvrdili da želite zaboraviti mrežu i izašli sa stranice.

- Idite na Fire Stick "Postavke" i odaberite "Mreža".
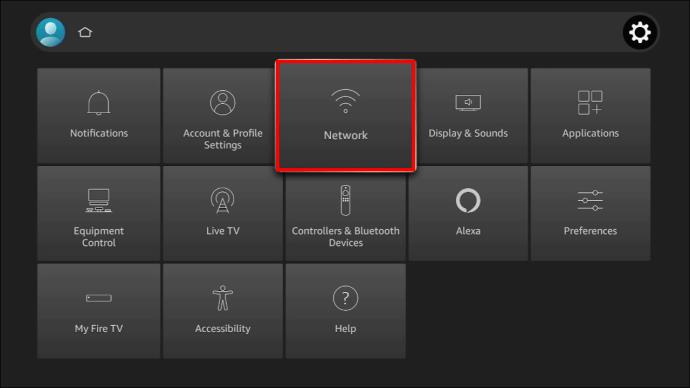
- Dođite do dna i odaberite "Pridruži se drugim mrežama".
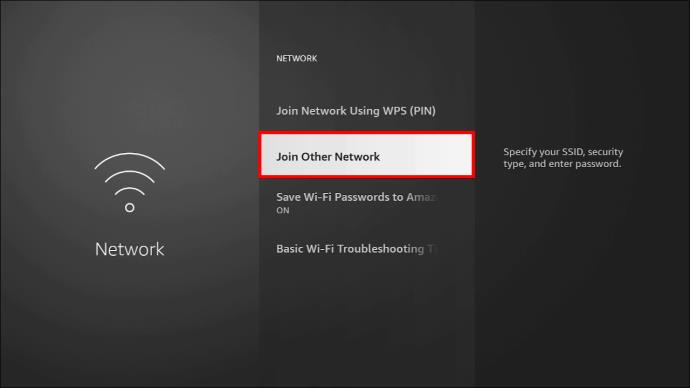
- Upišite naziv ili SSID vaše Wi-Fi mreže i pritisnite gumb "Reprodukcija/pauza" na daljinskom upravljaču za nastavak.
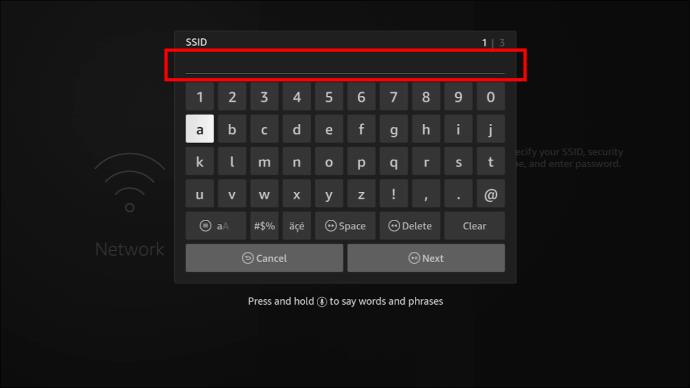
- Odaberite vrstu sigurnosti vaše mreže u sljedećem prozoru i dodirnite gumb "Reprodukcija/pauza" na daljinskom upravljaču. Ako niste sigurni u svoju vrstu mrežne sigurnosti, možete je potvrditi u postavkama veze vašeg usmjerivača.
- Unesite sigurnosni kod ili lozinku i dodirnite gumb "Reprodukcija/pauza".
- Provjerite jesu li podaci o mreži u redu i pritisnite gumb "Reprodukcija/pauza" na daljinskom upravljaču za povezivanje na Wi-Fi. Pokušajte sada preuzeti svoju aplikaciju i provjerite radi li ovo.
Ako nakon provjere ustanovite da vaš Fire Stick ima pristup internetu, ali i dalje ne preuzima aplikacije, drugi mogući problemi s mrežom na koje biste trebali obratiti pažnju su:
2. Niska snaga mrežnog signala
Vaš Fire Stick možda ne uspijeva preuzeti zbog slabe jačine signala. Koliko je vaš Fire Stick udaljen od bežičnog usmjerivača? Što je dalje, to je vjerojatnije da je jačina signala slaba i stoga nije dovoljno jaka za preuzimanje aplikacija. Idite na svoje Fire Stick mrežne postavke i provjerite detalje svoje Wi-Fi mreže. Ako je slab, pokušajte nešto od sljedećeg:
- Približite Fire Stick Wi-Fi usmjerivaču.
- Ako ne možete premjestiti svoj Fire Stick bliže usmjerivaču zbog vaše kućne organizacije, pokušajte koristiti žičanu Ethernet vezu.
3. VPN (virtualna privatna mreža)
Iako VPN osigurava sigurnost vaših Fire Stick mrežnih aktivnosti, unosi probleme s vezom na vaš uređaj. To je zato što vaš internetski promet ide preko VPN poslužitelja. Ako uzrokuje nestabilan jak Wi-Fi signal, možete zamisliti njegov učinak na slab signal. Rješenje je onemogućiti VPN ili ga deinstalirati s Fire Sticka.
4. Low Fire Stick Prostor za pohranu
Pohrana je još jedan razlog zašto Fire Stick možda neće moći preuzeti aplikacije. Obično vaš Fire Stick ima internu pohranu od 8 GB, od čega su dva do tri za unaprijed instalirane aplikacije i značajke. Ako ste iskoristili ostatak tempa, nove se aplikacije neće preuzeti. Da biste potvrdili je li nedostatak prostora za pohranu razlog zašto se Fire Stick ne preuzima, učinite ovo:
- Odaberite ikonu "Cog" na početnom zaslonu Fire Sticka i dodirnite "Postavke".
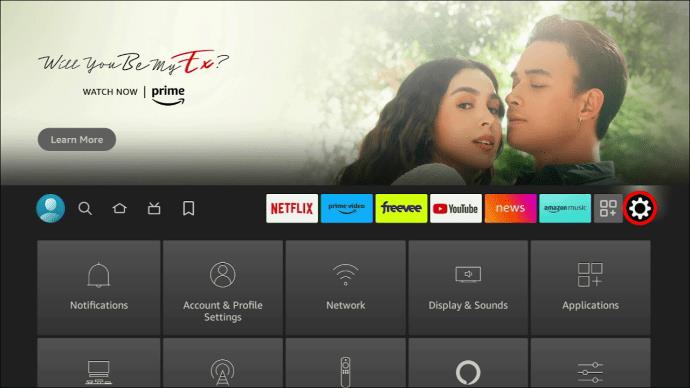
- Odaberite "My Fire TV" iz izbornika postavki i dodirnite izbornik "O meni".
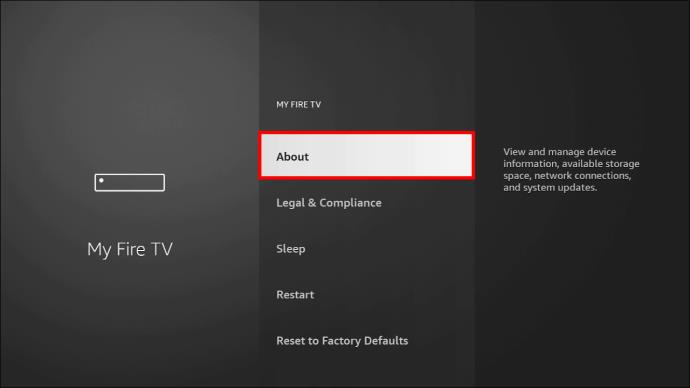
- Odaberite "Pohrana", drugi s popisa koji se pojavi.
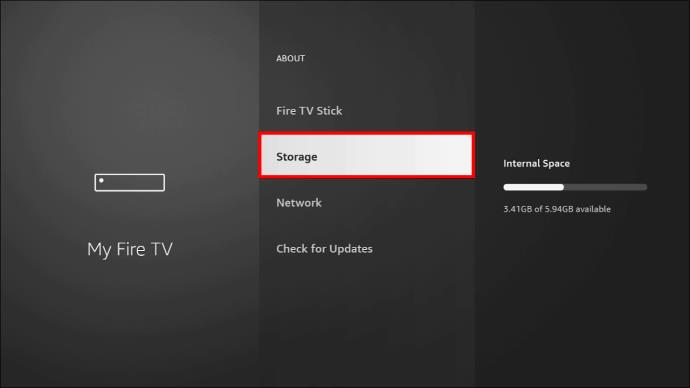
- Pomaknite se na desni dio zaslona i ispod "Unutarnji prostor" vidjet ćete ukupni raspoloživi prostor i koliko ste ga iskoristili.
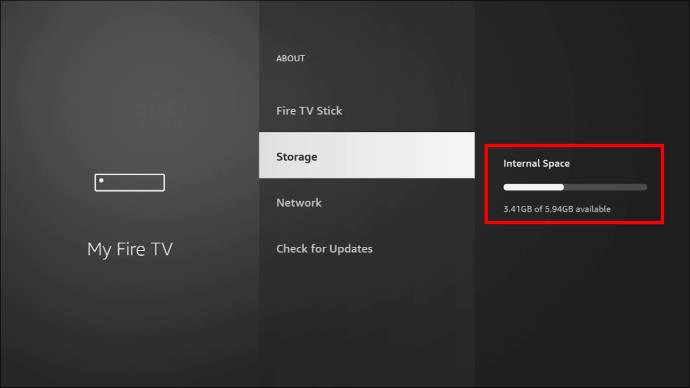
Ako vam ponestaje prostora, imate dvije mogućnosti: deinstalirati aplikacije koje vam više ne trebaju ili izbrisati privremene datoteke ili predmemoriju pohranjenu na vašem uređaju.
Kako deinstalirati aplikacije na Fire Stick-u
- Odaberite izbornik "Postavke" vašeg Fire Sticka i dodirnite "Aplikacije".
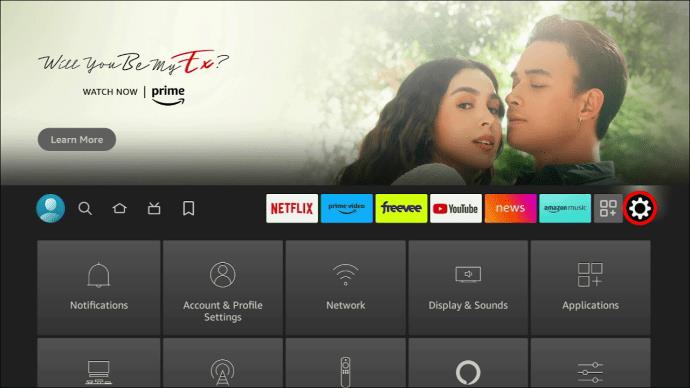
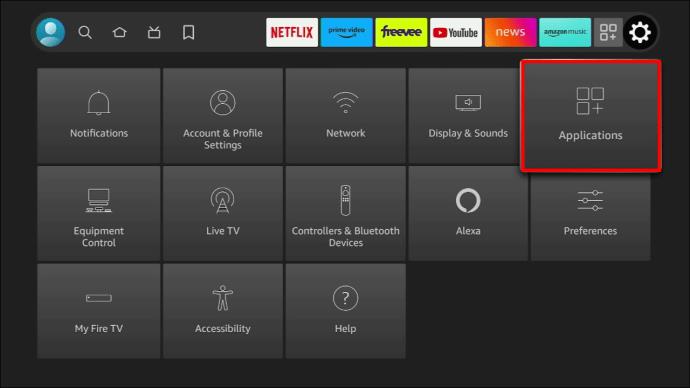
- Odaberite "Upravljanje instaliranim aplikacijama" iz prozora koji se pojavi.
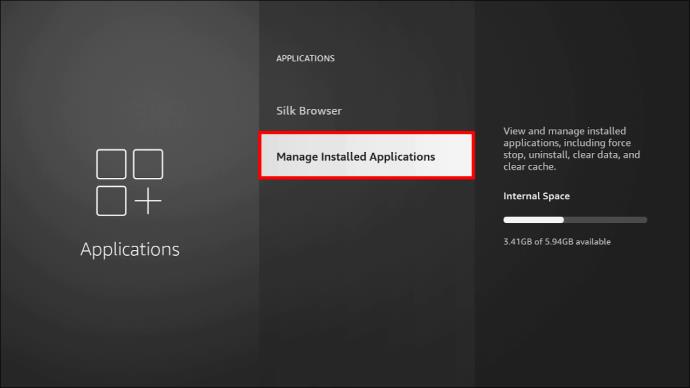
- S prikazanog popisa aplikacija odaberite aplikaciju koju želite deinstalirati.
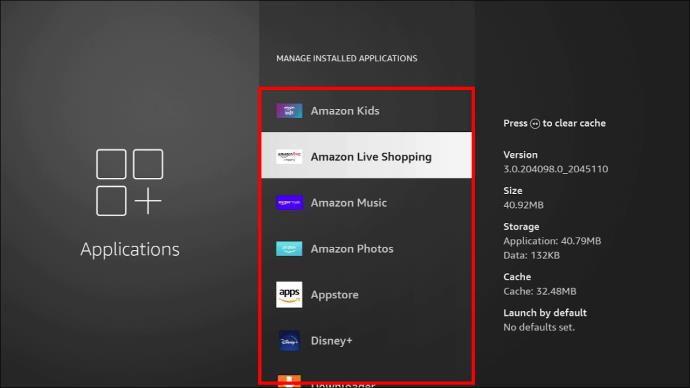
- Dodirnite "Deinstaliraj". Pop-pop obavijest vas obavještava da se spremate ukloniti aplikaciju sa svog uređaja. Ponovno dodirnite "Deinstaliraj" za potvrdu. Ponovite postupak za druge aplikacije.
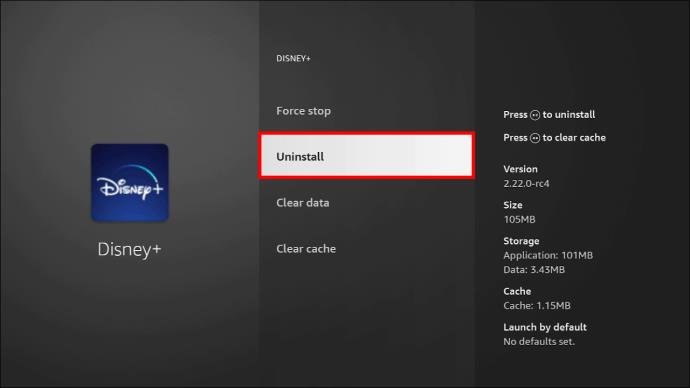
Kako izbrisati privremene datoteke na Fire Stick-u
Fire Stick pohranjuje datoteku predmemorije za svaki video ili audio zapis koji reproducirate kako biste ubrzali oporavak podataka ako ponovo reproducirate datoteku. Iako ovo pomaže bržem radu uređaja, može uzrokovati da prije ostanete bez prostora jer datoteke predmemorije odlaze u vaš interni prostor za pohranu. Srećom, te datoteke možete izbrisati na sljedeći način:
- Odaberite Fire Stick “Postavke” i dodirnite “Aplikacije”.
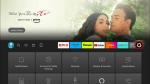
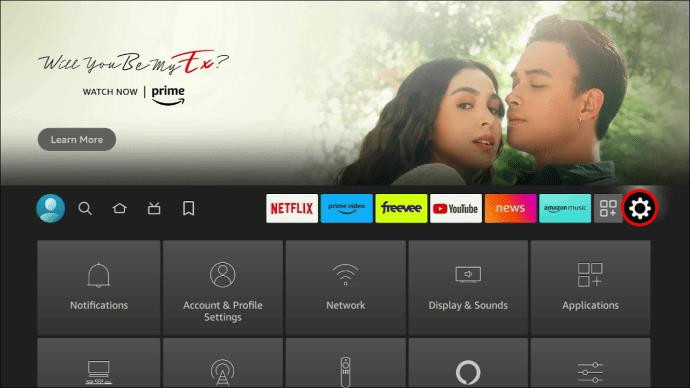
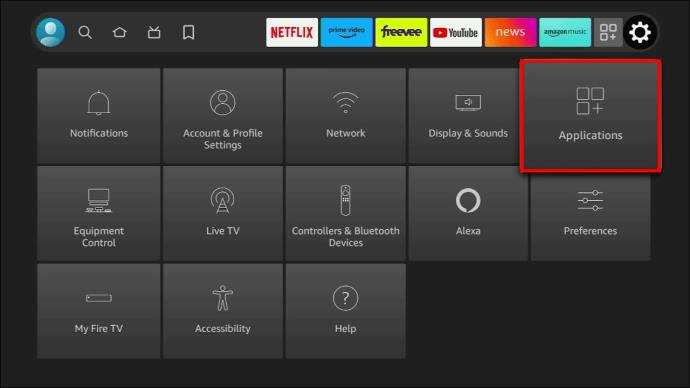
- Odaberite "Upravljanje instaliranim aplikacijama".
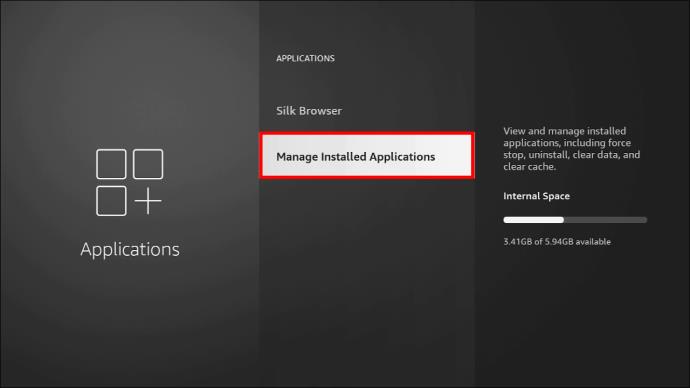
- Otvorite prvu aplikaciju na popisu pritiskom na gumb "Odaberi" na daljinskom upravljaču.
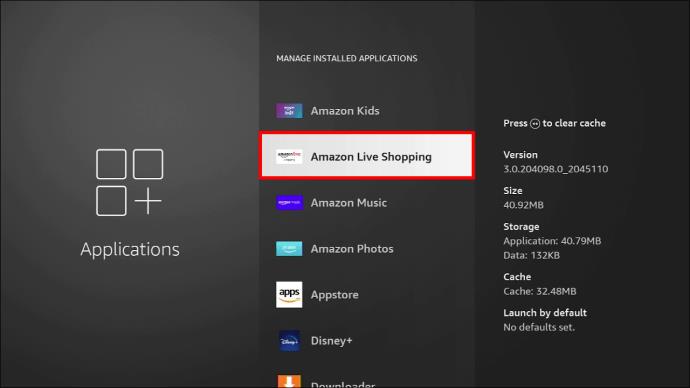
- Na popisu opcija dodirnite "Izbriši predmemoriju". Ponovite postupak za druge aplikacije kako biste oslobodili više prostora.
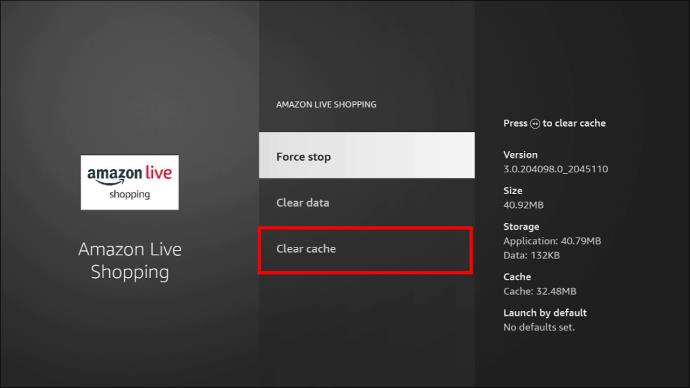
1. Ograničenje aplikacija iz nepoznatih izvora
Fire Sticks pokreće Android operativni sustav, a zadane postavke dopuštaju samo Android aplikacije. Ako niste podesili postavke, neće se preuzeti sve aplikacije preglednika. Evo kako omogućiti preuzimanje aplikacija iz nepoznatih izvora:
- Pokrenite Fire Stick izbornik "Postavke".
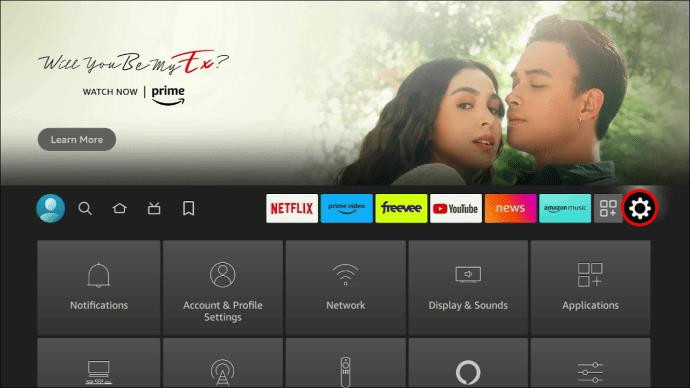
- Odaberite "My Fire TV."

- Dodirnite gumb "Opcije razvojnog programera".
- Omogućite prekidač za "Instaliraj nepoznate aplikacije" ili "Aplikacije iz nepoznatih izvora". Pokušajte ponovno preuzeti svoju aplikaciju.
2. Korištenje zastarjelog operativnog sustava Fire Stick
Kada ste posljednji put ažurirali svoj Fire Stick? Uređaj se redovito ažurira radi poboljšanja performansi. Ali ako ne uspijete ažurirati svoj Fire Stick, mogao bi se pokvariti zbog nekompatibilnosti s najnovijim značajkama. Da biste ažurirali svoj Fire Stick, slijedite ove korake:
- Otvorite izbornik "Postavke" Fire Sticka i odaberite "Moj Fire TV."
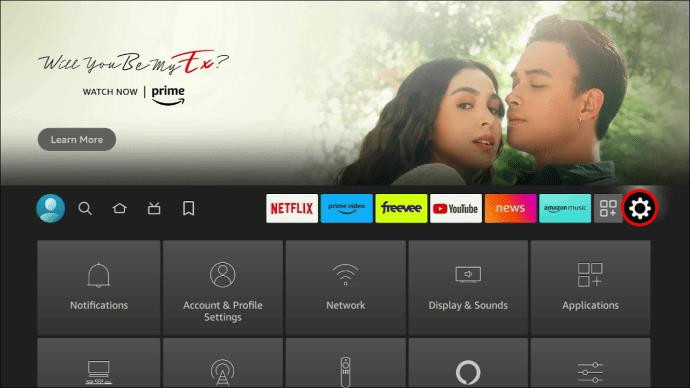

- Dodirnite “O” s popisa opcija i odaberite “Provjeri ažuriranja”.
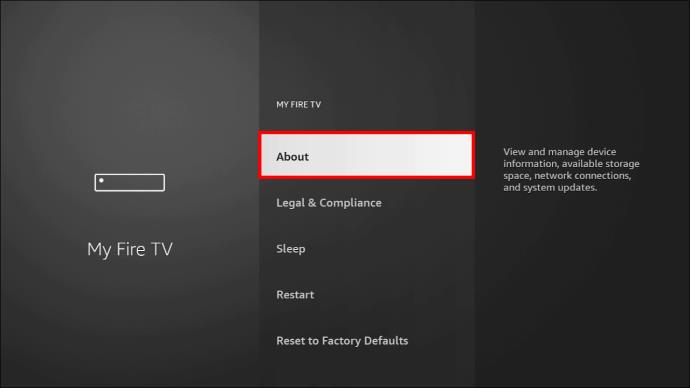
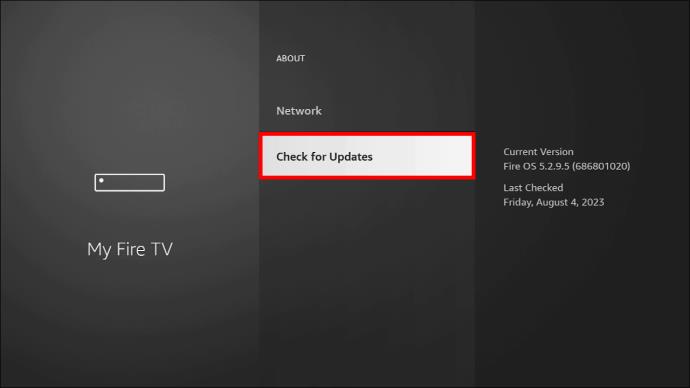
- Odaberite "Instaliraj ažuriranja".
3. Vraćanje na tvorničke postavke
Ako ste isprobali sve gore navedene metode, a preuzimanje vaše aplikacije i dalje nije uspješno, možete pokušati vratiti Fire Stick na tvorničke postavke. Vraćanje na tvorničke postavke može riješiti sve skrivene probleme koji sprječavaju preuzimanje Fire Sticka. Ali pazite, ovo briše sve podatke u vašem Fire Sticku. Učinite sljedeće da vratite Fire Stick na tvorničke postavke:
- Pokrenite Fire Stick izbornik "Postavke".
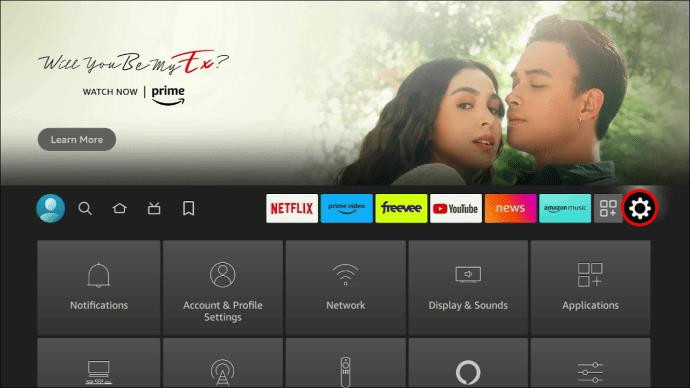
- Dodirnite "Moj Fire TV."

- Odaberite "Vrati na tvorničke postavke". Pričekajte dvije do tri minute da se proces završi.
Vratite se na strujanje
Ako je Fire Stick vaš omiljeni uređaj za strujanje, morat ćete znati kako riješiti uobičajene probleme koji dolaze s njim. Aplikacije koje se ne mogu preuzeti jedan su od uobičajenih problema koje sada možete riješiti bez stručne podrške. Ali postoji nekoliko uzroka problema s preuzimanjem i trebate isprobati više od jednog od gore navedenih rješenja da biste vidjeli može li riješiti glavni uzrok.
Jeste li naišli na problem preuzimanja Fire Sticka? U čemu je bio problem i kako ste ga riješili? Javite nam u odjeljku za komentare ispod.