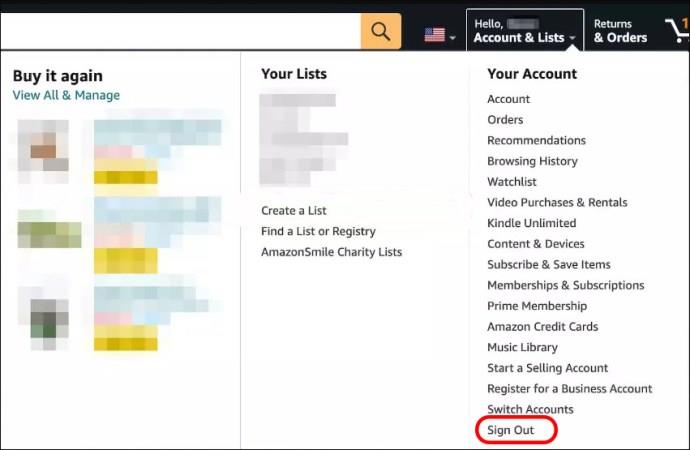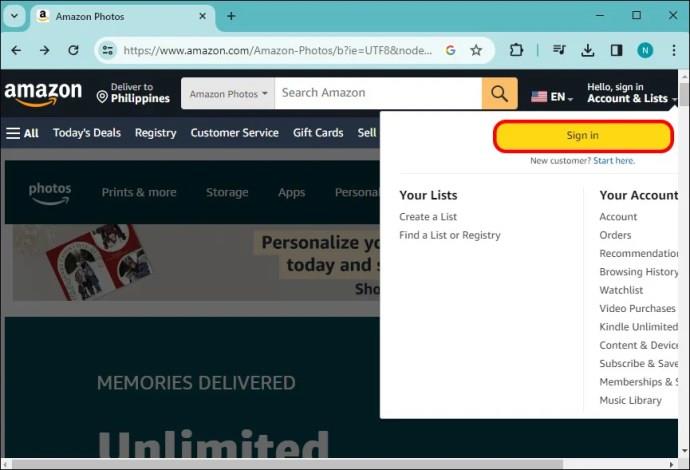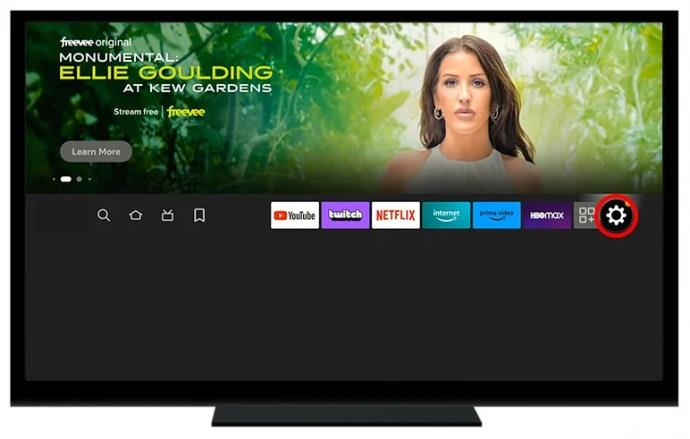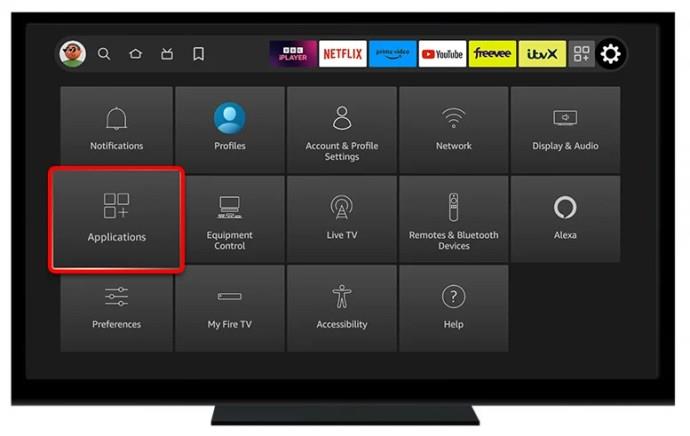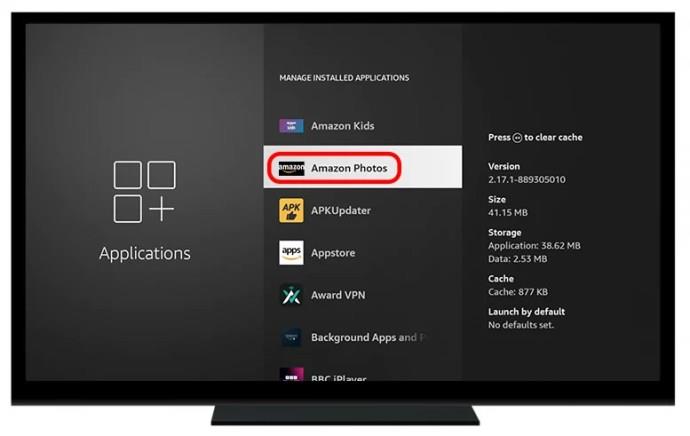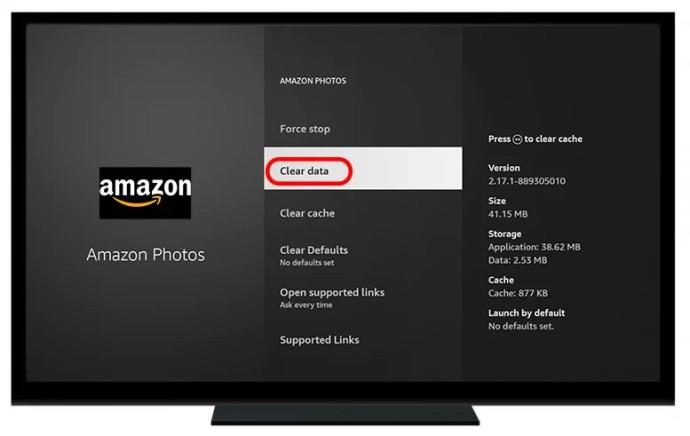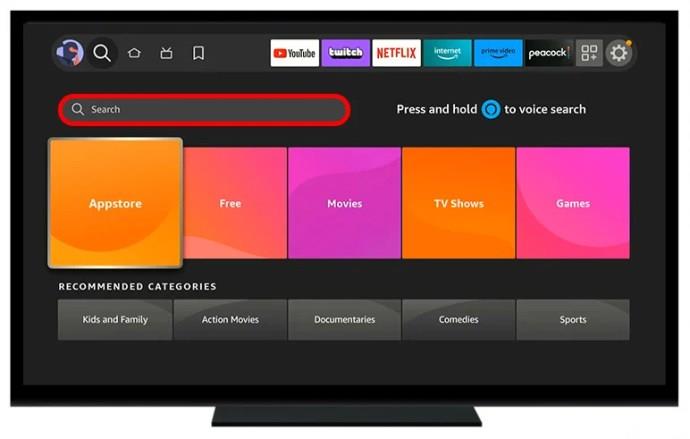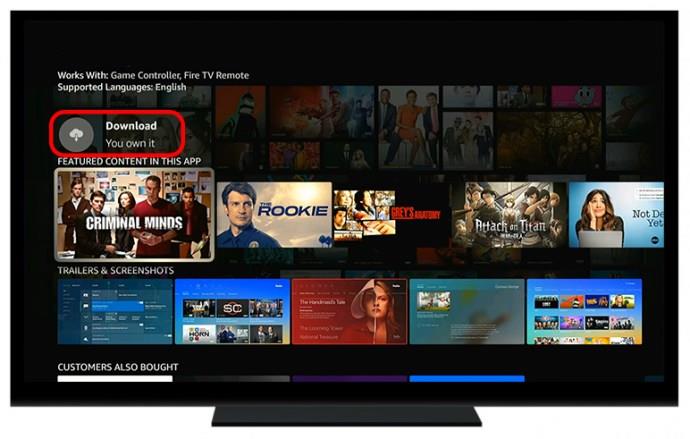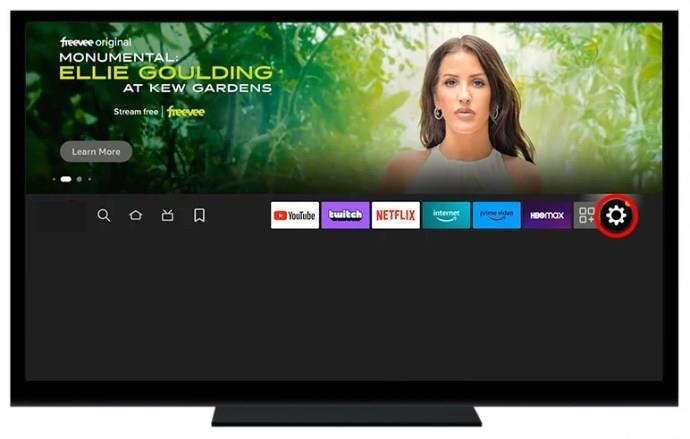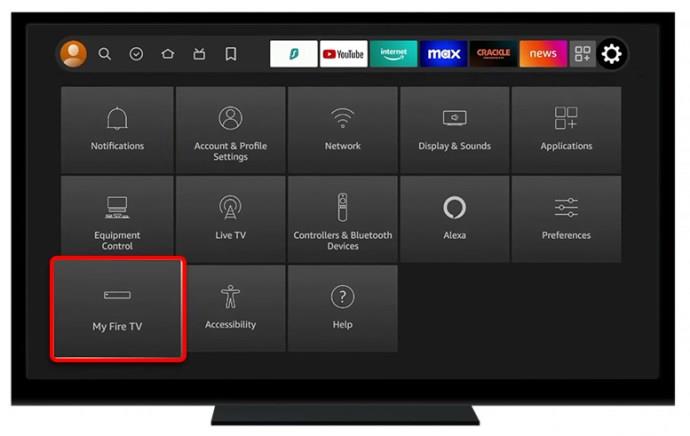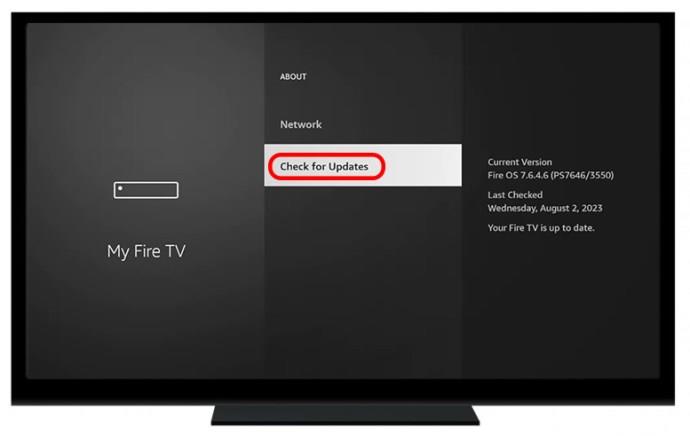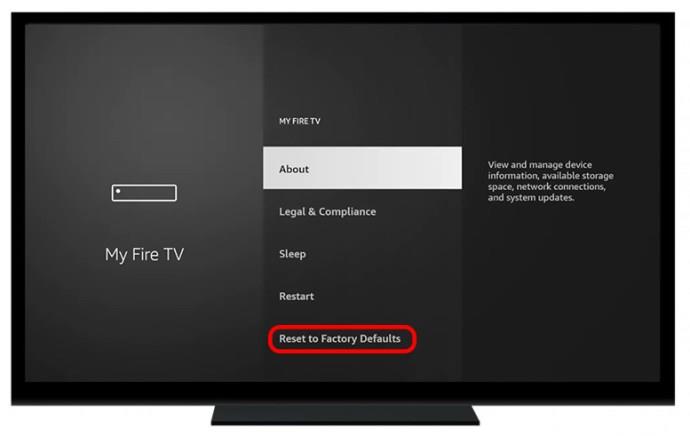Amazon Photos izvrsno je rješenje temeljeno na oblaku koje sigurnosno kopira vaše fotografije i neprimjetno ih pregledava na svim uređajima. Možete čak i jednostavno uvesti svoju biblioteku Google fotografija u Amazon fotografije . Aplikacija Amazon Photos dolazi unaprijed instalirana na raznim uređajima tvrtke, uključujući Fire Stick. Međutim, ako je ne možete locirati među instaliranim aplikacijama na početnom zaslonu Fire Sticka, došli ste na pravo mjesto za rješenje. Ovaj članak objašnjava kako riješiti problem da se aplikacija Amazon Photos ne prikazuje na Fire Sticku.
Nekoliko je temeljnih razloga zašto se aplikacija Amazon Photos možda neće pojaviti na vašem Fire Sticku. To može uključivati geografska ograničenja, nepotpunu instalaciju aplikacije, greške u sustavu, zastarjele datoteke predmemorije, itd. Unatoč tome, problem možete riješiti pomoću nekih rješenja za rješavanje problema, kao što su odjava i ponovna prijava, brisanje datoteka predmemorije, ažuriranje Fire Sticka i više.
Prije nego što počnete, potražite aplikaciju Amazon Photos u biblioteci aplikacija Fire Sticka kako biste provjerili je li instalirana. Ako aplikacija pri otvaranju prikazuje prazan zaslon, provjerite jeste li se prijavili s istim Amazon računom na sticku kao onaj koji ste ranije koristili za prijenos ili uvoz fotografija.
1. Odjavite se i ponovno prijavite
Jednostavno rješenje za vraćanje aplikacije Amazon Photos na vaš uređaj je odjava i ponovna prijava na vaš Amazon račun. Idite na web preglednik Amazon Silk na svom Fire Sticku i slijedite ove upute pomoću daljinskog upravljača uređaja:
- Otvorite web stranicu Amazon.
- Dodirnite Računi i popisi .
- Pritisnite Odjava da biste se odjavili sa svog Amazon računa.
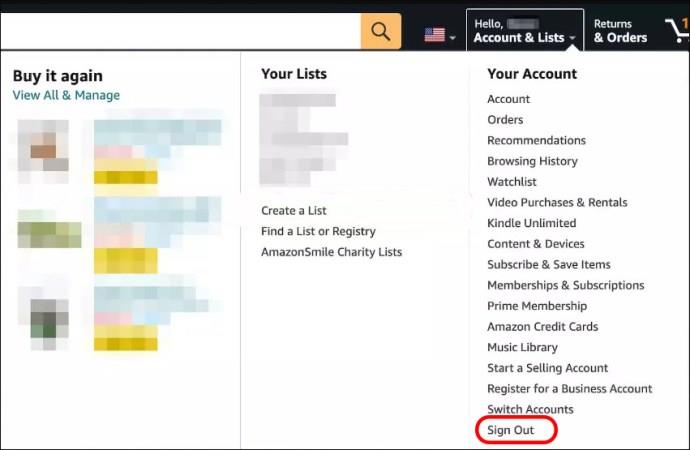
- Zatim pritisnite Prijava i upišite svoje vjerodajnice računa za prijavu. Provjerite možete li sada pristupiti usluzi Amazon Photos na svom Fire Sticku.
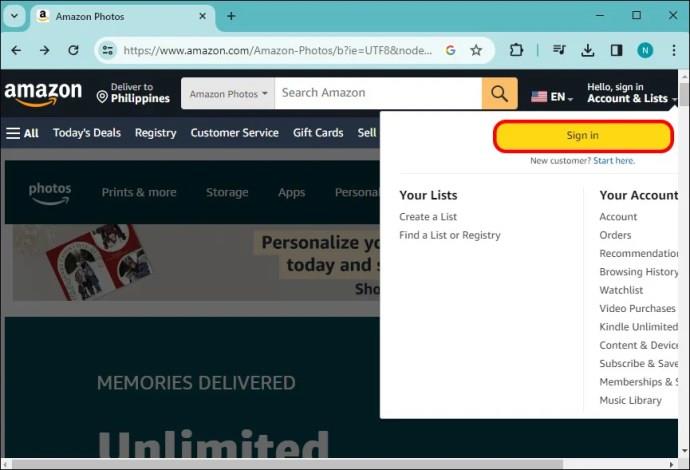
2. Očistite datoteke predmemorije i poništite aplikaciju
Ponekad aplikacija Amazon Photos postane nedostupna čak i kada je instalirana na vašem uređaju. To može proizaći iz nagomilanih datoteka predmemorije, što sprječava pravilan rad aplikacije. Srećom, to možete popraviti ručnim brisanjem predmemorije aplikacije. Ako to ne pomogne, poništite aplikaciju brisanjem podataka, ali sigurnosno kopirajte važne datoteke kako biste izbjegli gubitak važnog sadržaja. Evo kako to možete učiniti:
- Otvorite izbornik postavki na svom Fire Sticku.
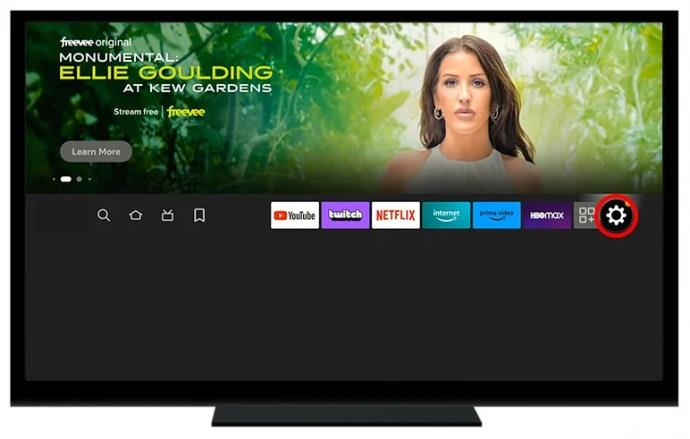
- Pritisnite Aplikacije .
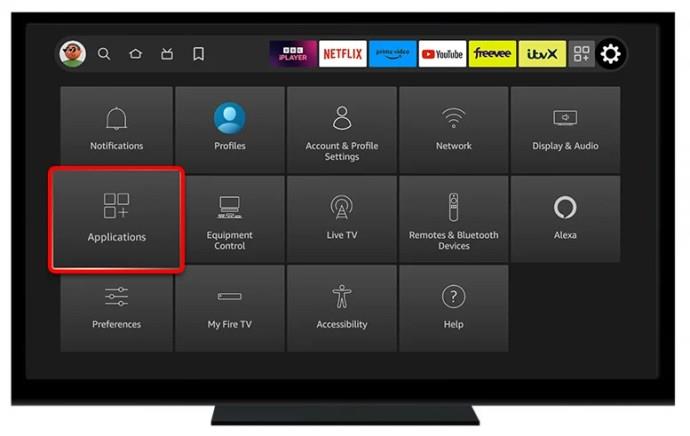
- Locirajte i dodirnite Amazon Photos pod Manage Installed Applications.
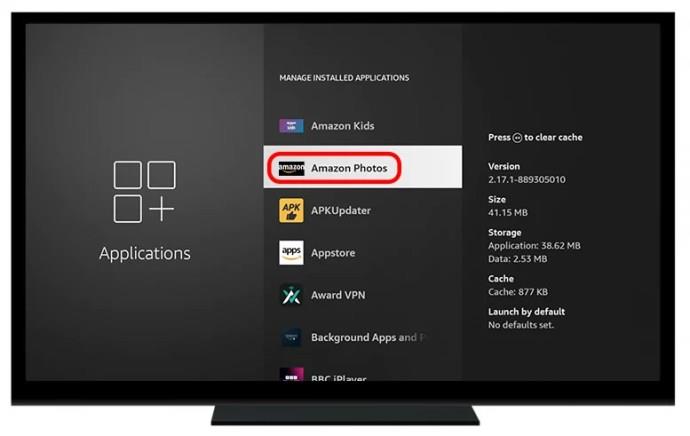
- Pritisnite Obriši predmemoriju, a zatim gumb Obriši podatke .
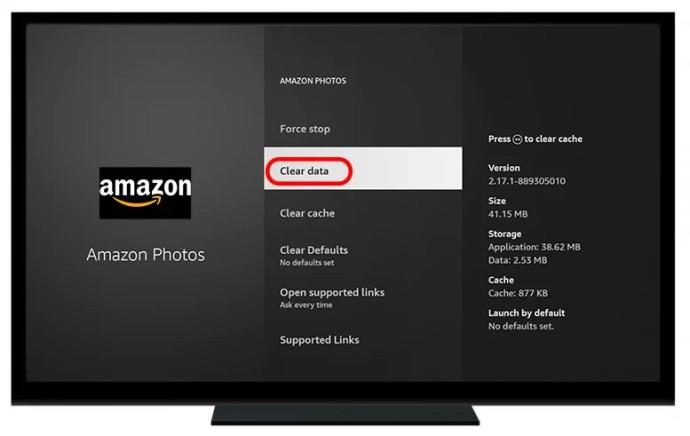
- Ponovno pokrenite Fire Stick i provjerite je li aplikacija Amazon Photos sada dostupna.
Ako ovo riješi vaš problem, možda biste trebali povezati Amazon Photos s Echo Showom kako biste ga koristili kao digitalni okvir za fotografije .
3. Deinstalirajte i ponovno instalirajte Amazon Photos
Ako resetiranje aplikacije nije riješilo problem, možete deinstalirati i ponovno instalirati aplikaciju Amazon Photos na svom Fire Sticku kako biste vratili normalno stanje. Za deinstalaciju dodirnite ikonu Postavke (Zupčanik) s desne strane, pritisnite Moje aplikacije i dodirnite Amazon Photos kako biste pronašli opciju Deinstaliraj . Zatim slijedite ove jednostavne korake da biste ga ponovno instalirali.
- Idite na gornji izbornik na početnom zaslonu Fire Sticka.
- Dodirnite gumb Traži .
- Pretražite Amazon Photos i dodirnite pločicu pretraživanja da biste ga instalirali.
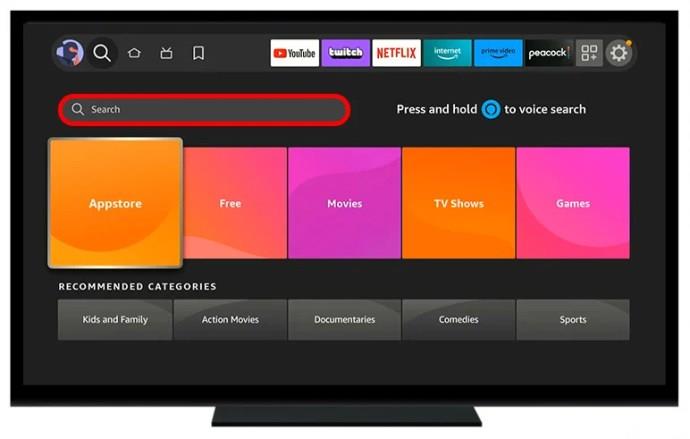
- Na kraju pritisnite Download kako biste instalirali aplikaciju na svoj Fire Stick.
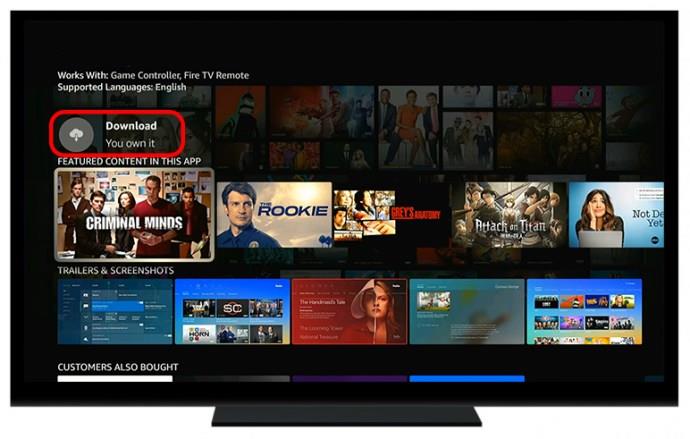
- Pričekajte da instalacija završi i dodirnite Otvori za pokretanje aplikacije.
- Slijedite sve upute na zaslonu za prijavu na svoj Amazon račun i povezivanje s pohranom Amazon Photos.
Viola! sada biste trebali moći pristupiti Amazon Photos i pregledavati svoje videozapise i fotografije na Fire Sticku.
4. Ažurirajte svoj Fire Stick
Ako vaš Fire Stick ima ažuriranja softvera na čekanju, to bi moglo uzrokovati probleme s nekim instaliranim aplikacijama. Stoga je važno provjeriti je li softver ažuriran. Za provjeru ažuriranja:
- Otvorite postavke Fire Sticka .
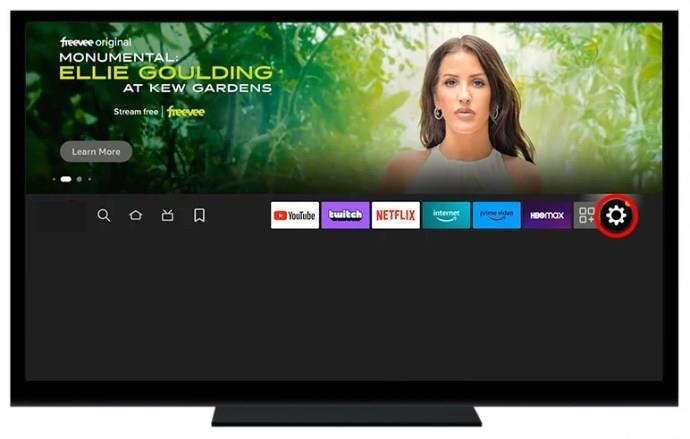
- Pritisnite My Fire TV .
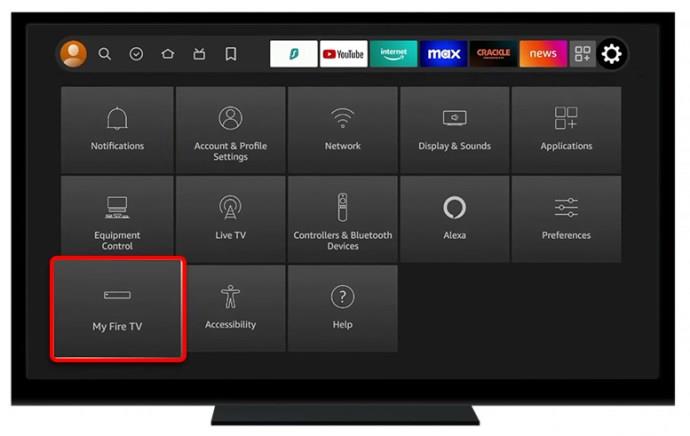
- Dodirnite O meni .
- Na kraju se pomaknite prema dolje i dodirnite Provjeri ažuriranja . Instalirajte ažuriranje ako je dostupno.
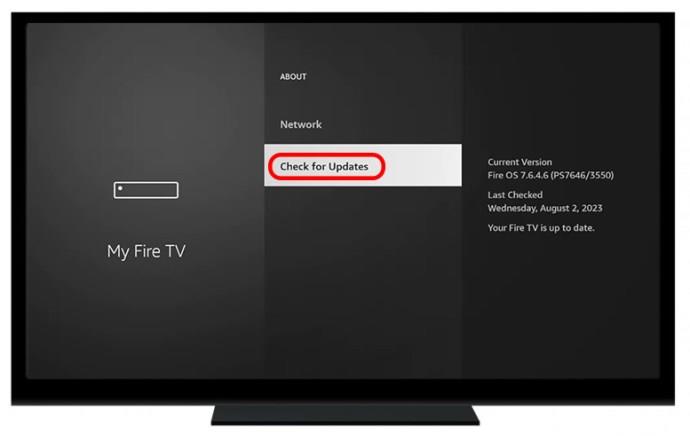
5. Ponovno postavite Fire Stick
Ako gore navedeni koraci ne rade, preporučujemo da Fire Stick vratite na zadane tvorničke postavke. Time se uklanjaju sve spremljene konfiguracije/aplikacije i trebalo bi to učiniti kao posljednje rješenje. Bitno je napraviti sigurnosnu kopiju svih postavki ili podataka koje smatrate važnima prije nastavka s ovim korakom.
- Otvorite postavke Fire Sticka .
- Dodirnite My Fire TV za pregled opcija uređaja.
- Pomaknite se prema dolje do dna i pritisnite Reset to Factory Defaults . Nakon resetiranja, ponovno instalirajte svoje omiljene aplikacije, uključujući Amazon Photos, da počnete ispočetka.
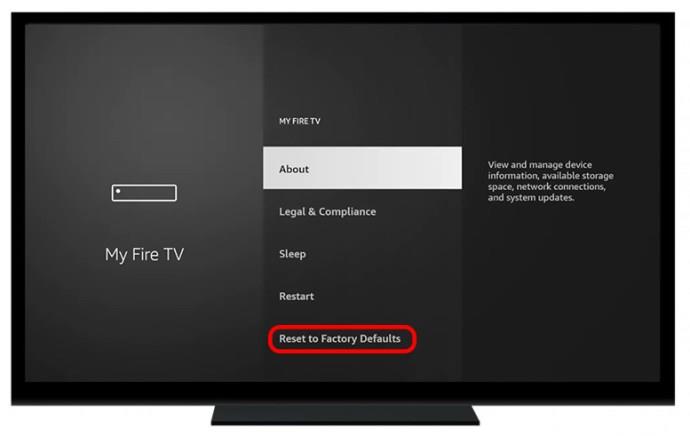
Vratite aplikaciju Amazon Photos
Nema mjesta panici ako ne možete pronaći aplikaciju Amazon Photos na svom Fire Sticku. Uz jednostavne metode navedene u ovom vodiču, možete vratiti pristup i pregledavati svoje omiljene uspomene bez ikakvog prekida. Ako ne možete prenijeti fotografije na svoj Amazon račun, pogledajte naš detaljni vodič za popravak fotografija koje se ne kopiraju na Amazon .
FAQ
Zašto ne mogu vidjeti Amazon fotografije na svom Fire Sticku?
Najprije provjerite je li aplikacija podržana u vašoj regiji. Zatim se odjavite i ponovno prijavite na svoj Amazon račun kako biste učitali Amazon Photos. Ako to ne uspije, izbrišite predmemoriju aplikacije ručno iz postavki Fire Sticka.
Moja aplikacija Amazon Photos ne prikazuje sve fotografije. Kako da to popravim?
Provjerite jeste li povezani na stabilnu internetsku vezu i ažurirajte aplikaciju kako biste riješili problem.