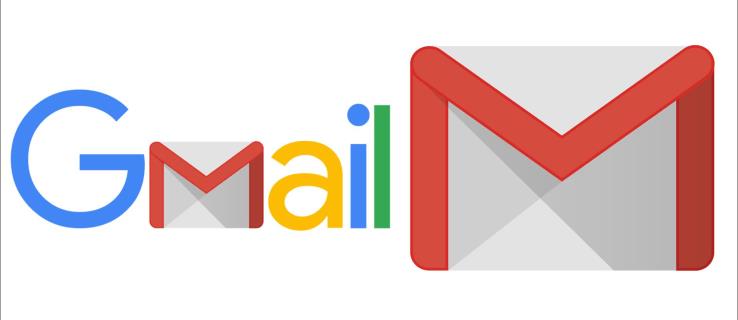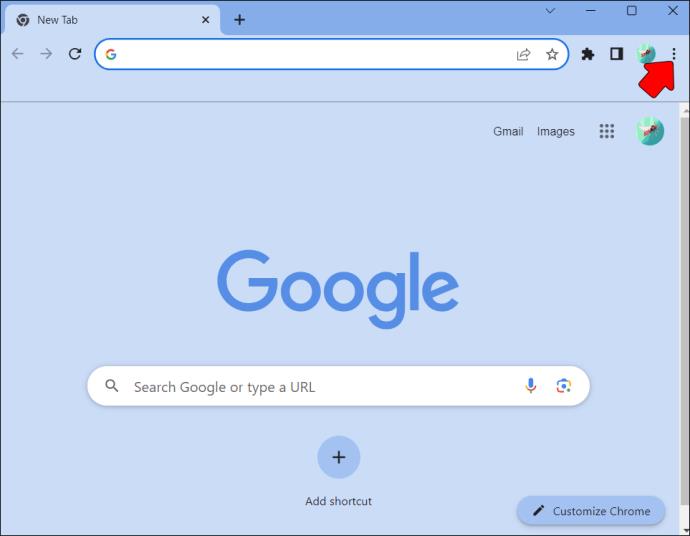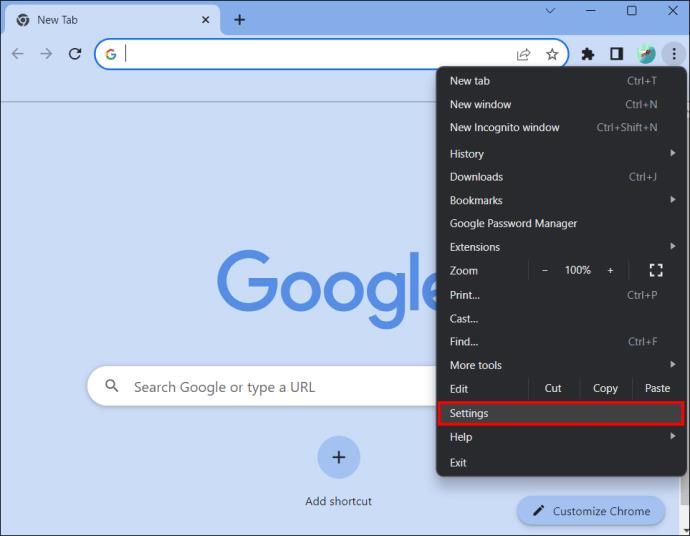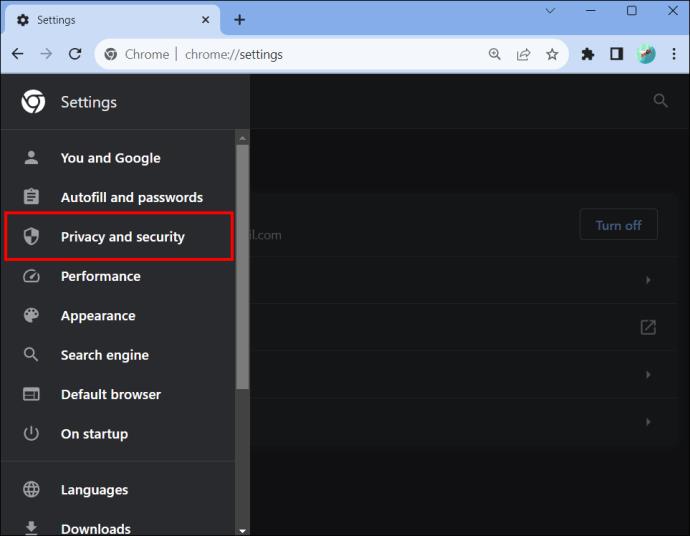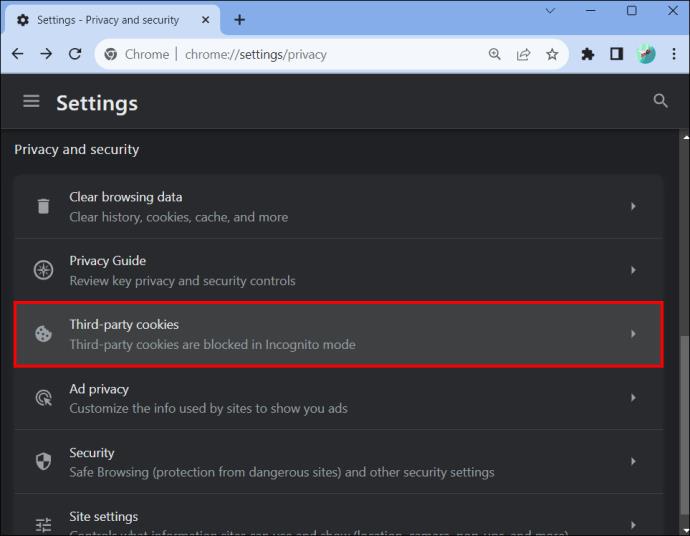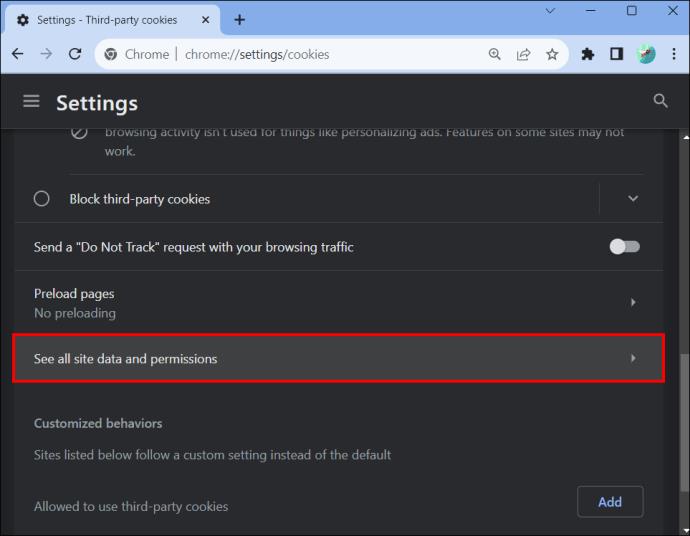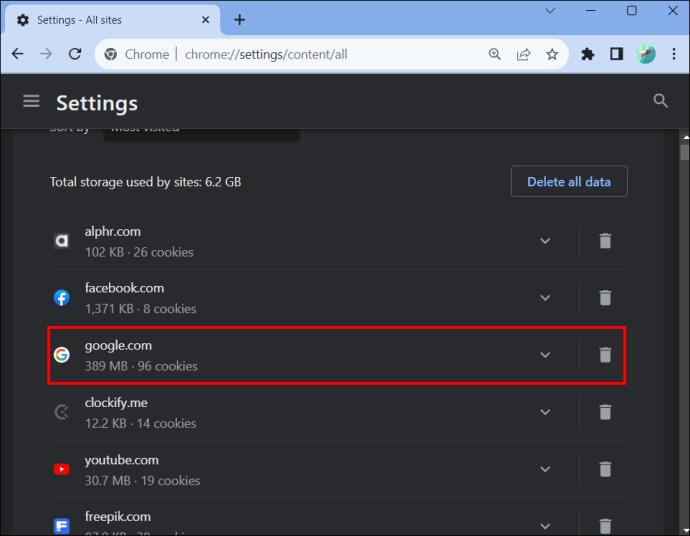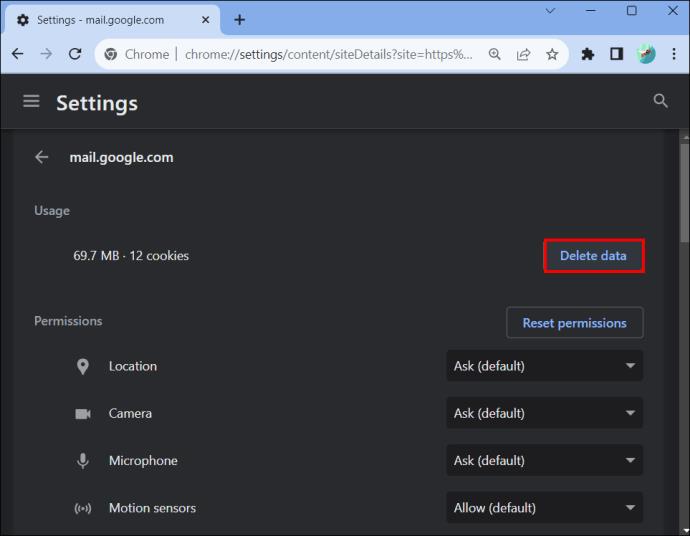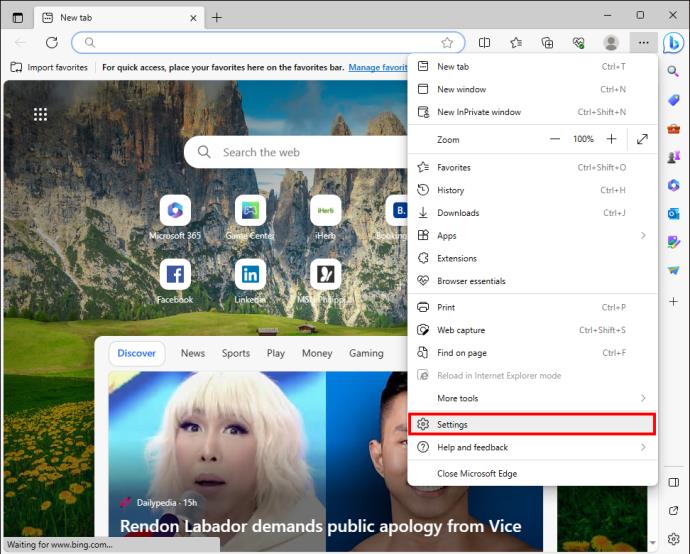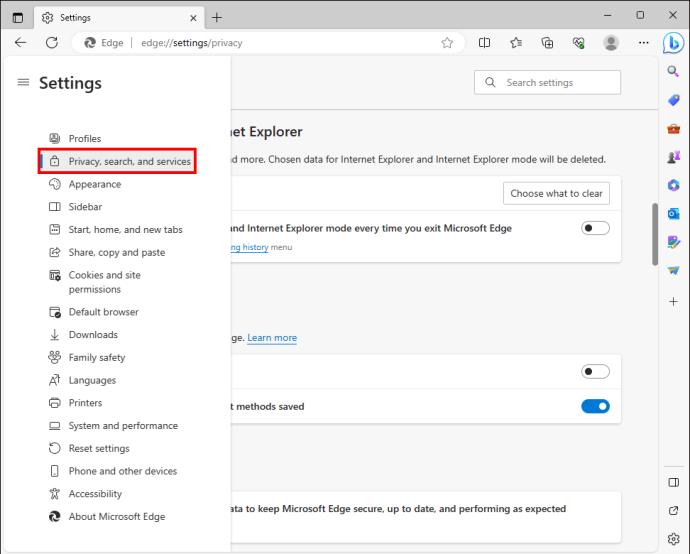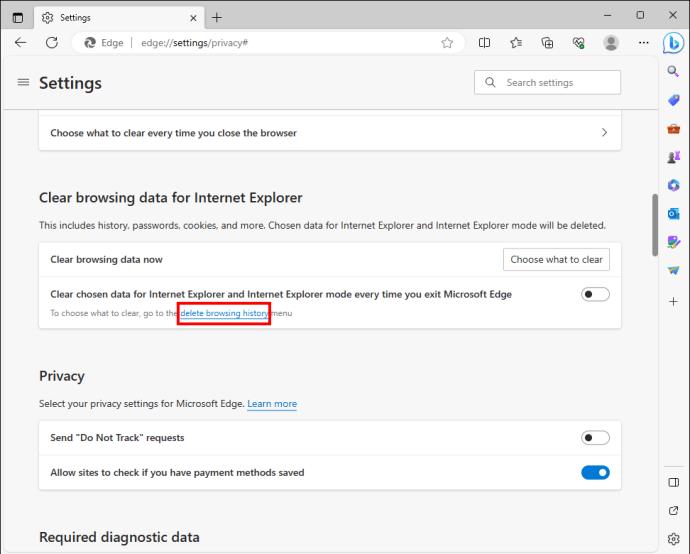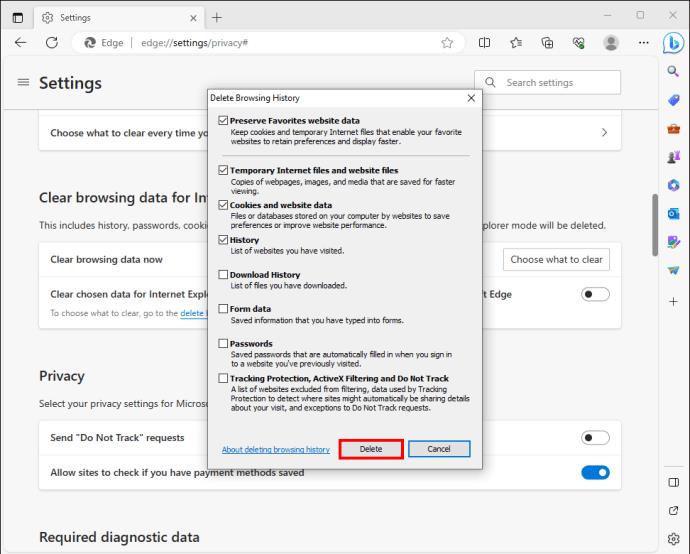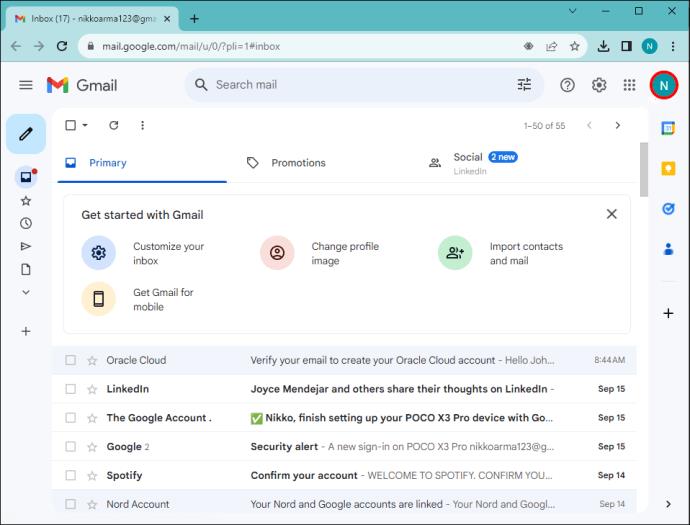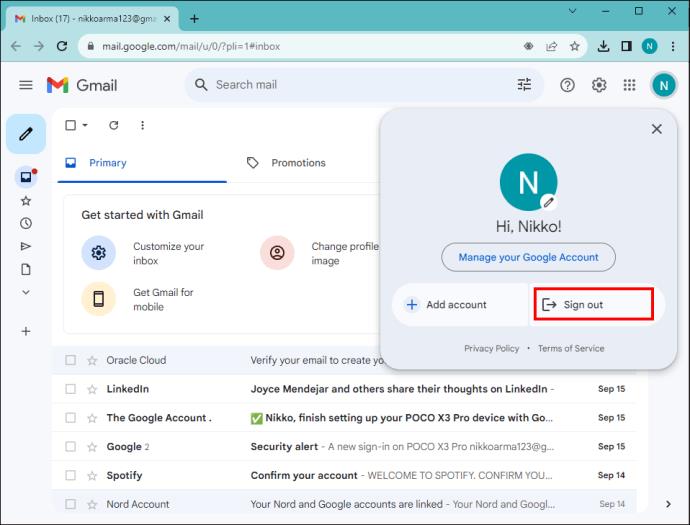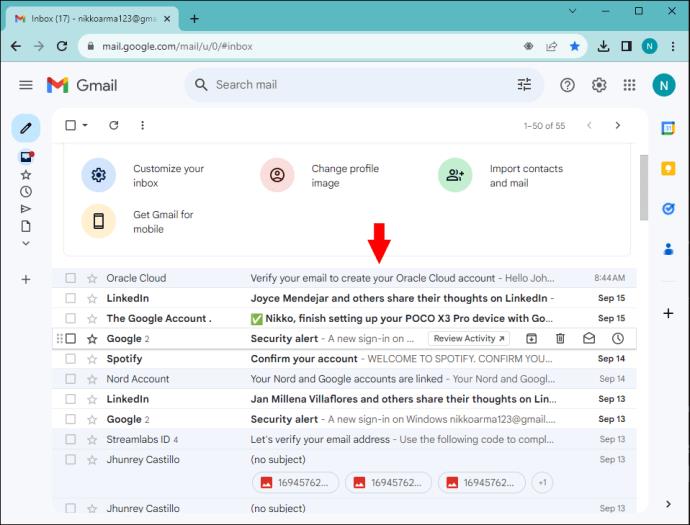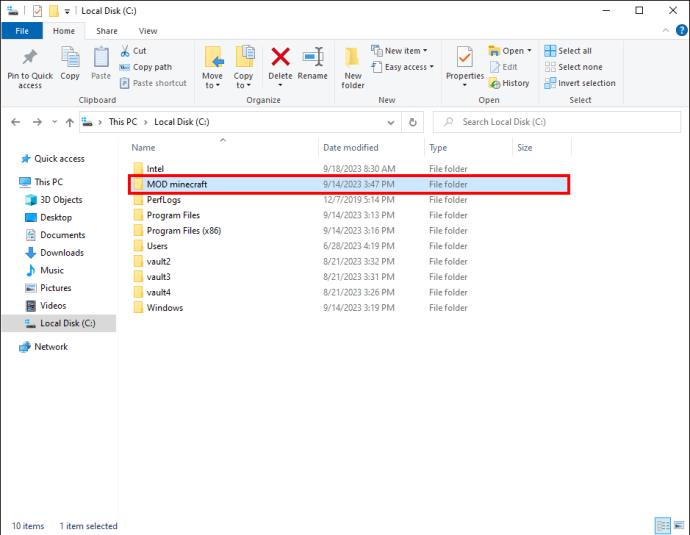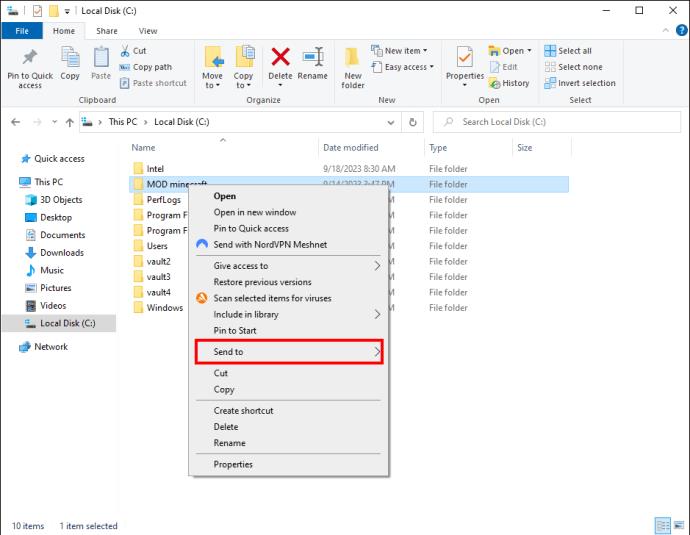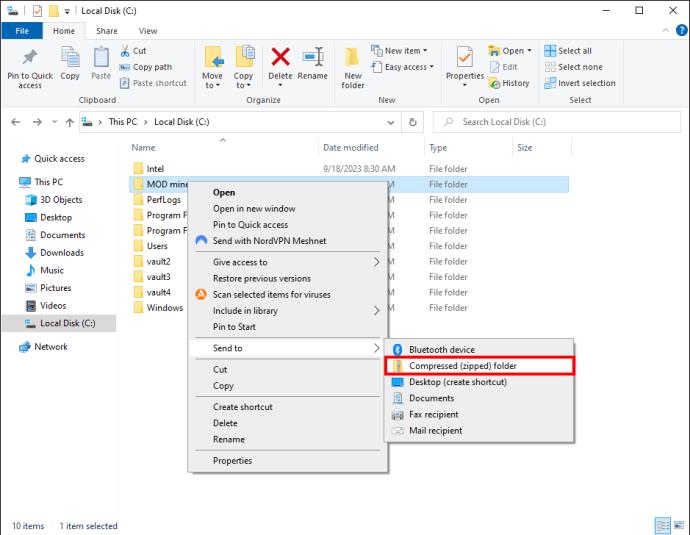Iako je Gmail jedna od najpouzdanijih platformi za e-poštu, čest problem s kojim se možete susresti je da se vaša e-pošta ne šalje. Međutim, ovo je privremen i popravljiv problem s više uzroka. Ovaj će članak objasniti više o ovom kvaru i kako ga možete popraviti.
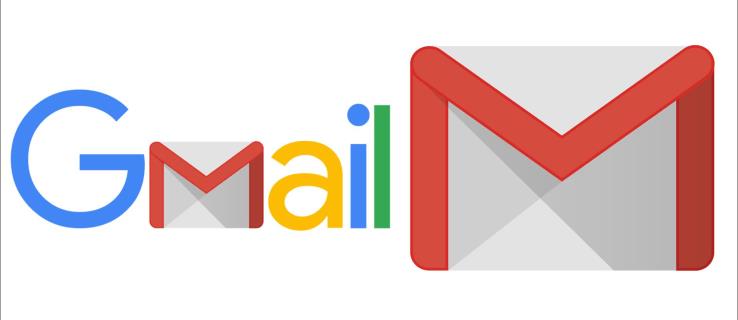
8 popravaka za Gmail koji ne šalje e-poštu
U većini slučajeva, kada Gmail ne uspije poslati e-poštu, korijen problema mogao bi biti unutar vašeg uređaja ili aplikacije. Ispod je osam mogućih metoda koje možete isprobati za nastavak normalne usluge:
1. Uklonite svoje datoteke predmemorije preglednika
Svaki put kada posjetite novu stranicu, vaš preglednik čuva podatke koji se odnose na nju kako bi se smanjilo vrijeme učitavanja kada sljedeći put ponovno posjetite. Kako god bilo, predmemorirani podaci mogu se s vremenom oštetiti ako ih ne brišete redovito. Ako vaš Gmail ne uspije poslati e-poštu, možete pokušati ukloniti podatke iz predmemorije da vidite hoće li to riješiti problem:
Brisanje predmemorije preglednika u Google Chromeu
- Idite u gornji desni kut i dodirnite izbornik "Tri okomite točke".
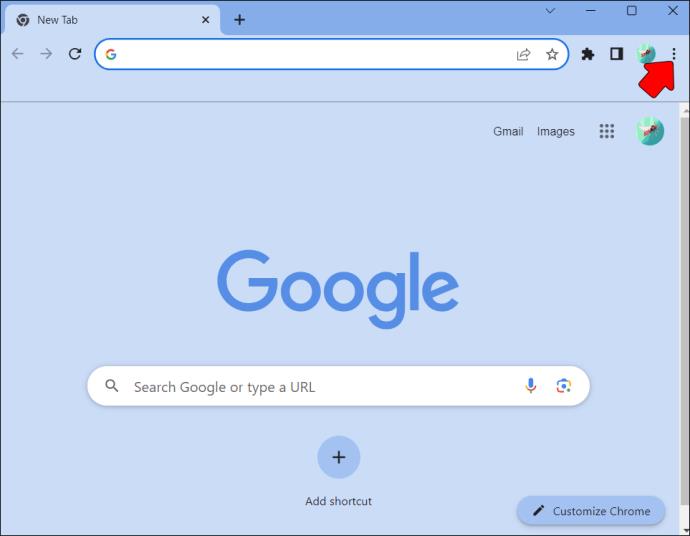
- Pomaknite se i pritisnite opciju "Postavke" na dnu.
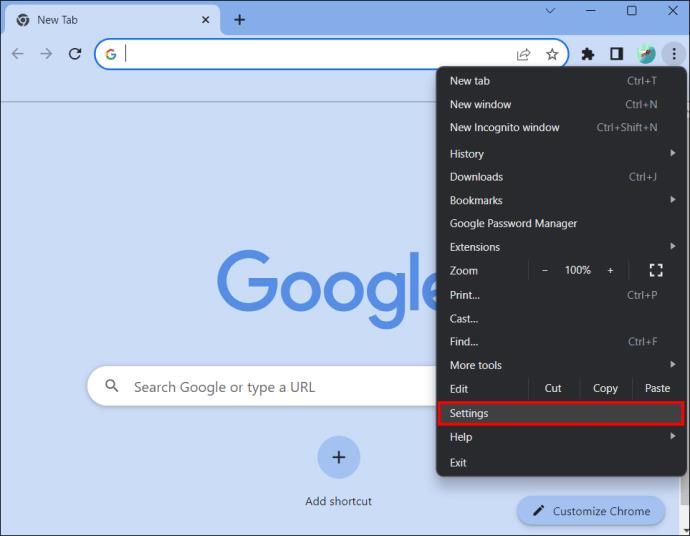
- Kada se stranica s postavkama učita, prijeđite na lijevo bočno okno i odaberite opciju "Privatnost i sigurnost".
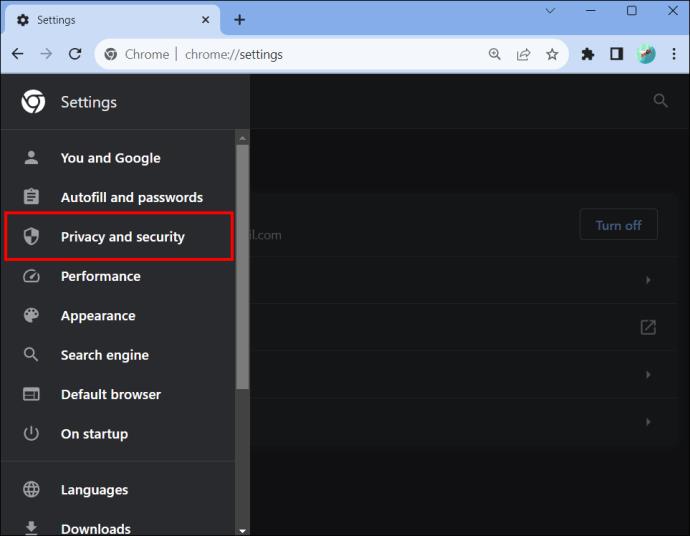
- Nakon otvaranja dodirnite "Kolačići treće strane".
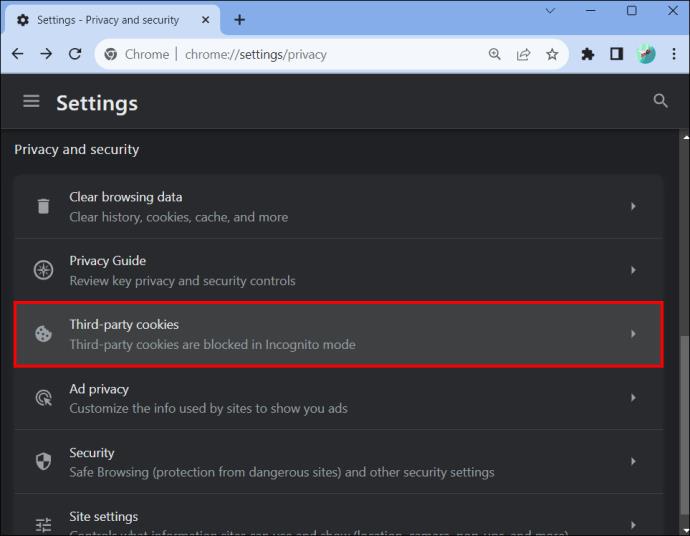
- Na stranici kolačića treće strane želite očistiti predmemoriju koja se odnosi na aplikaciju Gmail. Pomaknite se i
dodirnite opciju "Pogledajte sve podatke i dopuštenja web mjesta". Ovo će prikazati sve stranice s predmemoriranim podacima.
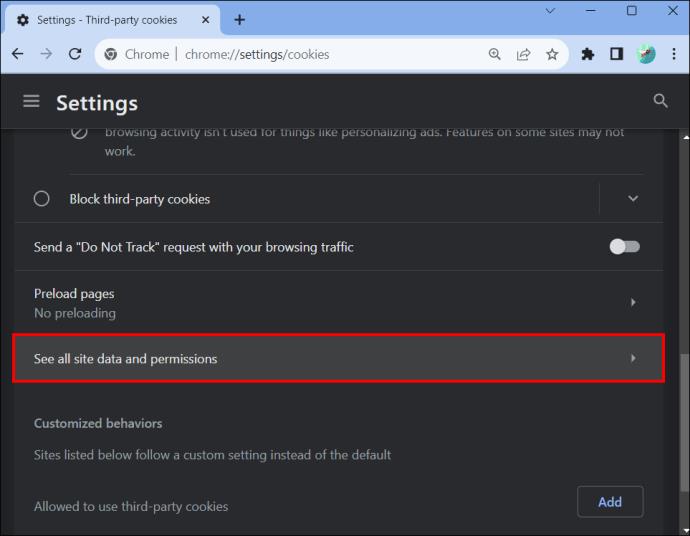
- Pronađite google.com iz opcija ili koristite traku za pretraživanje u gornjem desnom kutu da biste ga brže pronašli. Kada ga pronađete, dodirnite ga za prikaz svih podataka u predmemoriji koji se odnose na Googleove aplikacije.
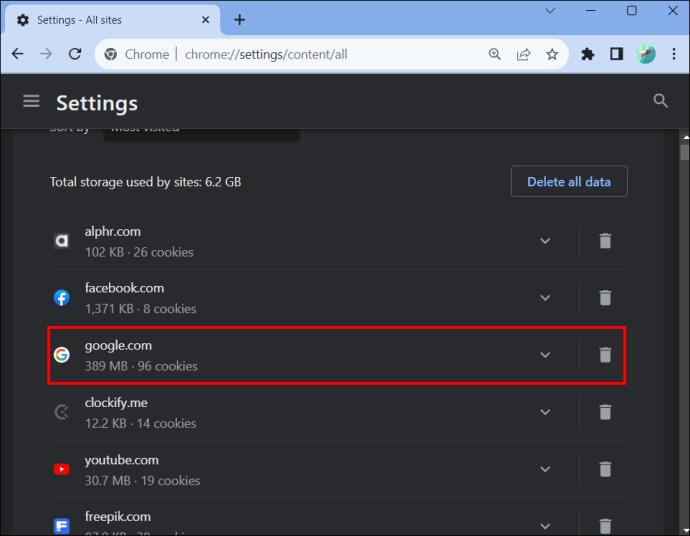
- Potražite Gmail i dodirnite ikonu "Izbriši" desno od retka. Pritisnite gumb "Obriši" u dijaloškom okviru za potvrdu.
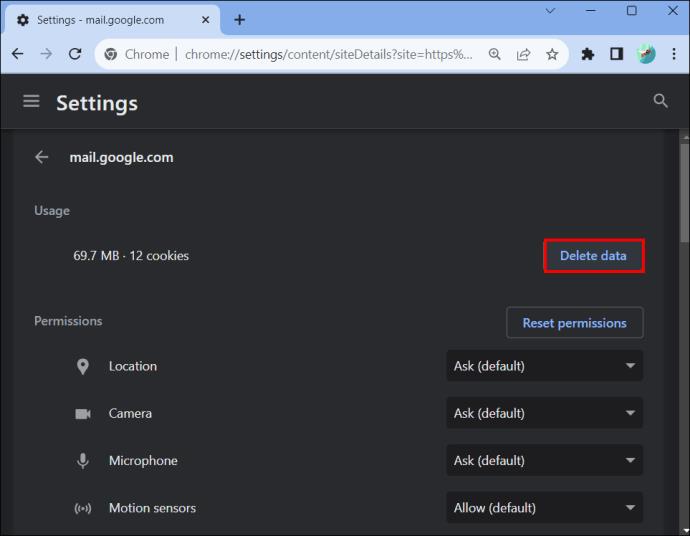
Brisanje predmemorije preglednika na Firefoxu
- Dodirnite izbornik "Više opcija" u gornjem desnom kutu i odaberite opciju "Postavke".
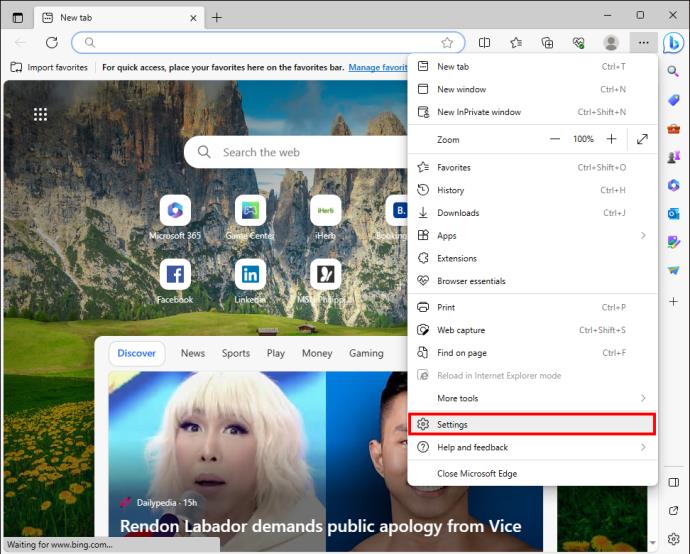
- Odaberite "Privatnost i postavke" i idite na odjeljak "Podaci o web-mjestu kolačića" i dodirnite ga.
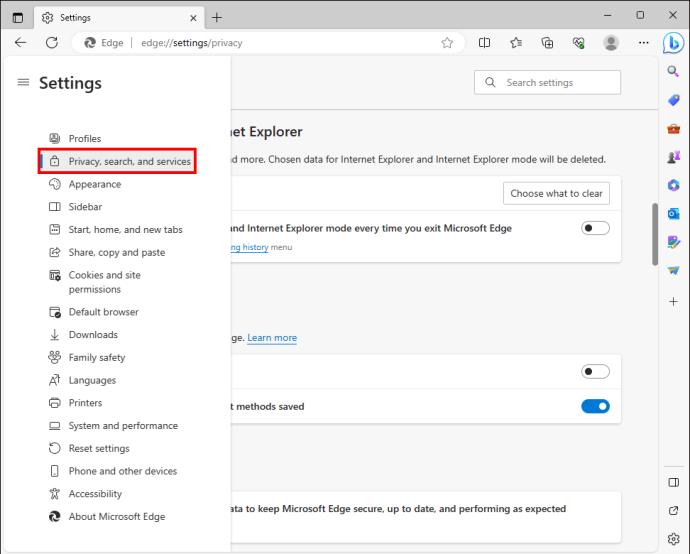
- Idite na dno stranice i pritisnite "Izbriši povijest pregledavanja".
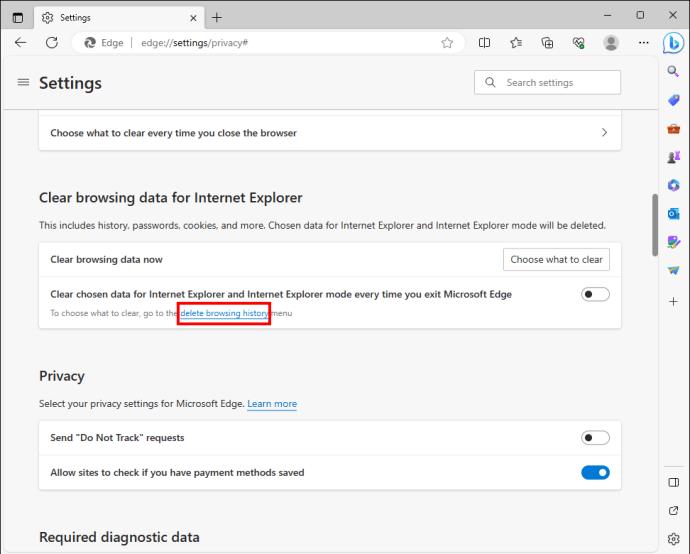
- Dodirnite “izbriši” u dijaloškom okviru za potvrdu. Ovo briše sve vaše podatke o pregledavanju u predmemoriji.
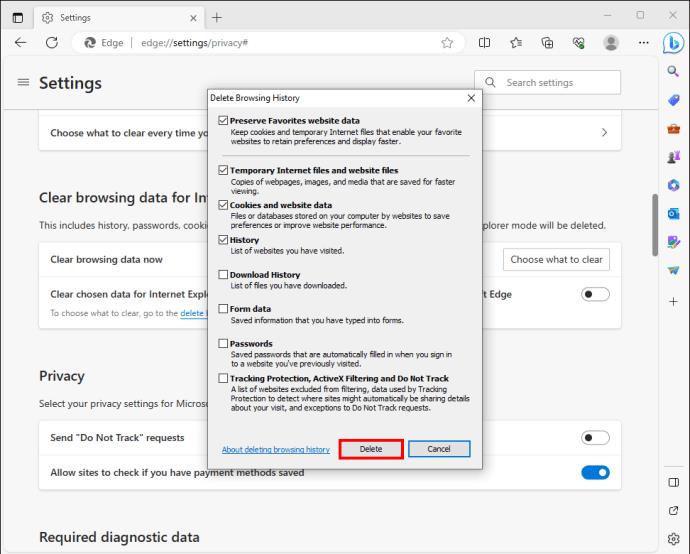
2. Provjerite je li vaš preglednik problem
Osim što gomila predmemorirane podatke, vaš preglednik može ugostiti i druge propuste koji mogu spriječiti slanje vaše e-pošte. Na primjer, ako koristite zastarjeli preglednik, nekompatibilnost s ažuriranim operativnim sustavom može uzrokovati kvar preglednika.
Pokušajte upotrijebiti neki drugi preglednik kako biste ovo isključili kao uzrok zašto vaš Gmail ne šalje e-poštu. Ako koristite Chrome, isprobajte Firefox ili Microsoft Edge. Ako e-pošta prođe, problem je u vašem pregledniku. U tom slučaju deinstalirajte ga, a zatim ga ponovno instalirajte.
3. Provjerite rade li Gmail poslužitelji
Kao i druge Googleove usluge, uobičajeno je da poslužitelji Gmaila povremeno padnu zbog tehničkih grešaka. Kada se to dogodi, sustav e-pošte ne može pristupiti zapisima sustava naziva domena (DNS) koji sadrže adrese e-pošte primatelja. Kao rezultat toga, odlazna e-pošta će se vratiti natrag.
Također, kada poslužitelji ne rade, bit će nemoguće provjeriti autentičnost vaše odlazne e-pošte kako bismo bili sigurni da ste ovlašteni za korištenje Gmaila. Kada se to dogodi, Gmail će vaše poslane e-poruke staviti u red čekanja na potvrdu. Ako poslužitelji ne rade dulje vrijeme, e-poruke se neće slati.
Da biste provjerili jesu li Gmail poslužitelji u kvaru, učitajte stranicu statusa Google Workspacea u svom pregledniku. Potražite Gmail na popisu svih Googleovih usluga i provjerite desno od retka je li označen zeleno. Ako je umjesto toga označen crveno, poslužitelji ne rade i morat ćete pričekati dok Google ne riješi problem.
4. Odjavite se i prijavite kako biste riješili probleme s greškama
Ponekad Gmail može razviti pogreške povezane s vašom trenutnom sesijom prijave, kao što je problem sa sesijom tokena, što može uzrokovati neispravan rad nekih značajki. Odjava i ponovna prijava mogu pomoći u rješavanju problema. Slijedite ove korake ako koristite računalo:
- U gornjem desnom kutu dodirnite svoju sliku "Profil".
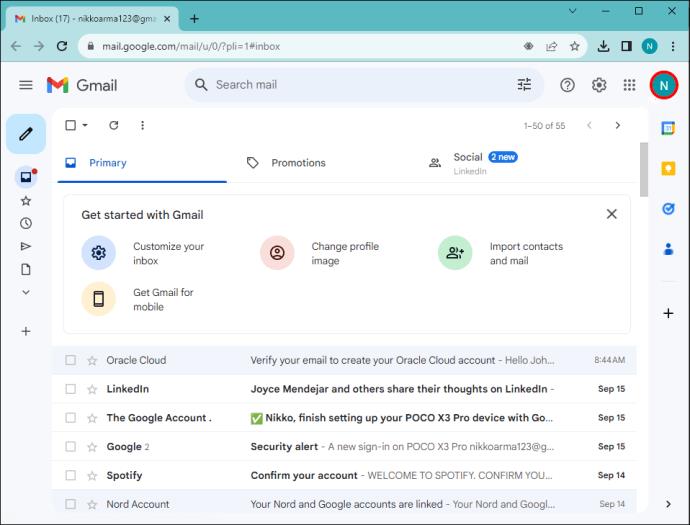
- Pritisnite gumb "Odjava". Ako imate nekoliko Gmail računa, dodirnite “Odjava sa svih računa”.
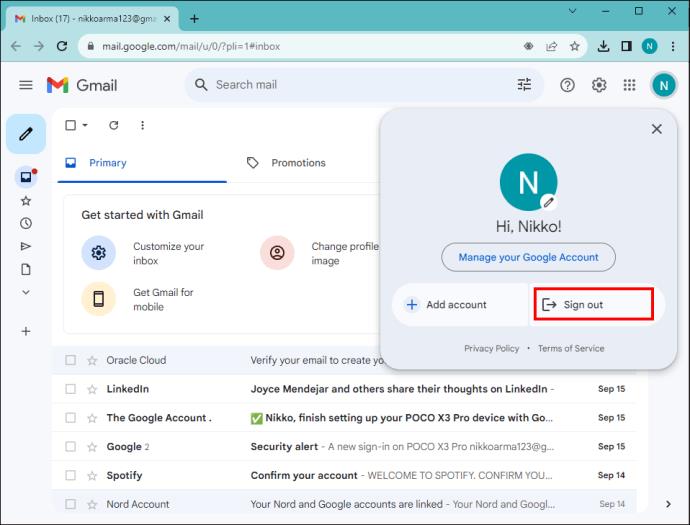
- Učitajte stranicu za prijavu na Gmail i unesite svoju e-poštu i lozinku. Provjerite prolaze li vaše odlazne e-poruke.
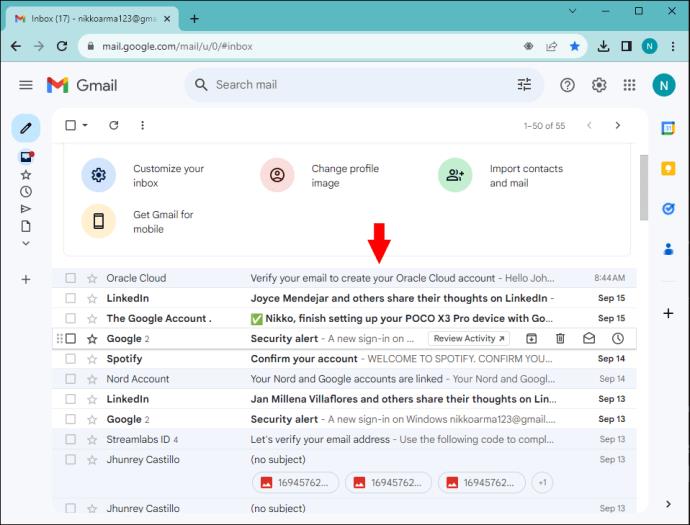
5. Provjerite je li vaša internetska veza jaka i stabilna
Ako imate slabu ili nikakvu internetsku vezu, vaš uređaj neće moći komunicirati s Gmail poslužiteljima. Kao rezultat toga, doći će do prekida prijenosa podataka ili gubitka paketa podataka, što će dovesti do isporuke ili grešaka u vremenskom ograničenju.
Kako biste potvrdili je li vaš internet problem, pokrenite test brzine na besplatnoj web stranici kao što je TestMy.net ili fast.com . Ako je sporo, pokušajte ponovno pokrenuti svoju Wi-Fi vezu tako da je isključite iz izvora napajanja. Ponovno se povežite nakon jedne minute i ponovno pokrenite test brzine. Ako se brzina poboljša, pokušajte ponovno poslati svoju e-poštu. Ako ne uspije, obratite se svom davatelju usluga.
6. Provjerite veličinu svoje e-pošte
Iako vam Gmail dopušta prilaganje više od jedne datoteke, ukupna veličina e-pošte ne smije premašiti 25 MB. Također, ne komprimira vašu datoteku. To je dobro jer održava kvalitetu datoteka, osobito ako se radi o videozapisima ili fotografijama. Ako vaša datoteka premašuje navedenu veličinu, dobit ćete pogrešku slanja. Međutim, to možete riješiti komprimiranjem datoteke prije prijenosa na svoju e-poštu.
- Ako koristite Windows, idite na preglednik datoteka i kliknite desnom tipkom miša na datoteku koju želite poslati. Na Mac računalu "dvaput dodirnite" datoteku.
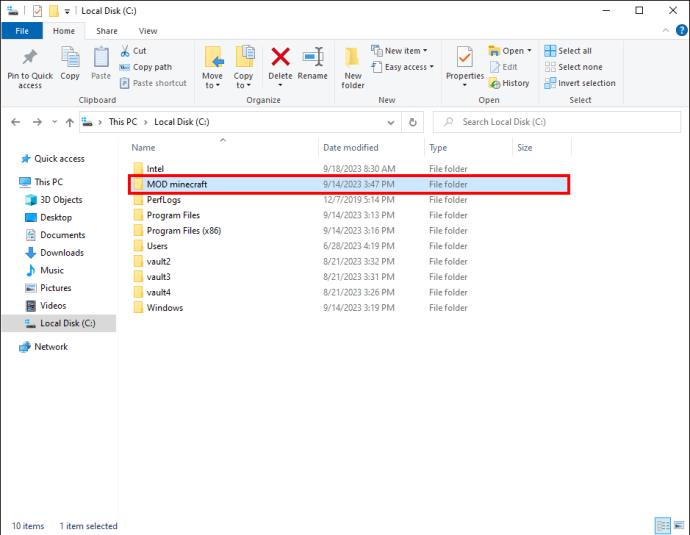
- Na padajućem izborniku odaberite karticu "Pošalji".
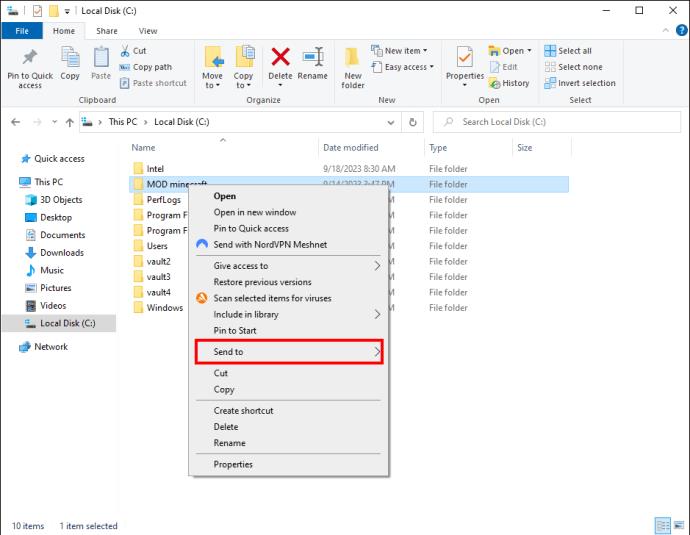
- Odaberite "Komprimirana (zipana) mapa" iz prikazanih opcija. Ovo će automatski stvoriti komprimiranu datoteku ispod originalne.
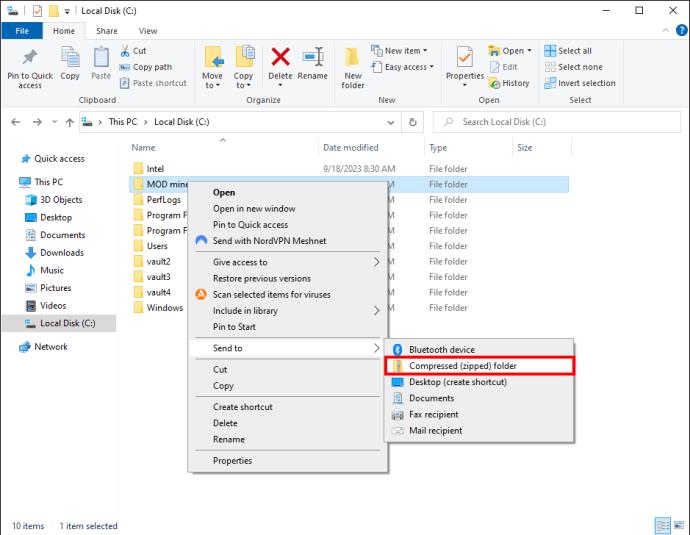
- Vratite se na svoju e-poštu i pokušajte poslati komprimiranu datoteku.

7. Provjerite je li adresa e-pošte primatelja važeća
Sve dok unesete e-poštu primatelja u formatu koji je odredio Gmail, on će je prihvatiti. Međutim, to ne znači da je adresa e-pošte važeća. Ako je adresa e-pošte nevažeća, odmah ćete dobiti obavijest o pogrešci da e-pošta nije mogla biti isporučena. U tom slučaju trebate kontaktirati primatelja i zatražiti da potvrdi e-poštu.
U drugim slučajevima možete unijeti valjanu e-poštu, ali pogrešnom primatelju. E-pošta će proći, ali se primatelj može žaliti da nije primio vašu e-poštu. Kada se to dogodi, potvrdite da ste koristili ispravnu adresu e-pošte.
8. Gmail je blokirao vaš račun
Google ulaže velika sredstva u osiguravanje sigurnosti korisnika na svim svojim platformama, a Gmail nije iznimka. Kao takav, Gmail bi vas mogao blokirati u korištenju platforme iz sljedećih razloga:
- Slanje više od dnevno potrebne e-pošte: Gmail ograničava broj e-poruka koje možete poslati kako bi spriječio spam. Ako dosegnete dnevna ograničenja, višak vaših e-poruka morat će pričekati sljedeći dan.
- Slanje sumnjivih e-poruka: ako vaša e-pošta nalikuje neželjenoj pošti ili Google primijeti da šaljete previše e-poruka u kratkom razdoblju, to može dovesti do blokiranja aktivnosti vašeg računa. Iz tog razloga, pobrinite se da se pridržavate Gmailovih sigurnosnih mjera.
Održavajte učinkovitu komunikaciju
Svaka usluga e-pošte ima povremene tehničke greške koje mogu utjecati na vašu učinkovitost i produktivnost. Srećom, ako Gmail ne uspije isporučiti vaše poruke, postoje neka rješenja koja se mogu pokazati neprocjenjivim. Na taj ćete se način brzo vratiti slanju e-pošte.
Je li Gmail ikada uspio poslati vašu e-poštu? U čemu je bio problem i kako ste ga riješili? Javite nam u odjeljku za komentare ispod.