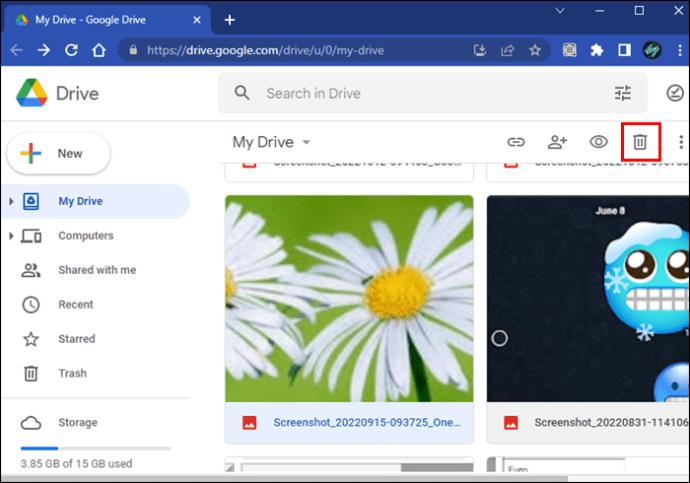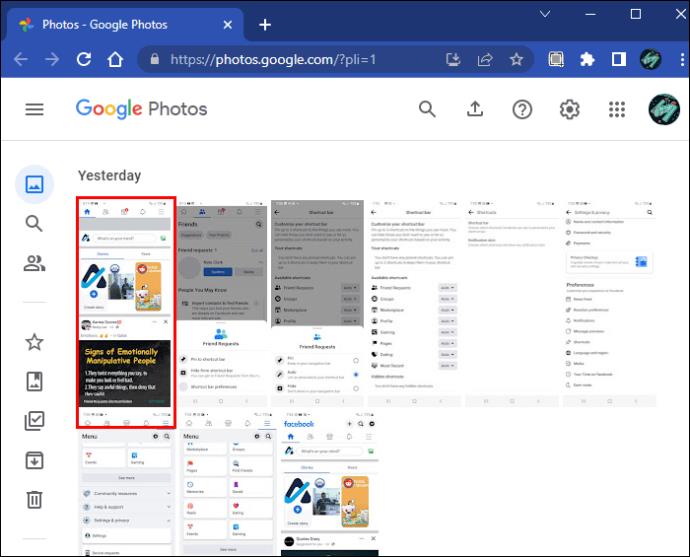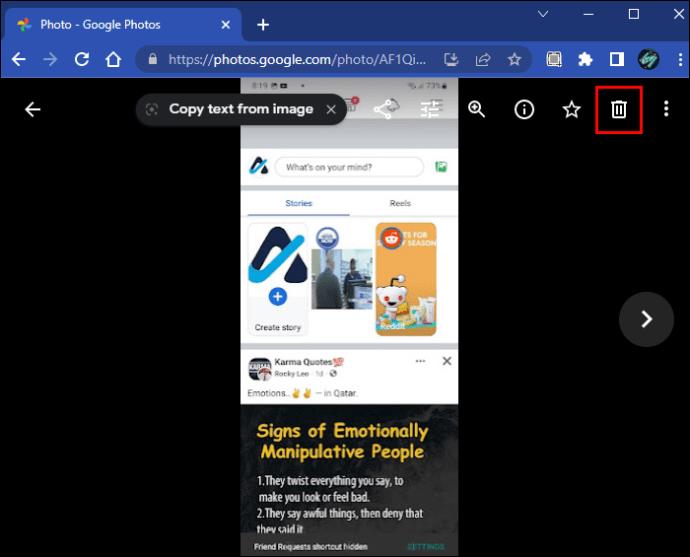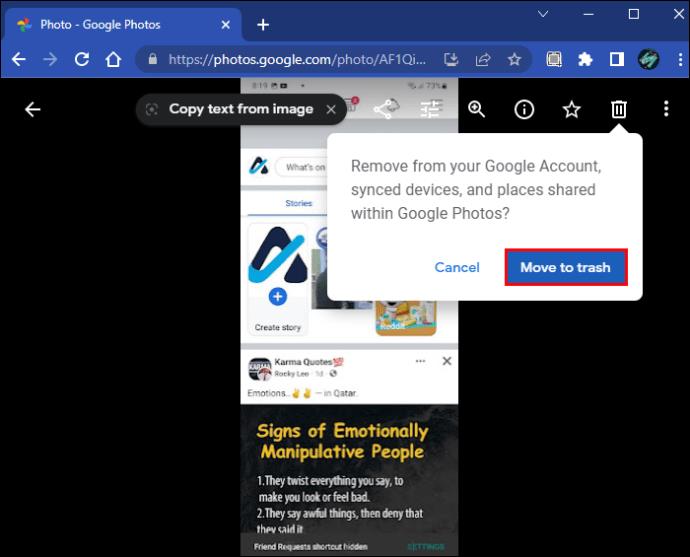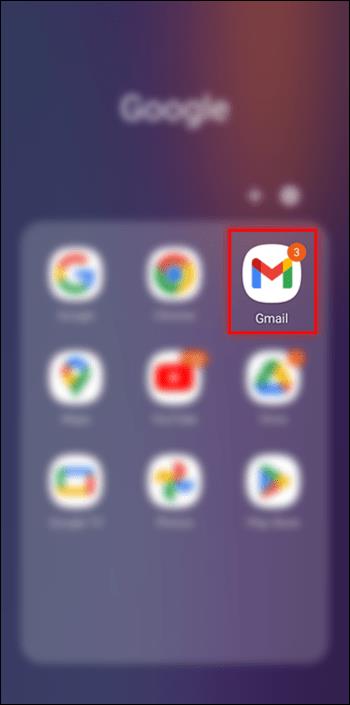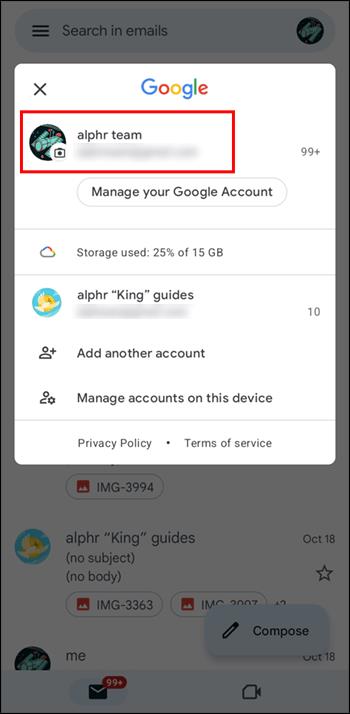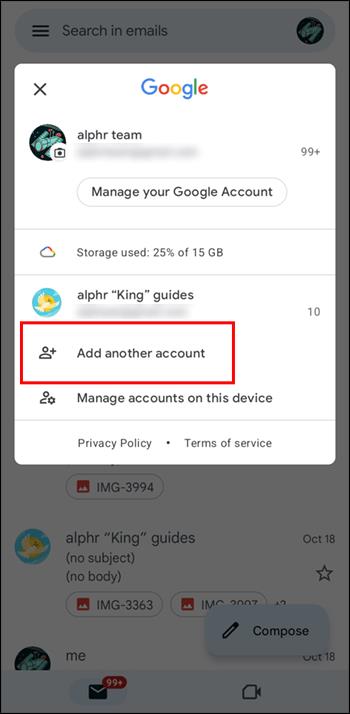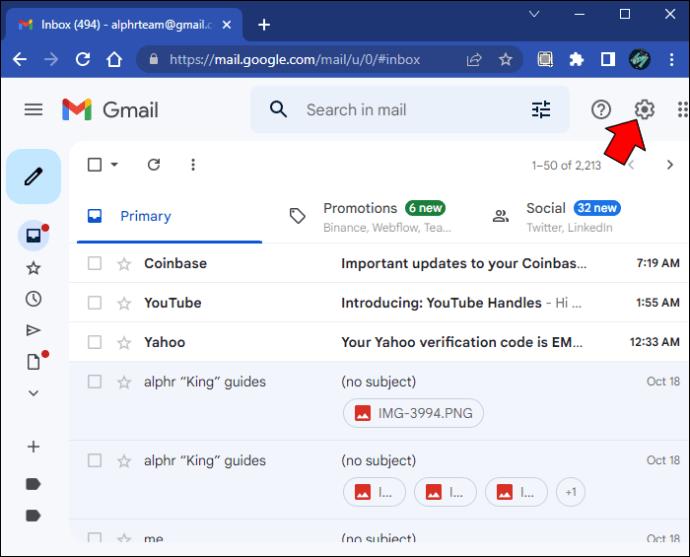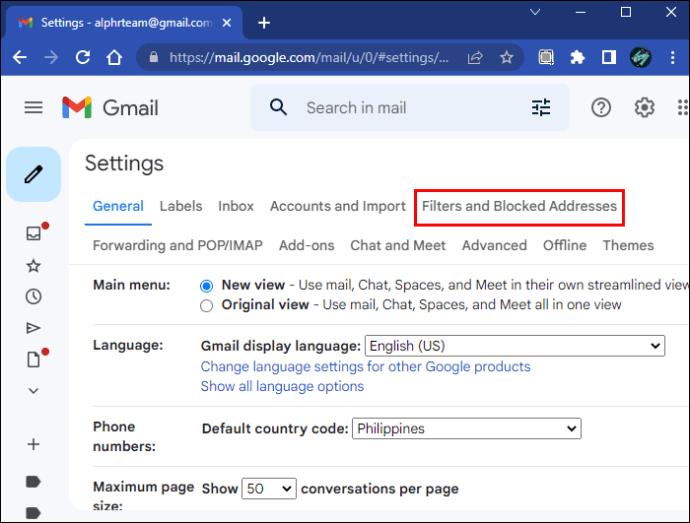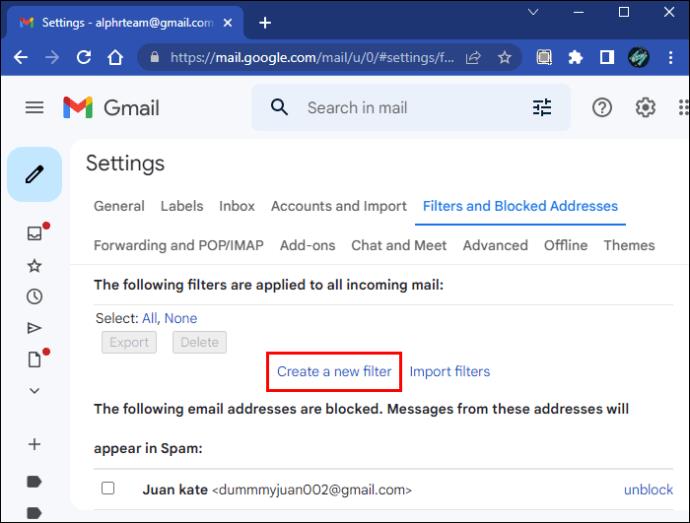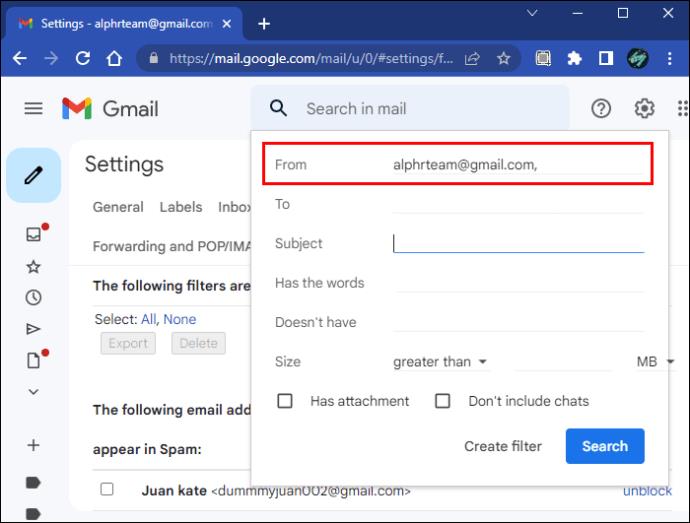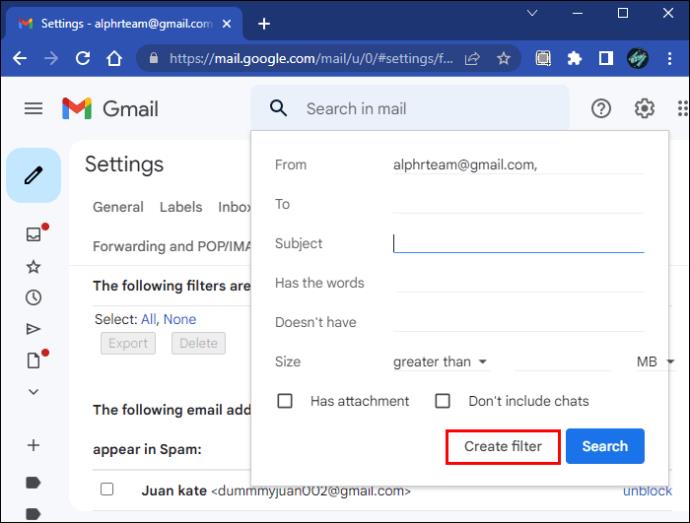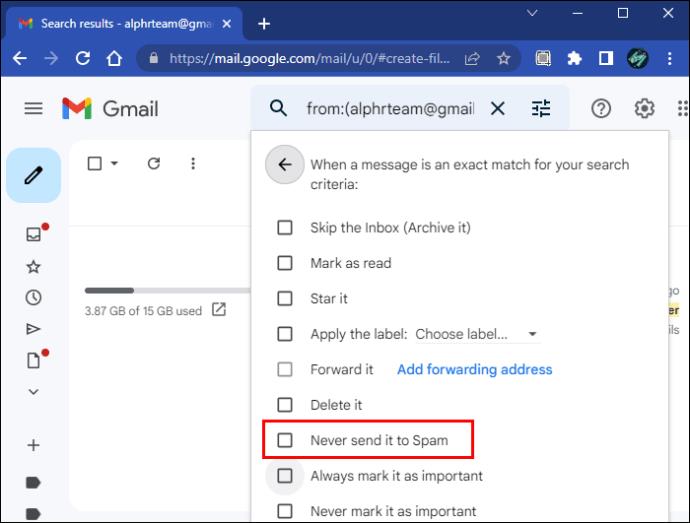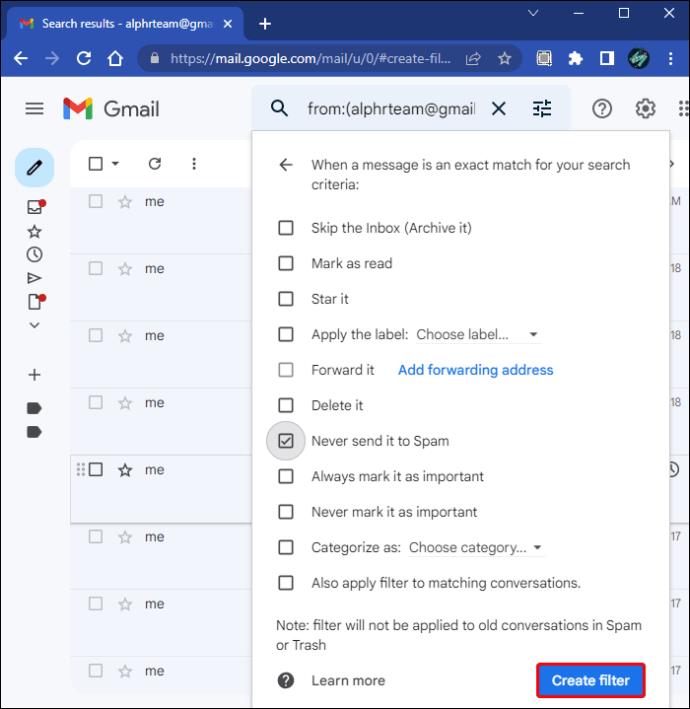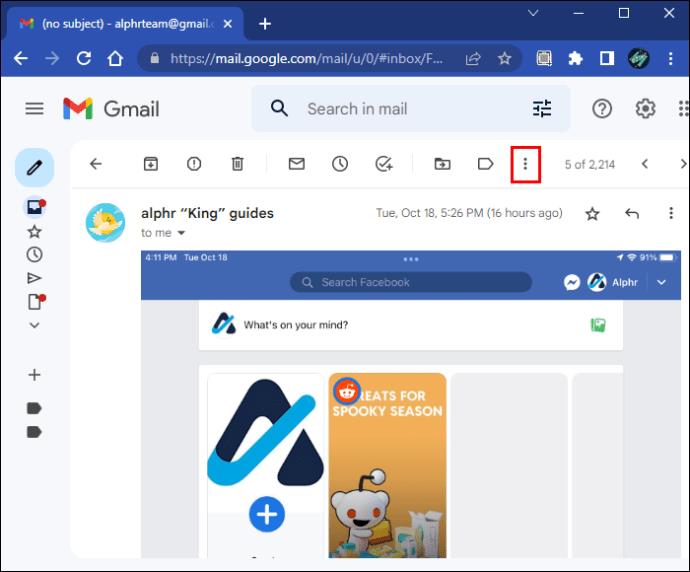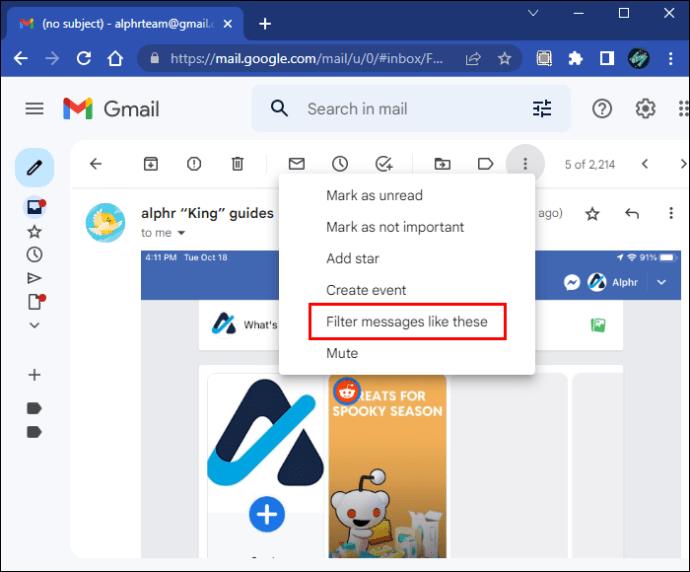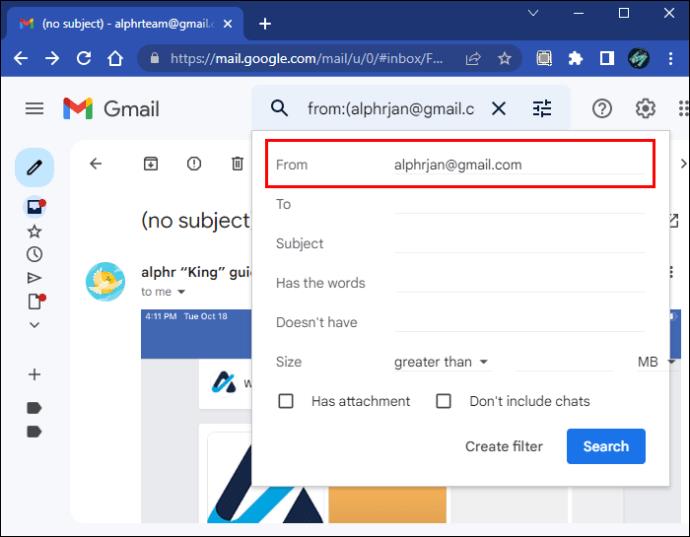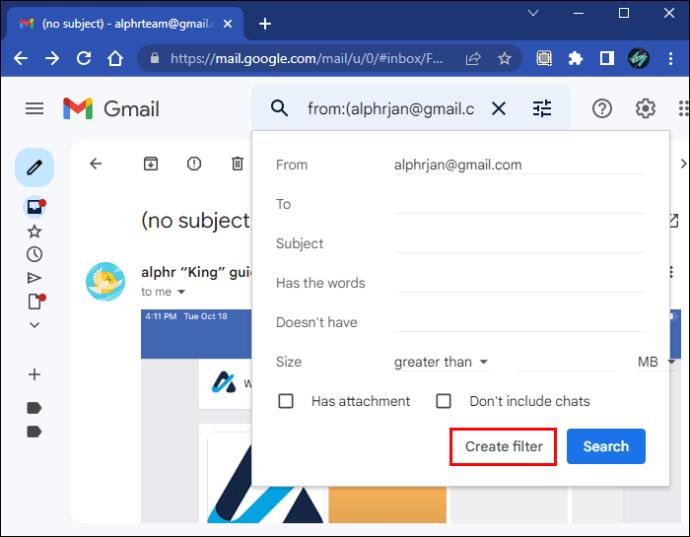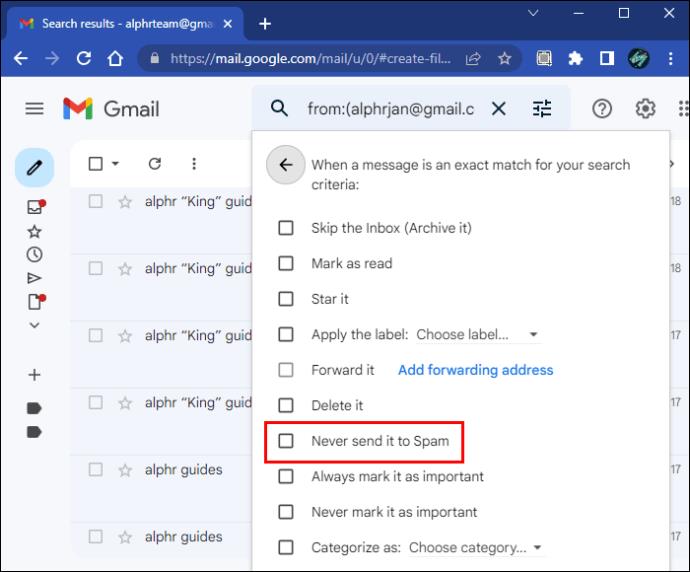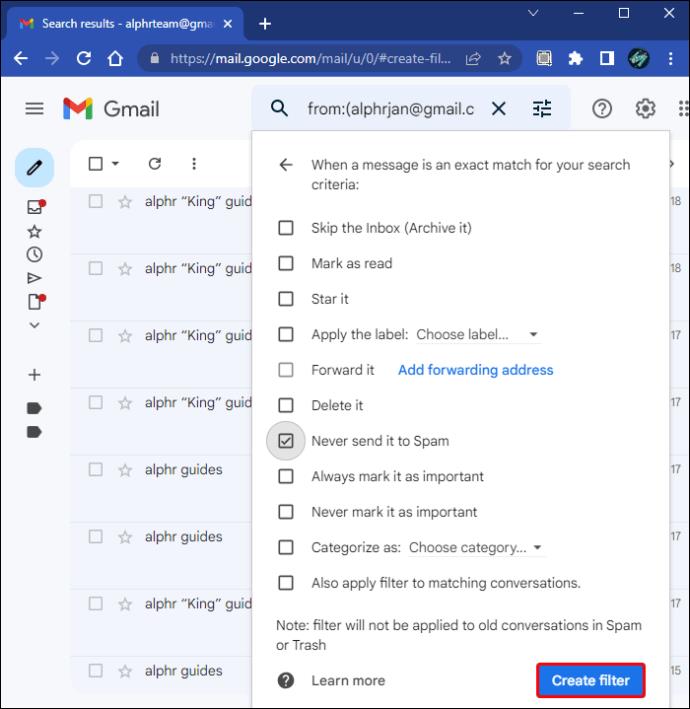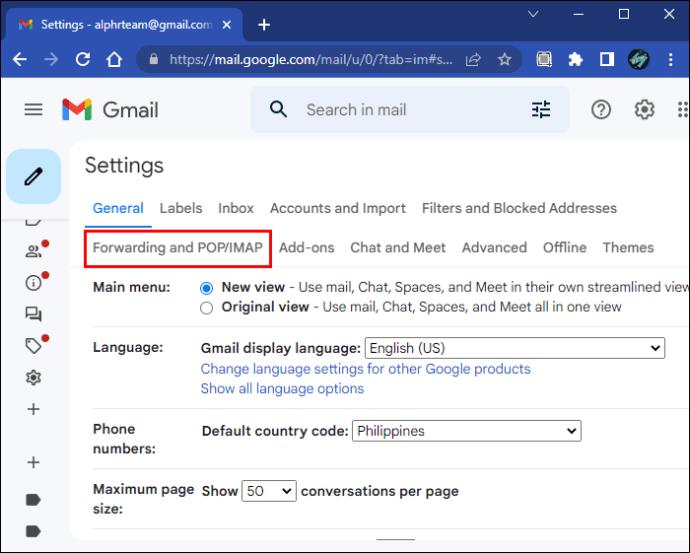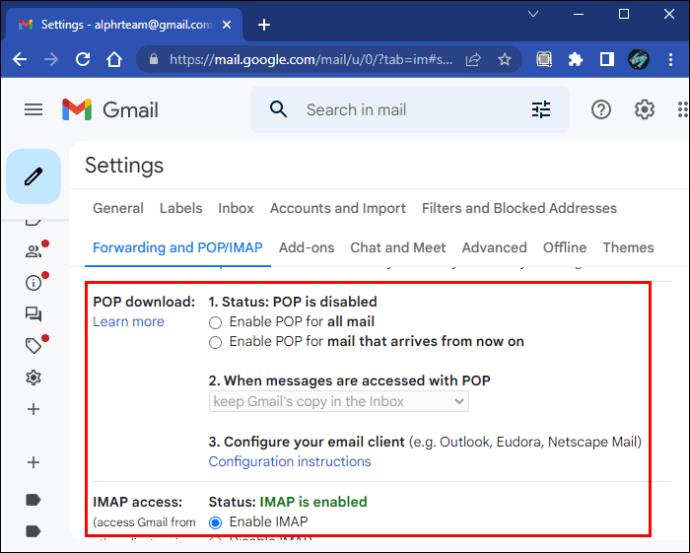Gmail je pouzdan i besplatan za korištenje, što doprinosi njegovom širokom prihvaćanju od strane mnogih korisnika interneta. Međutim, ponekad ljudi ne dobiju svoje poruke e-pošte, što dovodi do panike ili zbunjenosti. Nema razloga za brigu jer bi klijent e-pošte mogao biti krivac.
U nastavku su navedeni neki uobičajeni razlozi zašto neki korisnici Gmaila ne primaju e-poštu, ili točnije, gdje završavaju u pristigloj pošti. Ponekad je to problem Gmaila, ali postoje okolnosti u kojima su krivi drugi čimbenici. Čitajte dalje za sve detalje.
Zašto Gmail ne prima e-poštu
U većini slučajeva ste primili e-poštu koju ste čekali, ali ju je klijent e-pošte vjerojatno smjestio negdje drugdje. Gmail može podijeliti e-poštu u kategorije kao što su ažuriranja i forumi, a morat ćete kliknuti na njih da biste pronašli određene e-poruke. Također možete provjeriti kategorije Društvene mreže i Promocije. Gmail je možda tamo poslao vašu poruku.
Međutim, postoje i drugi razlozi zašto nešto niste dobili.
Glavni razlozi zašto ne primate Gmailove
1. Poslano u mapu neželjene pošte
Gmail ima nekoliko sigurnosnih značajki za zaštitu korisnika od neželjene pošte, prijevare i još mnogo toga. Međutim, postoje slučajevi kada slučajno šalje legitimne e-poruke u mapu "Spam". Ovo je mjesto gdje završavaju sumnjive poruke, ali još nisu izbrisane.
E-poruke u mapi neželjene pošte ostaju tamo 30 dana i morate ih označiti kao sigurne da biste pristupili njihovom sadržaju. Ako predugo čekate, možda nećete znati da ih je Gmail već izbrisao. Često provjeravanje mape neželjene pošte izvrstan je način da uočite nestale poruke e-pošte. Evo kako:
- Otvorite "Gmail" u svom pregledniku.

- Pogledajte lijevo, pomaknite se prema dolje, zatim odaberite mapu "Spam" . Možda ćete morati kliknuti "Više" u gornjem odjeljku da biste dobili mapu.
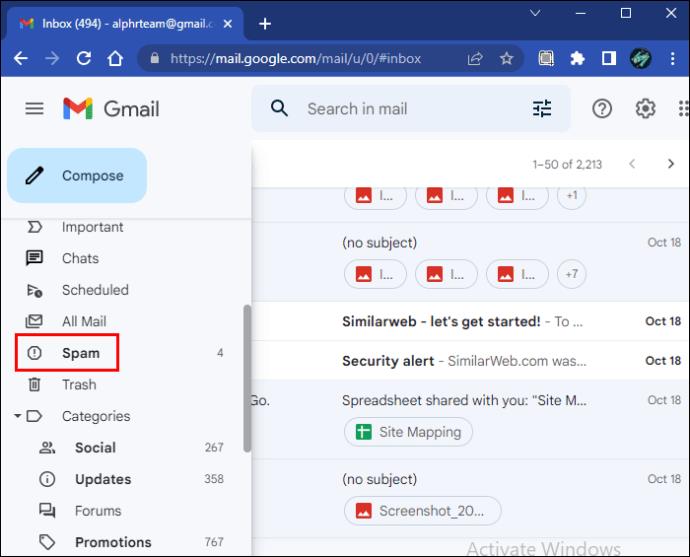
- Provjerite nalazi li se ključna e-pošta unutra.
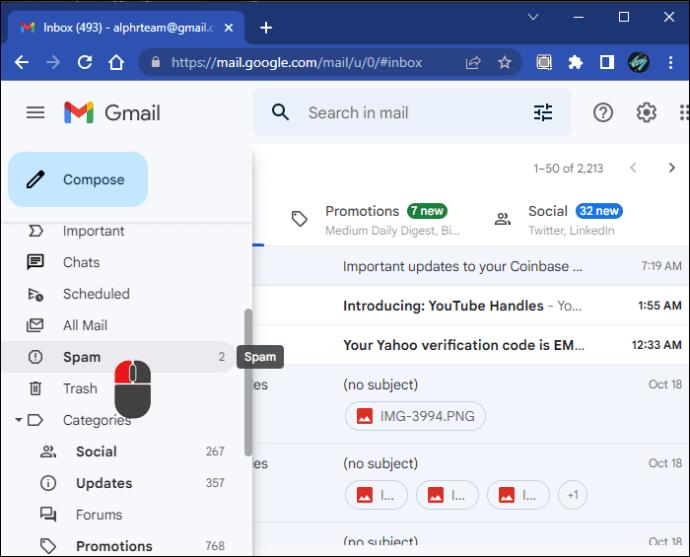
- Kliknite da biste ga otvorili.
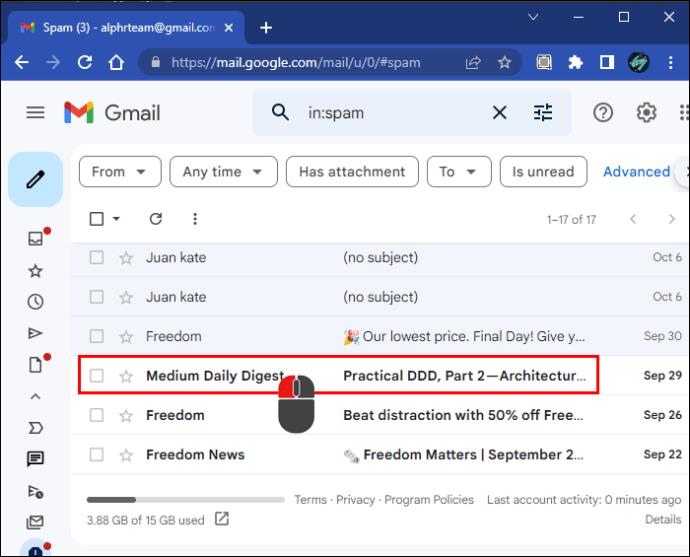
- Odaberite "Prijavi da nije spam".
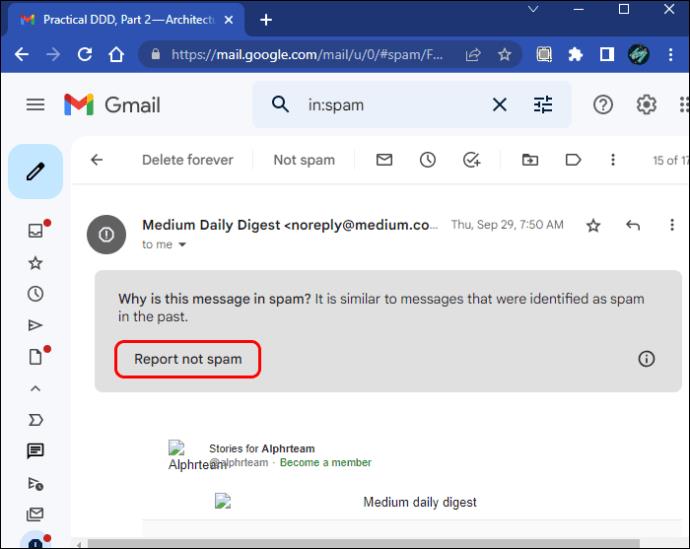
- Poruka bi se trebala automatski vratiti u "Inbox" ili gdje god je nastala. Odabir mape "Sva pošta" najlakši je način da je pronađete.
Neke usluge ili subjekti za slanje biltena tražit će da njihove adrese e-pošte stavite na sigurnu listu kako se ovaj fenomen ne bi dogodio. Također možete postaviti filtre kako biste omogućili ispravno pristizanje poruka od određenog pošiljatelja.
2. Nema više prostora za pohranu
Google računi imaju 15 GB besplatnog prostora za pohranu, ali ako često primate velike datoteke ili spremate mnogo podataka na Google disk, ovaj prostor za pohranu brzo se zauzima. Jedini način da omogućite pristizanje novih e-poruka je da nadogradite svoj Google račun ili izbrišete datoteke s Gmaila, Google diska ili Google fotografija. Sve tri aplikacije koriste prostor za pohranu na Disku.
Na Gmailu možete izbrisati poruke na ovaj način:
- Otvorite bilo koji email.
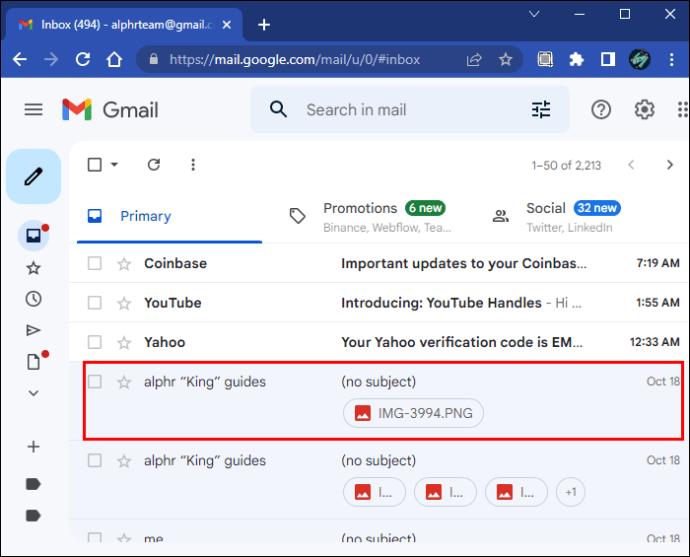
- Kliknite na "trostruke točke" na desnoj strani.
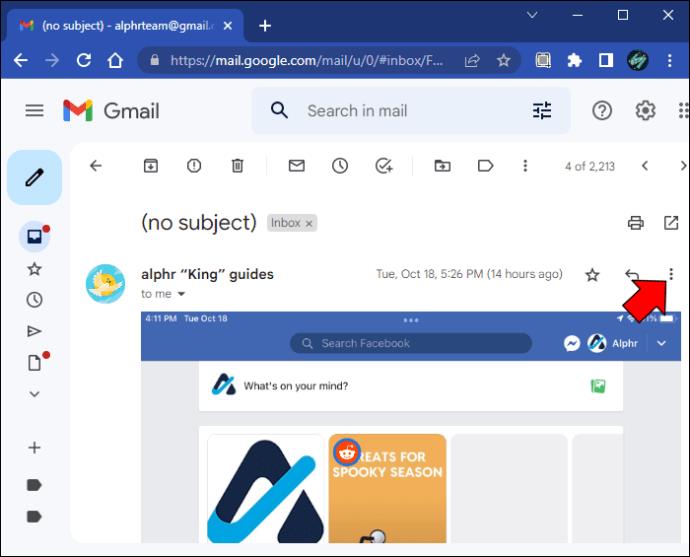
- Odaberite "Izbriši ovu poruku".
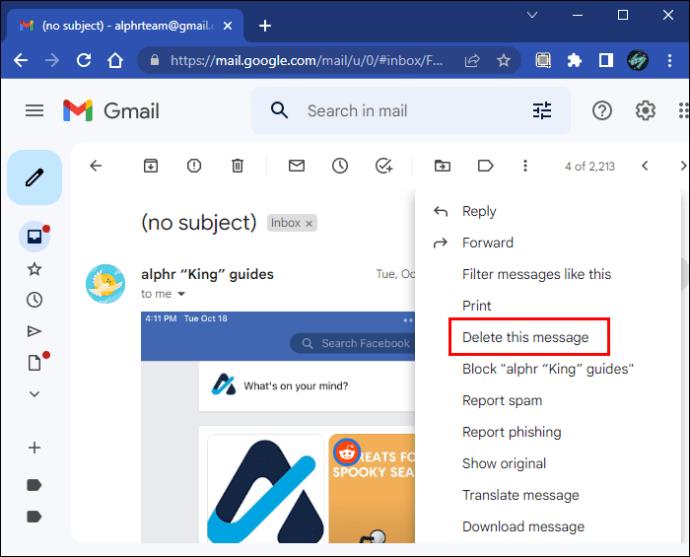
- Za brisanje više poruka kliknite
 ikonu “ ” (Natrag u pristiglu poštu), potvrdite okvire pored svake e-pošte koju želite izbrisati, a zatim odaberite
ikonu “ ” (Natrag u pristiglu poštu), potvrdite okvire pored svake e-pošte koju želite izbrisati, a zatim odaberite  ikonu “ ” (Izbriši).
ikonu “ ” (Izbriši).
Na Disku možete izbrisati datoteke koje zauzimaju prostor koristeći ove korake:
- Idite na " Google disk ".
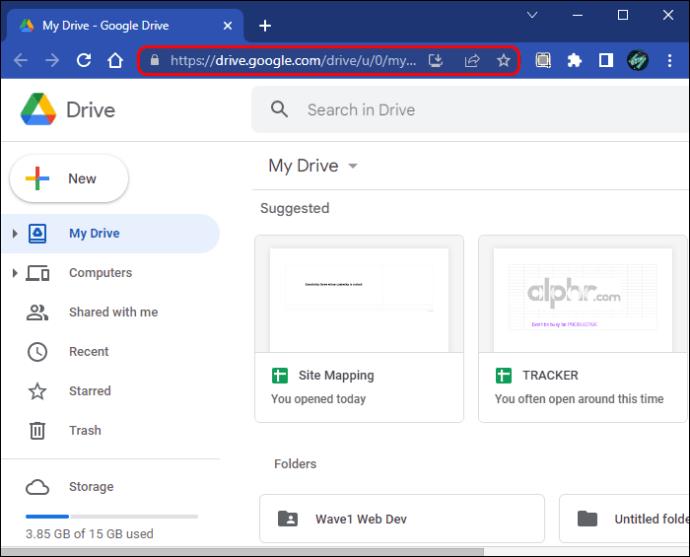
- Odaberite datoteku.
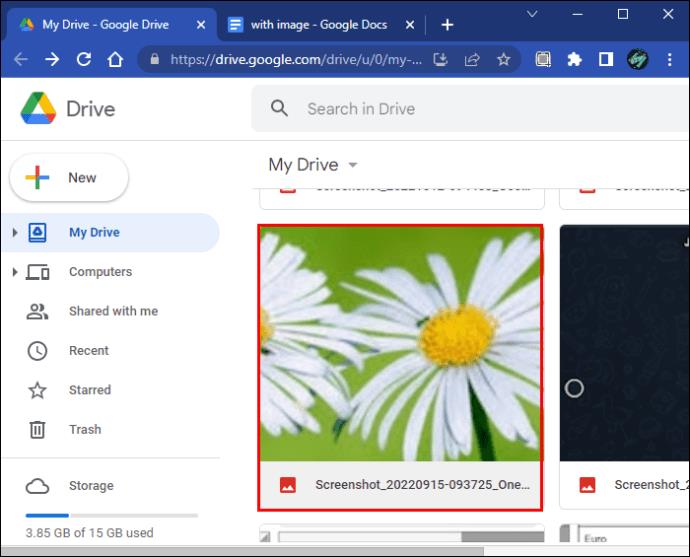
- Pritisnite
 ikonu “ ” (Izbriši).
ikonu “ ” (Izbriši).
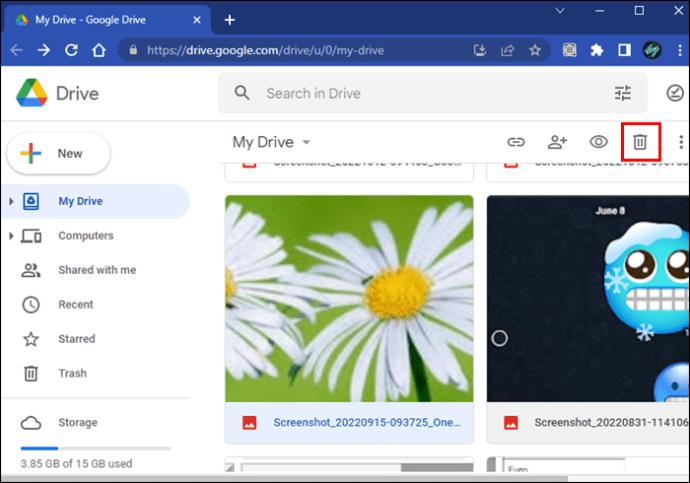
- Za brisanje više datoteka, potvrdite kućicu pored svake dok ste u glavnoj mapi i odaberite
 ikonu “ ” (Izbriši).
ikonu “ ” (Izbriši).
Na Google fotografijama korisnici mogu isprobati ove korake za brisanje datoteka kako bi dobili više prostora:
- Otvorite " Google fotografije ".

- Odaberite bilo koju fotografiju ili video.
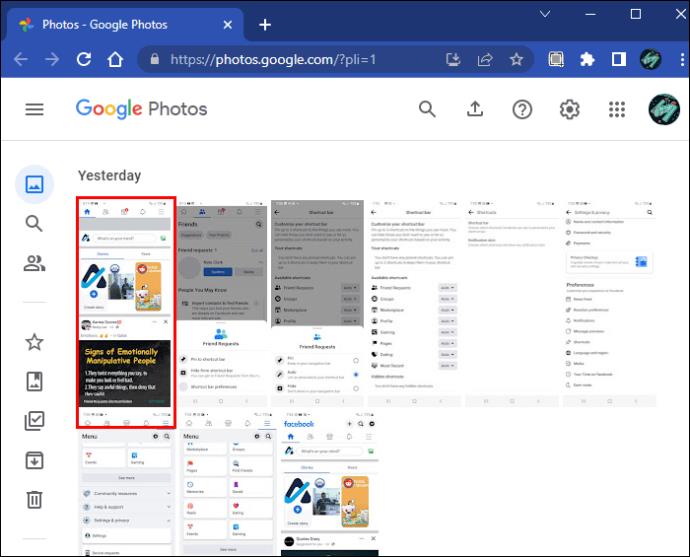
- Pritisnite
 ikonu “ ” (Brisanje).
ikonu “ ” (Brisanje).
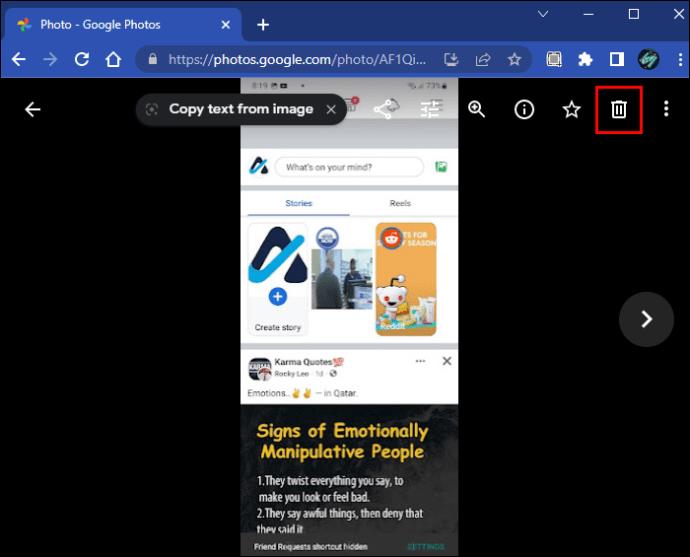
- Odaberite "Premjesti u smeće".
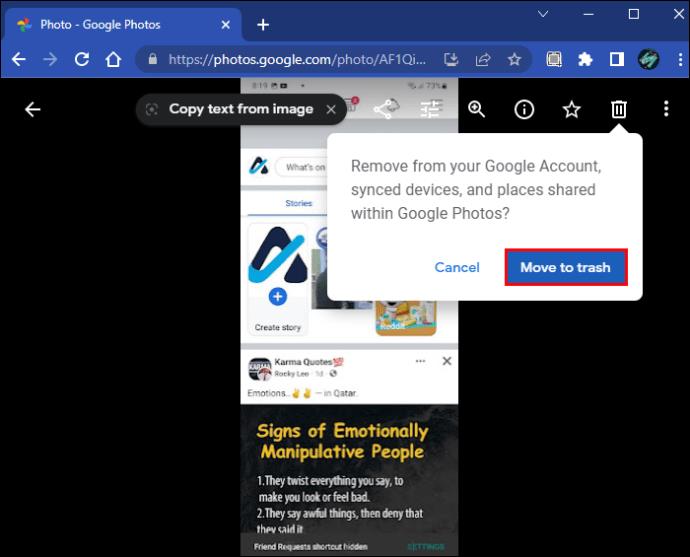
Naravno, možete nadograditi svoju pohranu ako brisanje datoteka i e-pošte nije opcija. Međutim, trebali biste to učiniti samo ako ste spremni platiti za prostor. U suprotnom, razmislite o oslobađanju prostora za pohranu.
3. Tražite pogrešan Gmail račun—provjerite svoju Gmail aplikaciju
Mobilni korisnici mogu slobodno mijenjati Gmail račune za Android ili iOS. Međutim, mogli bi se slučajno zalijepiti za jedan određeni Gmail profil i pitati se zašto nešto ne stiže. Popravljanje ovoga traje samo nekoliko minuta. Slijedite ove korake da to učinite:
- Otvorite "Gmail aplikaciju" na svom mobilnom uređaju.
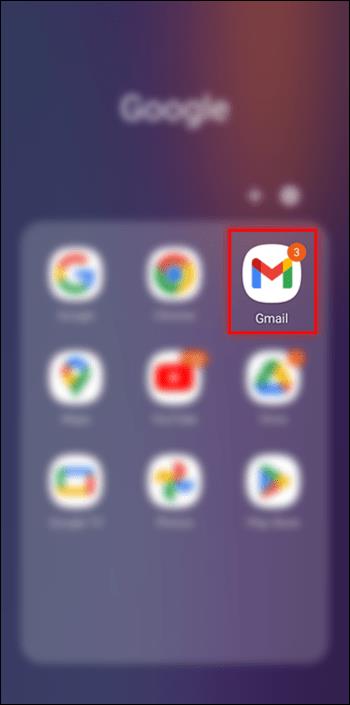
- Dodirnite svoju "ikonu profila".

- Provjerite jesu li računi na ovom uređaju ispravni.
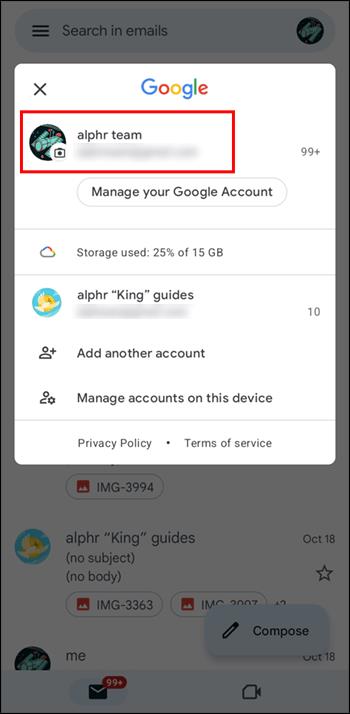
- Ako ne, dodajte račun koji želite.
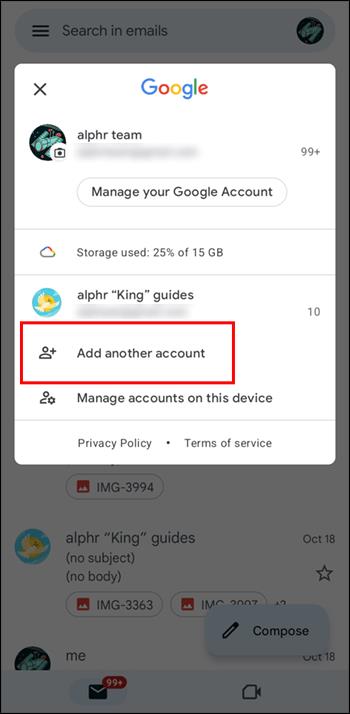
Prijavite se na željeni Gmail račun na mobilnom uređaju kako biste osigurali primanje e-pošte. Greške u tim područjima su prirodne jer obavljamo više zadataka tijekom dana. Dobra vijest je da promjena računa ne oduzima puno vremena.
Ako ste se prebacili i niste primijetili nikakve nove e-poruke, one bi mogle biti poslane u mapu "Spam" ili drugu kategoriju. Pogledajte na ovim mjestima jesu li tamo nedostajuće e-poruke.
4. Problematična internetska veza
Neki ljudi zaborave povezati svoje uređaje s internetom, ali ako možete pročitati ovaj članak, možda imate drugačiji problem. Unatoč tome, još uvijek je pametno resetirati internetsku vezu. Možete brzo isključiti i ponovno uključiti internetsku vezu na svom pametnom telefonu i računalu.
Resetirajte usmjerivač ako je internetska veza sporadična. Ovisno o modelu vašeg usmjerivača, morat ćete pričekati oko 5 minuta, ali bi vam pristup internetu trebao biti vraćen.
Provjerite svoju pristiglu poštu za e-poštu da vidite je li resetiranje veze ili usmjerivača riješilo problem. Moglo bi poslužiti.
Gmail ne prima e-poštu od jednog pošiljatelja
Povremeno se Gmailovi filteri neželjene pošte pretjeraju. Oni će slati poruke s nekih adresa u mapu “Spam”, iako im vjerujete. U tom slučaju, morat ćete staviti adresu na sigurnu listu i spriječiti da se to ponovi. Slijedite ove korake da biste adresu postavili na sigurnu adresu:
- Otvorite "Gmail".

- Idite na izbornik "Postavke" .
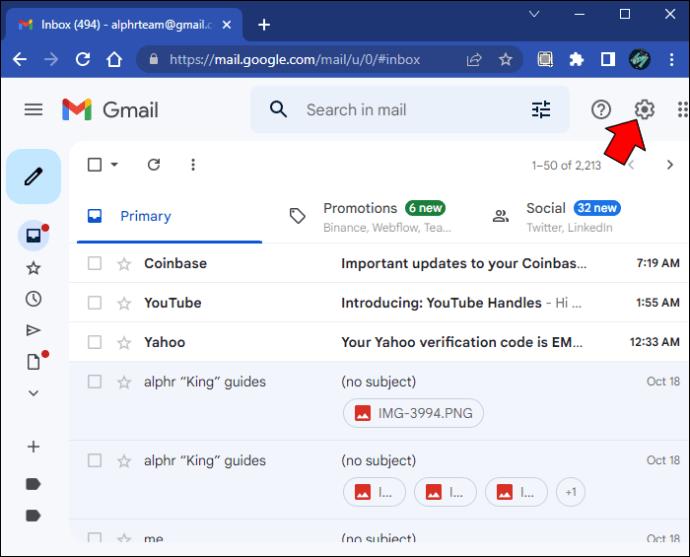
- Odaberite "Filtri i blokirane adrese".
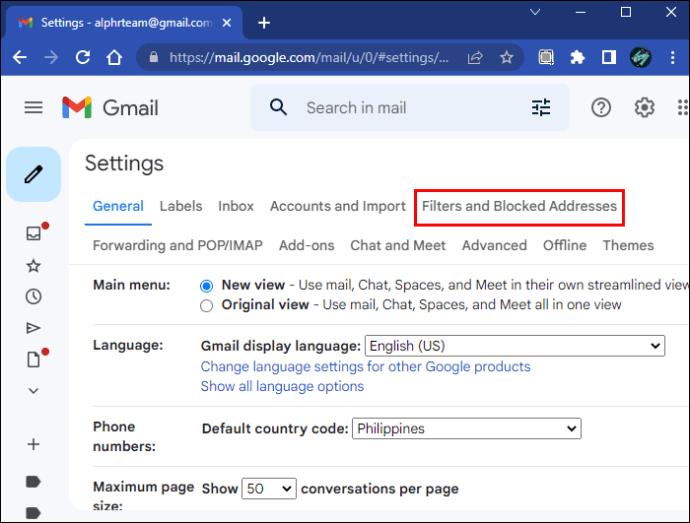
- Odaberite "Stvori novi filtar".
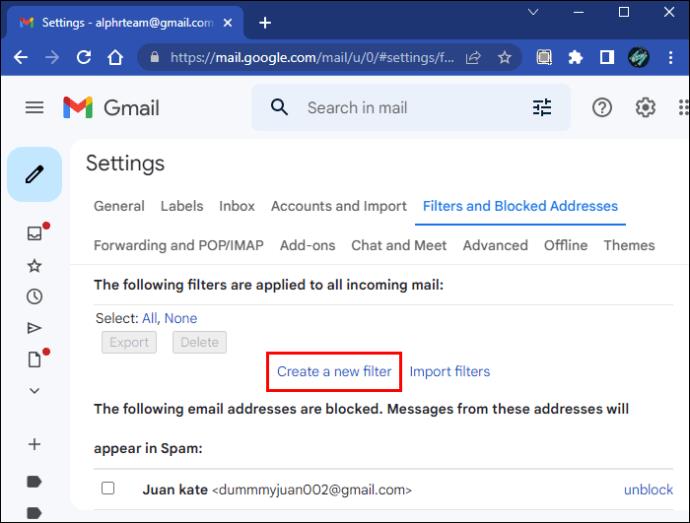
- Unesite ili zalijepite adresu e-pošte koju želite dopustiti u polje "Šalje" .
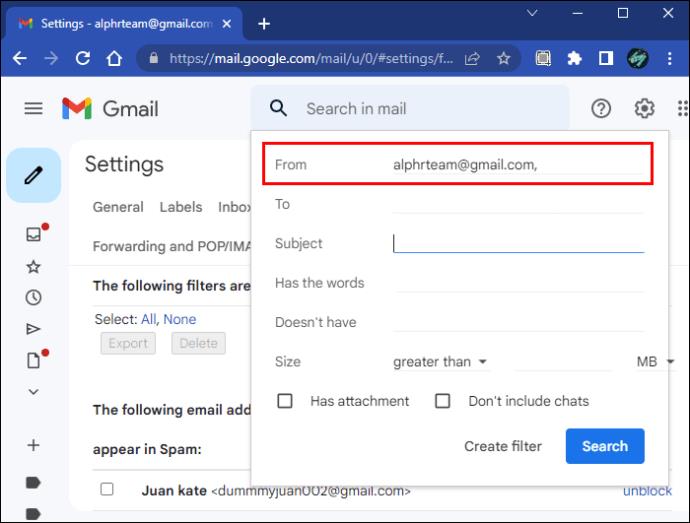
- Odaberite "Stvori filtar".
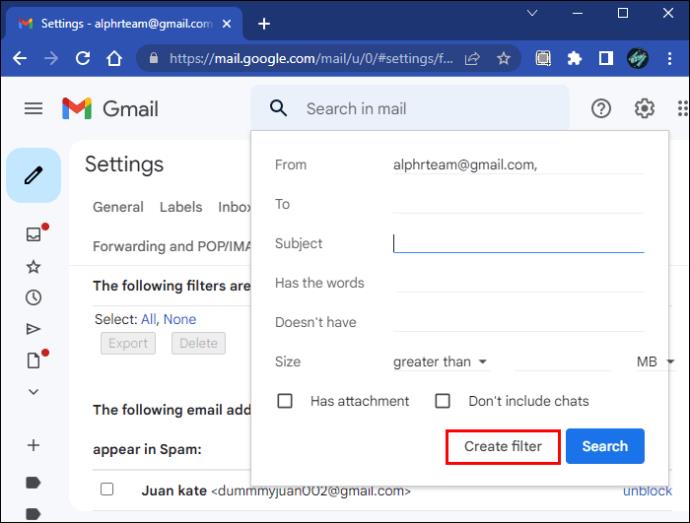
- U sljedećem odjeljku označite "Nikada ne šaljite u neželjenu poštu".
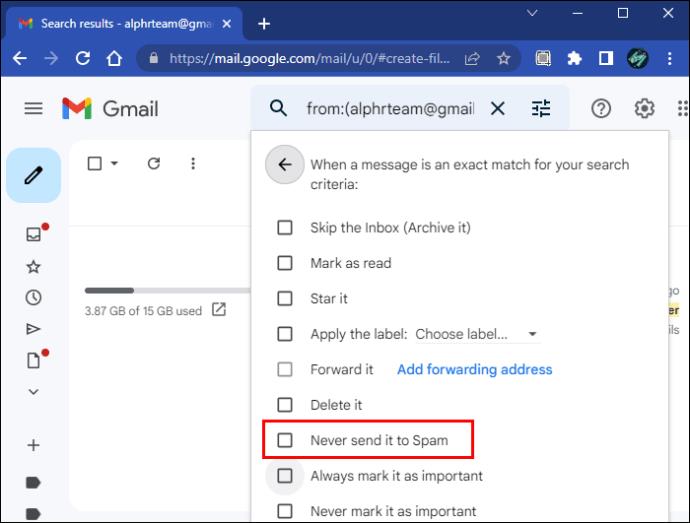
- Kliknite na "Stvori filtar".
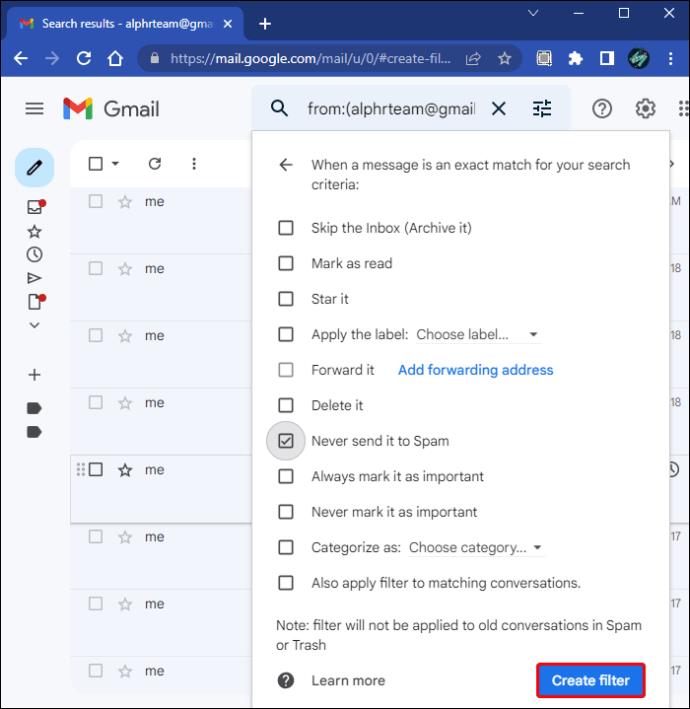
Sada kada vaši filtri dopuštaju prolaz e-pošte, možete zatražiti od korisnika da vam pošalje nešto drugo. Trenutačno bi trebala stići nova poruka.
Postoji i drugi način za stavljanje pošiljatelja na sigurnu listu. To možete učiniti putem otvorene e-pošte. Evo kako:
- Otvorite e-poštu.
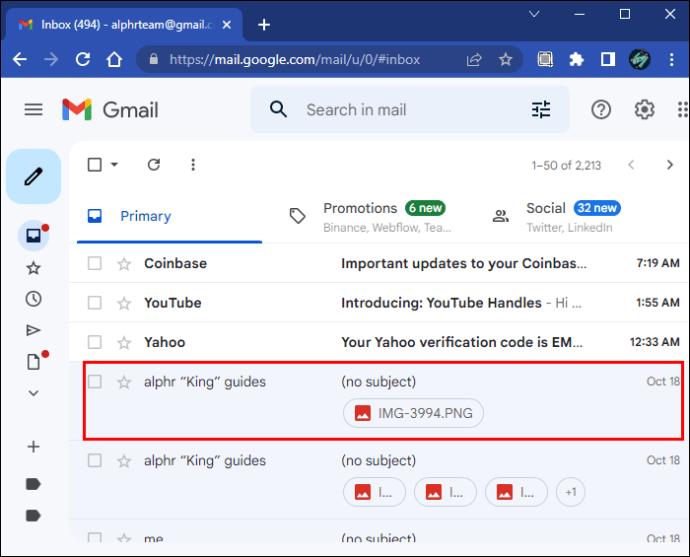
- Kliknite na "trostruke točke".
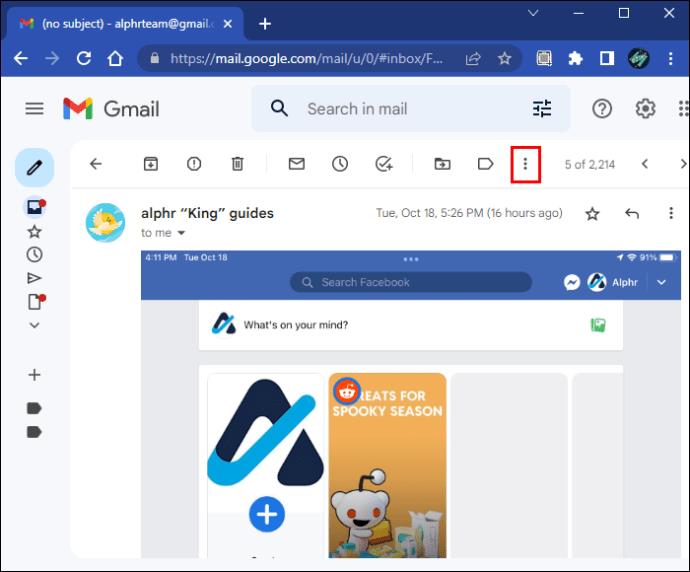
- Odaberite "Filtriranje poruka poput ovih".
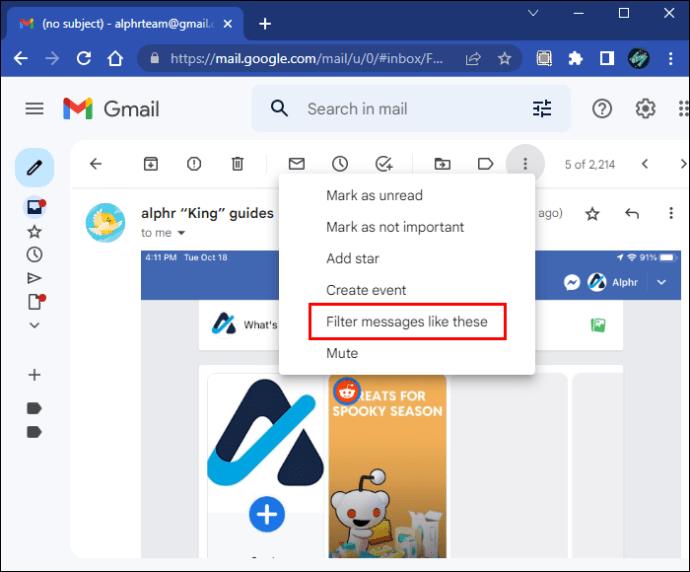
- Unesite adresu e-pošte u polje "Od" .
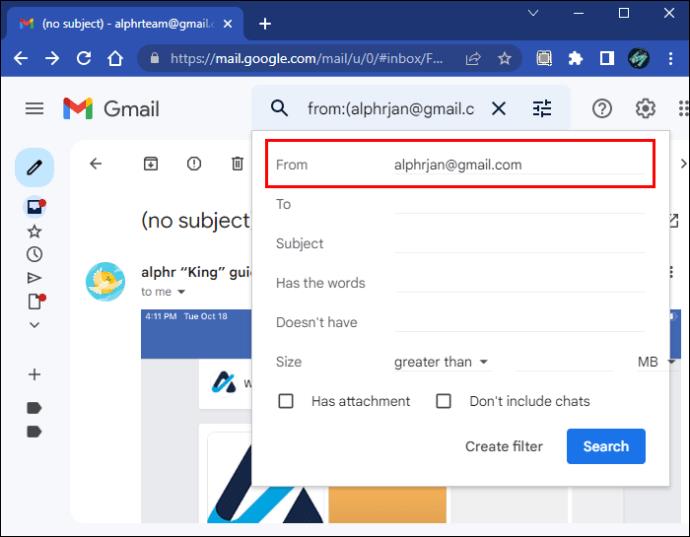
- Kliknite na "Stvori filtar".
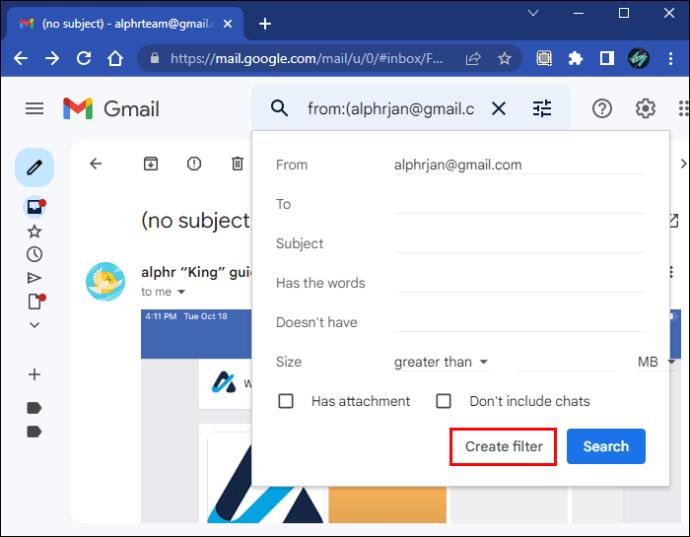
- Označite "Nikada ne šaljite u neželjenu poštu".
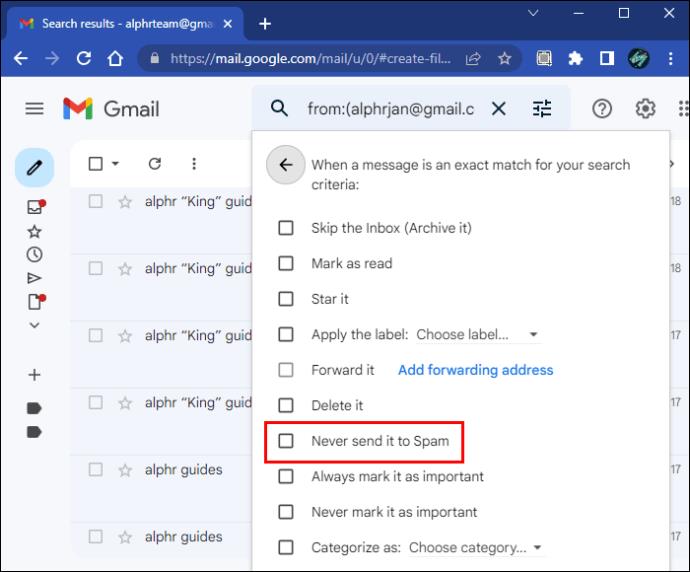
- Odaberite "Stvori filtar".
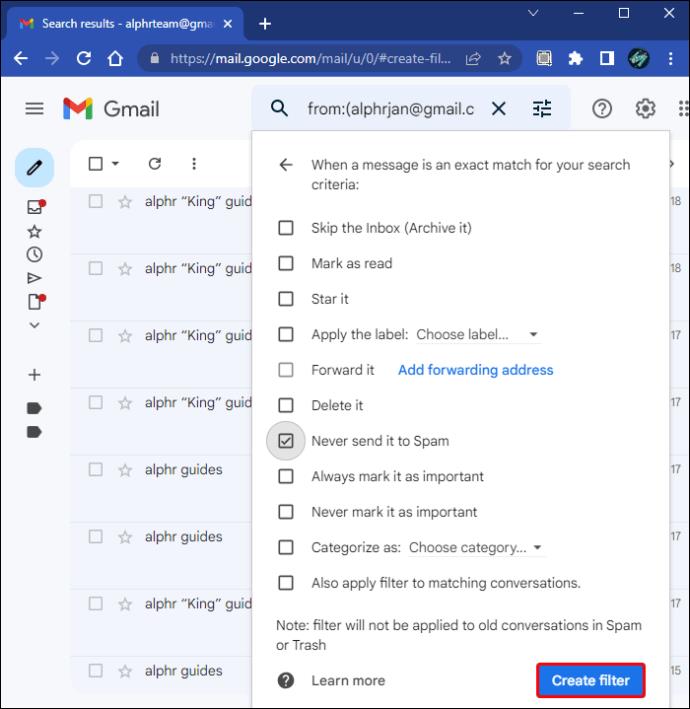
Obje metode rade identično, a vi možete odabrati onu koja vam se najviše sviđa.
Gmail ne prima e-poštu od Outlooka
Iako nisu standardne, Gmailove IMAP ili POP postavke koriste neki radnici. To vam omogućuje primanje Outlook e-pošte na Gmailu. Međutim, funkcionalnost se može zaustaviti zbog pogrešaka. Evo kako možete riješiti problem:
- Otvorite “Gmail” u svom pregledniku.

- Kliknite na ikonu "zupčanik" (Postavke).
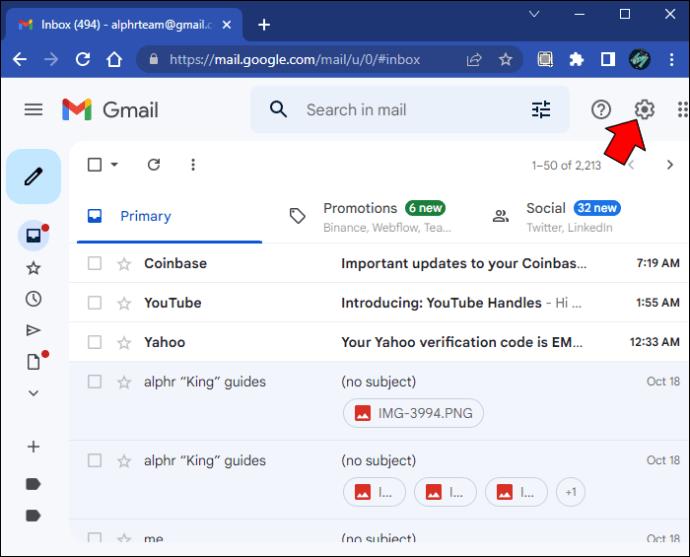
- Potražite "Prosljeđivanje i POP/IMAP".
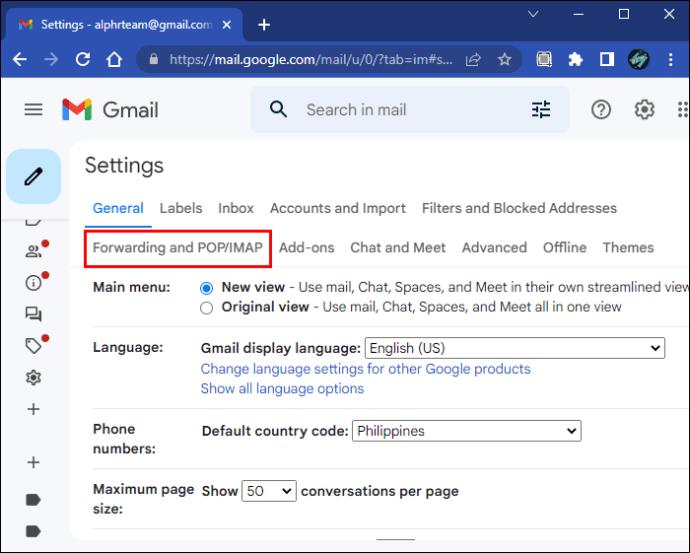
- Omogućite POP ili IMAP, ovisno o tome kako ste ga postavili.
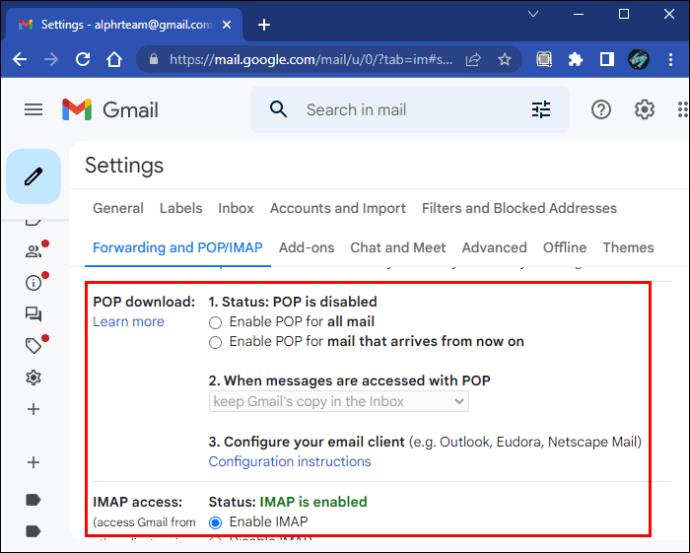
Gmail također može pokvariti rad zbog problema s poslužiteljem, koje mogu riješiti samo Googleovi tehničari. Jedini način djelovanja za ovaj problem je čekanje.
Otvaranje Gmaila u drugom pregledniku ponekad rezultira nestankom problema. Međutim, možda ćete morati kontaktirati korisničku službu ako ništa ne radi.
Općenito gledano, Gmail je obično pouzdana usluga, budući da napaja većinu internetske populacije na razne načine. Međutim, netočne postavke ili problemi s poslužiteljem mogu natjerati neke ljude da propuste ključne poruke. Srećom, postoje načini za rješavanje problema koji ne oduzimaju puno vremena.


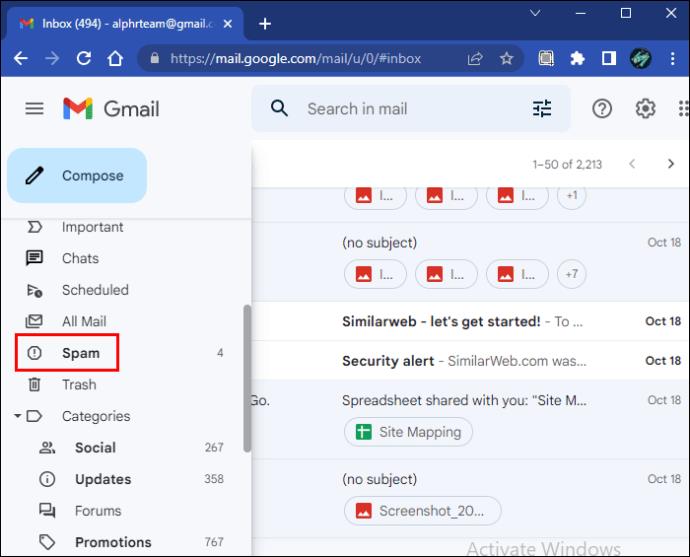
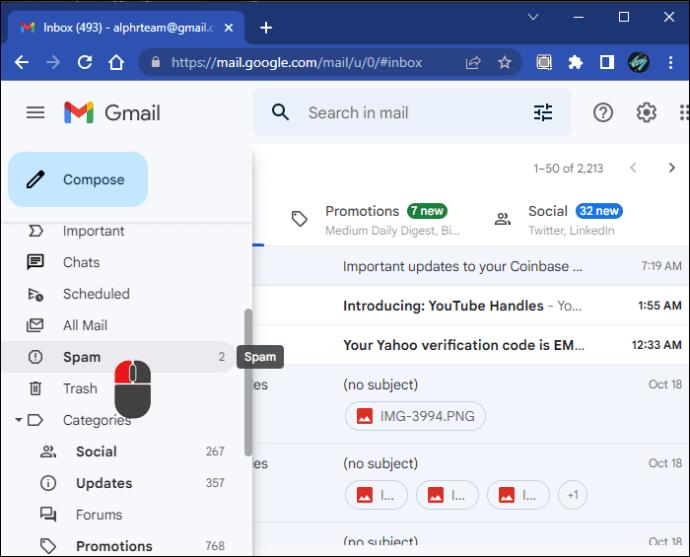
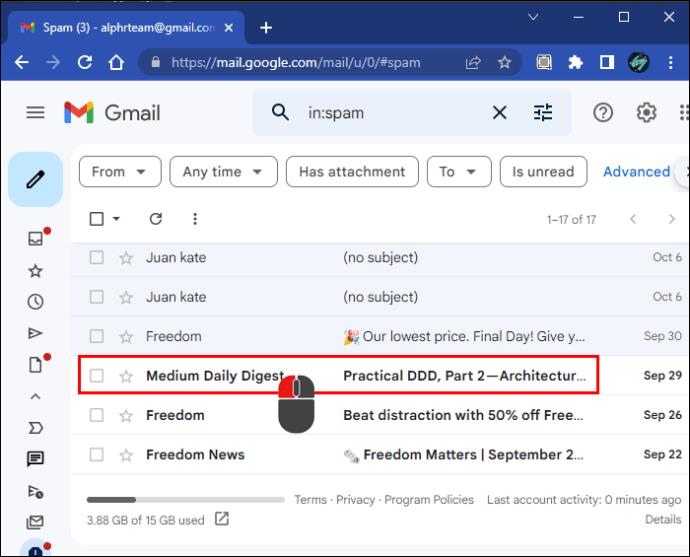
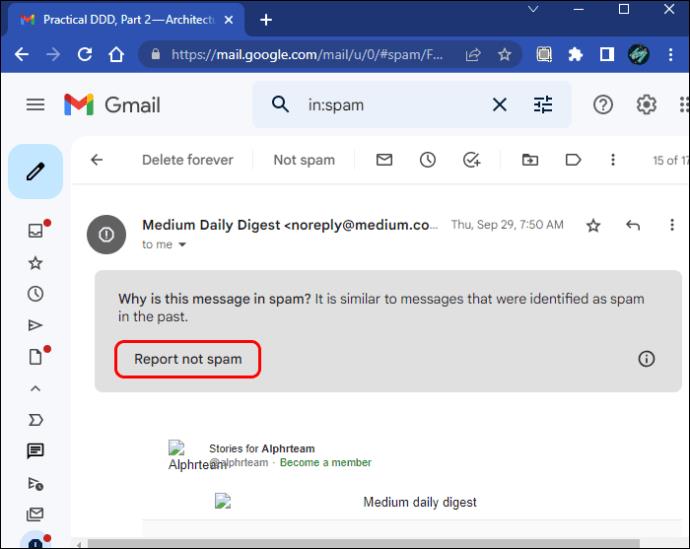
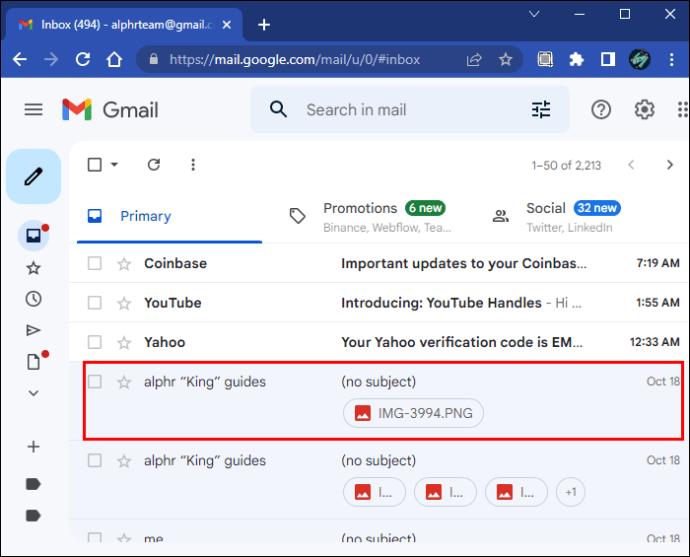
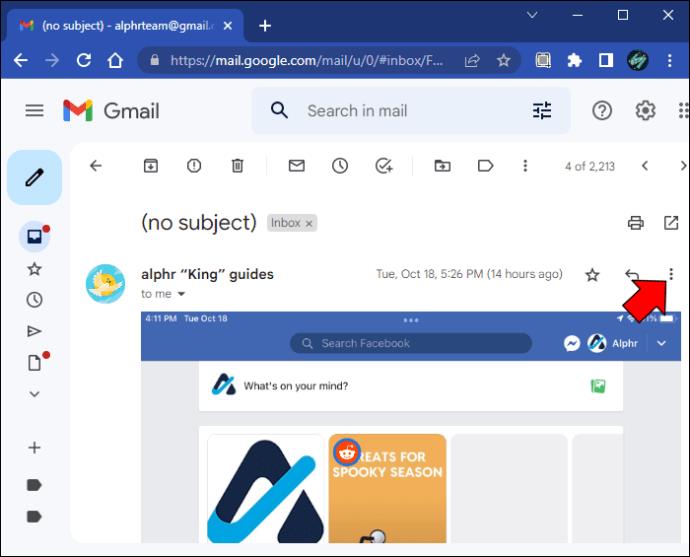
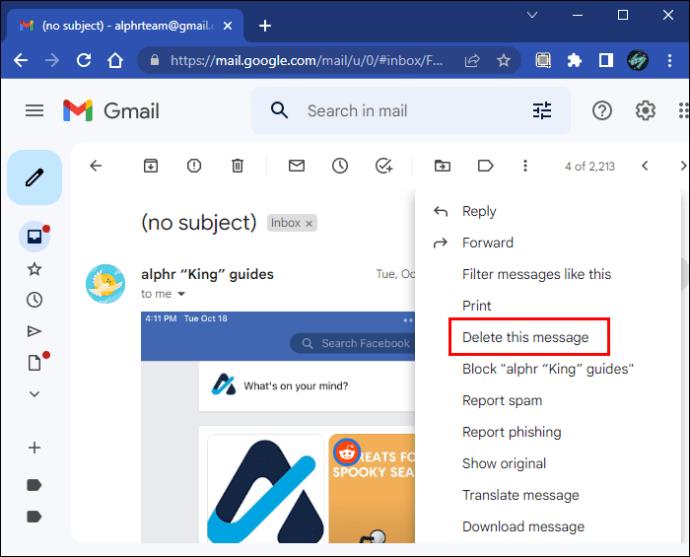
 ikonu “ ” (Natrag u pristiglu poštu), potvrdite okvire pored svake e-pošte koju želite izbrisati, a zatim odaberite
ikonu “ ” (Natrag u pristiglu poštu), potvrdite okvire pored svake e-pošte koju želite izbrisati, a zatim odaberite  ikonu “ ” (Izbriši).
ikonu “ ” (Izbriši).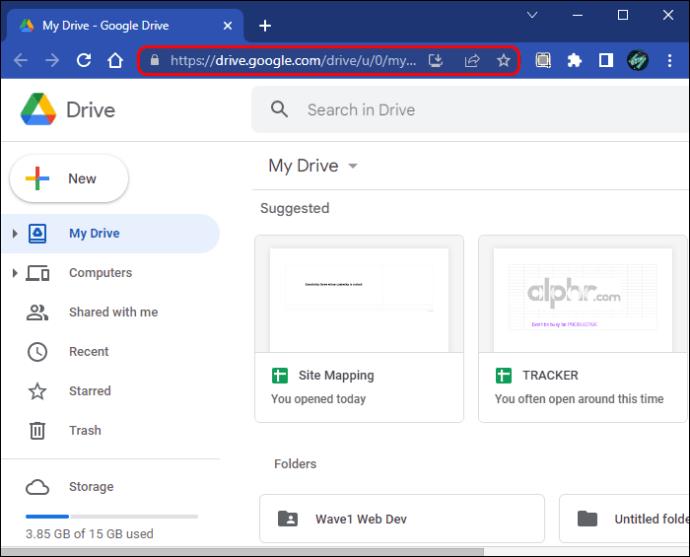
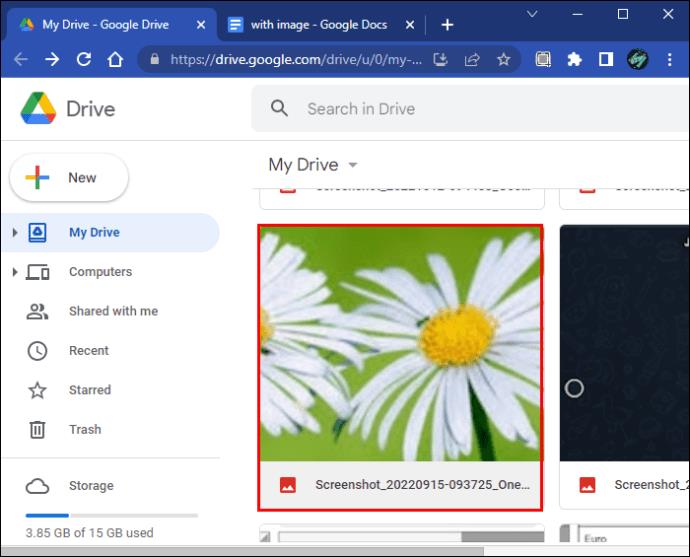
 ikonu “ ” (Izbriši).
ikonu “ ” (Izbriši).