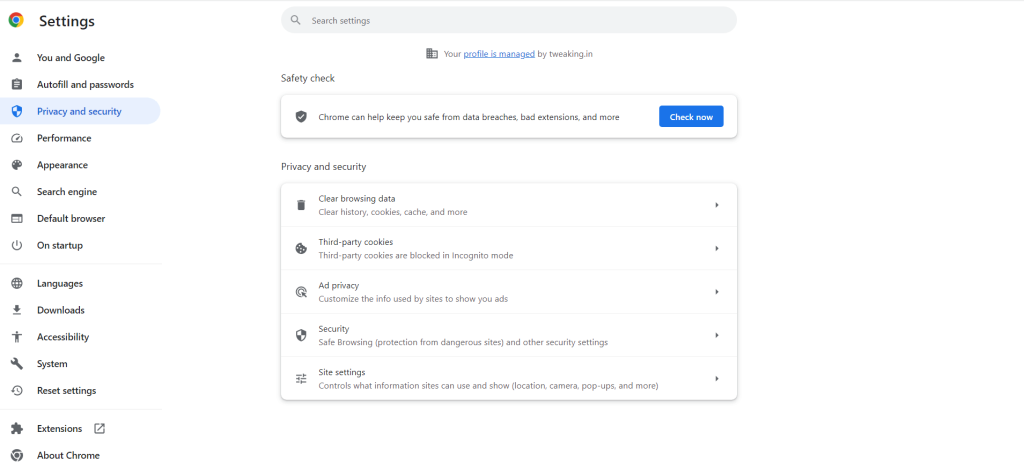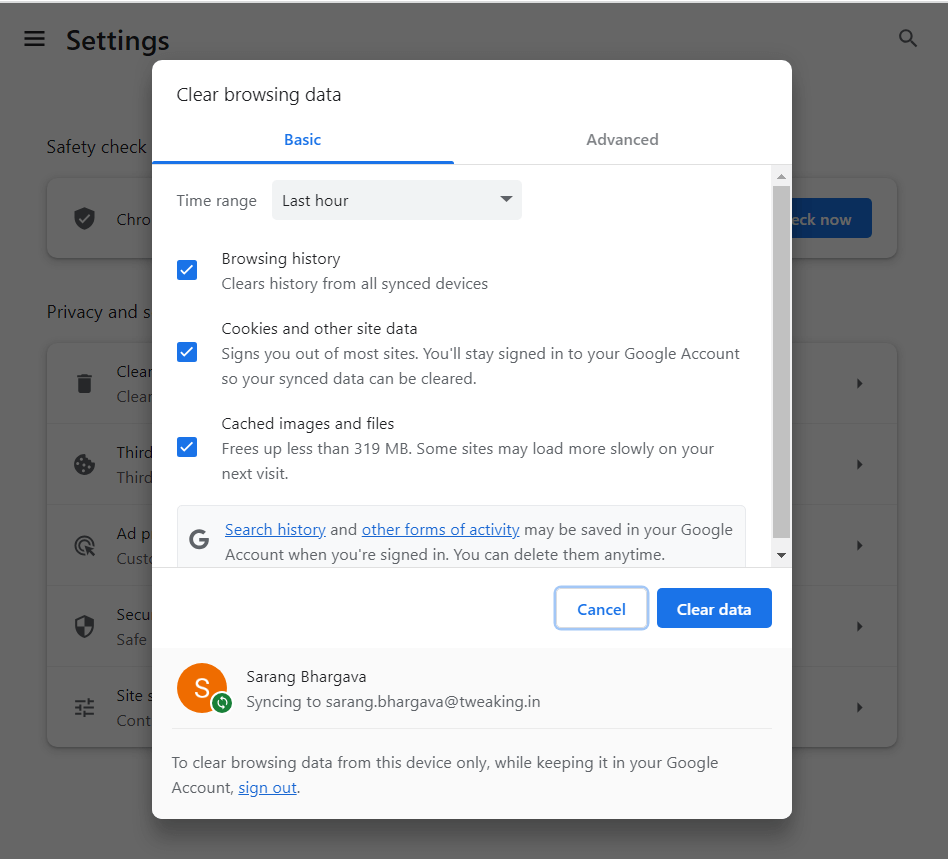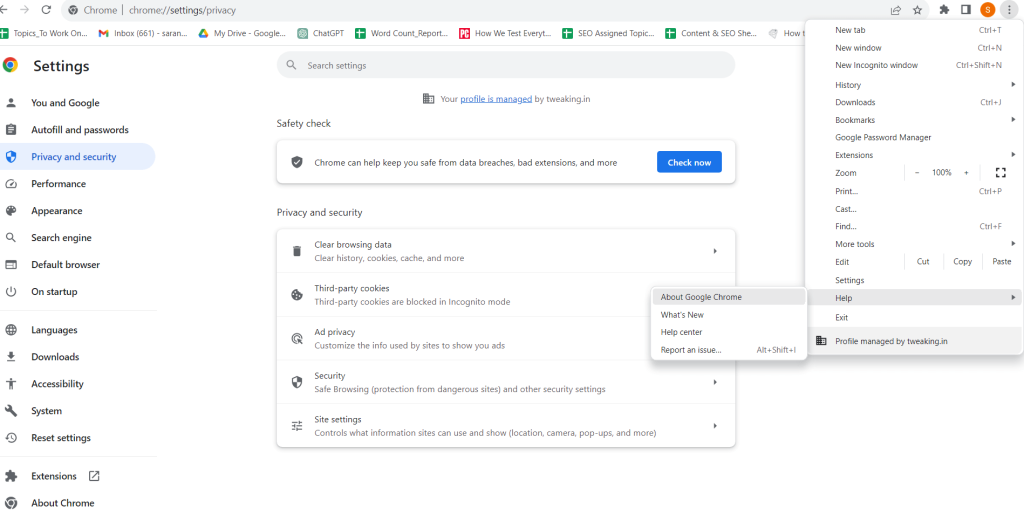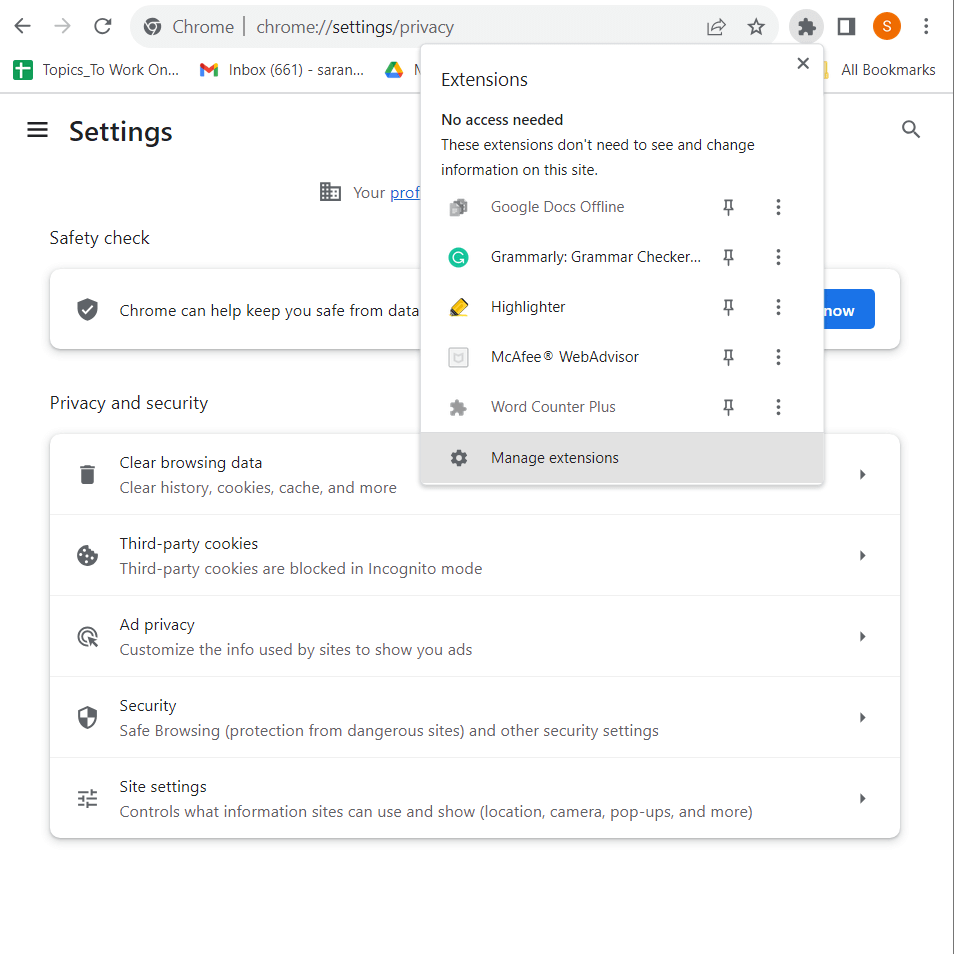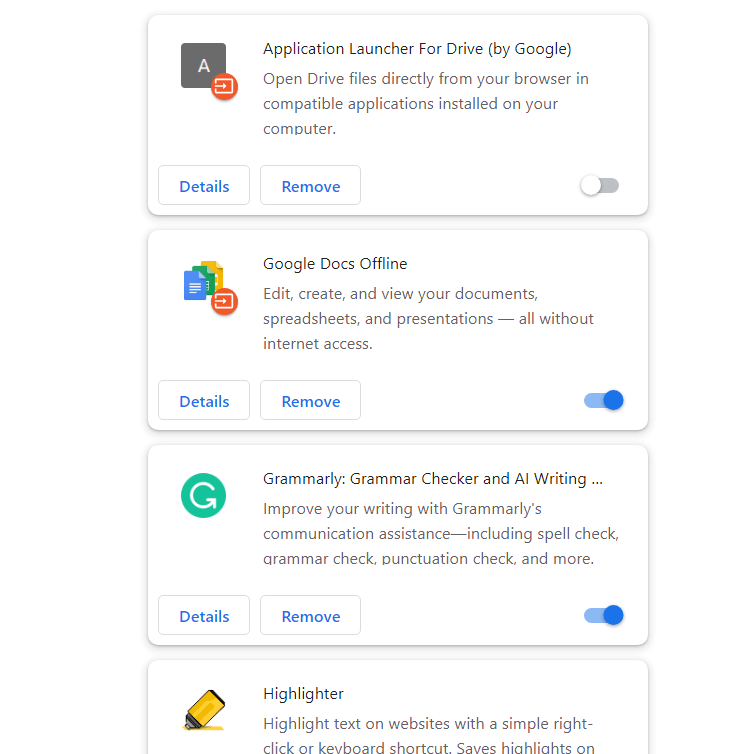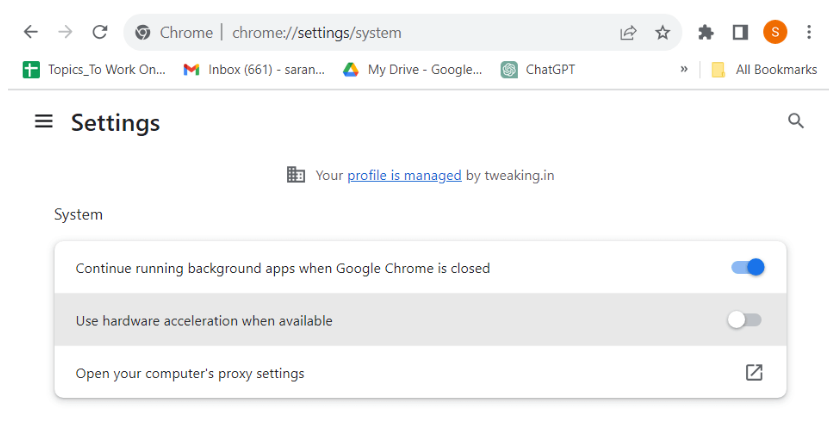Neizmjerno je frustrirajuće kada se odlučite za žurku pregledavanja – surfate web stranicama, čitate blogove (kao što je naš), gledate YouTube videozapise i radite nekoliko drugih stvari, ali na što naletite? Chrome web stranice se ne učitavaju. Pokušajte s drugim preglednikom, što bi mogao biti mudar potez, ali, hej! Chrome ima svoj vlastiti šarm i vlastiti skup značajki koje svi volimo, zar ne? Dakle, ako Google Chrome ne učitava ispravno web-stranice, evo nekih popravaka koji će vam pomoći da riješite problem u tren oka.
Zašto Chrome ne učitava stranice?
Ako preglednik Google Chrome na vašem računalu ne učitava ispravno web-stranice za razliku od ostalih preglednika , to bi moglo biti zbog razloga poput onih navedenih u nastavku –
- Chromeova predmemorija je oštećena i stoga se stranice ne učitavaju.
- Netočna DNS konfiguracija. Evo nekoliko načina na koje možete popraviti pogreške povezane s DNS-om .
- Nedavno ste instalirali neispravna proširenja.
- Značajka hardverskog ubrzanja Google Chromea troši CPU.
- Prisutnost zlonamjernog softvera. Preporučljivo je držati antivirusni alat pri ruci kako bi se zlonamjerne prijetnje mogle odmah otkriti prije nego prouzrokuju štetu.
Sada kada ste svjesni zašto se Google Chrome stranice možda ne učitavaju u potpunosti ili djelomično, evo načina da riješite problem –
Najbolji načini da popravite Chrome koji ne učitava ispravno web stranice
Rješenje br. 1 – Ponovno pokrenite računalo
Jednostavno ponovno pokretanje rješenje je za mnoge probleme povezane s računalom, a ako Chrome ne učitava stranice, možete jednostavno ponovno pokrenuti računalo i riješiti problem. Ako se problem i dalje pojavljuje, možete prijeći na sljedeći korak.
Rješenje br. 2 – Izbrišite Chrome predmemoriju i kolačiće
Ponekad se pohranjeni podaci oštete ili uzrokuju sukobe, pa bi to mogao biti razlog zašto Chrome pravilno učitava stranice. Ovdje je učinkovito zaobilazno rješenje brisanje Chrome predmemorije i kolačića. Napraviti to -
Korak 1 – Kliknite na tri okomite točke u gornjem desnom kutu zaslona i kliknite na Postavke .
Korak 2 – S lijeve strane odaberite Privatnost i sigurnost .
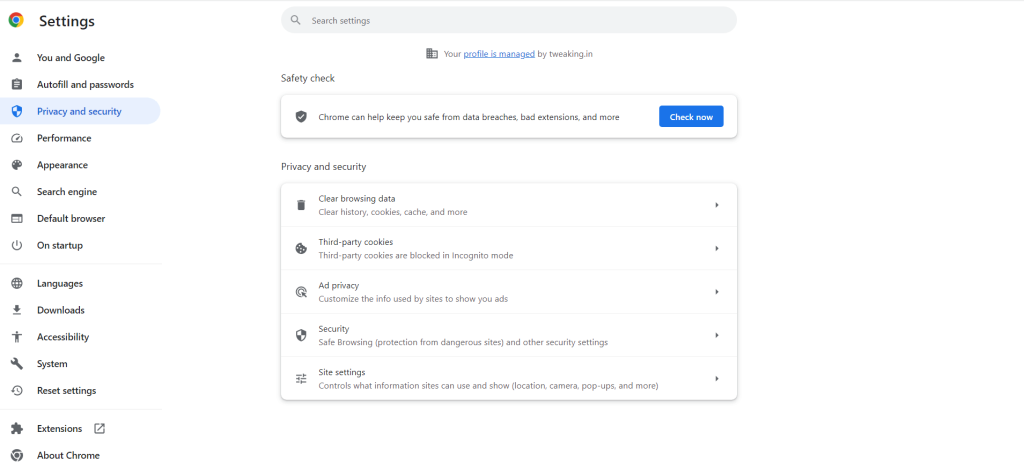
Korak 3 – S desne strane kliknite Obriši podatke o pregledavanju
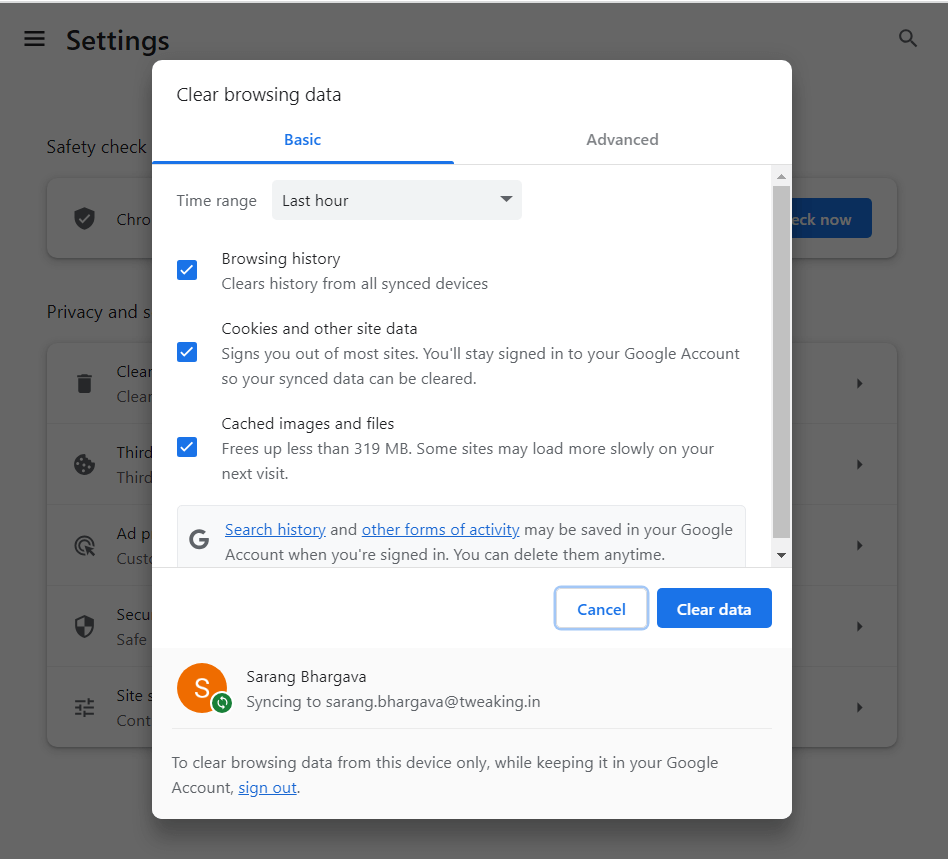
Korak 4 – Kliknite Obriši podatke .
Rješenje br. 3 – Ažurirajte Google Chrome
Nisam provjerio Google Chrome za ažuriranje. Možda je sada vrijeme da ažurirate Chrome jer Google često krpa greške i uvodi nove značajke putem ažuriranja. Za ažuriranje Google Chromea –
Korak 1 – Kliknite na tri okomite točke u gornjem desnom kutu zaslona.
Korak 2 – kliknite Pomoć , a zatim kliknite O pregledniku Google Chrome .
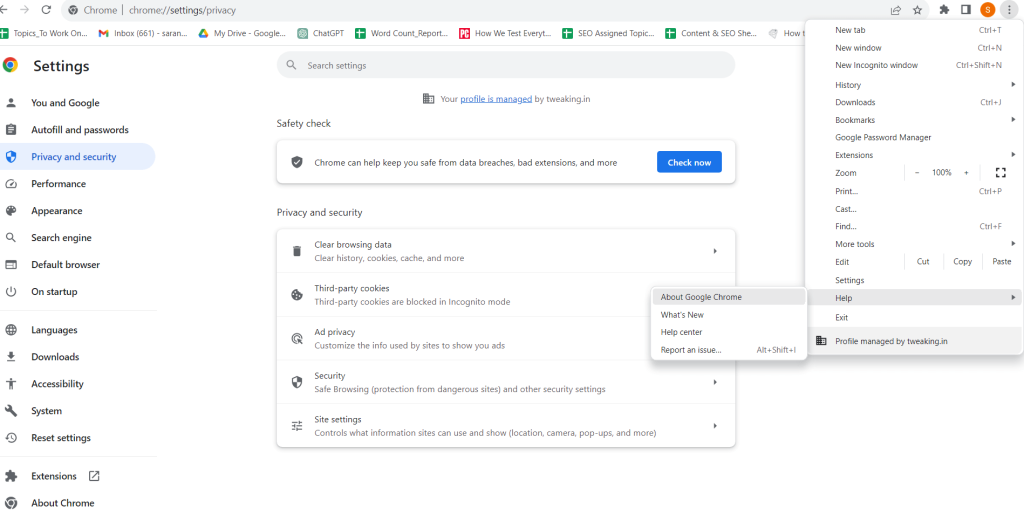
Nakon što Google Chrome provjeri ima li ažuriranja i sam se ažurira, provjerite možete li sada učitavati stranice ili ne.
Rješenje br. 4 – Uklonite neželjena proširenja
U slučaju da Chrome ne učitava stranice, moguće je da jedno od proširenja koje ste instalirali ometa funkcionalnost Chromea. U tom slučaju utvrdite postoji li proširenje nakon instaliranja kojeg je Chrome prestao pravilno učitavati web stranice. Zatim ga deinstalirajte tako što ćete –
Korak 1 – Klikom na ikonu proširenja pored adresne trake.
Korak 2 – Kliknite Upravljanje proširenjima.
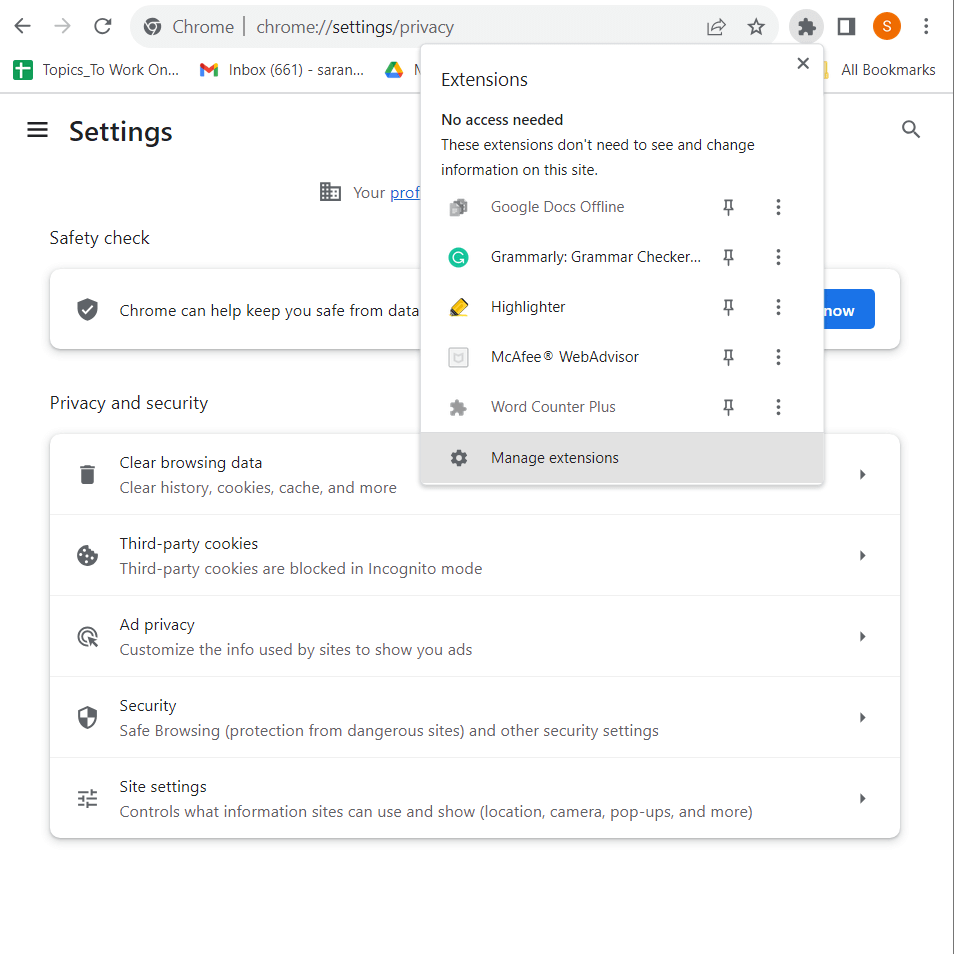
Korak 3 – Pronađite proširenje i kliknite Ukloni
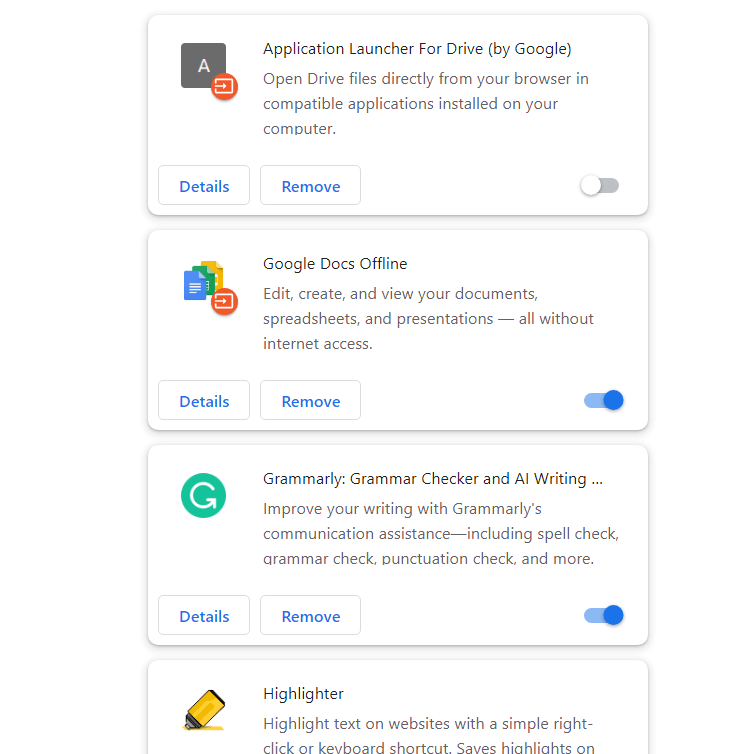
Sada provjerite jeste li uspjeli riješiti problem i učitavaju li se web stranice ispravno u pregledniku Google Chrome.
Rješenje br. 5 – Onemogućite hardversko ubrzanje
Iako je to vrlo korisna značajka, može biti uzrok velike upotrebe procesora Chrome . To bi mogao biti slučaj zašto Google Chrome ne učitava stranice iako svi ostali preglednici učitavaju. U tom slučaju možete pokušati onemogućiti hardversko ubrzanje. Za to -
Korak 1 – U adresnu traku preglednika Google Chrome upišite chrome://settings/system
Korak 2 – Isključite gumb pored Koristi hardversko ubrzanje kada je dostupno
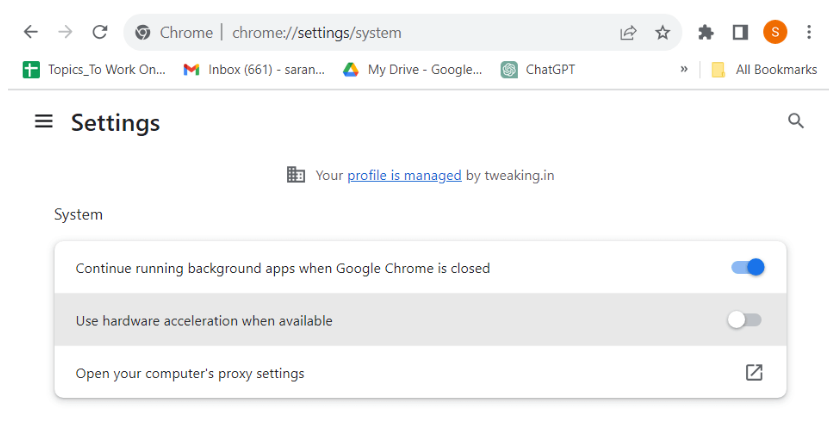
Korak 3 – Ponovno pokrenite Chrome
Rješenje br. 6 – Onemogućite Antivirus
Moguće je da ste postavili pravila u Antivirusu zbog kojih se web stranica koju želite učitati ne učitava. Dakle, ako vjerujete web stranici, možete pokušati jednom onemogućiti Antivirus i zatim provjeriti možete li učitati web stranicu ili ne.
Rješenje br. 7 – Ponovno instalirajte Google Chrome
Ako se čini da nijedno od gore navedenih rješenja ne radi, možete pokušati ponovno instalirati Google Chrome. Pozivamo vas da najprije potpuno deinstalirate Google Chrome, a zatim ga ponovno instalirate.
Neka vas ne muče problemi s učitavanjem stranica u pregledniku Google Chrome
Znamo koliko može biti neugodno i frustrirajuće kada iskreno želite pregledavati web-mjesta – čitajte blogove, kupujte na mreži, strujajte videozapise, a web-stranice se ne učitavaju kako bi trebale. U tom scenariju duboko udahnite i računajte na gore spomenute popravke i trebali biste biti na dobrom putu prema besprijekornom iskustvu pregledavanja.
Redovito smišljamo vodiče za rješavanje problema, prijedloge za aplikacije i softver te sve zabavno vezano uz tehnologiju. Imate još upita? Pratite nas na društvenim mrežama – Facebook, Instagram i YouTube.