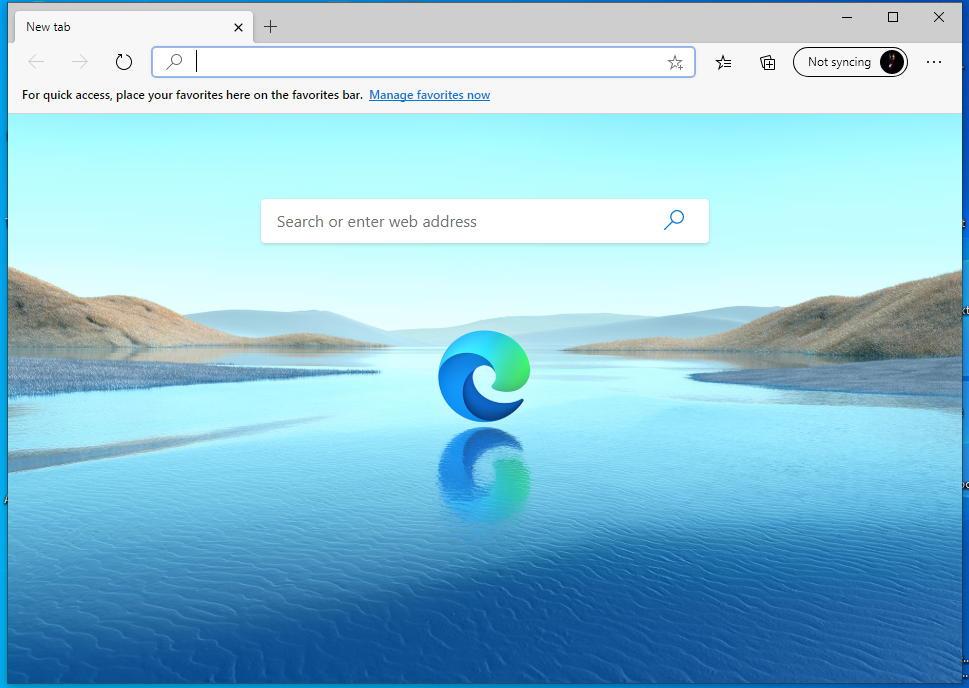u ovom ćemo članku objasniti kako ponovno otvoriti zatvorene kartice, kako ih pronaći i ponovno koristiti u Chromeu, Edgeu, Firefoxu i Safariju. Dok pretražuju internet, neki od nas imaju tendenciju da otvaraju mnogo kartica. Mnogi korisnici su iskusili da tijekom rada s puno kartica slučajno zatvorimo potrebne kartice kada pokušavamo premjestiti pokazivač s jedne kartice na drugu.
Također zatvaramo karticu s mišlju da nam možda neće trebati, ali kasnije smo shvatili da je važno. Ako ste se suočili s istim problemom, ne morate brinuti. Lako je doći do izgubljenih kartica u vašem desktop pregledniku.
Sadržaj
Kako otvoriti nedavno zatvorene kartice na Microsoft Edge (Windows i Mac)
Metoda 1: Nedavno zatvorena kartica
Kada je riječ o Microsoft edgeu, da biste obuhvatili nedavno zatvorene kartice desno, kliknite karticu i odaberite "Ponovno otvori zatvorenu karticu" baš kao što radite dok koristite Mozilla Firefox. To možete postići i držanjem Ctrl + Shift + T u sustavu Windows ili pritiskom na Command + Shift + T na Macu.
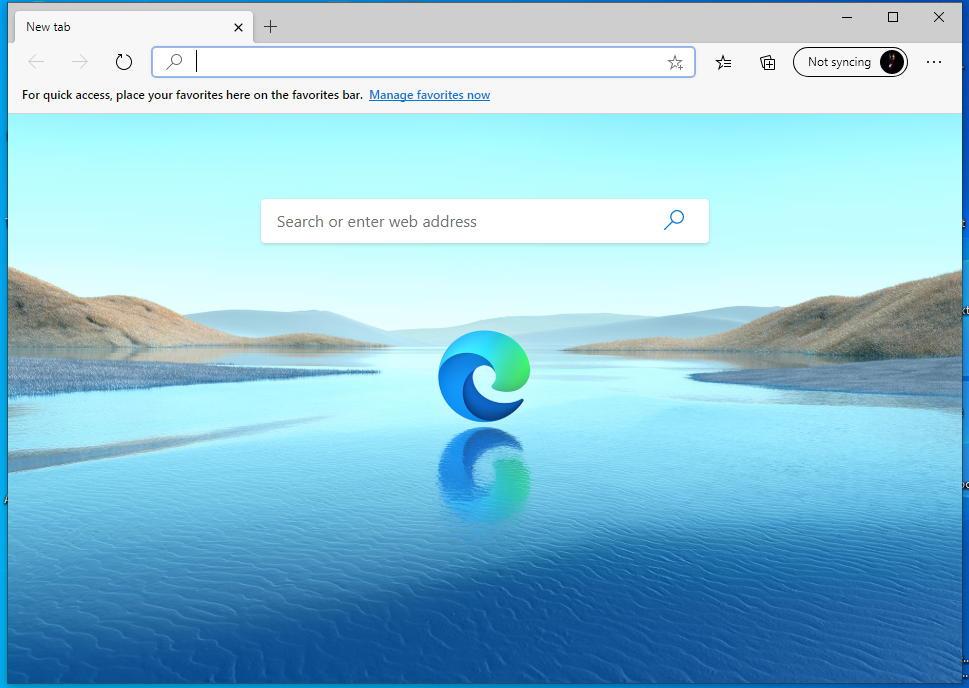
Metoda 2: Ponovno otvorite zatvorenu karticu
Za ponovno otvaranje cijelih zatvorenih kartica:
Korak 1: Da biste pristupili nedavno zatvorenim karticama u pregledniku Edge, posjetite svoju povijest pregledavanja. Ova metoda će vam omogućiti da odaberete karticu koju želite posebno otvoriti.
Korak 2: Sada, da biste pristupili svojoj povijesti pregledavanja, kliknite gumb s tri vodoravne točke, tj. izbornik koji se nalazi u gornjem desnom kutu preglednika. Na popisu opcija na izborniku pomaknite miš preko povijesti.
Korak 3: U podizborniku možete vidjeti popis nedavno zatvorenih kartica. Ako ste pronašli web-mjesto koje želite posjetiti, kliknite na tu vezu za otvaranje. Međutim, ako ne možete pronaći određenu vezu ili želite pristupiti cijelom popisu svoje povijesti pregledavanja.
Korak 4: Ili kliknite na gumb Upravljanje poviješću koji se nalazi u podizborniku povijesti ili pritisnite tipku Ctrl + H na Windowsima i Command + Y na Macu.
Korak 5: možete pronaći svoju povijest pregledavanja prikazanu na novoj kartici, poredanu prema odgovarajućim vremenskim razdobljima.
Korak 6: Sada kliknite na bilo koje vremensko razdoblje u lijevom oknu prozora preglednika. Ovo će prikazati cijeli popis web-mjesta koje ste posjetili tijekom tog određenog vremenskog razdoblja.
Korak 7: S dostupnog popisa odaberite vezu koju želite otvoriti i kliknite na nju. Ako ste sigurni da vam nije potrebna određena stranica iz vaše povijesti pregledavanja, kliknite na ikonu X koja se nalazi na desnoj strani veze na web-mjestu.
Kako otvoriti nedavno zatvorene kartice u pregledniku Chrome (Windows i Mac)
Drugi način za ponovno otvaranje nedavno zatvorenih kartica je korištenje vaše povijesti pregledavanja. Ova metoda omogućuje korisniku da posebno odabere koju karticu želi ponovno otvoriti.
Korak 1: Za unos povijesti pregledavanja kliknite na tri vodoravne točke koje se nalaze u gornjem desnom kutu preglednika Google Chrome.
Korak 2: Kao što vidite, dostupan vam je izbornik s brojnim opcijama.
Korak 3: Pomaknite miš i kliknite na Povijest. Sada u podizborniku pod "Nedavno zatvoreno", popis stavki vam je vidljiv sada kliknite na vezu koju želite ponovno otvoriti.
Jedna od privilegija korisnika Chromea je da mogu pristupiti cijelom popisu svoje povijesti pregledavanja pritiskom na tipku Ctrl + H na Windows tipkovnici ili Command + Y na Macu. Korisnici također mogu otvoriti svoju povijest pregledavanja upisivanjem chrome://history u adresnu traku i pritiskom na Enter .
Povijest vašeg preglednika prikazuje se na novoj kartici grupiranoj u vremenska razdoblja. Kliknite na bilo koju konkretnu vezu koju želite ponovno otvoriti, ta će se web stranica otvoriti na vašoj trenutnoj kartici. Ako ste sigurni da vam stranica nije potrebna za buduću upotrebu, možete je izbrisati iz svoje povijesti pregledavanja klikom na tri vodoravne točke koje se nalaze na desnoj strani svake stranice i odaberite Ukloni iz povijesti.
Kako otvoriti nedavno zatvorene kartice na Firefoxu (Windows i Mac)
Metoda 1: Korištenje Mozilla Firefoxa
Slijedite ovu metodu za ponovno otvaranje zatvorene kartice u Firefoxu.
Korak 1: desnom tipkom miša kliknite traku kartica koja se nalazi na vrhu web-preglednika i odaberite opciju "Poništi zatvaranje kartice" s padajućeg izbornika.
Korak 2: Možete čak i ponovno otvoriti zatvorenu karticu pritiskom na Ctrl + Shift + T na Windows sustavu i Command + Shift + T na Macu.
Baš kao u Chromeu, možete otvoriti nekoliko kartica redoslijedom kojim su zatvorene stalnim pritiskom na opciju Poništi zatvaranje kartice ili pritiskom na tipku prečaca, kao što je gore spomenuto.
Metoda 2: Pristupite nedavno zatvorenoj kartici
Također možete pristupiti ponovno otvorenoj zatvorenoj kartici iz povijesti pregledavanja u Firefoxu.
Korak 1: Kliknite gumb Izbornik koji se nalazi u gornjem desnom kutu preglednika i odaberite biblioteku s popisanog izbornika.
Korak 2: Dok zadržite pokazivač iznad biblioteke, možete vidjeti nekoliko opcija - odaberite Povijest s izbornika knjižnice.
Korak 3: Sada kliknite na nedavno zatvorene kartice koje se nalaze u izborniku povijesti.
Korak 4: Možete pristupiti popisu posjećenih stranica poredanim po vremenskom razdoblju.
Napomena: Nedavno posjećenim web stranicama može se pristupiti i pod Nedavna povijest na izborniku povijesti ili odabirom bočne trake Prikaz povijesti.
Korak 5: Nakon odabira, ako želite zatvoriti bočnu traku Povijest, kliknite na gumb X koji se nalazi u gornjem desnom kutu okna.
Korak 6: Sada, u izborniku Nedavno zatvorene kartice, pronađite web-mjesto koje želite posjetiti i kliknite na njega. Ako želite ponovno otvoriti sve zatvorene kartice, kliknite na opciju Vrati sve kartice koja se nalazi u podnožju izbornika.
Korak 7: Za pristup cijeloj povijesti pregledavanja kliknite gumb Prikaži svu povijest koji se nalazi u podnožju izbornika Povijest.
Korak 8: Sada, na lijevoj strani prozora vaše knjižnice, možete vidjeti kako je povijest vašeg preglednika podijeljena u različita vremenska razdoblja. Odaberite vremensko razdoblje od njih; ovo će vam prikazati stranice koje ste posjetili tijekom tog određenog vremenskog razdoblja.
Korak 9: Konačno, dvaput kliknite na web-mjesto koje želite otvoriti na trenutnoj kartici. Međutim, ako želite izbrisati web-stranicu navedenu u vašoj povijesti pregledavanja, odaberite web-mjesto koje želite izbrisati i kliknite desnom tipkom miša na nju i pritisnite Izbriši stranicu na skočnom izborniku.
Kako otvoriti nedavno zatvorene kartice na Safariju (Mac)
1. način: Otvorite karticu Najnovije
Safari je grafički web-preglednik koji se nalazi u Mac ili Mobile verziji u paketu s iOS uređajima. Za otvaranje nedavno zatvorene kartice u safariju.
Korak 1: Idite na vodoravnu traku izbornika koja se nalazi na vrhu preglednika i kliknite na opciju Uredi.
Korak 2: Dostupan vam je padajući izbornik. Odaberite opciju "Undo Close Tab" Ako ste korisnik Maca, pritisnite Command + Z na tipkovnici.
Korak 3: Ako ovo nije kartica, morali ste zatvoriti tu karticu s istog padajućeg izbornika. Odaberite "Ponovi zatvori karticu" ili pritisnite Command + Shift + Z.
Korak 4: U slučaju da želite ponovno otvoriti sve zatvorene kartice. Zatim više puta odaberite opciju Poništi zatvaranje kartice ili pritisnite gore spomenuti tipkovnički prečac. Drugi način je da kliknete na gumb povijesti koji se nalazi u izborniku. Odaberite Ponovno otvori posljednju zatvorenu karticu s padajućeg izbornika ili jednostavno pritisnite Shift + Command + T na tipkovnici.
Korak 5: U slučaju da želite ponovno otvoriti posebnu zatvorenu karticu, ponovno posjetite povijest i kliknite na nju. Sada zadržite pokazivač miša. Nedavno zatvorena opcija koja se nalazi na padajućem izborniku. U podizborniku možete vidjeti popis stranica.
Korak 6: Odaberite stranicu koju želite otvoriti i kliknite na nju. To također možete dobiti pritiskom na Shift + Command + T.
Metoda 2: Pristupite nedavno zatvorenoj kartici
Jedna od prednosti korisnika safarija je da gumb nove kartice koji se nalazi na traci kartica sadrži skrivenu značajku. Pomoći će vam da pristupite ponovno otvorenim zatvorenim karticama.
Korak 1: Pritisnite i držite ikonu Plus koja se nalazi u gornjem desnom kutu trake kartica. Pojavit će vam se popis nedavno zatvorenih kartica.
Korak 2: Držite miša dok birate stranicu koju želite otvoriti.
Korak 3: Sada pomaknite miš na tu opciju web-mjesta i pustite miša.
Korak 4: Cijeli popis nedavno zatvorenih kartica također se može vidjeti u novoj kartici. Da biste to učinili, idite na Povijest > Prikaži povijest . Na vašoj trenutnoj kartici, povijest pregledavanja prikazat će se redoslijedom njihovih datuma. Ako želite ukloniti određenu web stranicu, kliknite je desnom tipkom miša i odaberite opciju brisanja.
Pročitajte sljedeće:
Zaključak
Znamo koliko frustrirajuće može biti kada zatvorimo karticu koju nismo prestali koristiti. Ako pažljivo slijedite ovaj članak, to će vas dovesti do lakšeg i učinkovitijeg pregledavanja. Budući da smo naveli kako otvoriti nedavno zatvorene kartice u sva četiri glavna preglednika koji se popularno koriste u Windowsima i Macu, nadamo se da ste uspjeli pronaći valjano rješenje za svoje probleme.