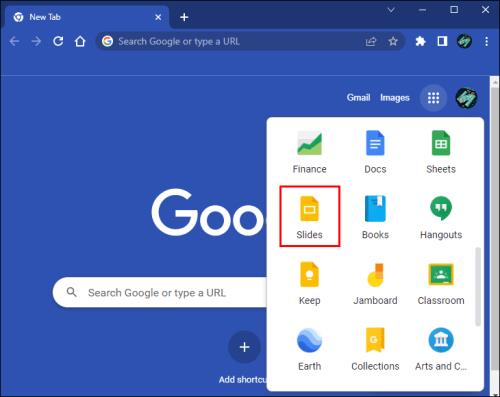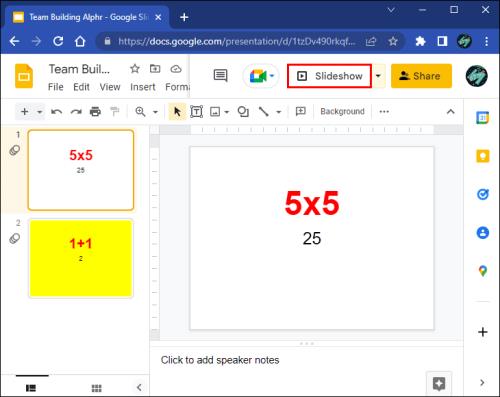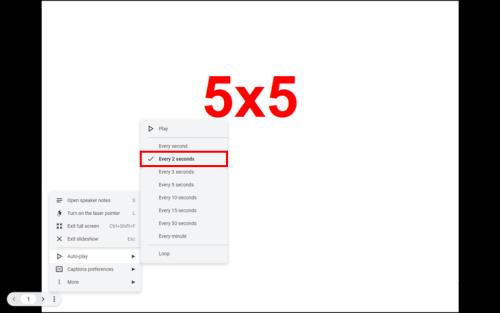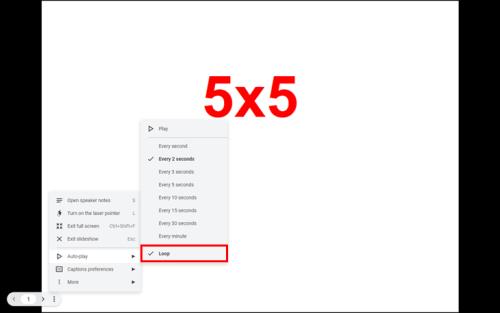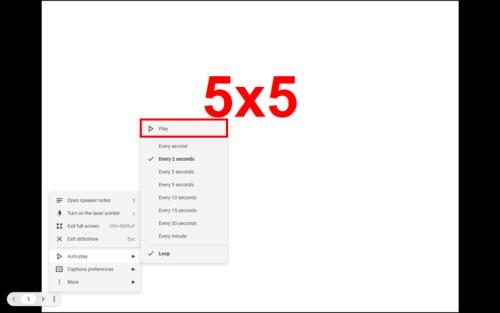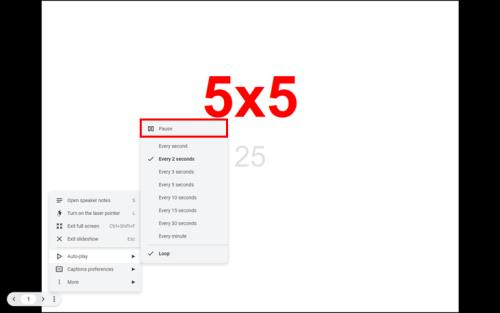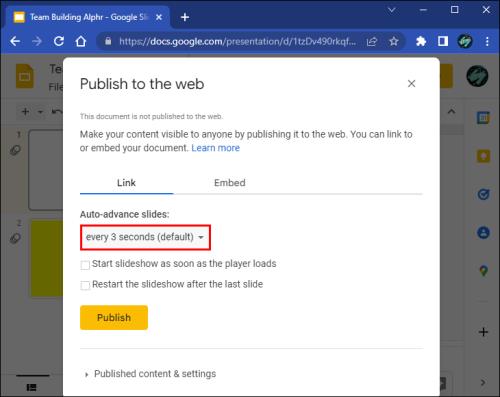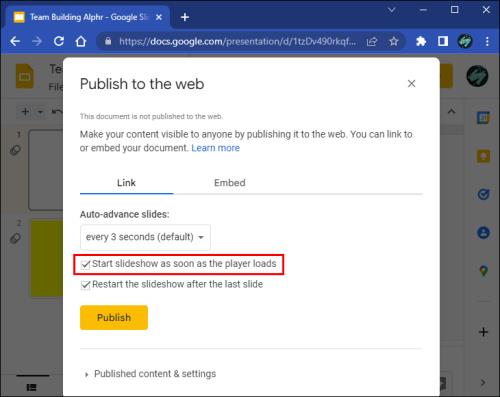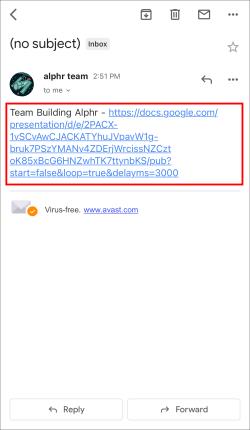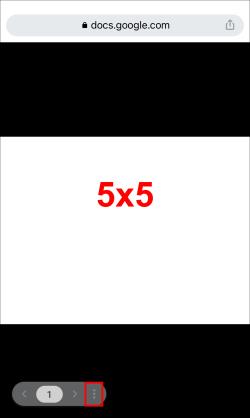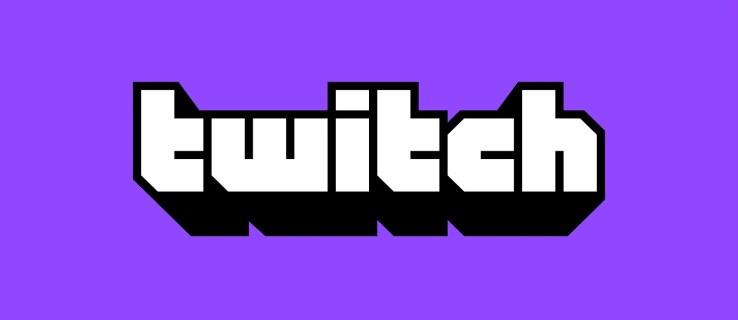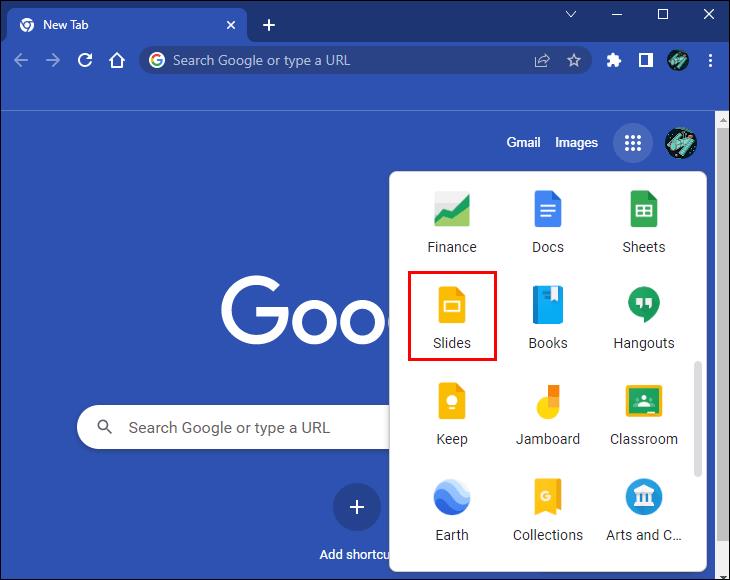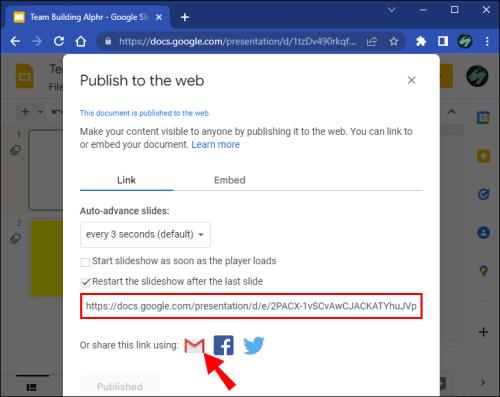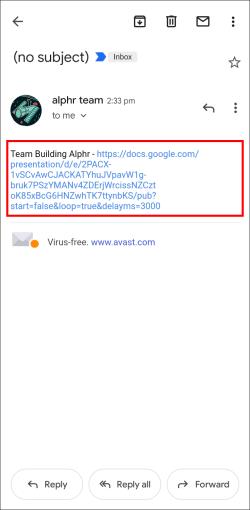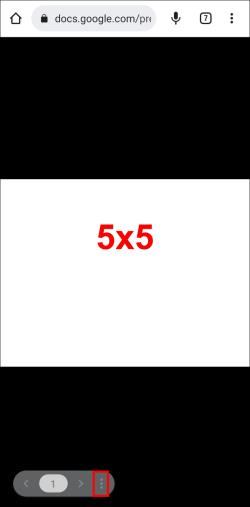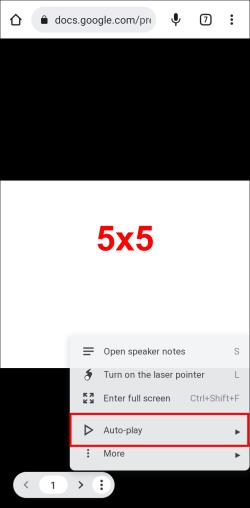Veze uređaja
Google slajdovi ključni su alat za poslovanje i obrazovanje, kako online tako i izvan njega. Zahvaljujući ovom programu, dobivamo besplatan pristup bezbrojnim prezentacijskim značajkama bez potrebe za dodatnim softverom.

Google slajdovi neprestano se poboljšavaju; danas možete učiniti da vaši slajdovi napreduju automatski i da se ponavljaju za što glađu prezentaciju. Kako omogućiti ovu opciju? Čitajte dalje kako biste saznali.
Kada predstavljate svoje Google slajdove, možete koristiti tipke sa strelicama na tipkovnici da prijeđete na sljedeći ekran. Također možete pritisnuti broj slajda i pritisnuti Enter za odlazak na određeni slajd. Iako vam to svakako daje veliku kontrolu, može biti malo gnjavaža kada samo želite da se vaši slajdovi vrte u pozadini dok održavate prezentaciju. Bez uključene opcije petlje, morate pritisnuti broj 1 na tipkovnici, a zatim Enter za povratak na početak prezentacije.
Mogućnost ponavljanja slajdova uključena je u funkcije automatske reprodukcije Google slajdova, koje su uvedene 2019. Ova vam značajka omogućuje da postavite trajanje slajdova i omogućite ponavljanje slideshowa dok ga ručno ne pauzirate ili zaustavite.
Pokretanje slajdova u petlju je fantastično rješenje u brojnim situacijama. Možete ga koristiti za prikazivanje informacija ili promidžbenog materijala na sajmu ili poboljšati usmenu prezentaciju s nekoliko slika. Stoga vam može dobro doći učenje kako se njime koristiti. Pročitajte vodič u nastavku da biste saznali kako ponavljati Google slajdove na nekoliko platformi.
Kako ponavljati Google slajdove na računalu
Morat ćete otvoriti svoju prezentaciju i ući u način rada Slideshow kako biste omogućili ponavljanje. Evo kako to učiniti na osobnom računalu.
- Pokrenite Google Chrome i otvorite web-aplikaciju Google Slides .
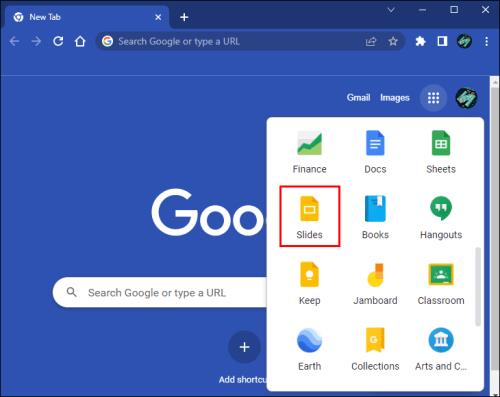
- Odaberite prezentaciju koju želite urediti.

- Pritisnite gumb Slideshow u gornjem desnom kutu zaslona.
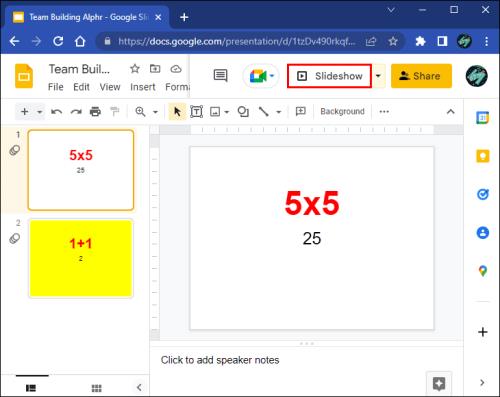
- Pomaknite kursor u donji lijevi kut slajda. Kliknite izbornik s tri točke pored broja slajda.

- Pomaknite kursor na opciju Auto-play .

- Odaberite koliko dugo želite da se vaši slajdovi prikazuju.
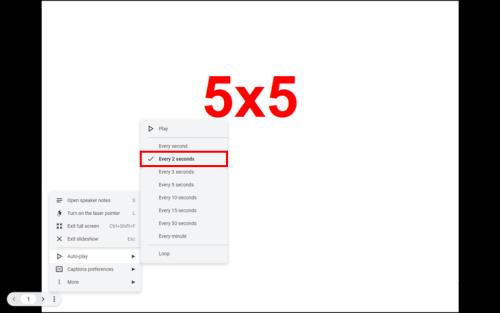
- Omogućite petlju na dnu padajućeg izbornika.
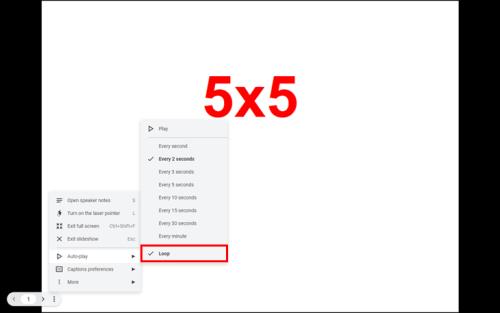
- Kada ste spremni započeti svoju prezentaciju, kliknite Reproduciraj na vrhu istog padajućeg izbornika.
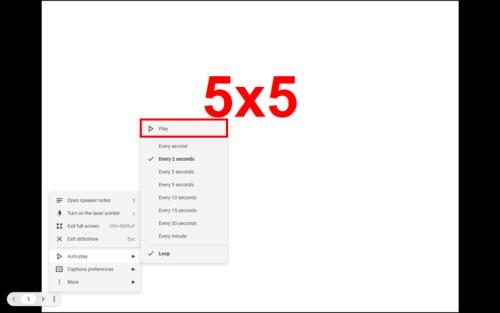
Slajdovi će se beskonačno ponavljati. Ako trebate pauzirati prezentaciju kako biste odgovorili na neka pitanja ili slično, pronađite gumb za pauzu na sljedeći način:
- Pomaknite pokazivač u donji lijevi kut zaslona. Pritisnite tri točke na alatnoj traci.

- Zadržite pokazivač iznad Automatska reprodukcija .

- Pritisnite Pauza na vrhu izbornika.
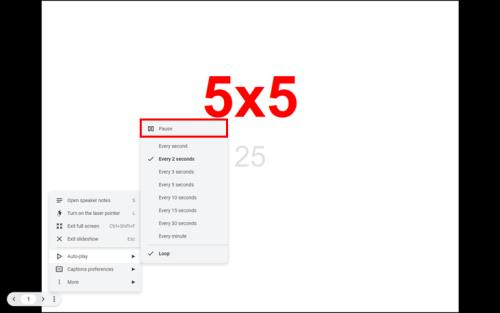
Morat ćete omogućiti ponavljanje svake prezentacije iz Google Slidesa jer ne možete spremiti te postavke unutar same aplikacije. Unatoč tome, možete objaviti svoju prezentaciju s omogućenom automatskom reprodukcijom i ponavljanjem na sljedeći način:
- Kada završite s prezentacijom kliknite Datoteka .

- Odaberite Objavi na webu .

- Odaberite koliko brzo želite da se vaši slajdovi automatski pomiču unaprijed.
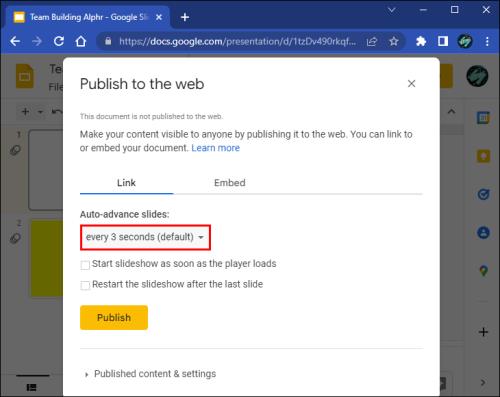
- Provjerite Ponovo pokrenite dijaprojekciju nakon što je posljednji slajd označen.

- Također biste mogli omogućiti opciju Pokreni dijaprojekciju čim se player učita . U suprotnom, gledatelj će morati kliknuti Reproduciraj da bi prezentacija započela.
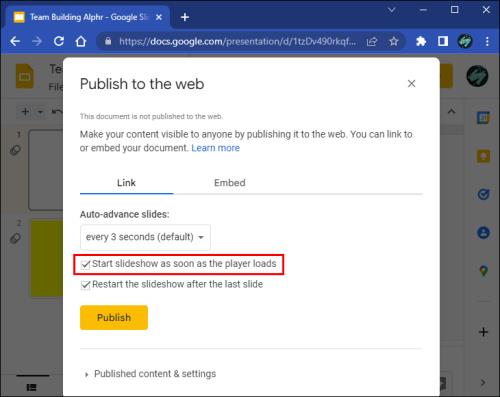
- Podijelite prezentaciju na željeni način ili kopirajte njezinu poveznicu za dijeljenje.
Svaki put kada otvorite dijaprojekciju putem veze za dijeljenje, automatsko kretanje unaprijed i petlja bit će omogućeni prema zadanim postavkama.
Kako ponavljati Google slajdove na iPhoneu
Google Slides je nedvojbeno ograničeniji na mobilnim platformama nego na osobnim računalima. Međutim, imati ovu aplikaciju u džepu ponekad može biti korisno. Možete napraviti različite izmjene u svojim prezentacijama, objaviti ili podijeliti svoju dijaprojekciju i prezentirati slajdove izravno sa svog iPhonea. Ipak, jedna značajka s kojom biste mogli imati problema s pronalaženjem je ponavljanje vaše prezentacije.
Način prikaza slajdova daje malo fleksibilnosti mobilnim korisnicima Google slajdova. Ako želite ponavljati svoje slajdove dok predstavljate s iPhonea, morat ćete objaviti svoju prezentaciju s ovom opcijom omogućenom na računalu i otvoriti poveznicu za dijeljenje na svom telefonu. Slijedite ove korake da biste to učinili.
- Otvorite Google Slides , a zatim prezentaciju koju želite urediti na računalu.

- Kliknite Datoteka , zatim Objavi na webu .

- Omogućite Ponovo pokreni dijaprojekciju nakon zadnjeg slajda za ponavljanje prezentacije.

- Otvorite vezu na svom iPhoneu.
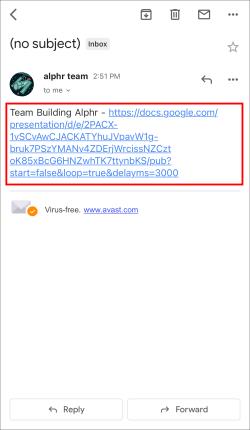
- Pritisnite tri okomite točke na donjoj alatnoj traci.
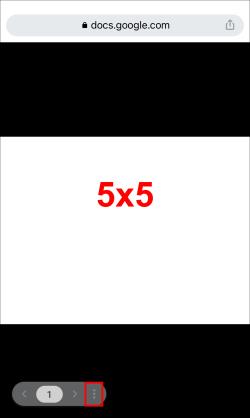
- Pritisnite Reproduciraj pod opcijom "Automatska reprodukcija" da biste započeli svoju ponavljajuću prezentaciju.
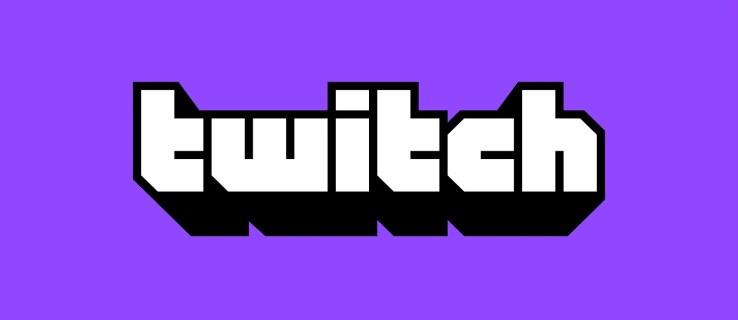
Uvijek možete urediti postavke automatske reprodukcije objavljene prezentacije u istom izborniku s tri točke.
Kako ponavljati Google slajdove na iPadu
Google Slides je lakši za korištenje na velikom ekranu iPada nego na iPhoneu. Ipak, značajke dostupne na ovoj platformi još uvijek su ograničenije od PC verzije. Ako želite predstaviti slideshow koji se ponavlja sa svog iPada, morat ćete prvo objaviti prezentaciju na svom računalu s odgovarajućim postavkama.
- Idite na Google Slides na računalu i pronađite prezentaciju koja vam je potrebna.

- Pritisnite Datoteka i odaberite Objavi na webu .

- Pritisnite potvrdni okvir pored Ponovno pokreni dijaprojekciju nakon zadnjeg slajda .

- Podijelite vezu sa svojim iPadom i slijedite iste upute s gore navedenim koracima, isto je i s iPhoneom.
Kako ponavljati Google slajdove na Androidu
Kao što smo spomenuli, Google Slides ima ograničene značajke na mobilnim platformama. Ako planirate predstavljati ponavljajuće slajdove sa svog Android uređaja dijeljenjem ili Chromecastom zaslona, morat ćete prethodno poduzeti dodatne korake na računalu.
- Otvorite Google slajdove u pregledniku računala.
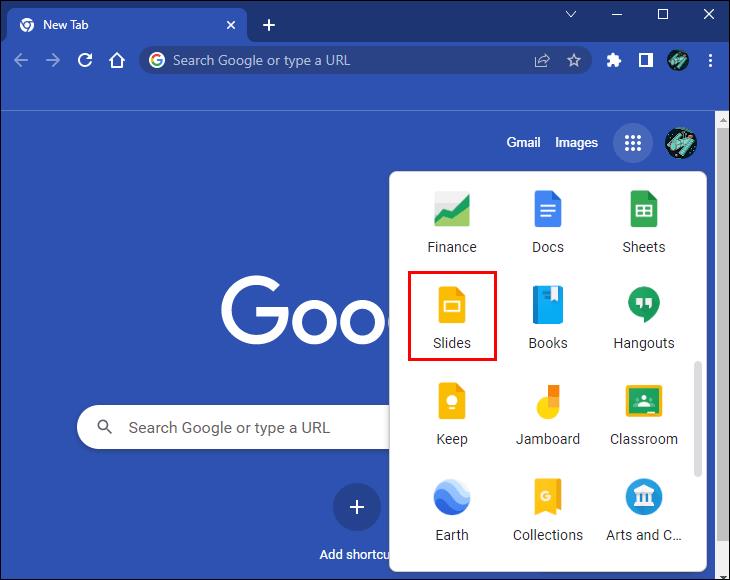
- Odaberite prezentaciju koju želite ponavljati.

- Nakon učitavanja kliknite Datoteka na traci izbornika, a zatim Objavi na webu .

- Odaberite opciju automatskog prelaska unaprijed i provjerite Ponovo pokrenite dijaprojekciju nakon što je posljednji slajd omogućen.

- Podijelite datoteku sa sobom ili jednostavno pošaljite vezu za dijeljenje na svoj Android uređaj.
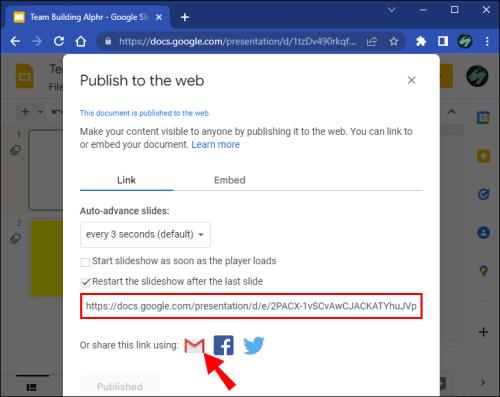
- Otvorite vezu u svojoj e-pošti.
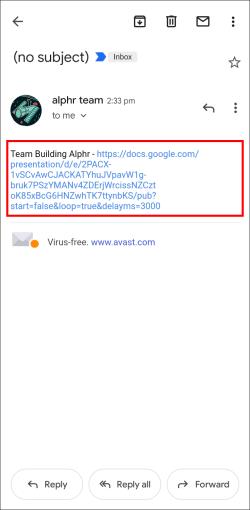
- Dodirnite tri okomite točke u donjem lijevom kutu zaslona.
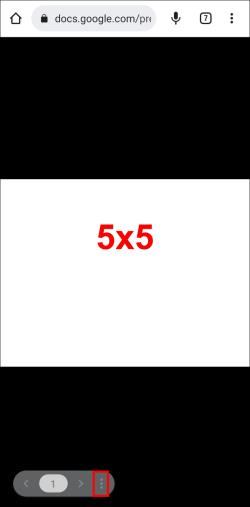
- Odaberite Auto-play i pritisnite opciju Reproduciraj za početak prezentacije.
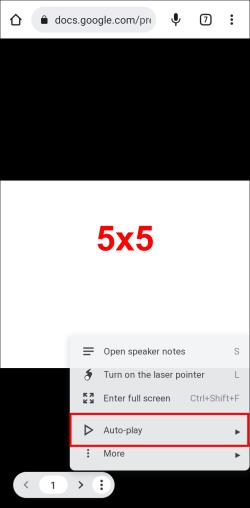
Slajdovi će se pomicati brzinom koju ste odabrali kada ste izvezli prezentaciju, ali to možete promijeniti bilo kada u istom izborniku "Automatska reprodukcija".
Dodatna često postavljana pitanja
Mogu li ponavljati slajdove bez automatskog premotavanja?
Google slajdovi mogu vas navesti da povjerujete da slajdove možete ponavljati bez uključivanja automatskog prelaska unaprijed. Na kraju krajeva, možete poništiti odabir vremenskih intervala automatskog pomicanja unaprijed dok je "Petlja" još uvijek uključena unutar postavki automatske reprodukcije. Međutim, petlja zapravo ne radi bez automatskog napredovanja. Ovo može biti malo nezgodno, pogotovo zato što automatsko napredovanje ne nudi prilagođene vremenske intervale. Unatoč tome, i dalje se možete vratiti na početak svoje prezentacije bez ponavljanja pritiskom na tipku broj 1 i pritiskom na Enter.
Kako mogu ponavljati videozapise u Google prezentacijama?
Ako umjesto slideshowa, želite staviti video u petlju, to možete učiniti na sličan način u načinu rada Slideshow.
1. Kada tijekom prezentacije dođete do video slajda, desnom tipkom miša kliknite video.
2. Omogućite petlju u padajućem izborniku. Videozapis će se ponavljati sve dok ručno ne prijeđete na sljedeći slajd.
Slično kao i petlju slajdova, morat ćete omogućiti ovu značajku na svom videozapisu svaki put kada prezentirate.
Mogu li postaviti svoje postavke automatskog napredovanja i ponavljanja prije prezentacije?
U vrijeme pisanja ovog članka, unaprijed postavljanje postavki prikaza slajdova nije opcija u Google prezentacijama. Međutim, objavljivanje vaše dijaprojekcije na webu s odgovarajućim postavkama osigurat će da se vaša prezentacija automatski reproducira i ponavlja svaki put kada se otvori. Slijedite gore navedene upute kako biste svoju prezentaciju objavili na ovaj način.
U krug
Značajka petlje čini Google Slides savršenim za pozadinske dijaprojekcije, ali ova opcija može biti korisna u mnogim različitim situacijama. Možete reproducirati svoju prezentaciju u Google Slajdovima na računalu ili objaviti dijaprojekciju da biste je predstavili na drugim platformama s već omogućenom petljom.
Jeste li uspjeli pronaći opciju petlje u Google slajdovima? Što mislite kako bi se ova značajka mogla poboljšati? Javite nam u odjeljku za komentare ispod.