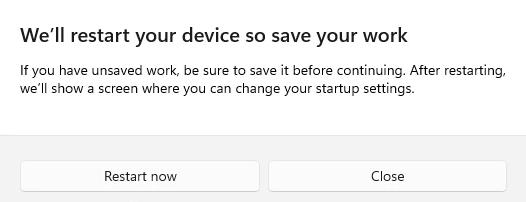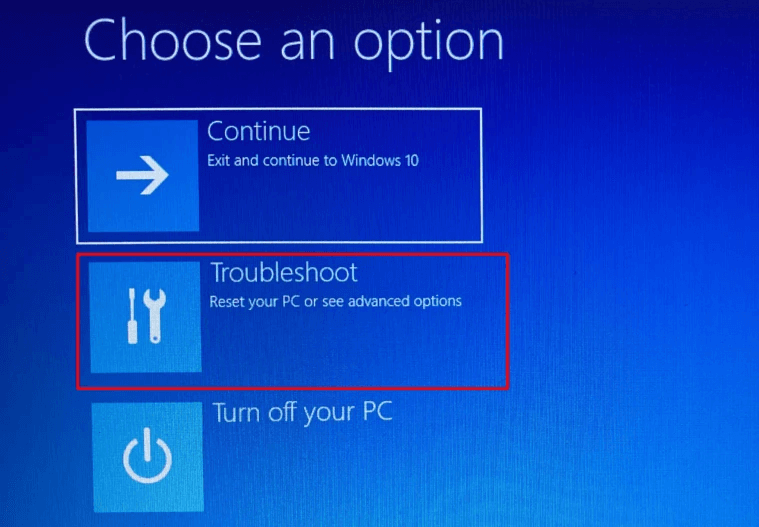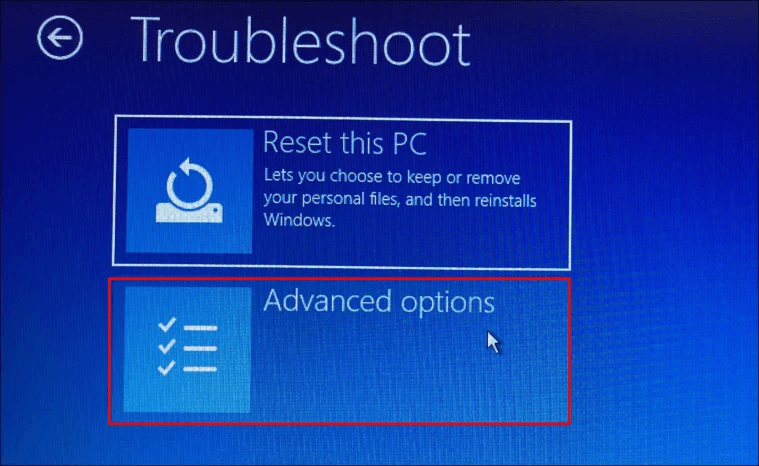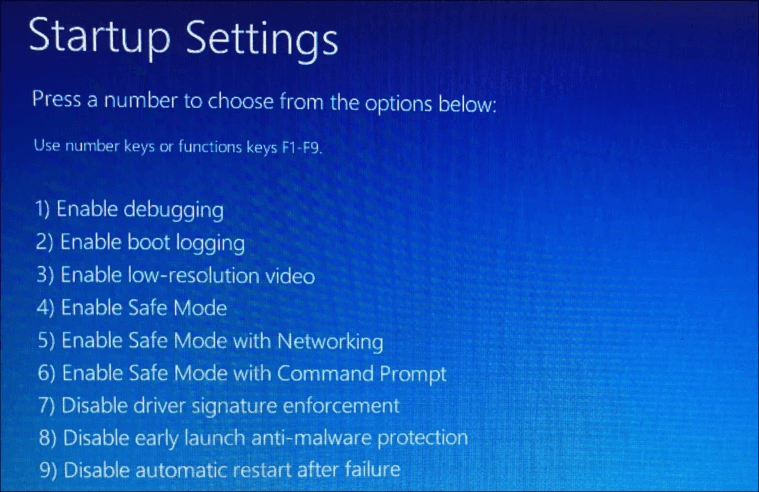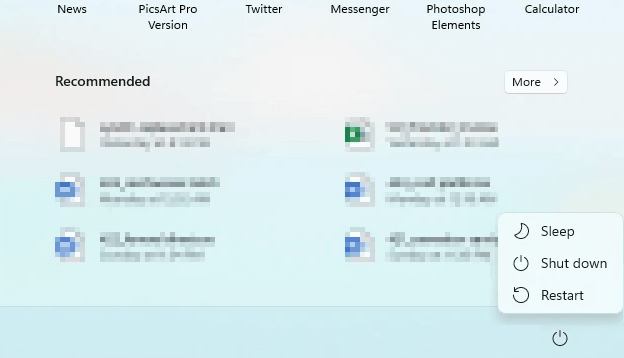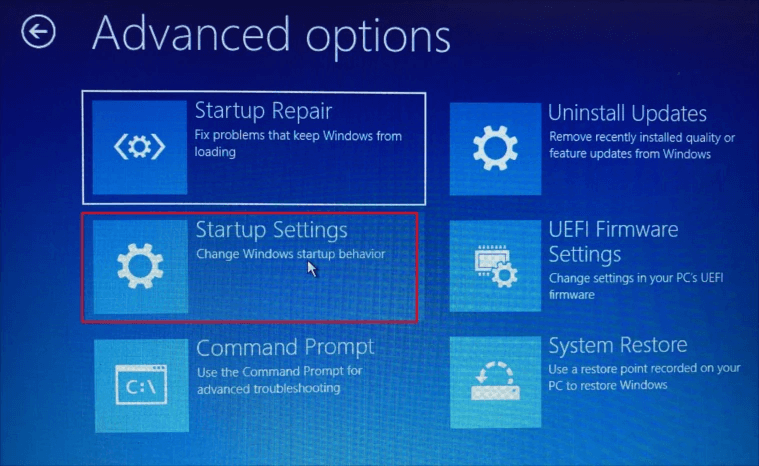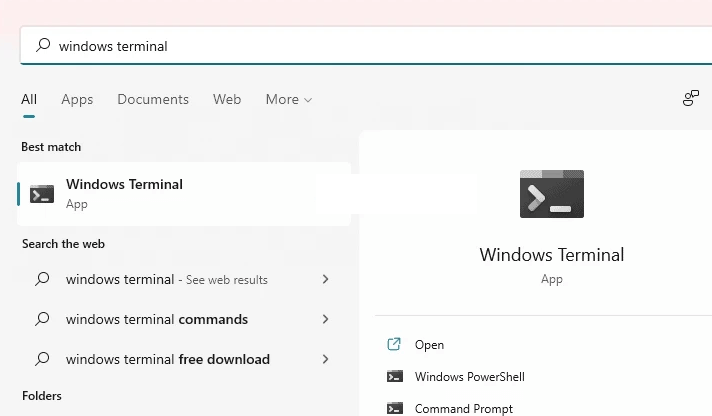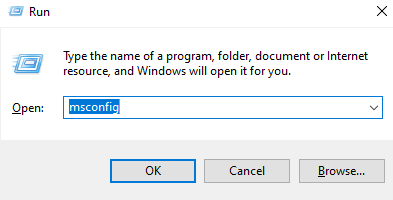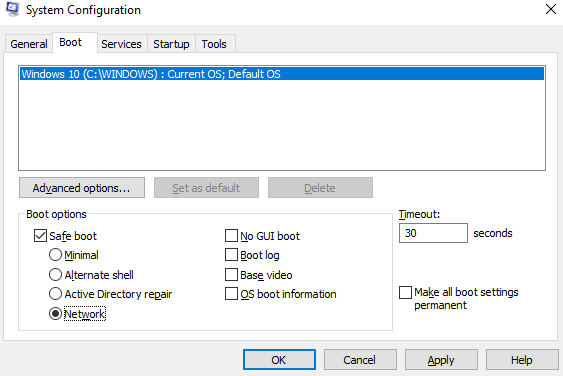Siguran način rada Windows operacijskog sustava je ograničeni način rada sa samo osnovnim značajkama. Nema učitanih aplikacija trećih strana ili naprednih upravljačkih programa jer je ovaj način rada za rješavanje pogrešaka i problema na vašem računalu. Postoji mnogo načina kako pokrenuti Windows 11 u sigurnom načinu rada i ovaj vodič će objasniti svaki od njih s relevantnim koracima
Međutim, prije nego što pokušate pokrenuti Windows 11 u sigurnom načinu rada, važno je razumjeti da tri vrste sigurnih načina rada mogu pomoći u rješavanju problema s vašim računalom.
Siguran način rada s umrežavanjem – Ovo je jednostavan način rada u kojem dobivate minimalan broj upravljačkih programa i bez učitavanja programa trećih strana. Mrežni upravljački programi su učitani tako da se možete povezati s internetom i pronaći korake za rješavanje problema. Ovo je najpoželjniji siguran način od strane tehničara zbog njegove internetske povezanosti.
Siguran način rada – Ovaj način rada je sličan gore navedenom osim činjenice da se ne biste mogli spojiti na internet. Stoga pri odabiru ovog sigurnog načina rada provjerite imate li u blizini neki drugi uređaj za korake rješavanja problema ili znate što trebate učiniti.
Siguran način rada s naredbenim redkom – Kao što ime sugerira, ovaj Safe Mode izostavlja grafičko korisničko sučelje i učitava Windows OS s crno-bijelim prozorom. To koriste samo napredni tehničari koji unose nekoliko naredbi i popravljaju vaše računalo.
Kako pokrenuti Windows 11 Safe Mode?
Popis sadržaja
Postoji nekoliko različitih metoda kako možete pokrenuti Windows 11 u sigurnom načinu rada. Svaka metoda zajamčeno funkcionira 100% i samo su koraci različiti.
Metoda 1: Koristite postavke za pokretanje sustava Windows 11 u sigurnom načinu rada.
Ovo je najlakši način za pokretanje sustava Windows 11 u sigurnom načinu rada kada vaš sustav već radi u normalnom načinu rada. Slijedite dolje objašnjene korake:
Korak 1 : Pritisnite Window + S da biste pozvali okvir za pretraživanje i upišite Postavke nakon čega kliknite na najbolji rezultat.

Korak 2 : U prozoru Postavke pomaknite se prema dolje i kliknite na opciju Oporavak.
Korak 3 : Među brojnim opcijama oporavka, pronađite Napredno pokretanje i kliknite gumb Ponovo pokreni odmah pored njega.
Korak 4 : Pojavit će se okvir s promptom, obavezno ponovno kliknite Ponovo pokreni sada. To će osigurati da se vaše računalo ponovno pokrene u okruženju Windows Recovery Environment.
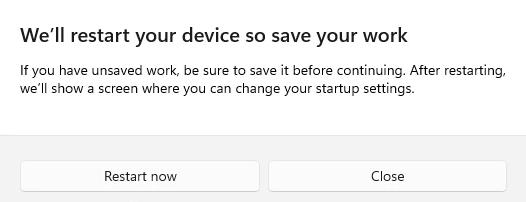
Korak 5 : Imali biste plavi zaslon s tri opcije na kojima morate odabrati onu označenu kao Troubleshoot.
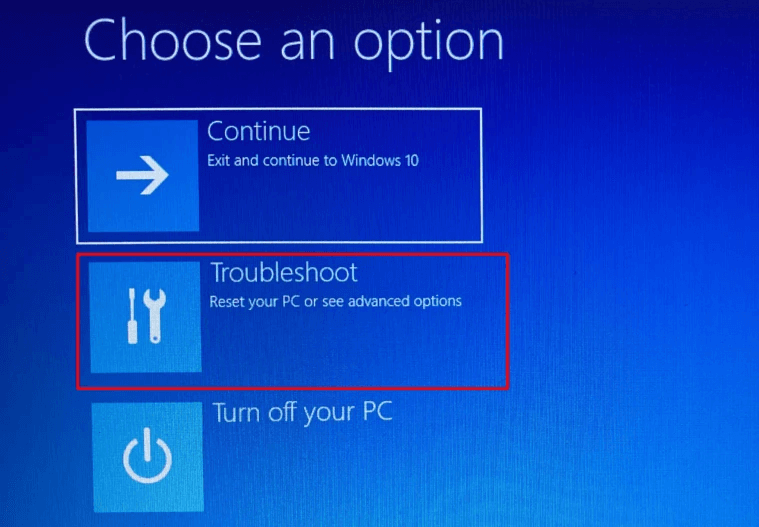
Korak 6 : Idite dalje, kliknite Napredne opcije, a zatim kliknite Postavke pokretanja.
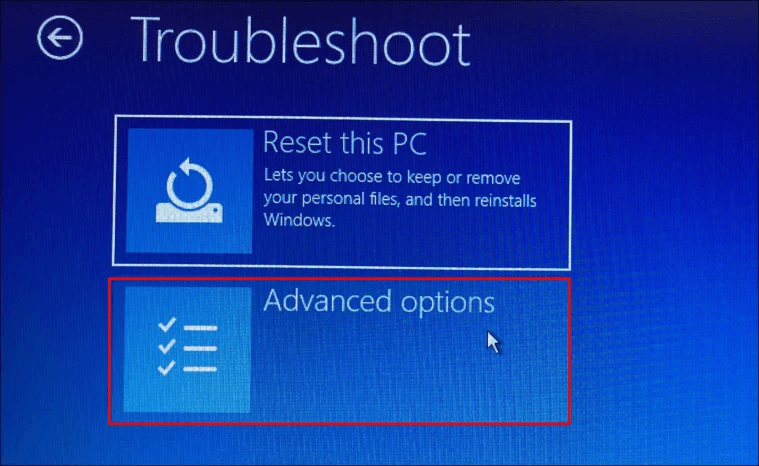
Korak 7 : Zatim kliknite na gumb Restart, a zatim će na sljedećem zaslonu biti prikazane opcije kako ponovno pokrenuti računalo. Opcije 4,5,6 su za različite sigurne načine rada o kojima smo gore raspravljali.
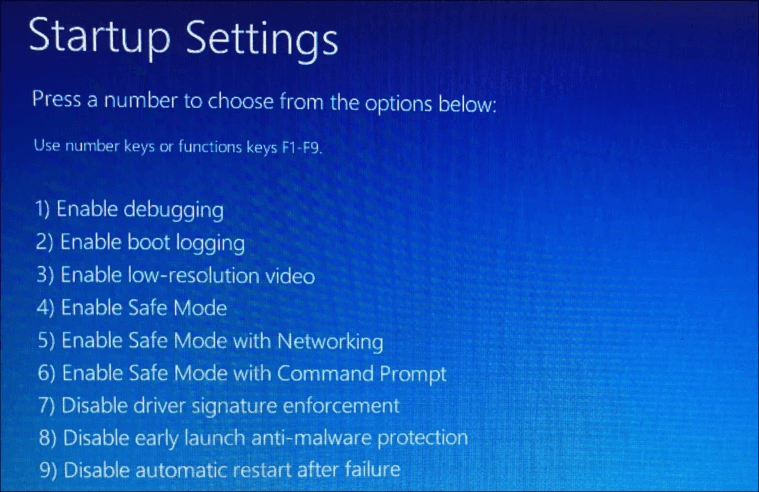
Korak 8 : Odaberite svoj način rada i pritisnite broj 4 ili 5 ili 6 na tipkovnici.
Korak 9 : I pričekajte neko vrijeme dok se proces podizanja sustava Windows 11 u sigurnom načinu ne završi.
Postoji još jedan način za olakšavanje podizanja sustava Windows 11 u sigurnom načinu rada ako je vaše računalo već uključeno u normalnom načinu rada i to putem izbornika Start. Evo relevantnih koraka:
Korak 1 : Pritisnite tipku Windows na tipkovnici za pokretanje izbornika Start i ovdje morate kliknuti gumb za napajanje u donjem desnom kutu.
Korak 2 : Dobit ćete izbor od tri opcije, odnosno mirovanje, isključivanje i ponovno pokretanje. Pritisnite i držite tipku Shift na tipkovnici, a zatim kliknite Restart.
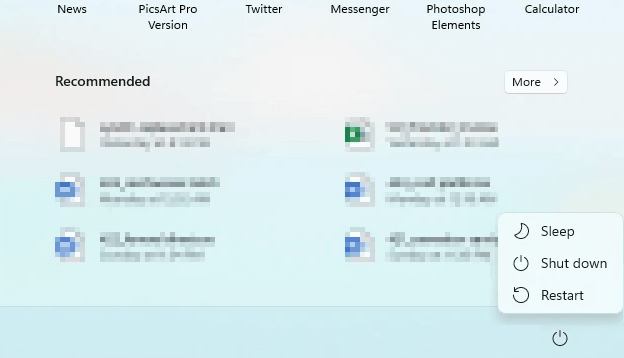
Korak 3 : Nemojte otpuštati tipku Shift dok se vaše računalo ne ponovno pokrene u Windows Recovery Environment.
Korak 4: Pričekajte neko vrijeme dok ne dobijete Windows RE i otpustite tipku shift nakon čega odaberete opciju Rješavanje problema.
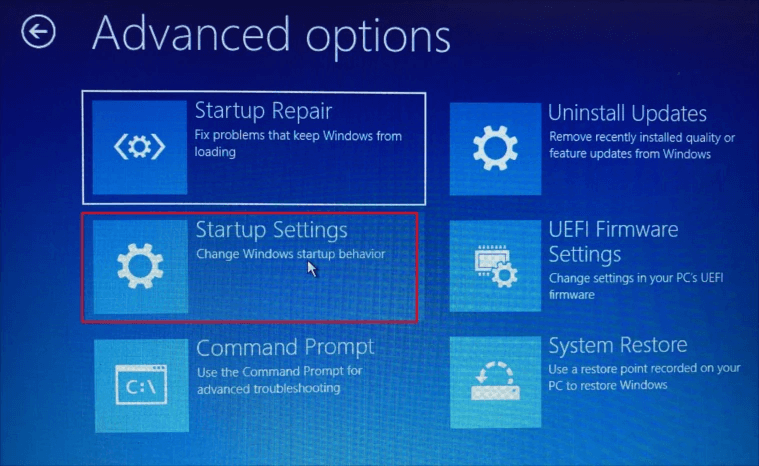
Korak 5 : Sljedeći klik na Napredne opcije, zatim odabir postavki pokretanja i dalje kliknite na gumb Restart u krajnjem desnom donjem kutu.
Korak 6 : Provjerite popis opcija i odaberite način u koji želite ponovno pokrenuti računalo. Pritisnite broj 5 ako želite odabrati Safe Mode with Networking.
Korak 7 : Pričekajte neko vrijeme i moći ćete pokrenuti Windows 11 u sigurnom načinu rada
Metoda 3: Koristite zaslon za prijavu za pokretanje sustava Windows 11 u sigurnom načinu rada.
Dvije gore opisane metode bile su podizanje sustava Windows 11 u sigurnom načinu rada dok se radi u normalnom načinu rada. Ali ova metoda će olakšati podizanje sustava Windows 11 u sigurnom načinu rada sa zaslona za prijavu. Prati ove korake:
Korak 1 : Pronađite ikonu napajanja u donjem desnom kutu zaslona za prijavu i kliknite na nju.
Korak 2 : Dobit ćete tri opcije za odabir između stanja mirovanja, isključivanja i ponovnog pokretanja. Pritisnite tipku Shift na tipkovnici i kliknite na opciju Restart.
Korak 3 : Windows RE će se sada pokrenuti gdje morate kliknuti na sljedeće opcije u nizu.
- Rješavanje problema > Napredne opcije > Postavke pokretanja > Ponovno pokretanje > "Broj"
- Pritisnite broj 4 za siguran način rada
- Pritisnite broj 5 za siguran način rada s umrežavanjem
- Pritisnite broj 6 za siguran način rada s naredbenim redkom
Korak 4 : Pričekajte neko vrijeme i moći ćete pokrenuti Windows 11 u sigurnom načinu rada
Metoda 4: Koristite naredbeni redak za pokretanje sustava Windows 11 u sigurnom načinu rada
Ako ste korisnik naredbenog retka, onda i za vas postoji metoda koja će omogućiti pokretanje sustava Windows 11 u sigurnom načinu rada pomoću crno-bijelog prozora. Evo koraka:
Korak 1: Pritisnite Windows + S da biste pozvali izbornik za pretraživanje i upišite Windows Terminal, a zatim ga odaberite da biste ga pokrenuli.
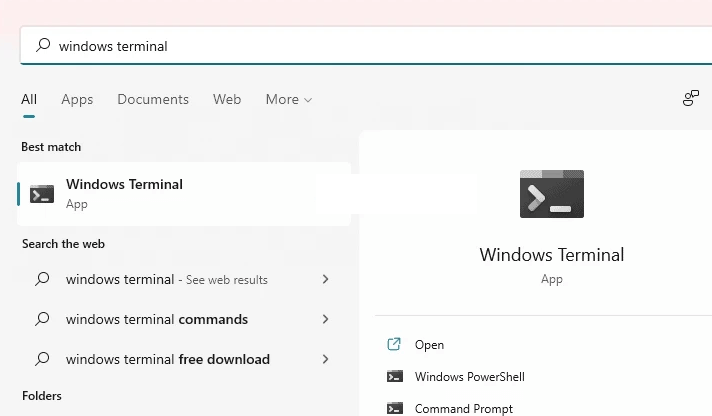
Korak 2 : Postoji opcija padajućeg izbornika gdje možete odabrati karticu Command Prompt ako je odabran PowerShell ili Azure Cloud Shell.
Korak 3 : Nakon što je prozor naredbenog retka odabran, upišite sljedeću naredbu nakon čega slijedi tipka Enter na tipkovnici.
shutdown.exe /r /o
Korak 4 : Na zaslonu će se pojaviti upit koji vas obavještava da će se Windows OS isključiti za minutu. Pričekajte da se računalo ponovno pokrene u Windows Recovery Environment.
Korak 5 : Windows RE će se sada pokrenuti gdje morate kliknuti na sljedeće opcije u nizu.
- Rješavanje problema > Napredne opcije > Postavke pokretanja > Ponovno pokretanje > "Broj"
- Pritisnite broj 4 za siguran način rada
- Pritisnite broj 5 za siguran način rada s umrežavanjem
- Pritisnite broj 6 za siguran način rada s naredbenim redkom
Korak 6 : Pričekajte neko vrijeme i moći ćete pokrenuti Windows 11 u sigurnom načinu rada
Metoda 5: Pokrenite Windows 11 u sigurnom načinu modificiranjem konfiguracija sustava
Posljednja metoda na popisu Kako pokrenuti Windows 11 u sigurnom načinu rada je jedinstvena jer će sve gore opisane metode pokrenuti vaše računalo u sigurnom načinu rada samo jednom. Daljnje ponovno pokretanje uvijek će pokrenuti vaše računalo u normalnom načinu rada. Ali ovaj način će osigurati da se vaše računalo uvijek pokreće u sigurnom načinu rada sve dok se ne poželite vratiti u normalni način rada. Evo koraka:
Korak 1: Pritisnite Windows + R za pokretanje okvira Pokreni i upišite "msconfig" nakon čega slijedi Enter.
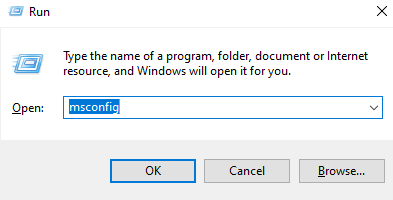
Korak 2: Konfiguracija sustava prozor će lansirati gdje ćete morati kliknuti na kartici Boot na vrhu.
Korak 3 : Sada odaberite potvrdni okvir "Safe Boot" pod opcijama pokretanja.
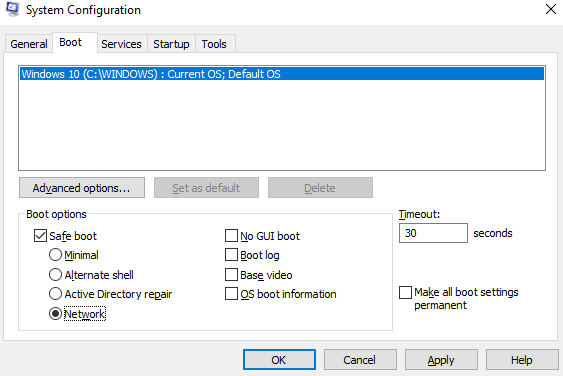
Korak 4 : Kliknite na OK, a zatim na gumb Restart u promptu za potvrdu.
Korak 5 : neće postojati Windows Recovery Environment i možete se izravno pokrenuti u Safe Mode svaki put kada pokrenete računalo.
Želite li se vratiti u normalni način rada?
Slijedite gore navedene korake dok ste u sigurnom načinu rada i poništite okvir označen kao "Safe Boot"
Posljednja riječ o tome kako pokrenuti Windows 11 Safe Mode?
Ove gore opisane metode pomoći će korisnicima da pokrenu Windows 11 u sigurnom načinu rada. Isprobao ih je i testirao tehnički tim u We The Geek i dobro su radili. Možete odabrati način gumba za uključivanje dok ste prijavljeni na svoj Windows 11 ili ste na zaslonu za prijavu. Ali ne zaboravite pritisnuti i držati tipku Shift dok birate ponovno pokretanje.
Često postavljana pitanja
Q1. Kako pokrenuti Windows 11 u sigurnom načinu rada?
Postoji nekoliko metoda za pokretanje sustava Windows 11 u sigurnom načinu rada. Najjednostavniji je pritisnuti tipku za pokretanje i kliknuti na ikonu za napajanje, a zatim odabrati Restart dok je tipka Shift pritisnuta na tipkovnici.
Q2. Kako mogu pokrenuti Windows Boot Manager u sigurnom načinu rada?
Upravitelj pokretanja sustava Windows može se omogućiti da se pokrene u sigurnom načinu rada odabirom potvrdnog okvira označenog kao Sigurno pokretanje u alatu za konfiguraciju sustava u vašem sustavu Windows 11.
Q3. Koji su najlakši načini za pokretanje sustava Windows 11 u sigurnom načinu rada?
Ako želite pokrenuti svoje računalo u sigurnom načinu rada svaki put kada pokrenete računalo, upotrijebite metodu konfiguracije sustava, inače koristite izbornik Start da kliknete na opciju Ponovno pokretanje dok držite tipku Shift.