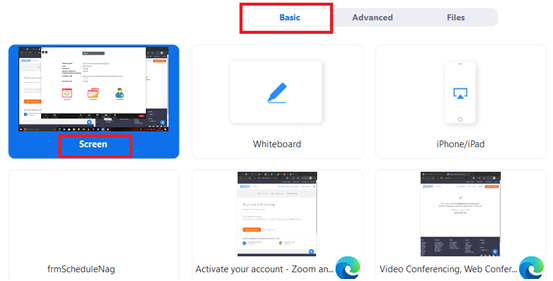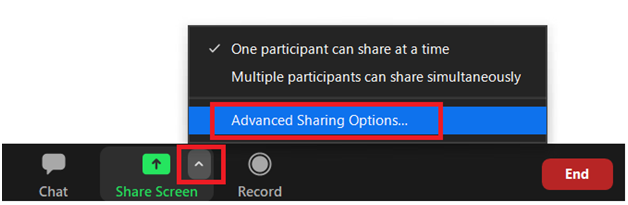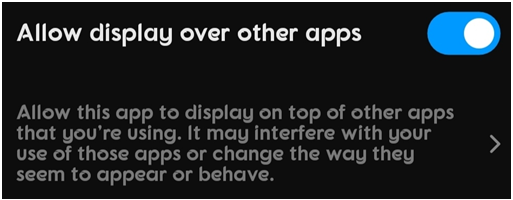Usred trenutne krize, većina radne snage iz stotina organizacija diljem svijeta radi na daljinu od svojih domova. Zoom, višeplatformska aplikacija za video konferencije, stekla je masovnu popularnost kao medij za povezivanje poslodavaca s njihovim zaposlenicima i održavanje učinkovitog funkcioniranja tvrtke. Iako su postojale stotine sigurnosnih petlji i slučajeva curenja podataka koji su registrirani preko aplikacije, što je dovelo do toga da ljudi dovode u pitanje sigurnost Zooma ; međutim, još uvijek je jedina aplikacija koja ima više od stotinu korisnika koja se povezuje na jedan poziv za sastanak.
Zoom Screen Share
Zoom je također poznat po jednoj od jedinstvenih značajki koja se jedva nalazi u bilo kojoj drugoj aplikaciji koja se koristi za video konferencije. Iako Facebookov Messenger dopušta dijeljenje zaslona; međutim, ne s toliko korisnika kao Zoom. Putem Zoom-ove značajke dijeljenja zaslona, zaposlenici mogu surađivati na daljinu za grupne rasprave i dijeliti posao među svim članovima tijekom poziva, bez osobnog prisustva. U slučaju da netko razgovara s prijateljima ili zatvorenicima, uvijek možete planirati sinkronizirano iskustvo online filma dijeljenjem zaslona preko zumiranja.
Značajka radi na svim uređajima i svim operativnim sustavima na mobilnim i stolnim računalima. Evo koraka koje možete slijediti za dijeljenje zaslona na Zoomu.
Pročitajte više: Google Meet vs. Zoom – što je najbolja aplikacija za video konferencije
Kako podijeliti svoj zaslon na zumiranju tijekom poziva preko računala
Savjet: Za dijeljenje zaslona na Zoom-u s drugim članovima na sastanku, morate biti domaćin sastanka. Što znači, vi morate biti taj koji započinje sesiju, dijeljenjem veze ili koda sastanka s drugima putem bilo kojeg drugog medija komunikacije. Dakle, krenimo od točke na kojoj ste već kreirali sastanak, a on je počeo:
Korak 1: Na zaslonu će domaćin vidjeti opciju za Share Screen. Kliknite na tu opciju. Alternativno možete koristiti kombinaciju tipki Alt+S .
Sada ćete se uputiti na izbornik Osnovno na ploči za dijeljenje zaslona.
Korak 2: Sada morate odabrati koji zaslon ili karticu želite podijeliti s kolegama/prijateljima tijekom Zoom sastanka.
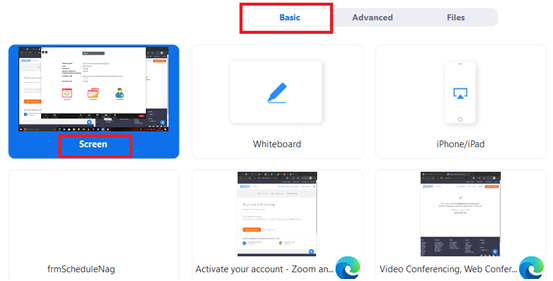
Korak 3: Nakon što odaberete zaslon za dijeljenje preko Zoom sastanka, kliknite gumb Dijeli.
Pročitajte više: Najbolji načini za ekranizaciju sastanaka sa zumiranjem snimanja
Dopustite sudionicima da podijele svoj zaslon
Kao domaćin Zoom sastanka, nitko drugi osim vas ne može dijeliti njihov zaslon. Ali možete dopustiti drugima da dijele svoj zaslon na Zoomu ako to želite.
Korak 1: Tijekom sastanka Zoom vidjet ćete gumb za proširenje. Kliknite na njega.
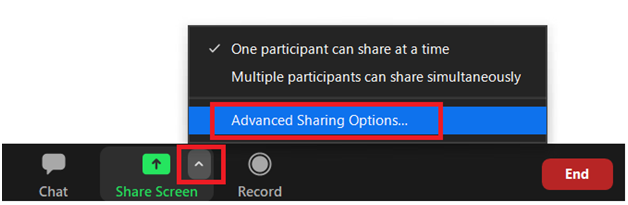
Korak 2: Tamo ćete vidjeti opciju koja kaže – Napredne mogućnosti dijeljenja . Na zaslonu će se pojaviti novi prozor u kojem ćete moći odabrati više opcija za dijeljenje zaslona.
Korak 3: Pod opcijom Tko može dijeliti? – Odaberite Svi sudionici .
Tako možete dijeliti zaslon na Zoom-u na Windows računalu i dopustiti drugim sudionicima sastanka da to učine.
Pročitajte više: Kako dijeliti zaslon sa Zoomom na iPhone uređajima
Kako podijeliti zum zaslon na Android uređajima
Dijeljenje zaslona na Android aplikaciji lakše je nego u sustavu Windows. Zoom sastancima je moguće prisustvovati na ručnim mobilnim telefonima, što aplikaciju čini ugodnijom za sve korisnike. Dijeljenje zaslona preko Zoom Android aplikacije omogućuje korisnicima streamanje filmova ili drugog sadržaja u cijelosti, što ga čini aplikacijom za profesionalnu i osobnu namjenu.
Slijedite korake u nastavku i počnite dijeliti zaslon preko Zoom sastanka na Android telefonu:
1. korak: dodirnite Dijeli .
Korak 2: Pojavit će se proširena ploča s pitanjem što domaćin želi podijeliti. U aplikaciji Zoom za Android možete izravno dijeliti medijske datoteke ili dokumente putem Zoom chata istovremeno koristeći Dijeli . Dodirnite Zaslon .
Korak 3: Nakon što dodirnete, možete dopustiti Zoom za prikaz preko drugih aplikacija .
Sada će Zoom snimiti sve što se nalazi na zaslonu i podijelit će s ostalim sudionicima pozvanim na Zoom sastanak.
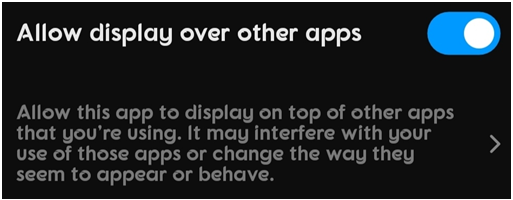
Zoom je prešao WhatsApp u nekoliko preuzimanja na Androidu. Široko se koristi na računalnim sustavima, posebno usred trenutnog zaključavanja, u kojem svi diljem svijeta rade na daljinu od svojih domova. Koristeći ove korake, možete koristiti Zoom u svom najboljem izdanju i maksimalno iskoristiti svoj Zoom sastanak surađujući na svom poslu bez prisutnosti na jednom mjestu.
Za više tehničkih savjeta i trikova, pratite Systweak na njegovim društvenim mrežama na Facebooku , Twitteru i LinkedInu .
Možda ti se također svidi
Zoom Tipkovnički prečaci Cheat Sheet
Evo kako možete učiniti da čuda funkcioniraju uz Dropbox Zoom integraciju
Načini da nekoga isključite na Zoom sastancima