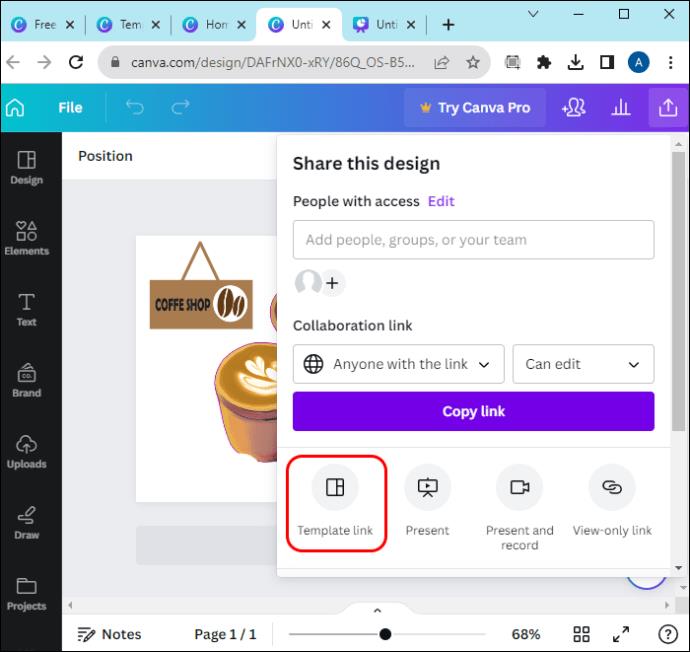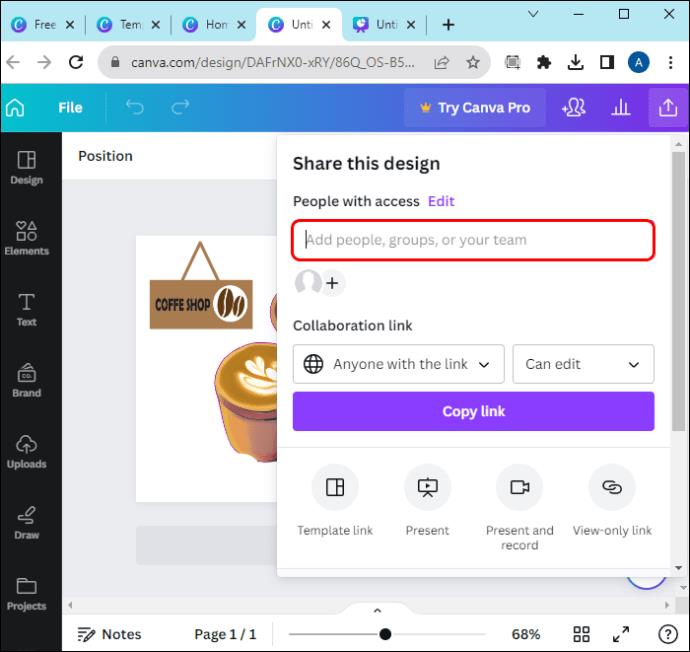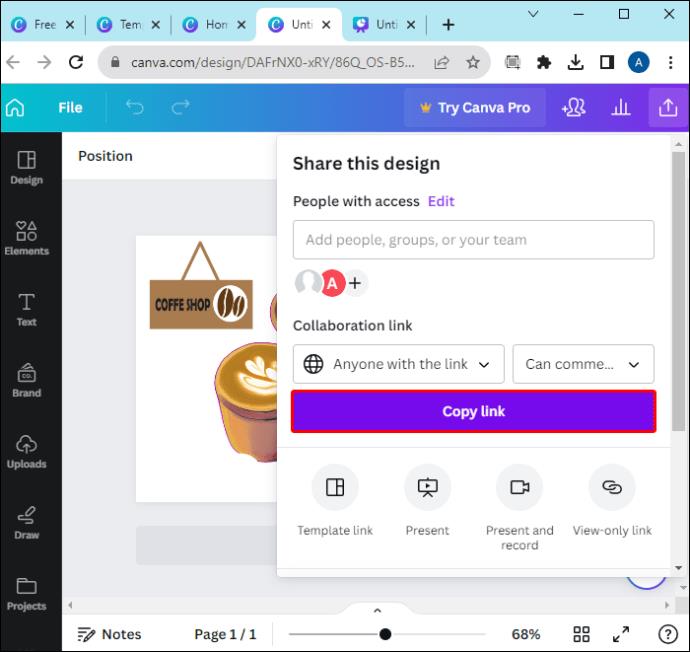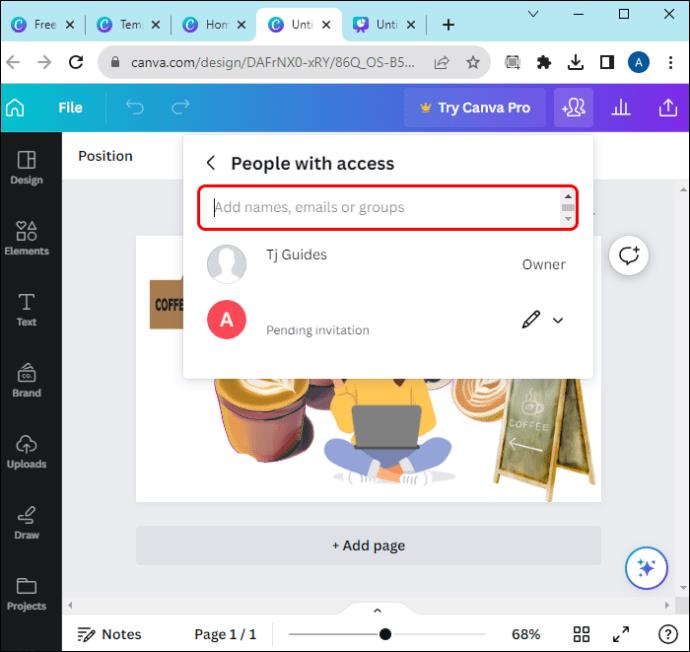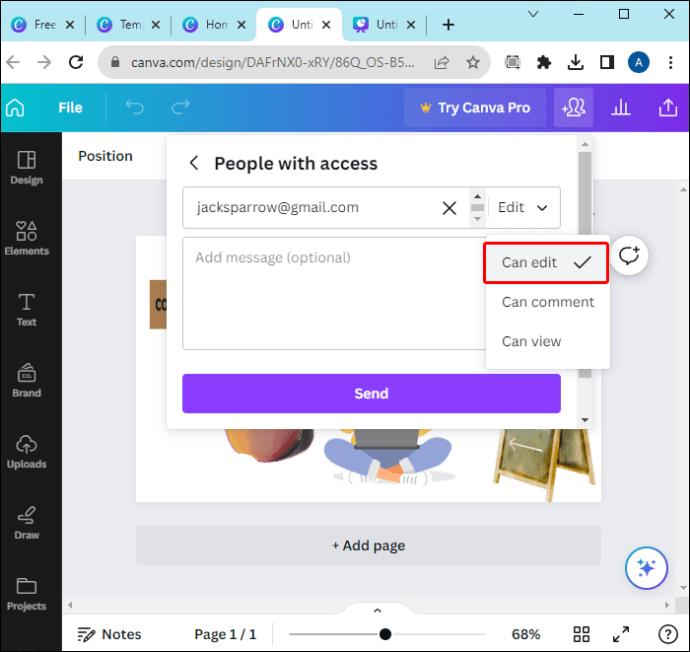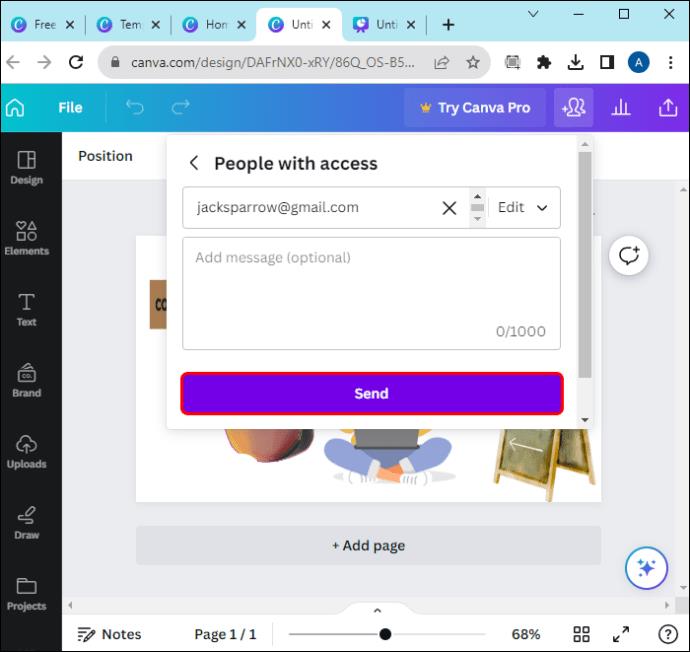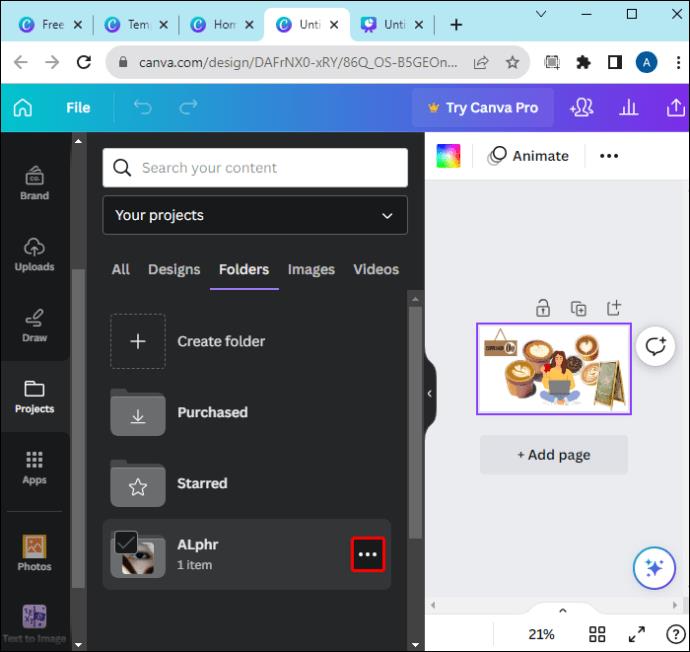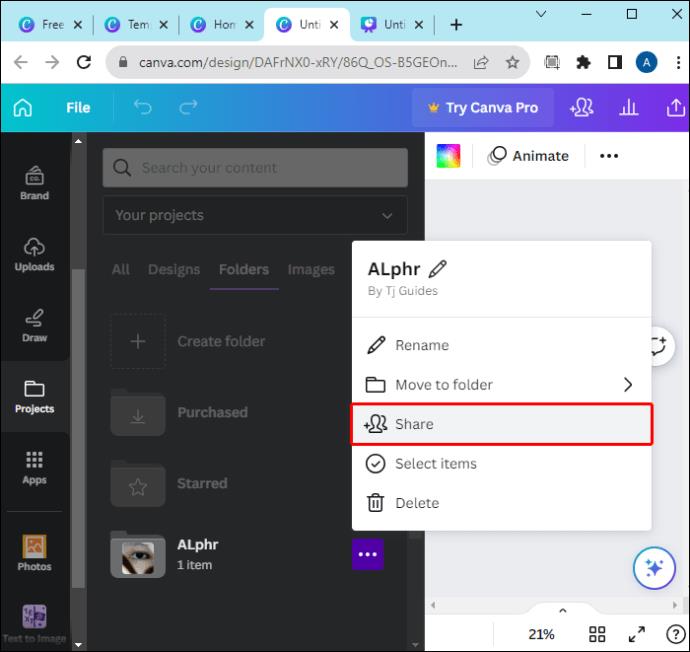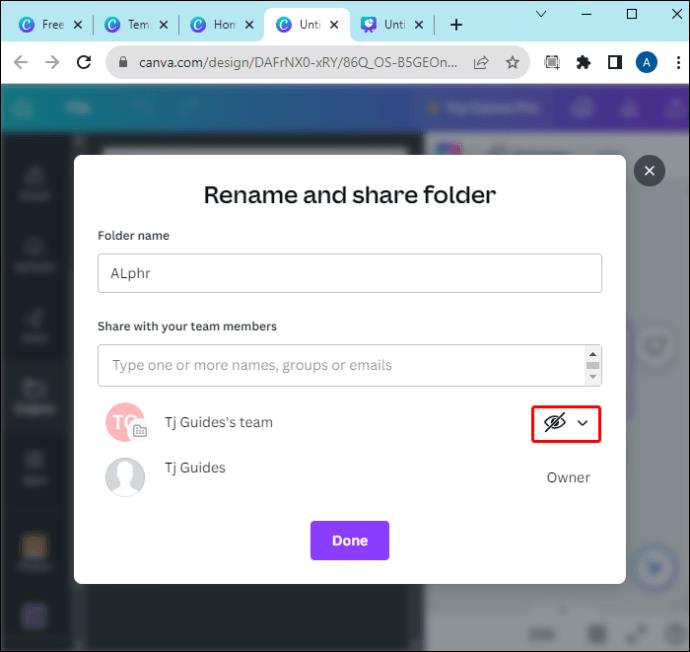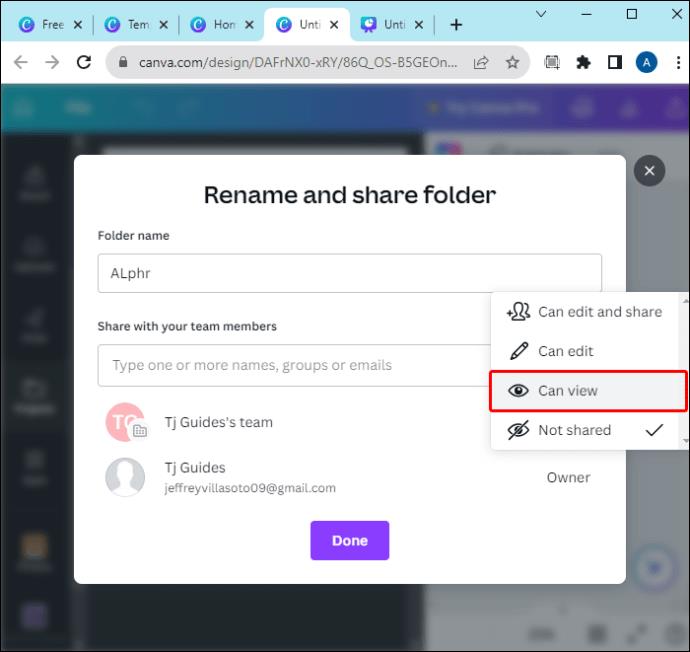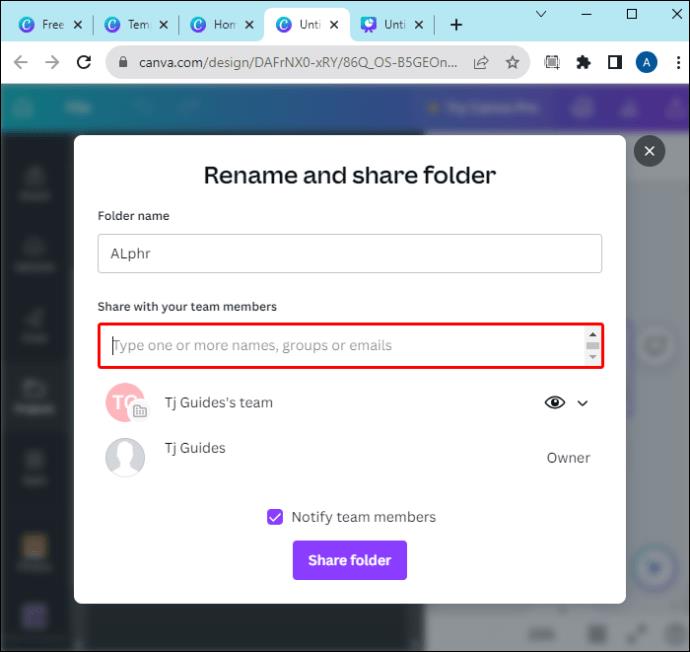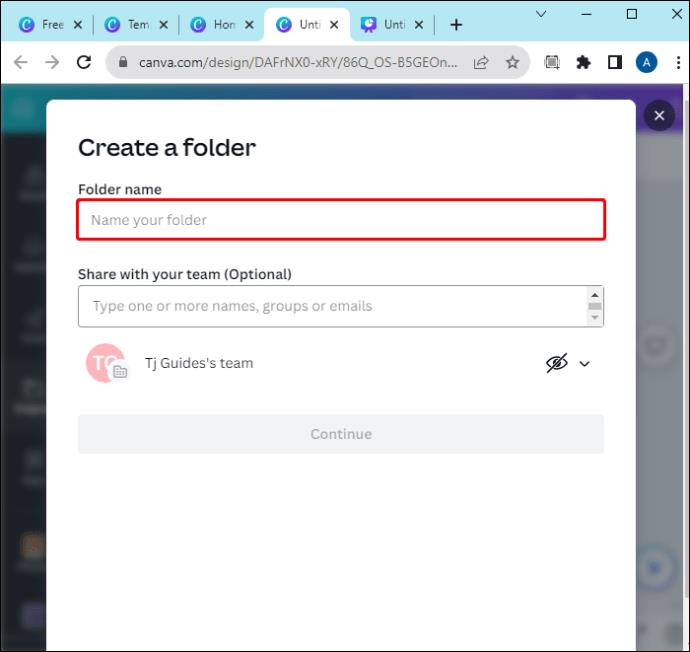Kada radite na Canvi, možete stvoriti tim članova koji će raditi na povezanim projektima kako biste poboljšali suradnju i poboljšali završetak projekta. Možete podijeliti svoj dizajn s članovima svog tima i dopustiti im da podijele svoje mišljenje o napretku koji ste postigli.

Dijeljenje dizajna na Canvi nije komplicirano jer traje samo nekoliko minuta. Ovaj će članak ponuditi korake koje možete podijeliti sa svojim timom i stvoriti okruženje za suradnju koje daje rezultate.
Dijeljenje Canva dizajna s timom kao predloška
Dijeljenje vašeg Canva dizajna kao predloška sa svim članovima vašeg tima je prednost jer svi dobivaju istu verziju. Međutim, sve pojedinačne promjene koje naprave na predlošku spremaju se lokalno i ne utječu na izvorni dizajn računa. Evo kako podijeliti dizajn kao predložak u Canvi.
- Otvorite svoj dizajn u Canvi.

- Još jednom provjerite svoj dizajn kako biste procijenili ispunjava li vaše zahtjeve.
- Kliknite gumb "Dijeli" koji se nalazi na traci glavnog izbornika iznad uređivača.

- Odredite kako želite dijeliti dizajn sa svojim timom (veza samo za prikaz, veza za dijeljenje za gledanje i veza predloška).
- Kliknite na "Veza predloška".
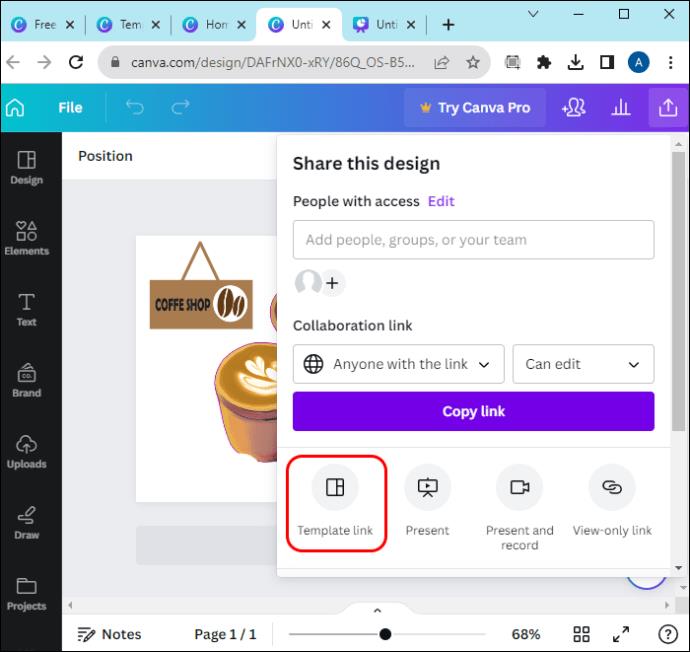
Postoje tri različite opcije o tome kako možete podijeliti svoj Canva dizajn. Postoji poveznica samo za gledanje, veza predloška i poveznica za dijeljenje za gledanje. Idemo ih provjeriti!
- Veza samo za gledanje : Primatelj će vidjeti samo pregled dijaprojekcije dizajna. Ovo se primjenjuje samo kada želite prikazati prototip dijela svog dizajnerskog projekta u Canvi.
- Podijelite vezu za gledanje : omogućuje primatelju da vaš projekt pogleda kao film i ne može ga uređivati.
- Veza predloška : Ova opcija omogućuje članovima vašeg tima da uređuju stranice predložaka na temelju onoga što im odgovara bez promjene dizajna s vaše strane.
Članovi tima bit će obaviješteni da ste podijelili dizajn kao predložak. Oni će jednostavno kliknuti "Upotrijebi predložak" kako bi otvorili predložak i unijeli željene promjene.
Dijeljenje Canva dizajna za suradnju
Postoje slučajevi kada želite surađivati s drugim članovima tima dok radite na određenom projektu. Kada odlučite surađivati s drugim članovima tima, sve promjene koje svaki član tima napravi vide se u stvarnom vremenu.
Postoje različite tehnike dijeljenja koje možete koristiti da biste to učinili. Oni uključuju:
Dijeljenje putem veze
Dijeljenje vašeg Canva dizajna s timom putem veze najbolja je metoda za dijeljenje projekta putem izravne poruke ili teksta. Ova metoda vam omogućuje dijeljenje projekta pomoću gumba Kopiraj vezu iz glavnog izbornika.
Za dijeljenje Canva dizajna putem veze;
- Otvorite dizajn koji namjeravate podijeliti na Canvi.

- Na traci izbornika iznad uređivača kliknite "Podijeli".

- Odaberite članove tima s kojima želite podijeliti dizajn.
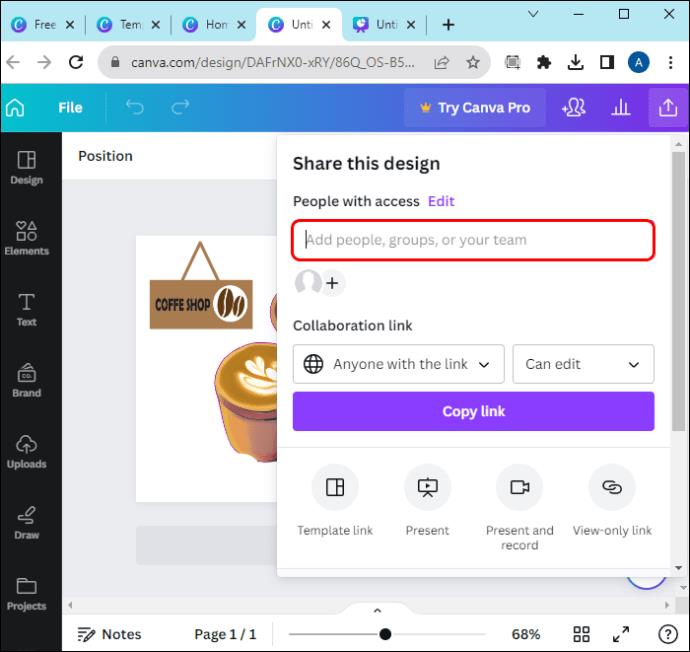
- Odaberite dopuštenje koje želite dati svojim članovima tima, poput komentiranja, uređivanja, dijeljenja ili pregledavanja.

- Kliknite na "Kopiraj vezu".
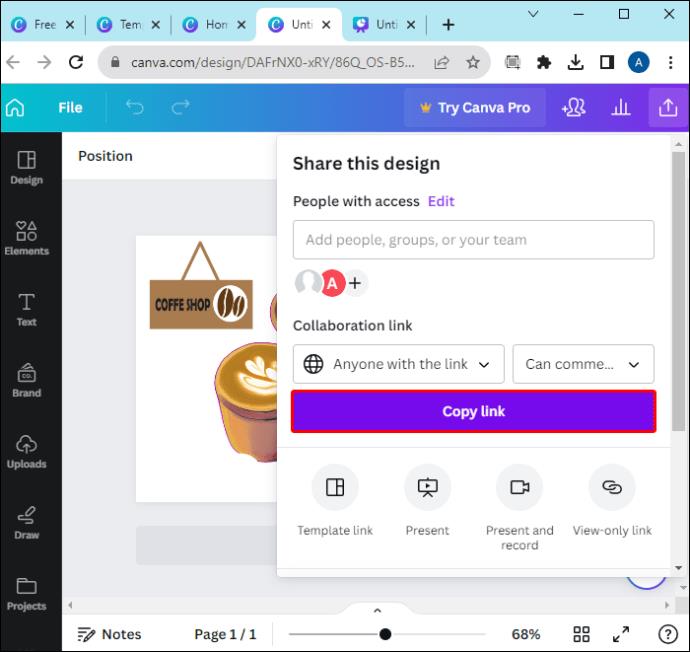
Postoji nekoliko parametara koje možete koristiti za dijeljenje veze:
- Samo ti možeš pristupiti : Ova opcija samo tebi omogućuje pristup projektu.
- Svatko s vezom : Ova opcija radi kada želite poslati vezu bilo kome tko treba pristupiti projektu. Također se može koristiti za predstavljanje vašeg Canva projekta ljudima na društvenim medijima ili bilo kojoj drugoj platformi. Također, možete ga koristiti kada želite poslati projekt nekome izvan vašeg tima da ga uredi.
- Samo tim “Vaša imena” : ovo ograničava pristup samo na ljude koji su u vašem timu. To znači da kada se veza podijeli s nekim izvan vašeg tima, oni ne mogu pristupiti projektu osim ako im se ne odobri pristup.
Ako želite podijeliti vezu sa svojim članovima tima, provjerite jeste li ažurirali pristup prije kopiranja veze.
Dijeljenje putem e-pošte
Svoj Canva dizajn možete podijeliti s članovima svog tima putem e-pošte. Pogledajte korake u nastavku da biste podijelili svoj Canva dizajn putem e-pošte.
- Otvorite dizajn koji želite podijeliti na Canvi.

- Kliknite "Dijeli" na traci izbornika.

- Unesite adrese e-pošte članova tima s kojima želite podijeliti dizajn.
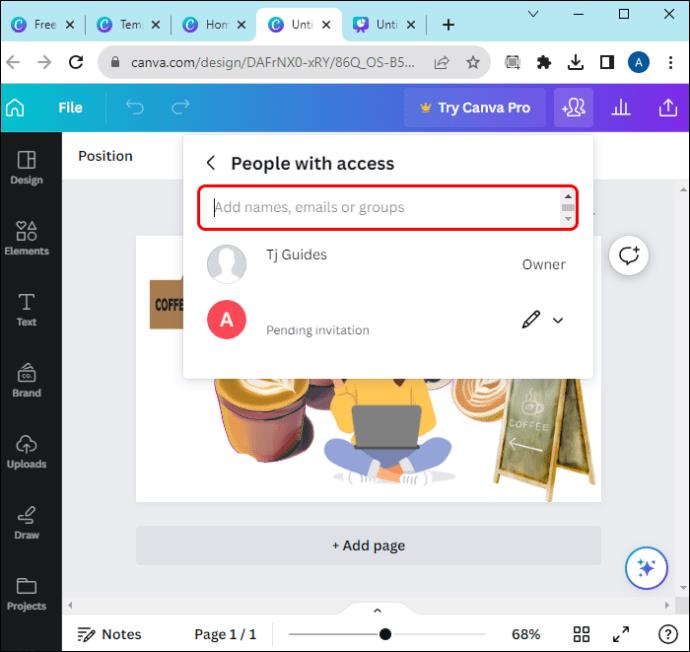
- Odaberite dopuštenja (uređivanje, komentiranje ili prikaz) s padajućeg izbornika na temelju vaših zahtjeva.
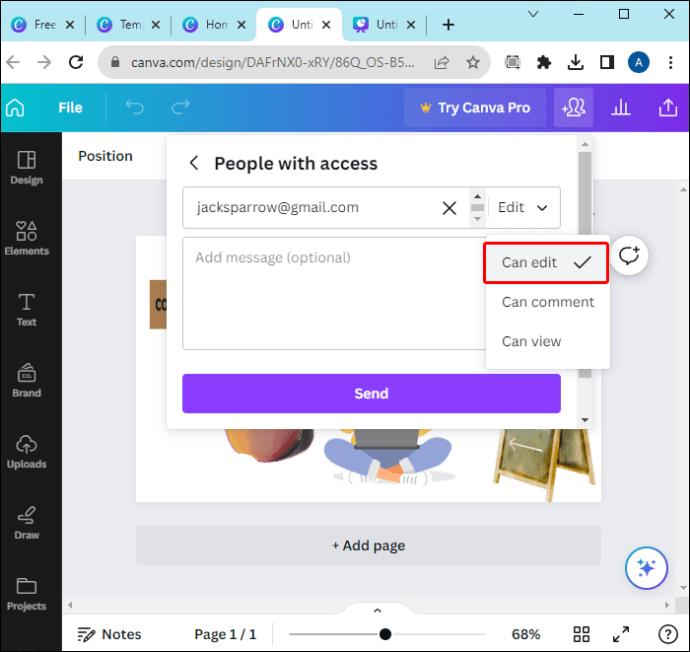
- Pritisnite gumb "Pošalji".
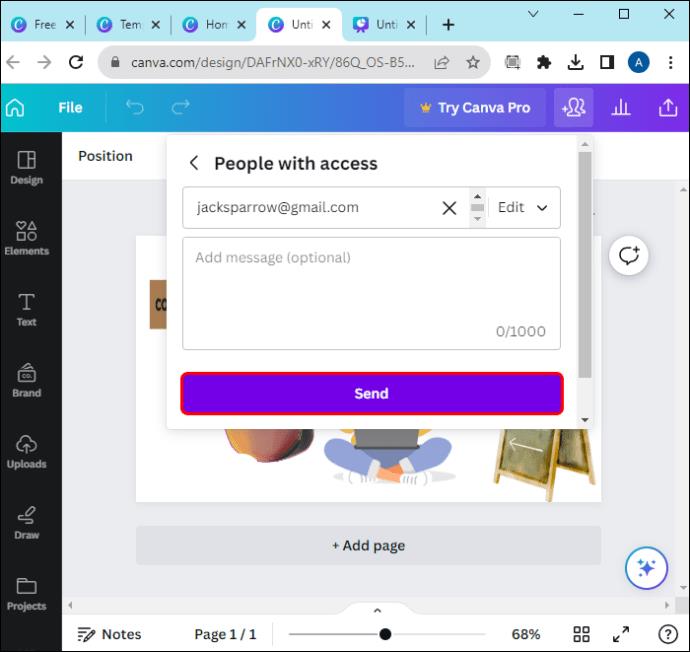
Podijelite mapu
Iako se ova opcija razlikuje od ostalih, pouzdanija je za potrebe produktivnosti. Možete odlučiti podijeliti svoj dizajn s timom u formatu mape kako biste osigurali da svaki element koji je potreban svakom članu tima bude na jednom mjestu.
Uraditi ovo,
- Otvorite svoj Canva dizajn.
- Kliknite na "Projekti" na početnoj stranici.

- Odaberite gumb "Mape" za otvaranje novog prozora.

- Postavite kursor na mapu koju želite dijeliti i kliknite "Više".
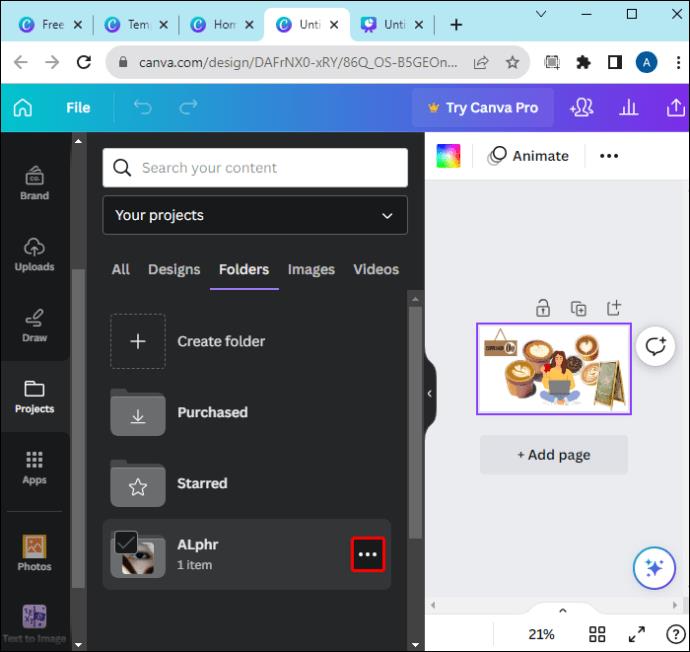
- Dodirnite "Podijeli".
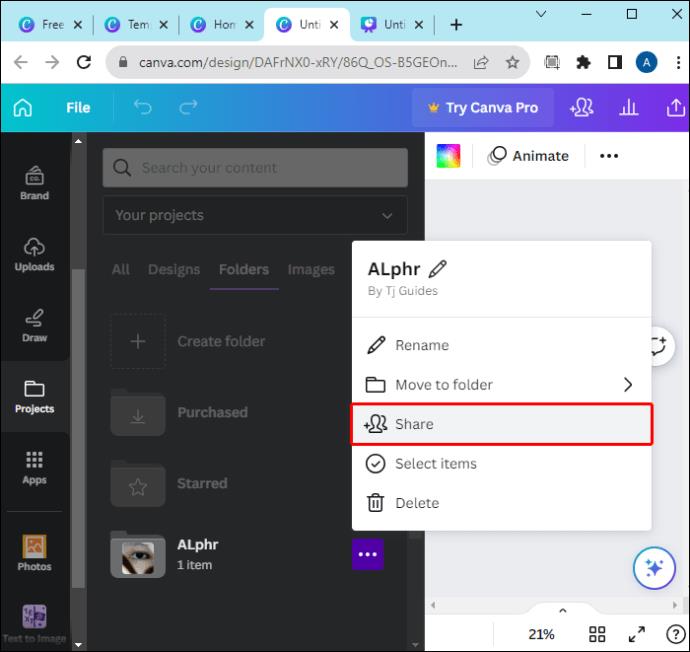
- Kliknite na ikonu isječenog oka koja se nalazi pored imena tima
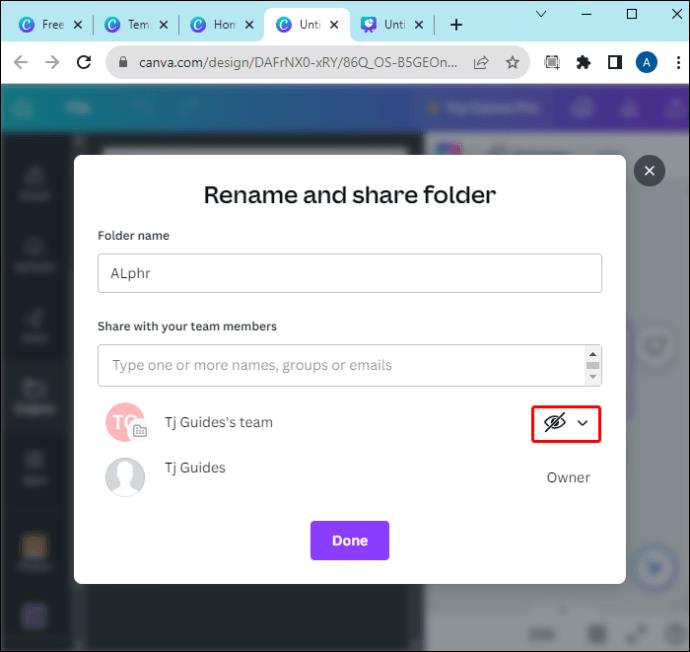
- Na padajućem izborniku odaberite dopuštenje koje želite dati svojim članovima tima
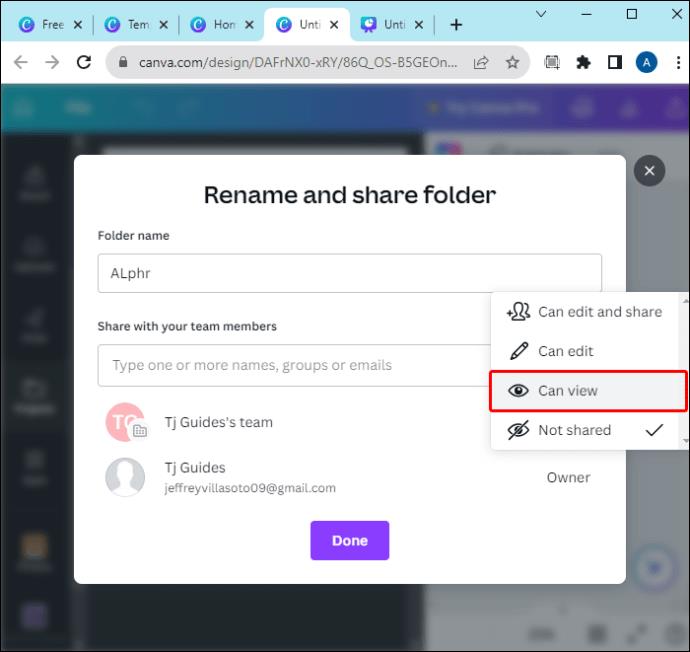
- Unesite imena članova vašeg tima, a zatim kliknite "Dijeli mapu".
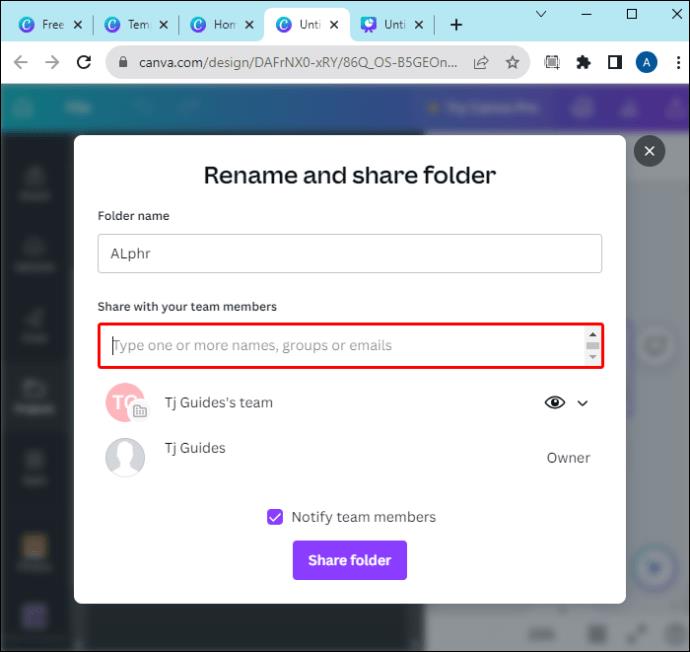
Da biste stvorili novu mapu,
- Na početnoj stranici Canve kliknite na "Projekti".

- Kliknite "Mapa", a zatim "Dodaj novu".

- Preimenujte mapu na ponuđenom izborniku.
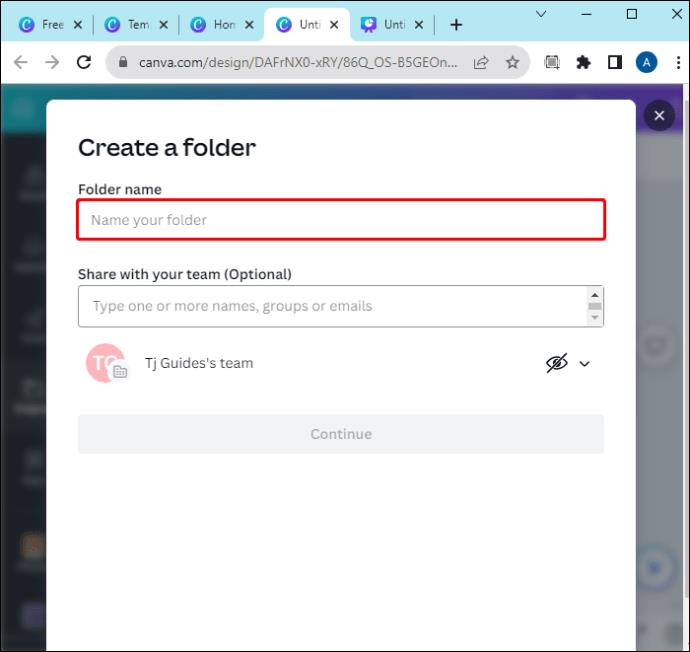
Imajte na umu da se vaš Canva dizajn u mapi dijeli samo među članovima tima. Ne možete dijeliti mapu s nekim izvan vašeg tima. Ako želite dijeliti mapu s nekim izvan tima, počnite tako da ih pozovete u tim prije dijeljenja mape.
Osim toga, možete dodati ograničenja kako želite da članovi vašeg tima komuniciraju sa sadržajem unutar mape. U ovoj kategoriji postoje različite opcije koje možete implementirati. Oni uključuju:
- Uredi : Ova opcija dopušta članovima tima da uređuju sadržaj u mapi. Oni također mogu dodati nove elemente dizajnu.
- Može uređivati i dijeliti : Ovo daje članovima tima mogućnost uređivanja sadržaja u mapi, dodavanja novih elemenata i dijeljenja.
- Not Shared : Ovo ograničenje osigurava da ne možete dijeliti mapu ni s kim drugim. Samo ti to možeš koristiti.
- Mogu pregledavati : kao što ime sugerira, članovi vašeg tima mogu vidjeti samo sadržaj u mapi. Oni ne mogu unijeti nikakve nove elemente u njega.
Podijelite svoje Canva projekte s članovima tima danas
Dijeljenje projekata u Canvi s članovima vašeg tima prilično je jednostavno korištenjem gornjih koraka. Pod uvjetom da imate tim na Canvi, možete jednostavno surađivati dok radite na projektima i dijeliti ideje. To može osigurati ukupnu kvalitetu konačnog dizajna i ima doprinos svih ključnih članova dizajnerskog tima.
Jeste li ikada podijelili Canva dizajn s timom? Koji ste postupak koristili? Javite nam u odjeljku za komentare.