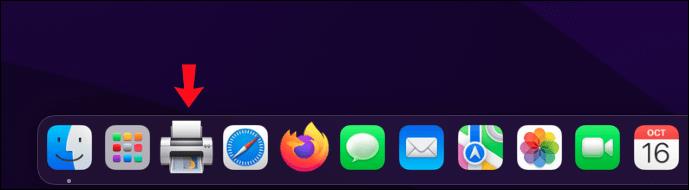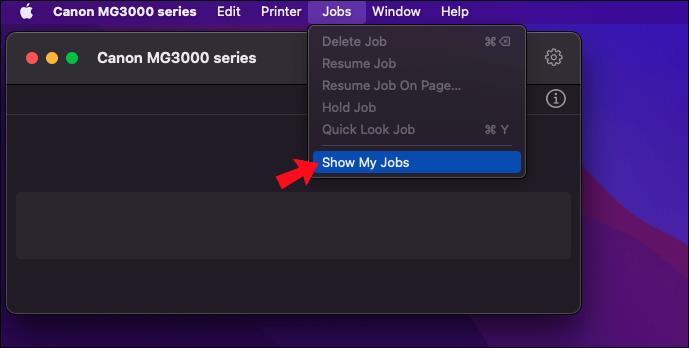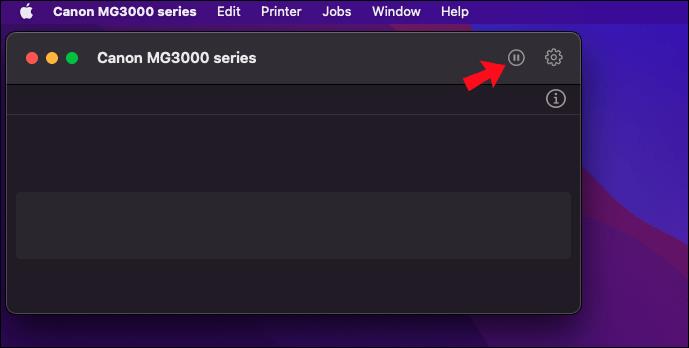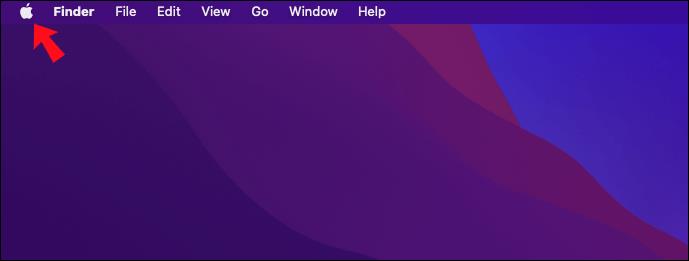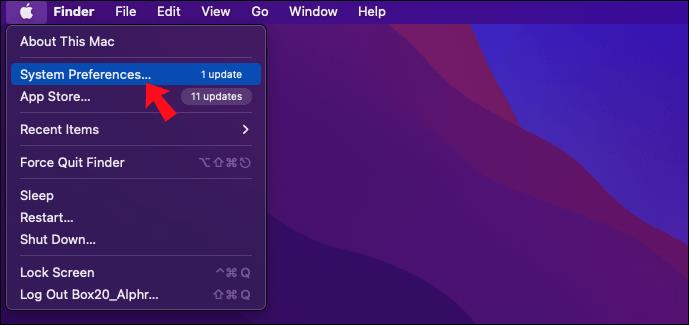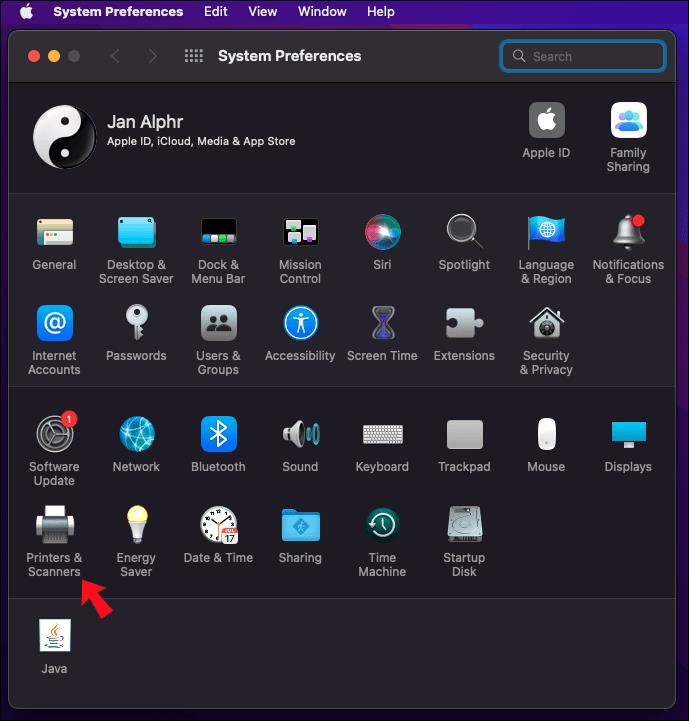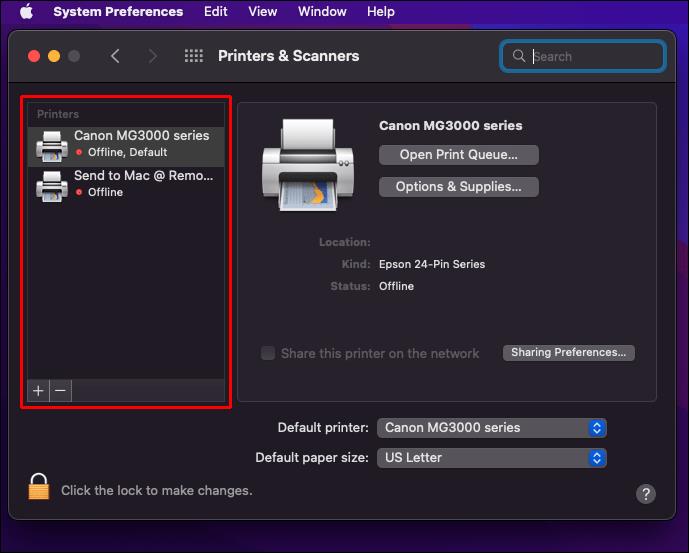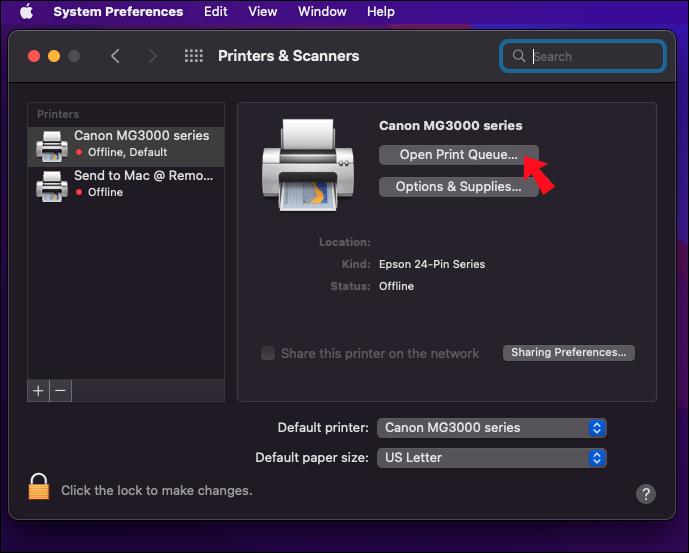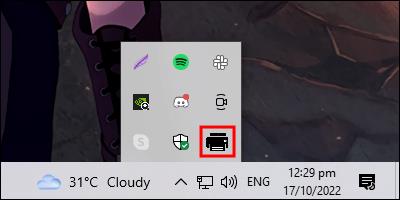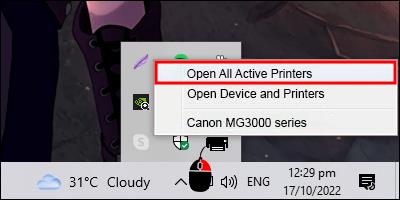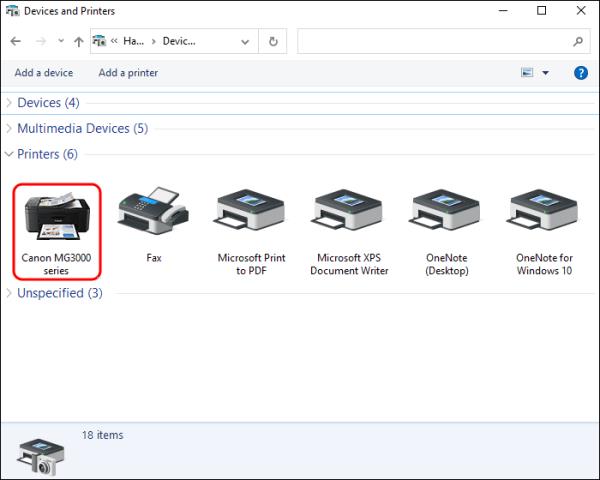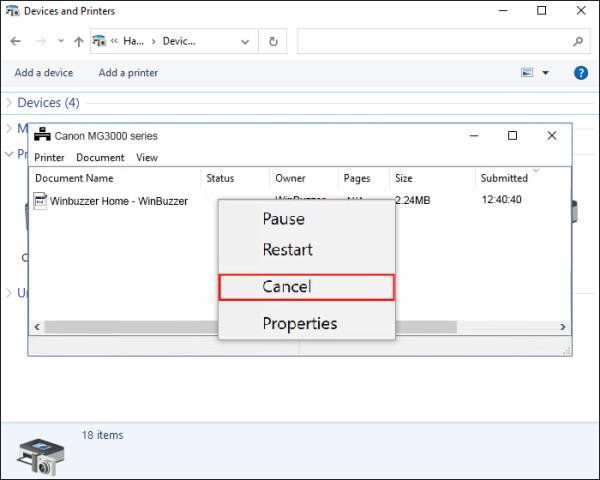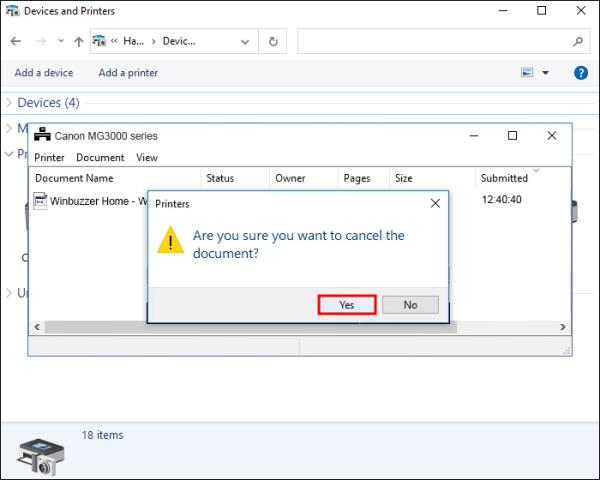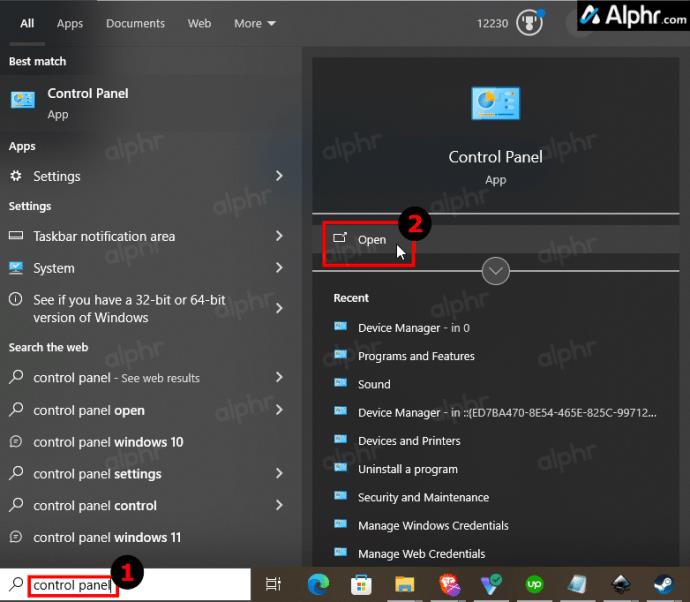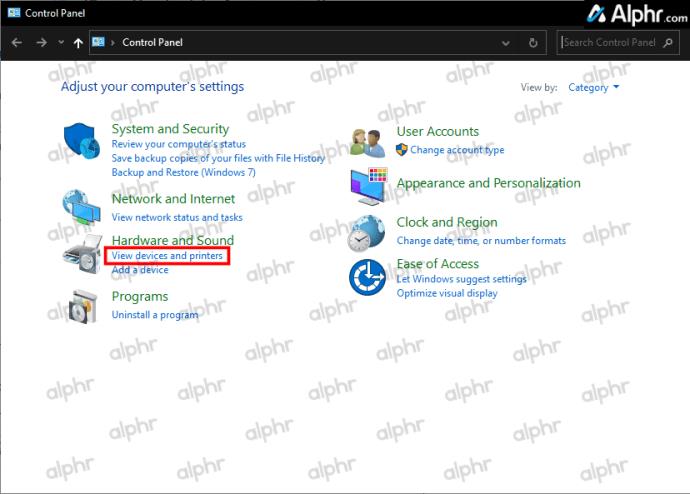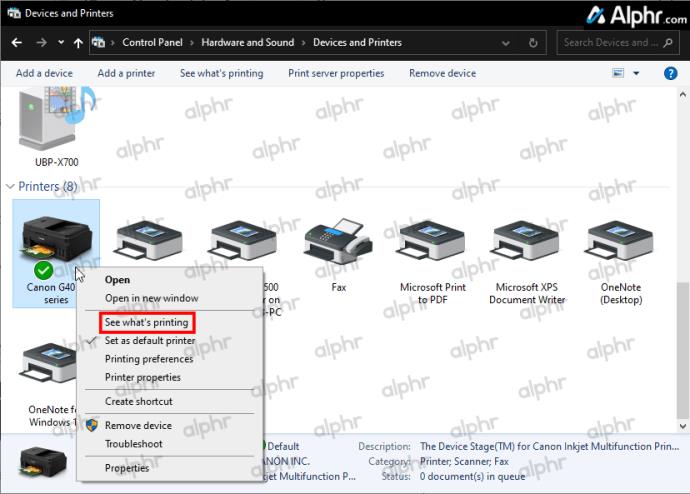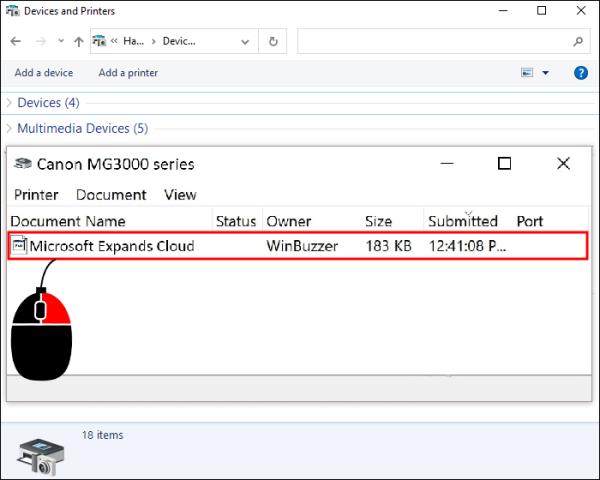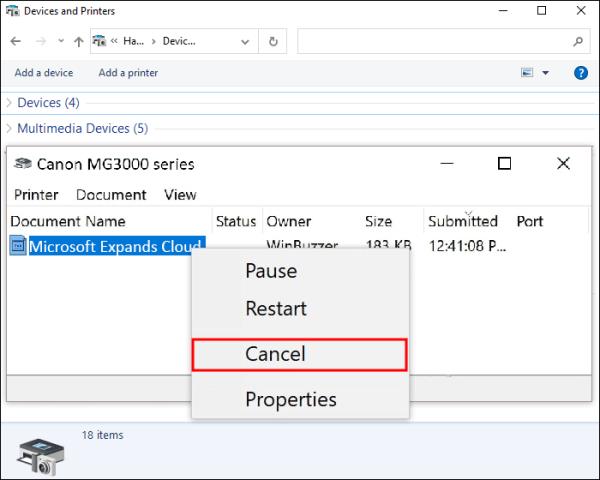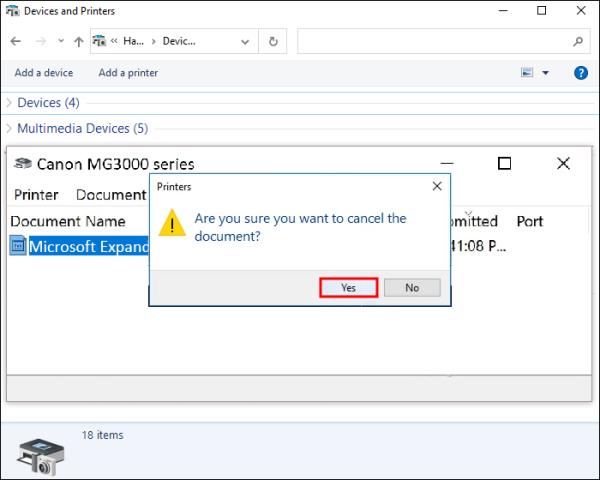Pisači su savršen način za izradu fizičkih verzija elektroničkih računa, faktura, obrazaca, pisama, e-pošte i više za precizno vođenje evidencije. Korisnici mogu ispisivati dokumente jedan po jedan ili planirati poslove ispisa za izvješća s više stranica kako bi ih podijelili s drugima. Ali ponekad otkrijete da ne morate ispisati onoliko datoteka koliko ste mislili. U tim slučajevima najbolje je otkazati poslove i uštedjeti papir.

Ako niste sigurni kako otkazati ispis, nastavite čitati. U ovom ćete članku naučiti kako očistiti pisač na Macu i Windowsima.
Kako otkazati ispis na Macu
Kada je pisač spojen na vaš Mac, odjeljak u prozoru s postavkama omogućuje vam pregled svih planiranih dokumenata. Iako ne možete zaustaviti ispis već obrađenih podataka, moguće je otkazati zadatak na pola puta. Neke se stranice i dalje ispisuju, ali one koje čekaju u redu nakon aktivnog zadatka zaustavljaju se na neodređeno vrijeme.
Dok se manje datoteke brzo poništavaju, velikim dokumentima treba neko vrijeme da se ponište. Stoga je najbolje pauzirati veliki zadatak prije nego što ga zaustavite.
Opcija 1 za otkazivanje zadatka ispisa na macOS-u
- Pritisnite ikonu "pisač" na Mac Docku (popis ikona na dnu zaslona).
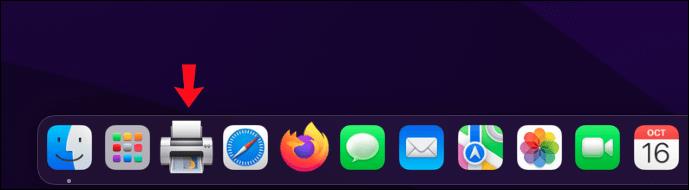
- Odaberite "Poslovi" i "Prikaži moje poslove".
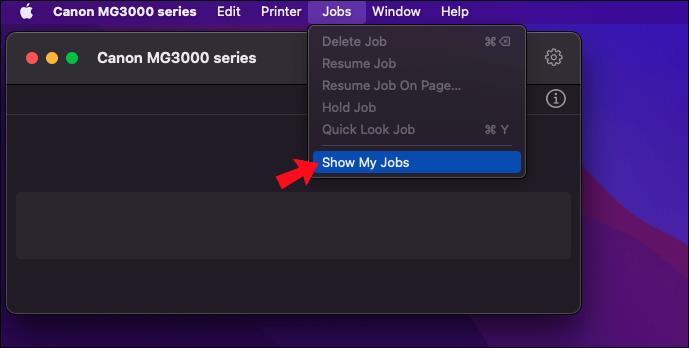
- Odaberite ikonu "pauza" da biste privremeno zaustavili nadolazeći zadatak ispisa.
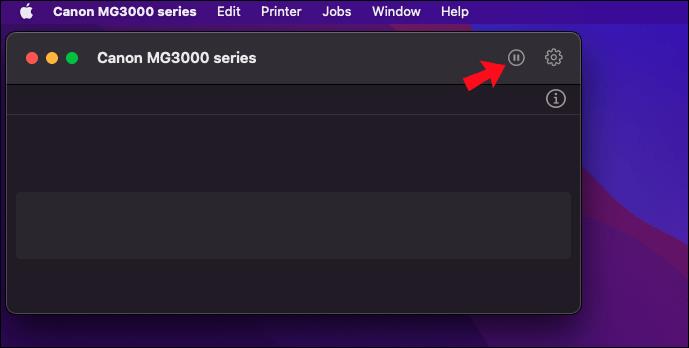
- Pritisnite gumb "X" za brisanje dokumenta iz reda čekanja.
Opcija 2 za otkazivanje zadatka ispisa na macOS-u
Drugi sličan proces koristi drugačiji izbornik za postizanje istih rezultata.
- Otvorite "Apple izbornik" na svom Macu.
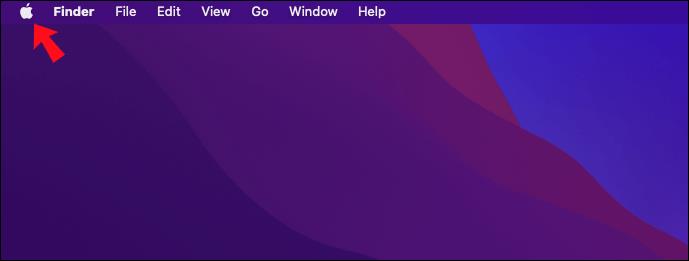
- Odaberite "Postavke sustava".
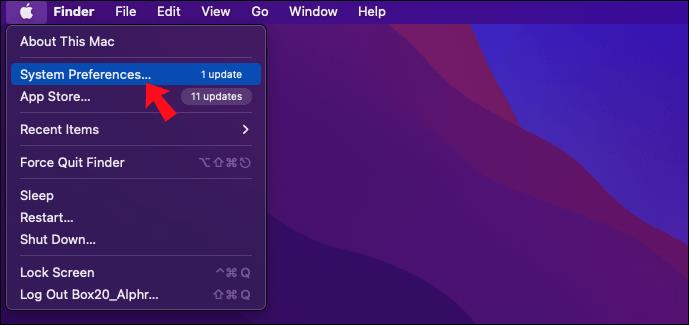
- Odaberite "Pisači i skeneri".
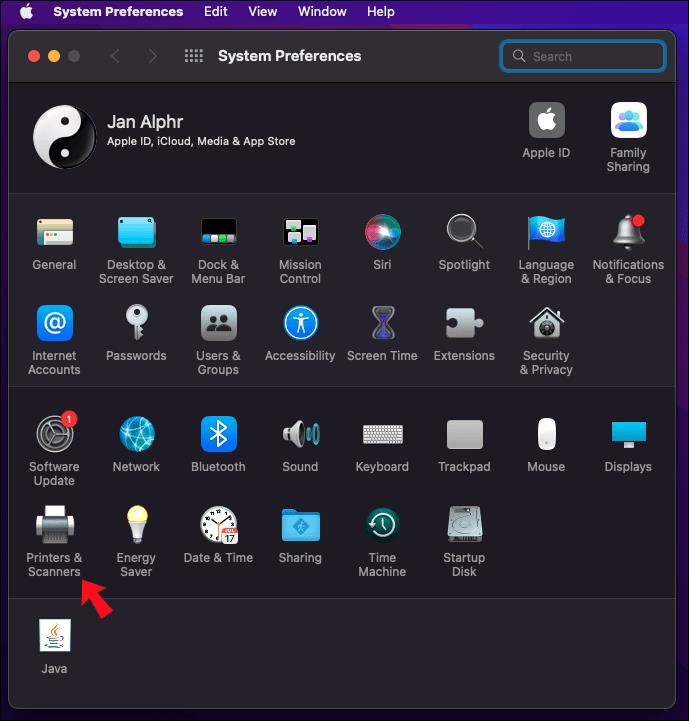
- Odaberite pisač koji trenutno koristite.
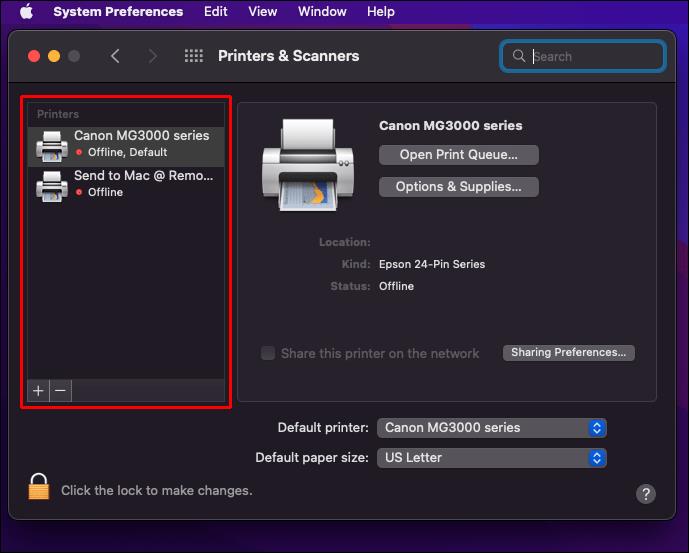
- Kliknite na "Otvori red čekanja za ispis".
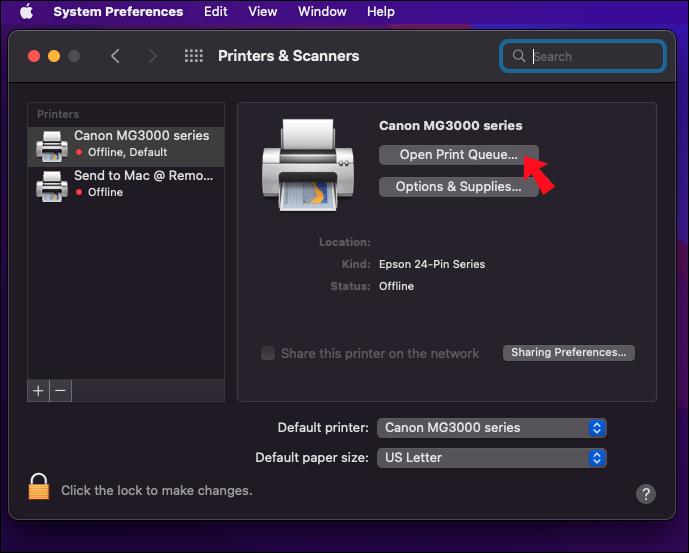
- Kliknite "Odaberi poslove", a zatim "Prikaži moje poslove".
Ako nekoliko drugih korisnika dijeli isti pisač, brisanje poslova koje niste poslali je nemoguće. Možete otkazati samo svoje zakazane zadatke , ali uvijek možete vidjeti cijeli red čekanja odabirom “Prikaži svačije poslove” u odjeljku “Odaberi poslove”.
Ovisno o aplikaciji ili softveru, možete izravno otkazati zadatak ispisa bez korištenja izbornika "Pisači i skeneri". Ove aplikacije mogu prikazati mali skočni prozor s trakom napretka i gumbom za odustajanje. U tim slučajevima možete odmah kliknuti gumb za odustajanje kako biste zaustavili proces ispisa.
Otkažite zadatak ispisa na računalu sa sustavom Windows 10/11
Korisnici sustava Windows imaju slične načine za otkazivanje ispisa. Mogu poništiti samo one koje pisač nije u potpunosti obradio.
Metoda 1 za otkazivanje zadatka ispisa u sustavu Windows 10/11
- Potražite "Ikona pisača" na programskoj traci sustava Windows.
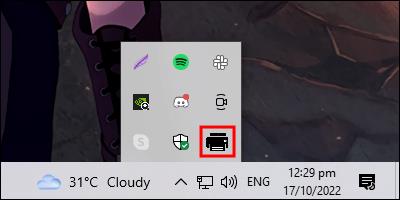
- Desnom tipkom miša kliknite ikonu i odaberite "Otvori sve aktivne pisače".
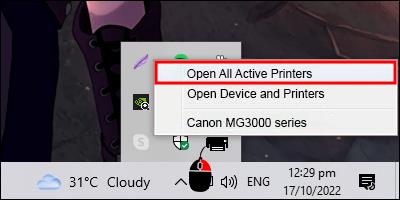
- Odaberite s popisa pisača.
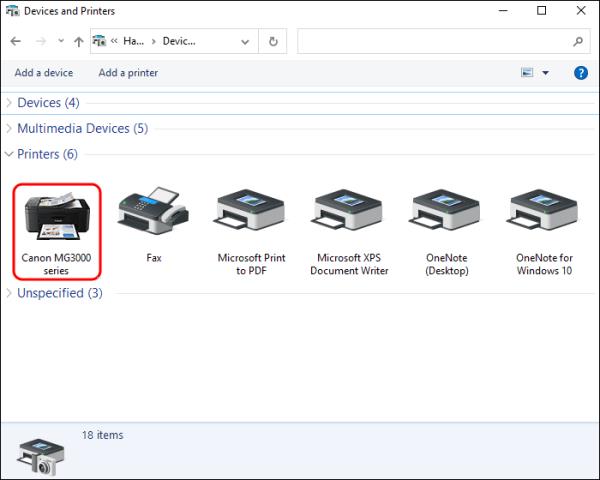
- Otvorite dijaloški okvir pisača i odaberite zadatak koji želite otkazati.

- Kliknite desnom tipkom miša i odaberite "Odustani".
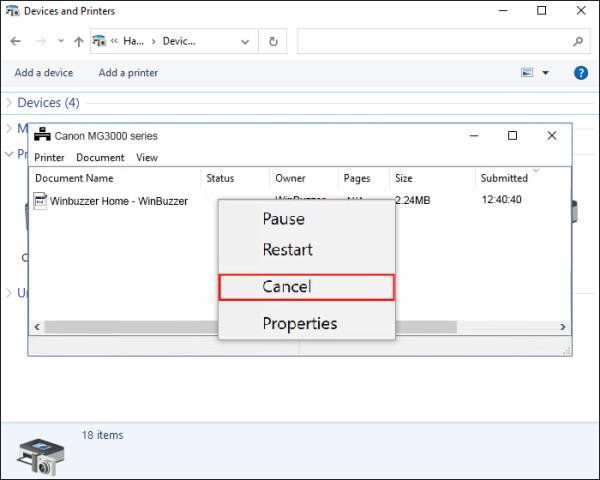
- Potvrdite svoju odluku odabirom "Da".
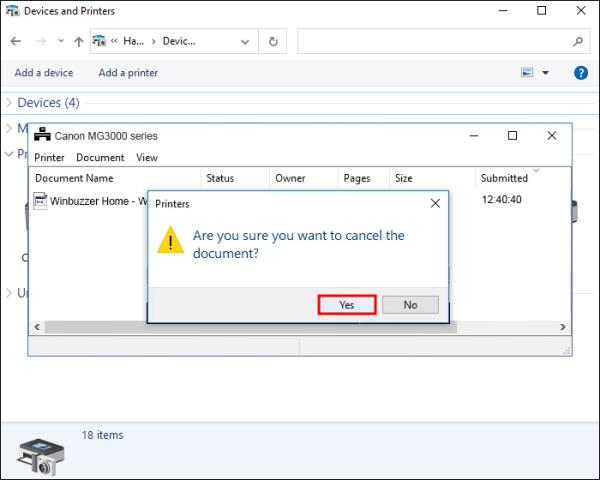
- Pričekajte da zadatak ispisa nestane, zatim zatvorite dijaloški okvir.
Metoda 2 za otkazivanje zadatka ispisa u sustavu Windows 10/11
Upravljačka ploča također je mjesto gdje možete otkazati zadatak ispisa. Evo koraka.
- Upišite "Upravljačka ploča" u Windows traku za pretraživanje, a zatim odaberite "Otvori".
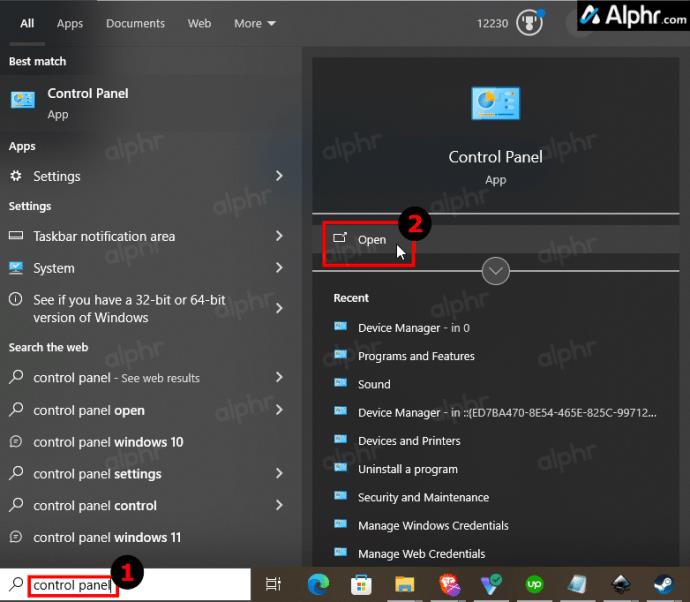
- Odaberite "Prikaz uređaja i pisača" pod "Hardver i zvuk".
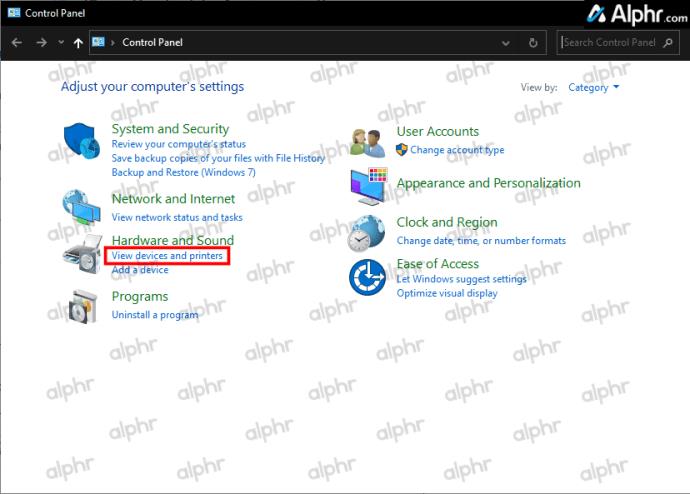
- Desnom tipkom miša kliknite pisač i odaberite opciju “Pogledajte što se ispisuje” ili “[##] dokument(i) u redu čekanja” .
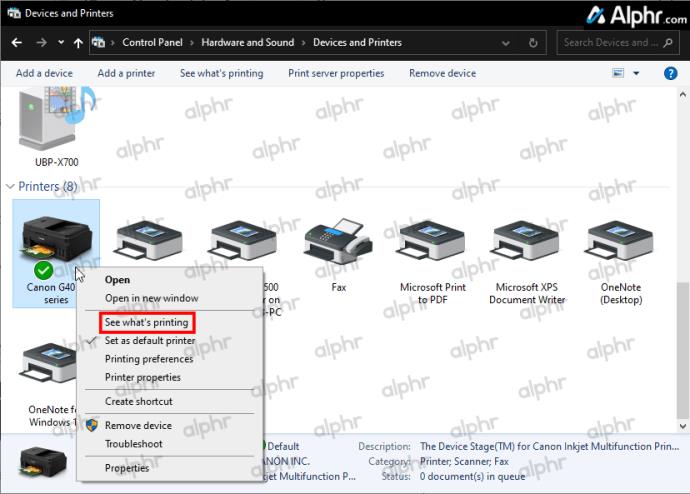
- Desnom tipkom miša kliknite posao da biste otvorili opcije.
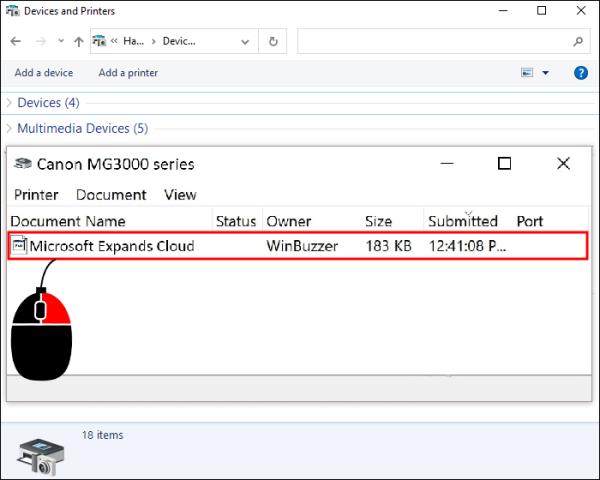
- Odaberite "Odustani".
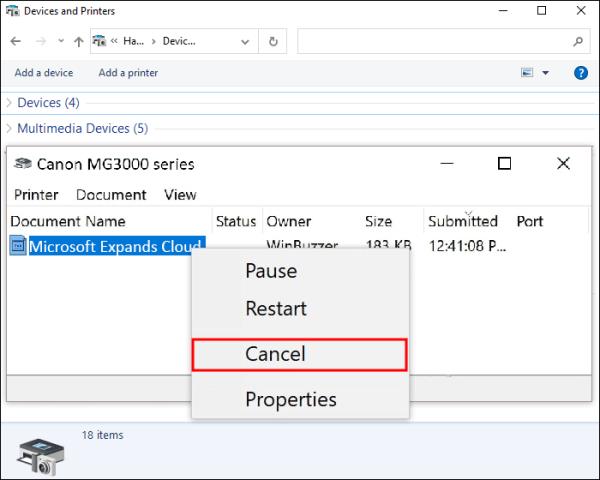
- Kliknite na "Da" za potvrdu.
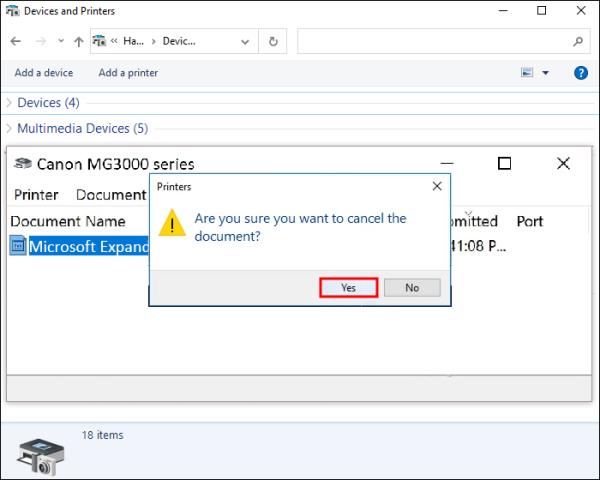
Neke od ovih opcija mogu imati malo drugačije nazive u različitim verzijama sustava Windows. Unatoč tome, možete očekivati korištenje istog postupka, čak i na Windows 8.
Kao i kod Maca, korisnici mogu otkazati zadatke ispisa izravno unutar nekih programa nakon što kliknu gumb.
Koristite gumb za odustajanje pisača za Mac i Windows
Ako nijedna od gornjih uputa ne uspije otkazati zadatak ispisa, možda ste prekasno zaustavili njegovu obradu ili je možda došlo do pogreške. Srećom, mnogi pisači danas imaju gumb za odustajanje na pisaču koji im onemogućuje daljnji ispis tiskanih kopija. Ovisno o točnom modelu, isključivanje pisača će vjerojatno resetirati njegov red čekanja.
Za kraj, mogli biste se predomisliti o ispisu dokumenta, ali pisačima je i dalje potreban ljudski unos kako bi prestali obavljati svoj posao. Koristeći Windows ili Mac, možete brzo očistiti red čekanja i otkazati zadatke ispisa u roku od nekoliko minuta. Ako to ne uspije, gumb za odustajanje na pisaču trebao bi raditi. Tijekom Windows 7 i ranijih razdoblja, zaustavljanje poslova ispisa često nije dobro funkcioniralo u OS-u. Kliknuli biste da poništite zadatak ispisa, a on se nije zaustavljao, ili ste odabrali izbrisati zadatak, a on često nije učinio ništa! S godinama je sigurno postalo bolje.
Otkazivanje zadataka ispisa FAQ
Može li ponovno pokretanje računala očistiti red čekanja za ispis?
Ponovno pokretanje računala može poništiti red ispisa, ali to nije zajamčeno. Najbolje je isključiti pisač nakon ponovnog pokretanja računala i vidjeti ima li još datoteka u redu čekanja za ispis.
Kako da očistim kalem pisača?
Slijedite ove upute za uklanjanje datoteka iz reda čekanja za ispis putem spoola pisača.
1. Upišite "Services" u Windows traku za pretraživanje.
2. Potražite "Print Spooler Device."
3. Desnom tipkom miša kliknite spooler i odaberite "Stop".
4. Pritisnite tipku Windows + E i idite na ovo mjesto:
• C:>Windows>System32>Spool>Pisači
5. Idite do mape i pritisnite Ctrl + A.
6. Pritisnite Shift + Delete za brisanje tih datoteka.
7. Vratite se na “Services” i ponovno desnom tipkom miša kliknite spooler.
8. Kliknite na "Start".