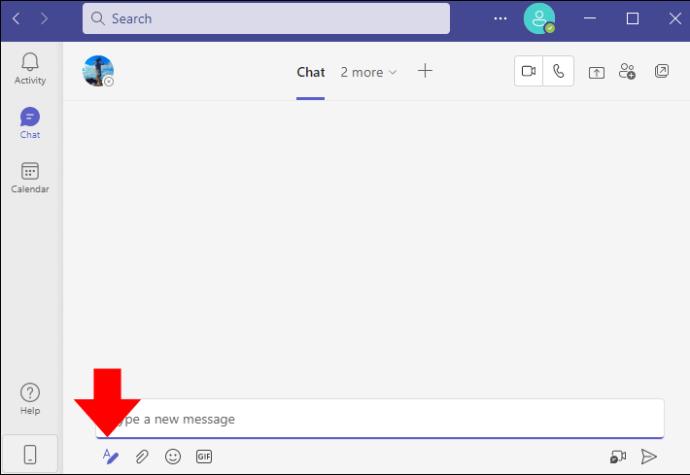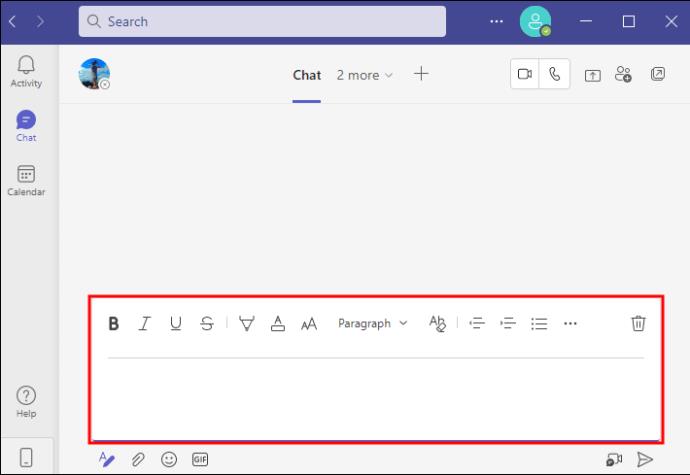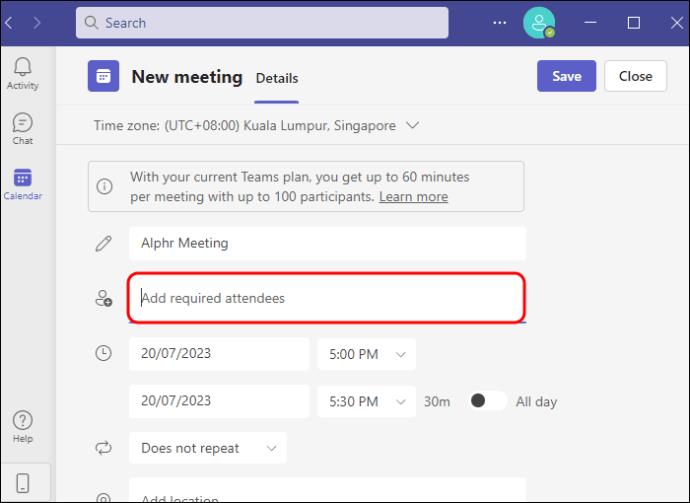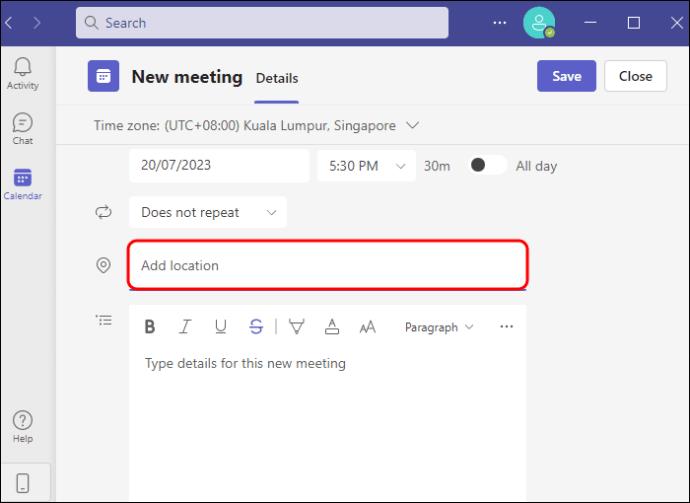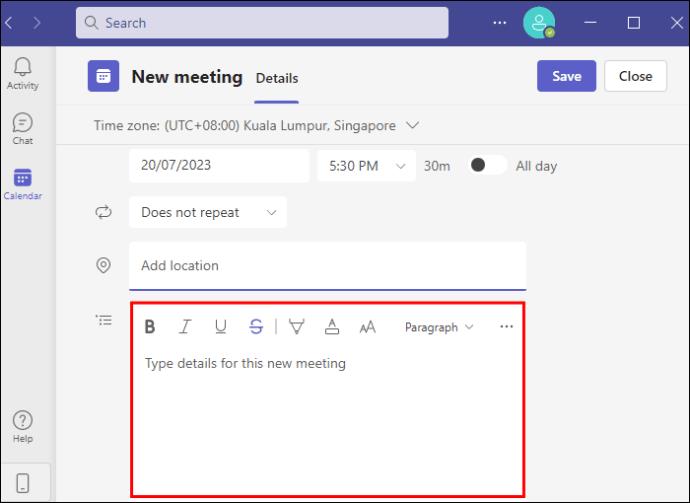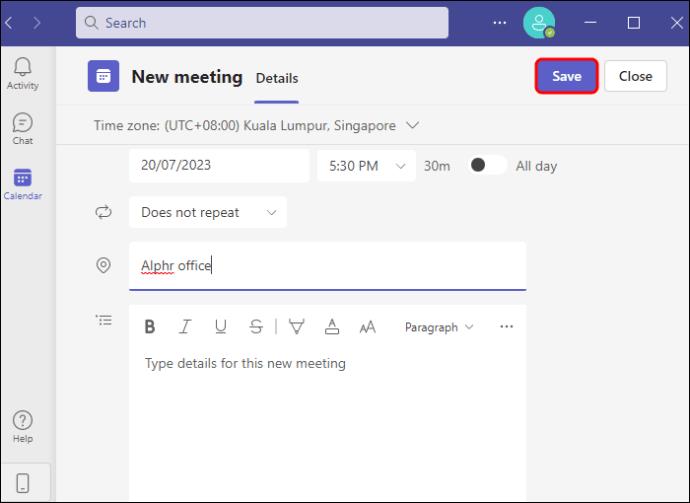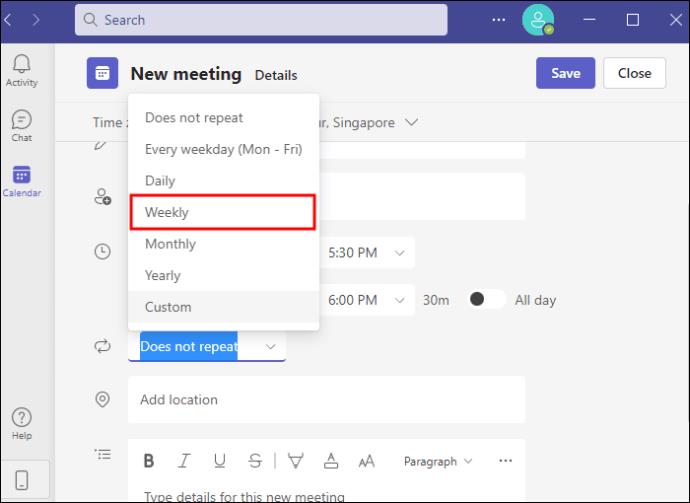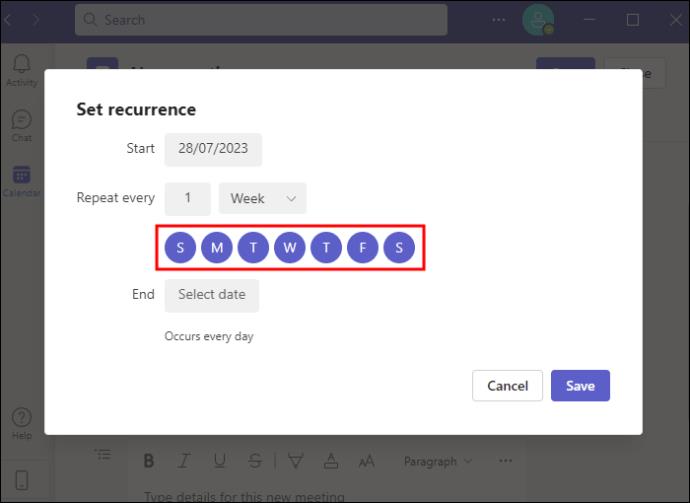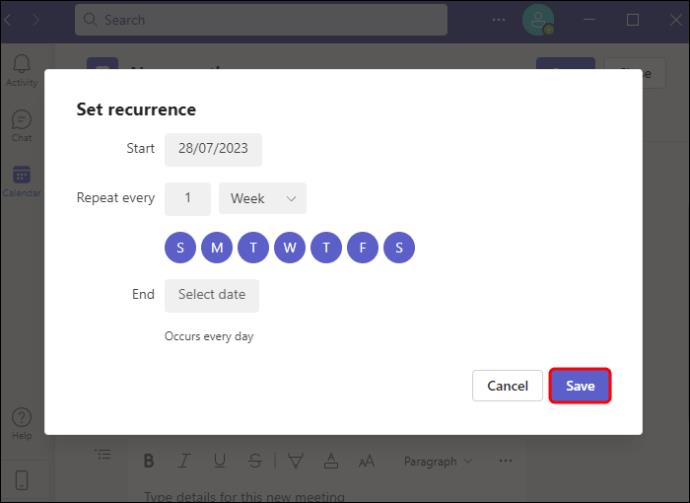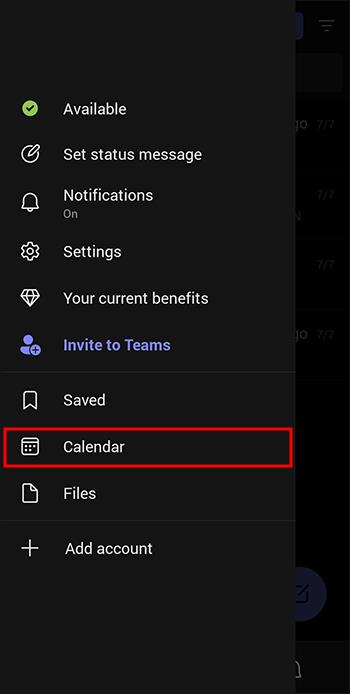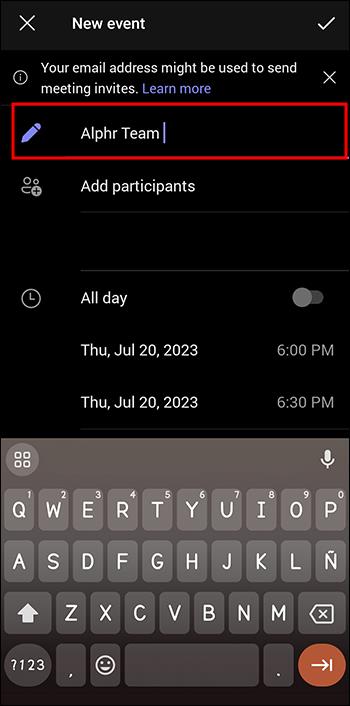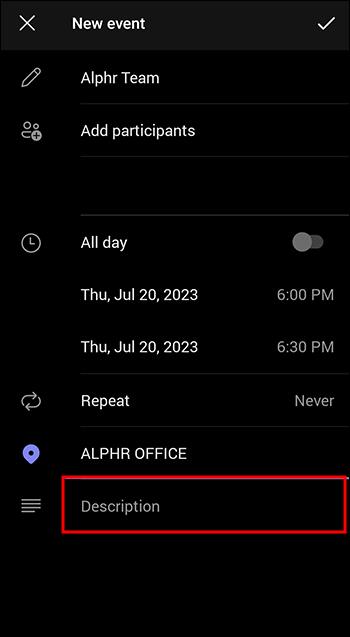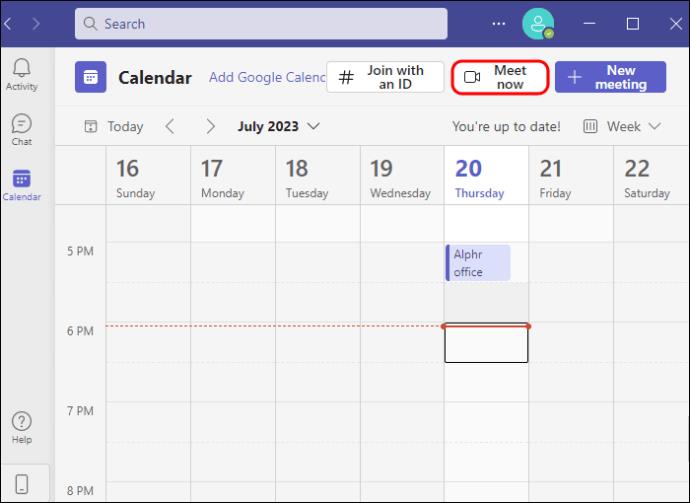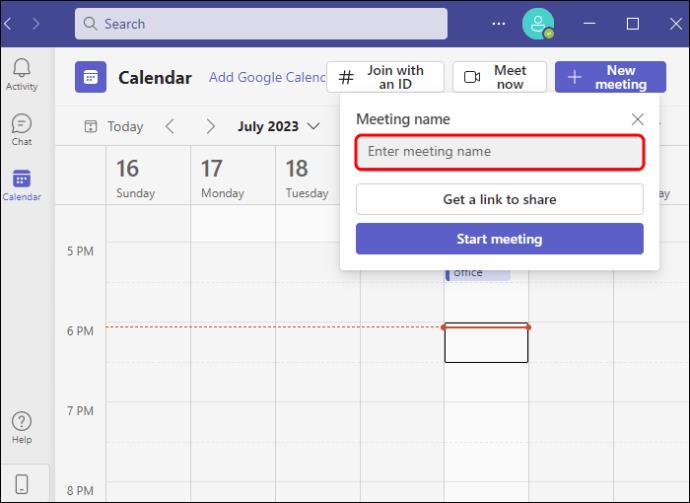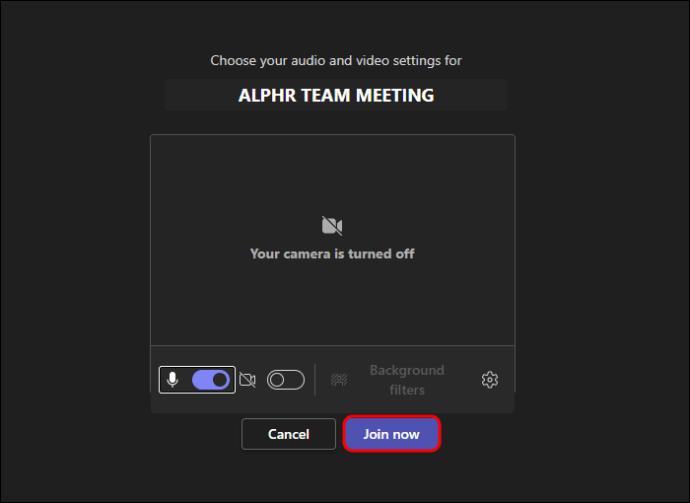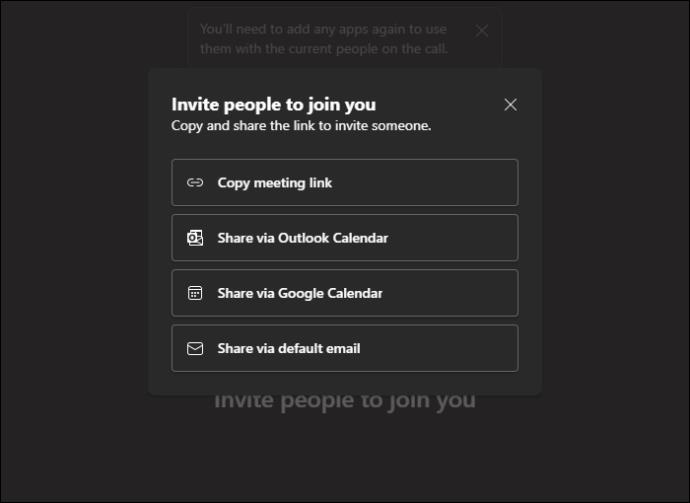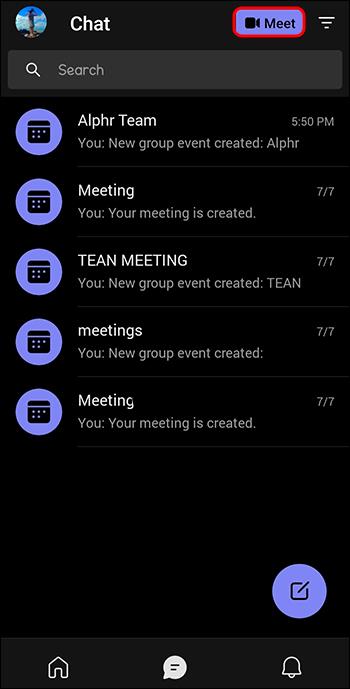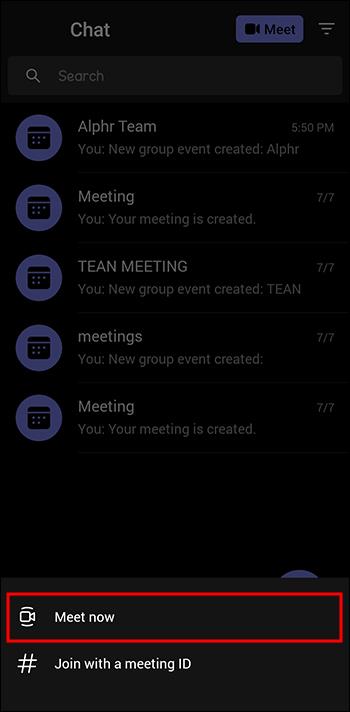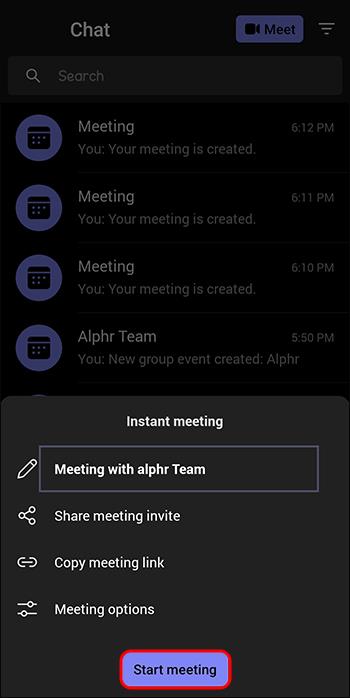Veze uređaja
Od nedavnog porasta rada na daljinu, Microsoft Teams je postao popularan za mnoge organizacije. Jedna od primarnih prednosti koje ćete uživati u timovima je postavljanje sastanaka.
Ako ne znate kako organizirati sastanak u Microsoft Teams, ne brinite. Srećom, to nije kompliciran proces i omogućit će vam suradnju s članovima tima u trenu. Kada budete spremni za postavljanje sastanka u timovima, ovaj će vas članak provesti kroz korake.
Kako zakazati budući sastanak u timovima sa stolnog računala
Da biste zakazali sastanak za budućnost, trebat će vam plaćena verzija Microsoft Teamsa. Dogovaranje nadolazećeg sastanka je korisno kako bi se svi uključeni mogli pripremiti. Također možete provjeriti svačiji kalendar kako biste uskladili rasporede i bili sigurni da su sudionici dostupni u vrijeme sastanka.
Postoje tri načina za zakazivanje sastanka na stolnom računalu: iz chata, putem gumba "Novi sastanak" u kalendaru ili odabirom kalendarskog raspona.
Zakazivanje sastanka na stolnom računalu iz chata
Ako želite zakazati sastanak među članovima chat grupe, to možete učiniti izravno iz niza za chat.
- Ispod okvira za novu poruku odaberite opciju za postavljanje sastanka s članovima grupe za chat.
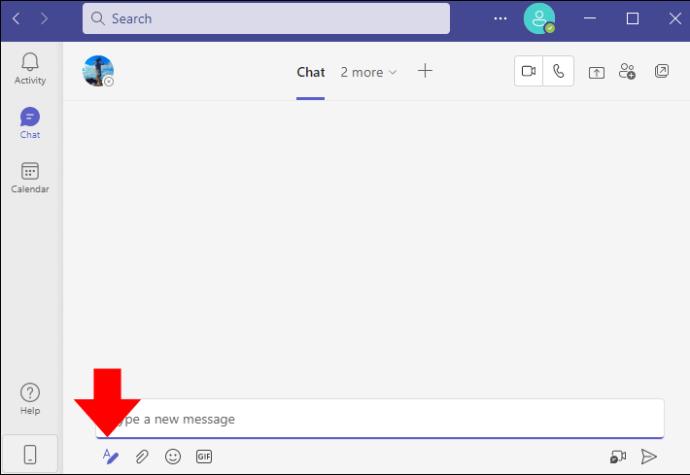
- Ispunite detalje sastanka i potvrdite.
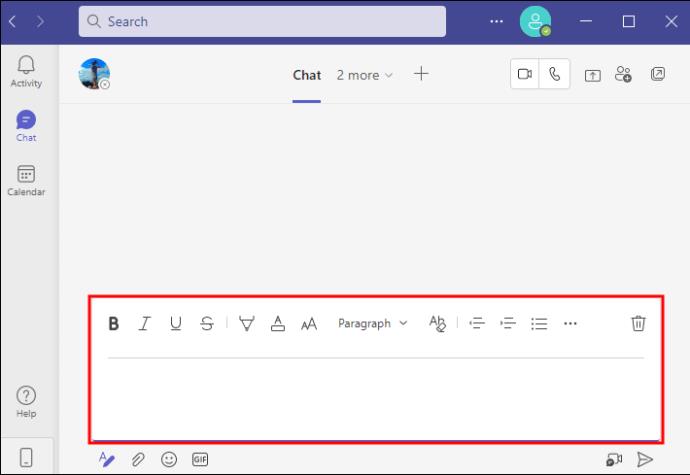
Imajte na umu da će započeti potpuno novi sastanak i neće zadržati informacije u trenutnom chatu. Ako želite da se informacije o sastanku popune unutar grupe, razmislite o traženju kanala Microsoft Teamsa.
Suprotno tome kako možda zvuči, sastanak možete zakazati samo iz običnog chata, a ne iz chata sastanka.
Sastanak timova može sadržavati 1000 pozvanih koji imaju dopuštenje za interakciju i razgovor na sastanku. Međutim, nakon što sastanak dosegne 1000 sudionika, svi drugi koji se pridruže bit će u načinu rada samo za gledanje, do 10 000 gledatelja.
Zakazivanje sastanka na stolnom računalu pomoću gumba "Novi sastanak".
Druga opcija za postavljanje sastanka je putem gumba "Novi sastanak" koji se nalazi u kalendaru. Microsoft Teams ima značajku koja sinkronizira kalendare među više zaposlenika. Kada zakažete sastanak s kalendarom, možete vidjeti dostupnost drugih u vašoj organizaciji. Također možete odabrati koji su članovi obvezni, a koji izborni.
- Otvorite kalendar u Microsoft Teams i kliknite "Novi sastanak".

- Dodajte pozvane osobe iz svoje organizacije ili izvan nje pomoću navedene veze.
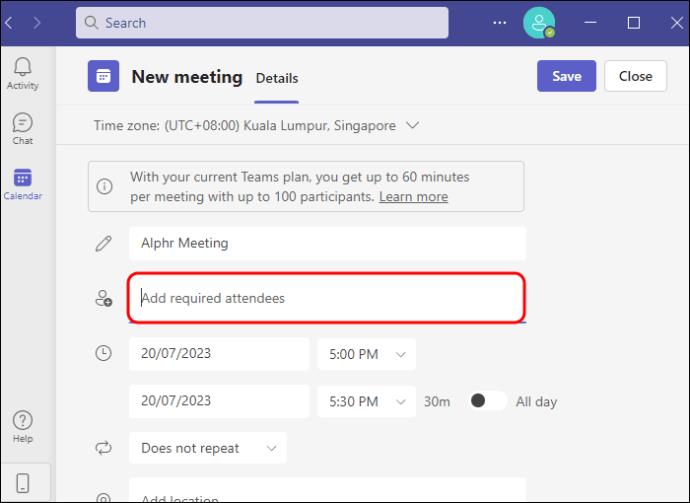
- Odaberite fizičku lokaciju sastanka ili označite da će biti online.
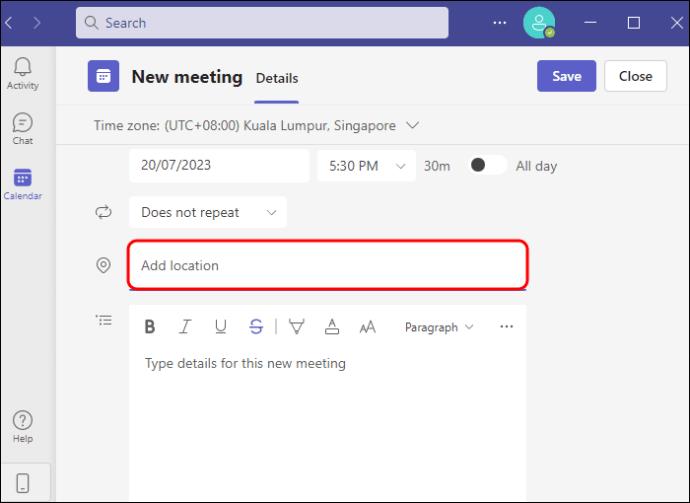
- Možete dodati izborni dnevni red.
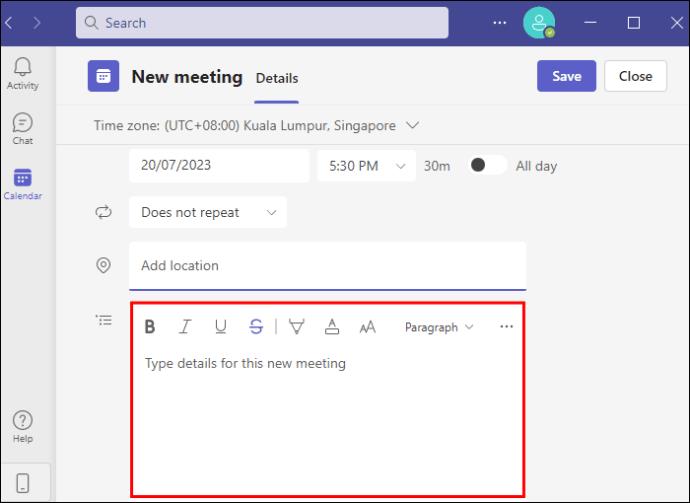
- Završite s dodatnim opcijama i odaberite "Gotovo".
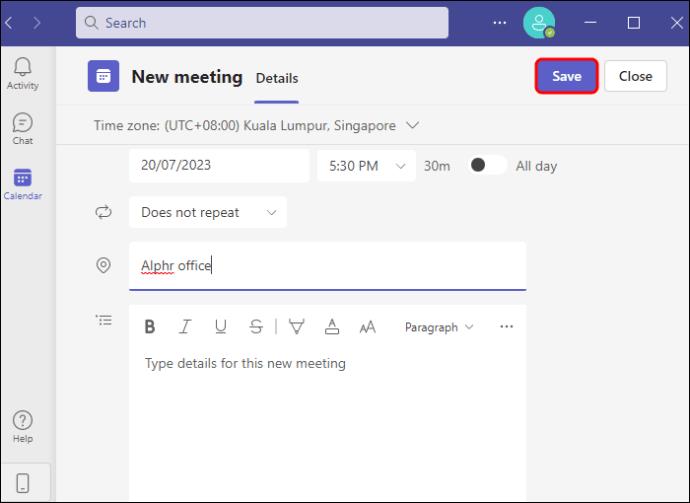
Zakazivanje sastanka na stolnom računalu kroz raspon kalendara
Posljednja opcija za postavljanje sastanka je odabir raspona u kalendaru. Ovo otvara skočni okvir za ispunjavanje pojedinosti o sastanku.
- Odaberite kalendarski raspon vremena.
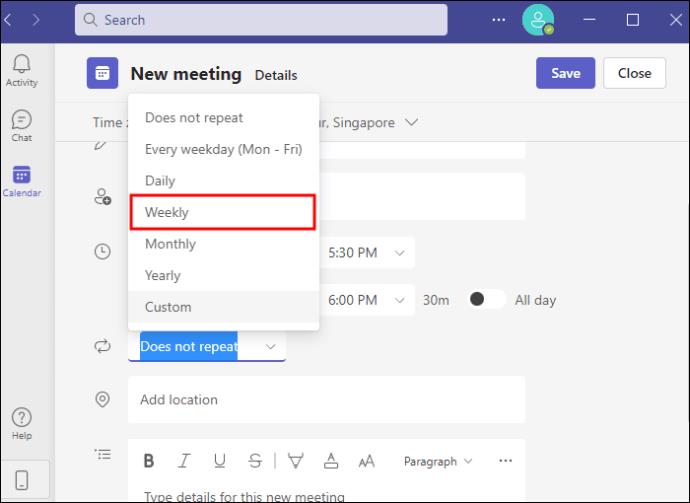
- U skočnom okviru potvrdite pojedinosti o datumu i vremenu. Možete ih urediti ako želite odabrati drugi raspon.
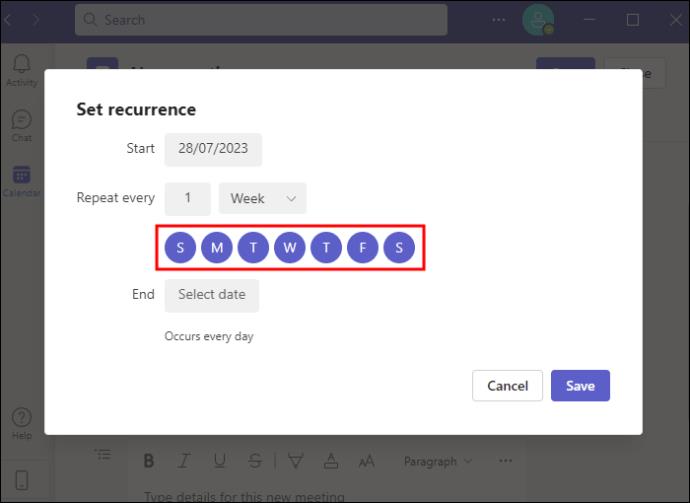
- Kliknite "Spremi" da biste svima poslali obavijest o sastanku.
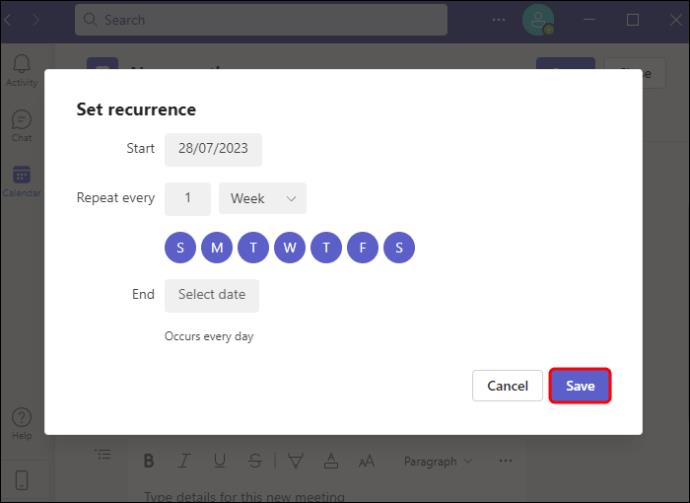
Kako zakazati budući timski sastanak s mobilnog uređaja
Trenutno postoji jedan način za zakazivanje budućeg Teams sastanka na mobilnom uređaju. Kao i kod stolnih računala, ovo je dostupno samo putem plaćene opcije Teams.
- Unutar stranice kalendara u aplikaciji dodirnite "Zakaži sastanak". Ikona izgleda poput malenog kalendara sa znakom plus na sebi.
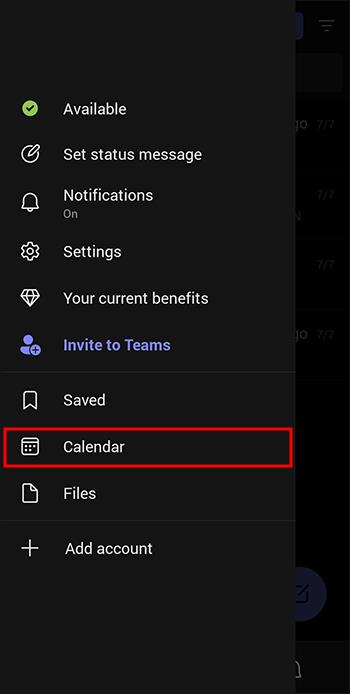
- U obrazac koji će se pojaviti unesite naslov sastanka. Ovdje možete dodati sudionike i odrediti datum i vrijeme.
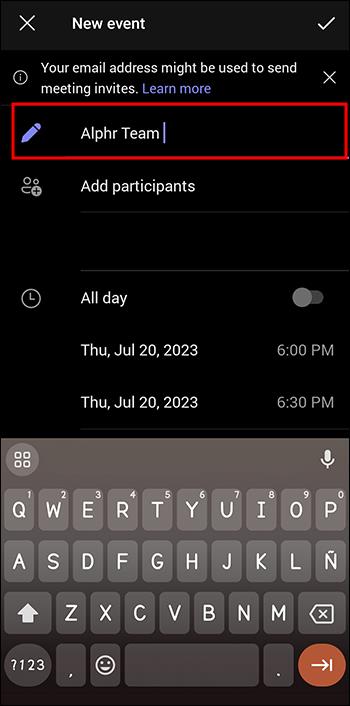
- Dodajte sve dodatne opcije i pojedinosti, kao što je raspored ponavljajućih sastanaka ili opis onoga što želite postići na sastanku.
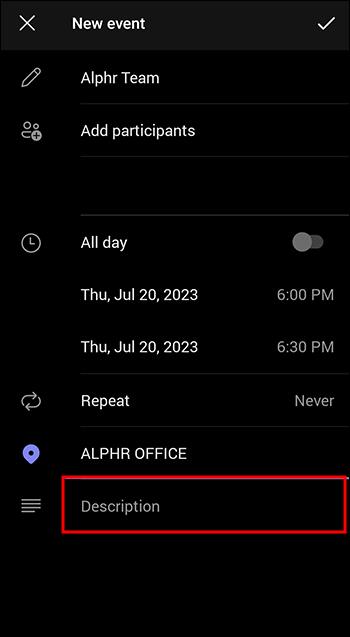
- Dodirnite "Gotovo" kada sve izgleda u redu.

Kako započeti trenutni sastanak
I dalje možete organizirati sastanak ako nemate pristup plaćenoj verziji Microsoft Teamsa. Ograničenje besplatne verzije Teamsa je to što ne možete zakazati sastanak za budućnost. Sastanak možete zakazati samo tako da odmah počne. Da biste to učinili, slijedite korake u nastavku.
Zakazivanje trenutnog sastanka na stolnom računalu:
Slijedite korake u nastavku da biste postavili trenutni sastanak sa stolnog računala.
- Dođite do kalendara i kliknite gumb "Sastani se sada".
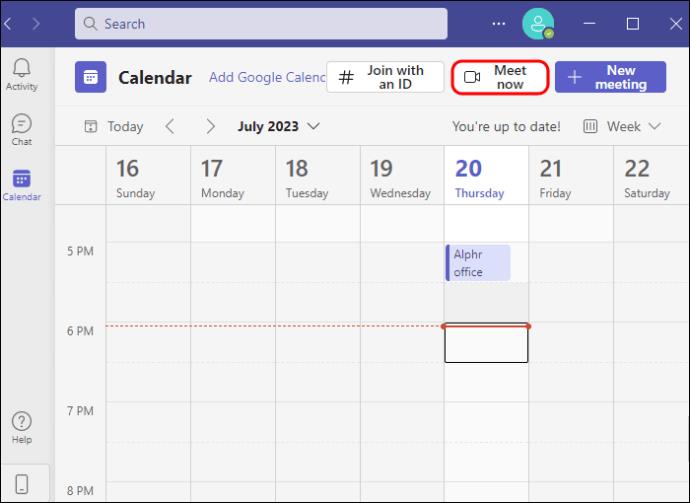
- Imenujte svoju sesiju i uključite ili isključite audio i video opcije.
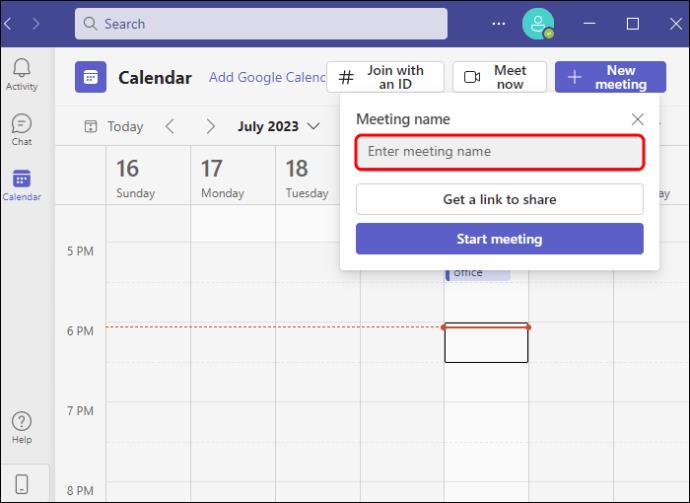
- Kliknite "Pridruži se sada" za početak sastanka.
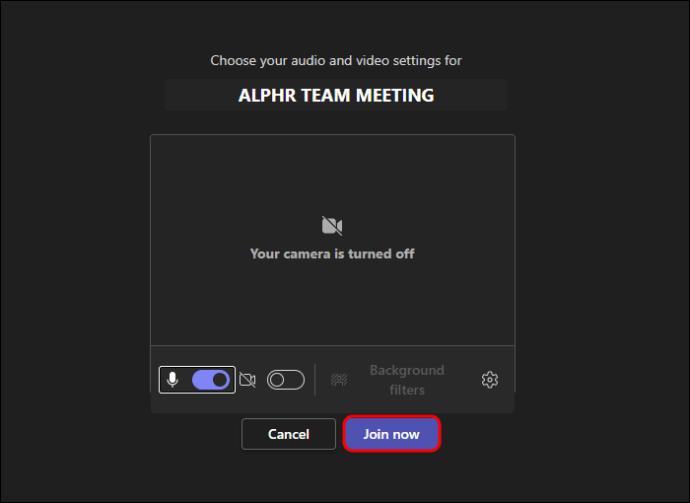
- Nakon što sastanak započne, možete pozvati ljude da vam se pridruže.
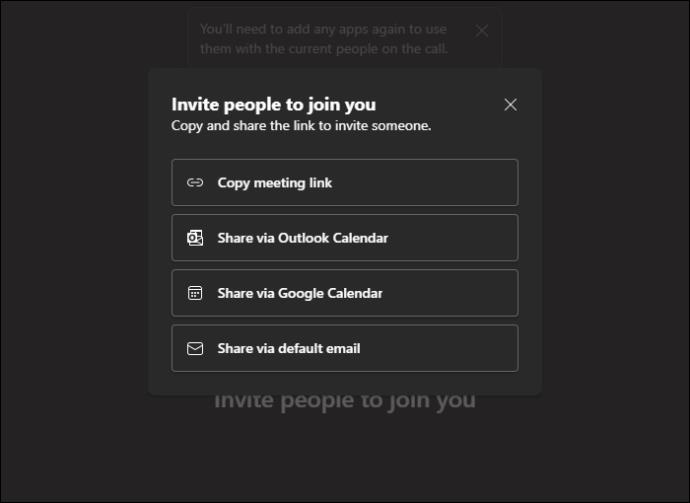
Zakazivanje trenutnog sastanka na mobilnom uređaju:
“Meet Now” još nije dostupan za mobilne uređaje, tako da se početak sastanka malo razlikuje od vašeg Apple ili Android uređaja.
- Otvorite početnu stranicu i odaberite "Meet".
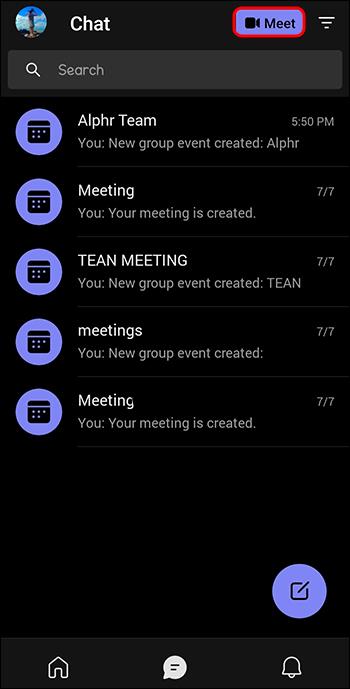
- Dodirnite "Sastani se sada".
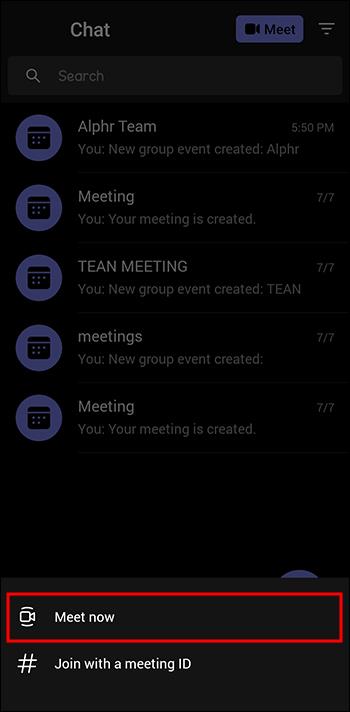
- Odaberite "Pokreni sastanak".
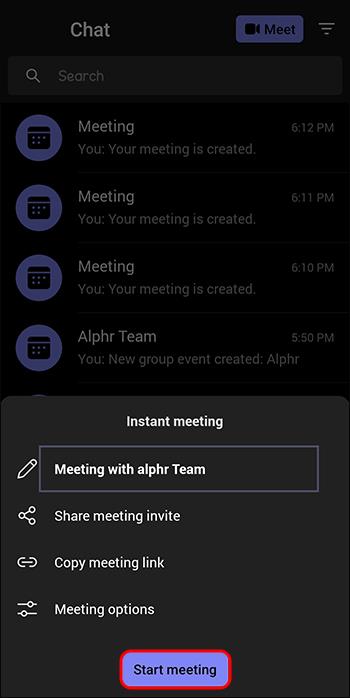
Kako pozvati nekoga izvan moje organizacije
Iako su dodatne značajke Teamsa korisne unutar organizacije, moguće je pozvati nekoga izvan organizacije, čak i ako nemaju Microsoft Teams.
- U području postavki sastanka "Dodaj sudionike" možete unijeti punu adresu e-pošte za bilo koga izvan organizacije.
- Nakon što dovršite postavljanje sastanka, pojavit će se povezana hiperveza za taj sastanak. Ovu vezu možete poslati e-poštom ili SMS-om bilo kome kako biste im omogućili da prisustvuju.
Možete koristiti bilo koju metodu da pozovete nekoga tko nema Microsoft Teams. Bit će im dana opcija korištenja neupravljanog računa "gost" za sastanak. Imajte na umu da unutar Teams-a vaš administrator može postaviti dopuštenja za "gost" sudionike sastanka kako bi ograničio njihovu mogućnost interakcije sa sastankom.
Kanali
Timovi uključuju "kanale", koji sudionicima sastanka omogućuju suradnju na povezanim radnim zadacima kao tim. Prilikom postavljanja sastanka, moguće ga je dodati kanalu ako želite korelacijski prostor za rad na grupi sa sastanka. Nakon što imate kanal, možete dodati kalendar, omogućujući zakazivanje budućih sastanaka iz njega.
Korištenje sastanaka u Microsoft timovima
Timovi su moćan alat koji pomaže da organizacijski sastanci teku glatko. Uz značajke kalendara i dostupnosti više se nikada nećete morati pitati koje vrijeme sastanka odgovara članovima tima. Uz toliko opcija, možete postaviti sastanke s bilo kojeg uređaja koji uključuju bilo koju grupu ljudi. Bilo da dogovarate brzi sastanak u posljednjem trenutku ili planirate složeni dogovor zauzetih pojedinaca, timovi mogu osigurati vaš uspjeh u okupljanju ljudi.
Jeste li postavili timske sastanke s Microsoft Teams? Recite nam o tome u komentarima ispod.