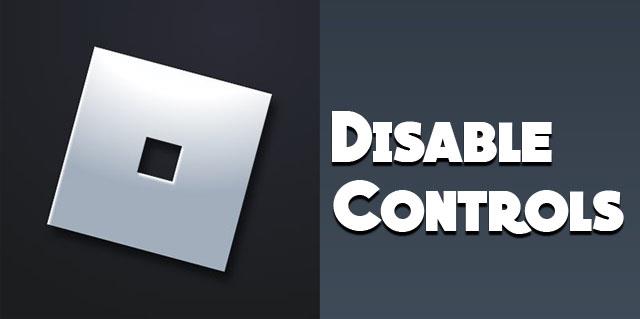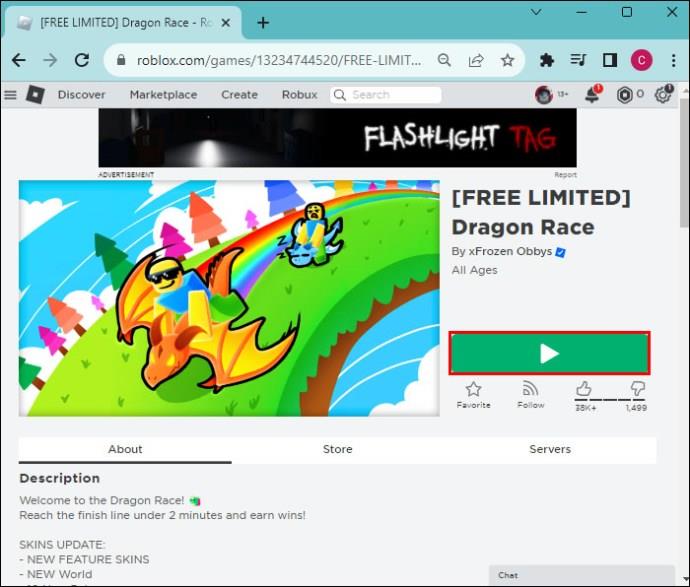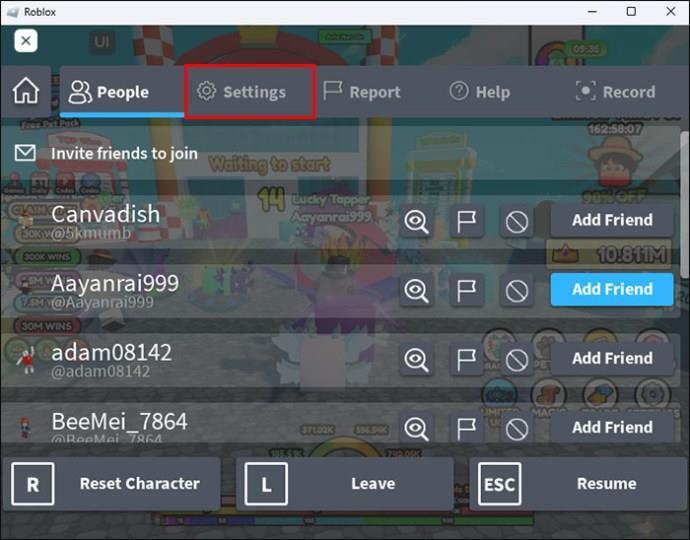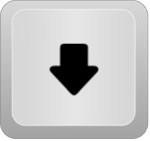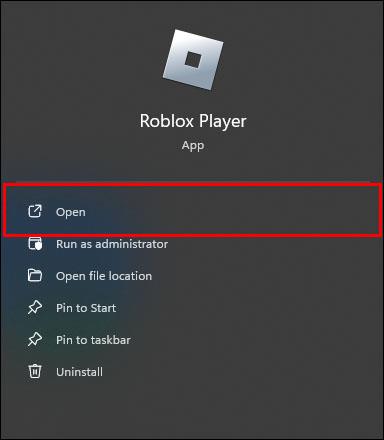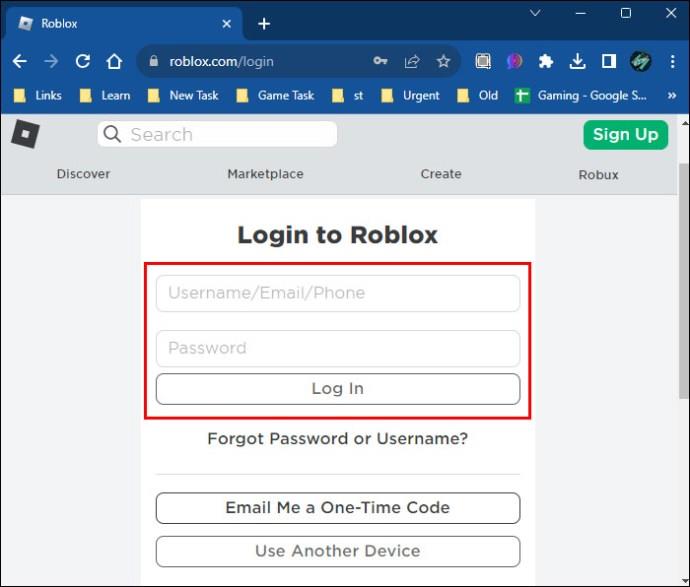Možda imaju različite stilove života i dobi, ali svi igrači iz cijelog svijeta zabavljaju se igrama na Robloxu. Platforma ima mnogo naslova, uključujući pucačine, društvene igre i ležerne naslove. Ali s toliko mnogo žanrova i različitih kontrola za svaku igru, to može biti zbunjujuće. I igranje igrica Roblox kada kontrole ne rade kako želite može postati dosadno. Čitajte dalje kako biste otkrili više o mijenjanju i onemogućavanju kontrola u Robloxu za najbolje iskustvo.
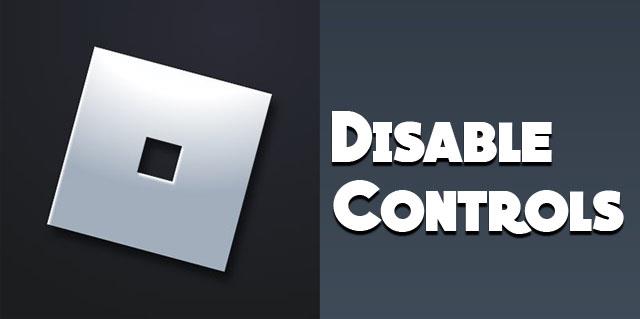
Onemogućavanje kontrola na Robloxu
Da biste onemogućili kontrole, morate pristupiti modulu igrača koji se nalazi u skriptama igrača. Ima funkciju Get Controls koja vraća klasu Controls. Ova opcija ima metode uključivanja/isključivanja. Evo primjera:
lokalni LocalPlayer = igra:GetService(“Igrači”).LocalPlayer
lokalne kontrole = zahtijevaju (LocalPlayer.PlayerScripts.PlayerModule):GetControls()
Kontrole: Onemogući()
Da biste ga omogućili, morate napisati:
Kontrole: Omogući()
Na taj način možete uspješno omogućiti i onemogućiti kontrole.
Promijenite Roblox kontrole
Za prilagodbu osnovnih kontrola potreban vam je Roblox Studio. Ove promjene mogu izvršiti samo administratori igre. Kontrole se ne mogu mijenjati u igri. Većina igara ima kontrole tipki WASD. Da biste ih izmijenili, prvo morate biti administrator. Zatim možete koristiti upute u nastavku.
Za prilagodbu kontrola igre:
- Idite na Roblox Player i Pokrenite testnu verziju.
- U “Exploreru” trebate odabrati “StarterPlayer”.
- Idite na “Svojstva”, zatim se pomaknite na “Kontrole>DevComputerMovementMode,” Promijenite kontrole kako smatrate prikladnim.
Opcije kontrole na Robloxu
ClickToMove: Omogućuje igraču da se kreće po svijetu desnim klikom svoje ciljne lokacije.
TipkovnicaMiš: Za pomicanje je potrebna razmaknica za skok i WASD.
Mogućnost skriptiranja: Omogućuje skriptiranje kontrolne sheme.
Korisnički izbor: Omogućuje igračima da odaberu svoju kontrolnu shemu kojoj mogu pristupiti u izborniku postavki u igri.
Dinamička palica: kada igrač prvo pritisne prema dolje, pojavljuje se palica.
Palica: Drži kontrolu u položaju poput dinamičkog dvojnika. Pojavljuje se u donjem lijevom dijelu zaslona.
Kontrole igre mogu se promijeniti na radnoj površini promjenom vrijednosti Controls>DevComputerMovementMode pod prilagođenim skriptama.
U slučaju mobilnih gadgeta, kontrole igre mogu se promijeniti promjenom vrijednosti Controls>DevTouchMovementMode.
Korištenje Shift Locka na Robloxu
Ovo je prikladna metoda kada više volite igrati samo pomoću tipkovnice i bez stalnog okretanja perspektive kamere putem miša. Shift lock je značajka koja zaključava perspektivu kamere s kretanjem igrača u prikazu trećeg lica.
Aktiviranje shift lock-a ili zaključavanja miša postiže se pritiskom na tipku “Shift”. Neke igre Roblox imaju ugrađenu značajku zaključavanja miša. Za pomicanje zaključavanja:
- Otvorite Roblox player i pokrenite bilo koju igru.
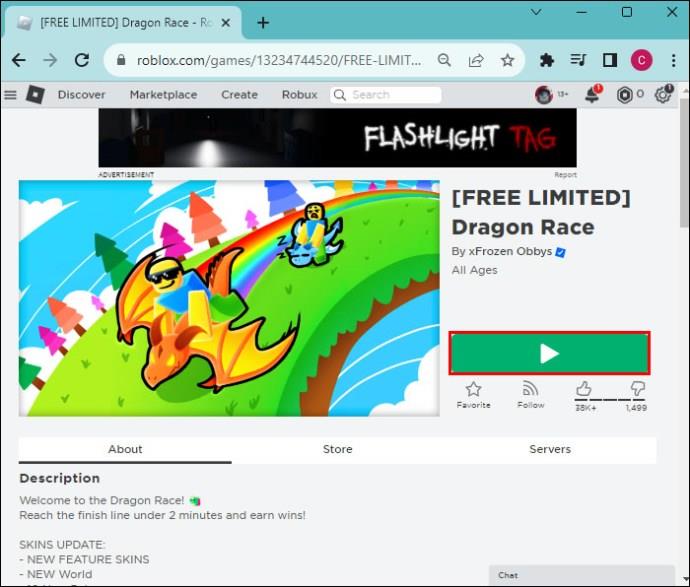
- Idite na "Postavke" u igri.
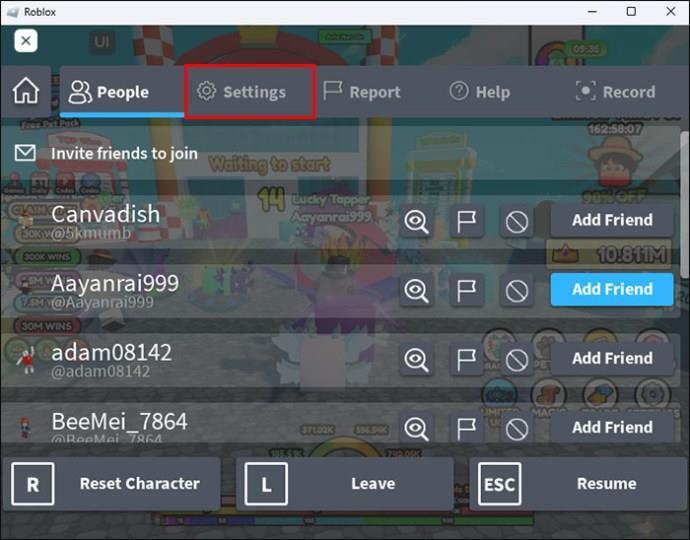
- Omogućite "Shift Lock Switch".

- Pritisnite gumb "Esc", a zatim odaberite "Shift". Ovo omogućuje značajku zaključavanja miša.
Promjena kontrola tipkovnice
Za računalne igrače postoje različiti ulazni uređaji koje možete koristiti. Možete koristiti miša ili tipkovnicu kako biste pružili nebrojene mogućnosti za igru i usklađivanje. Možete stvoriti postavku jednostavnu za korištenje za besprijekorno igranje. To nije moguće s mobilnim gadgetima.
Zadane kontrole Robloxa
Prije promjene kontrola tipkovnice, pogledajmo zadane Roblox kontrole. Ove se kontrole koriste u širokom rasponu igara bez potrebe za onemogućavanjem ili unošenjem bilo kakvih promjena. Uključivanje u ovo pomaže vam da započnete novu igru.
Osnovne kontrole
Svatko tko je ikada sudjelovao u računalnim igrama poznaje WASD kontrole, jer su uobičajene u većini igara. Za početnike, tipke sa strelicama mogu biti lakše koristiti pri kontroli pokreta. Međutim, WASD tipke – slova W, A, S i D – nalaze se između ostalih tipki. To omogućuje jednostavan pristup drugim kontrolama bez pomicanja ruku ili prstiju. Njima se upravlja lijevom rukom, što desnu ruku ostavlja slobodnom za rukovanje kontrolama kamere.
- W se pomiče naprijed

- S se pomiče unatrag

- A se pomiče ulijevo

- D se pomiče udesno

Ako niste upoznati s kontrolama ili preferirate pokrete desnom rukom unutar igre bez kontrola kamere, tipke sa strelicama bi mogle biti jednostavnije.
- Strelica gore: pomaknite se naprijed.

- Strelica prema dolje: pomicanje unatrag
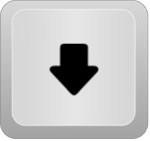
- Lijeva strelica: pomaknite se lijevo

- Desna strelica: pomaknite se desno
Razmaknica je obično zadana tipka za skakanje. Može mu se pristupiti lijevim palcem, što ga čini praktičnim.
Osjetljivost miša i kamere
Ovo određuje reakciju miša na pokret kamere. Veća osjetljivost miša znači više pokreta kamere, čak i kada su pokreti miša minimalni.
Postoje dva elementa (GUI) koji omogućuju podešavanje postavke. Jednostavnija opcija je klizač koji ima 10 okvira. Ako odaberete između bez okvira, osjetljivost će biti nula. Možete ga postaviti na jedan tako da sve okvire obojite u plavo.
Okvir za unos može postaviti bilo koju vrijednost od 0-10 za napredno uređivanje. Koristite vrijednosti koje nisu cijeli brojevi da odredite osjetljivost koja vam je potrebna. Ako gaming miševi imaju postavke dpi, postavite ih više za veću osjetljivost.
Promjena kontrola tipkovnice
Ovo je relativno jednostavno. Međutim, važno je napomenuti da ne dopuštaju sve igre na Robloxu promjene povezivanja tipki. Morat ćete se igrati sa zadanim ključevima ili aplikacijama trećih strana da biste zamijenili ključeve. Ako ne postoji odgovarajuće rješenje, razmislite o nabavi kontrolera.
Ako igra Roblox dopušta promjene kontrole, slijedite korake u nastavku:
- Otvorite Roblox dvostrukim klikom na njegovu ikonu na radnoj površini.
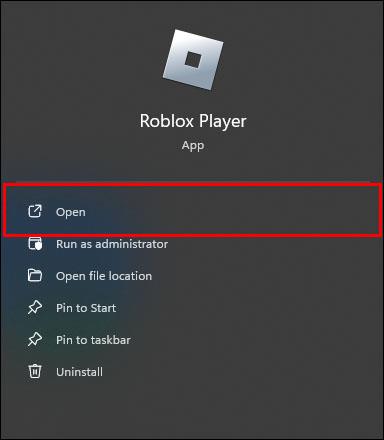
- Prijavite se na račun. Nemojte nastaviti kao gost jer biste mogli izgubiti promjene koje ste napravili na kontrolama.
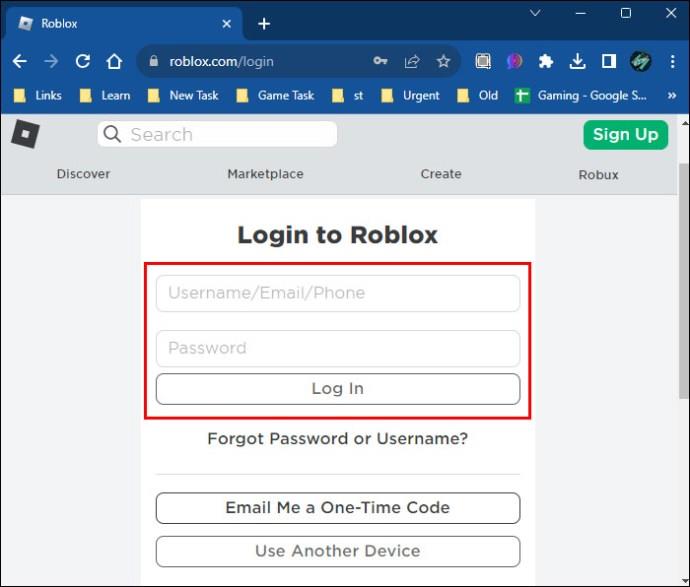
- Odaberite igru i otvorite glavni zaslon.
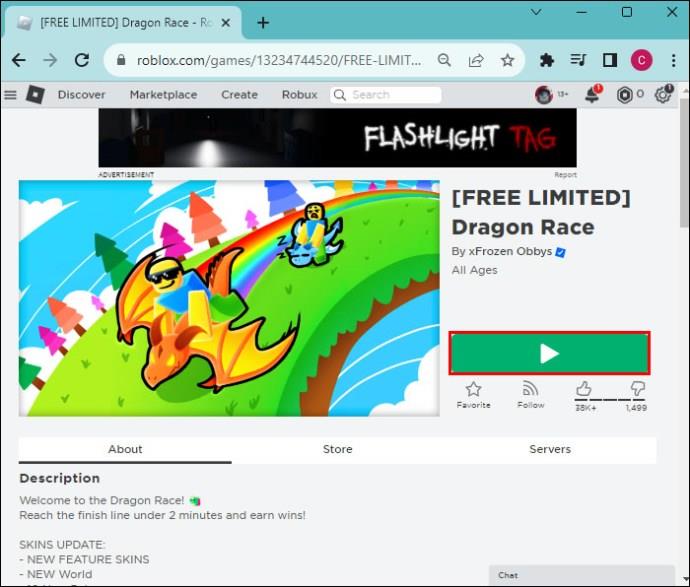
- Na glavnom zaslonu pritisnite tipku "ESC" za pauziranje igre. Pojavljuje se izbornik. Pronađite "Postavke" u izborniku i otvorite ga.
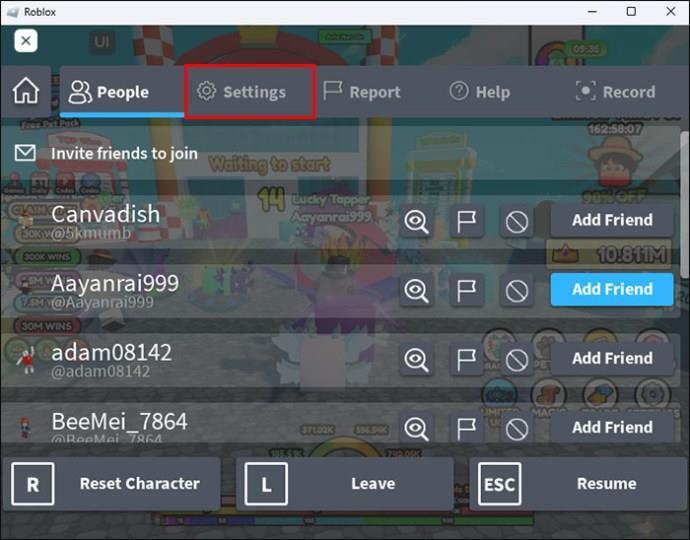
- U izborniku "Postavke" pronađite "Kontrole". Vidjet ćete tipke tipkovnice s njihovim vezivanjem.

- Dvaput kliknite uvezivanje koje želite promijeniti i zatim pritisnite gumb s kojim će biti zamijenjeno. Time se onemogućuje prethodna kontrola.
Zašto je potrebna promjena kontrola
Roblox ima širok raspon žanrova; ponekad onemogućavanje i zamjena nekih kontrola drugima daje željenu shemu. Iako su osnovne kontrole upotrebljive u većini igara, potrebno ih je prilagoditi kada želite upravljati složenim radnjama u igri, poput vožnje i pucanja.
Neke igre Roblox imaju postavke za pomoć pri složenim radnjama. Međutim, kada igrač želi napraviti promjenu, može odabrati vezanje koje funkcionira i odgovara njegovim potrebama. Mijenjanje kontrola omogućuje igračima da slobodno izaberu svoje preferencije za kontrolnu shemu.
Unaprijedite iskustvo igranja Robloxa podešavanjem kontrola
Mogućnost mijenjanja Roblox kontrola velika je prednost za igrače diljem svijeta. S pravim koracima, neke se kontrole mogu onemogućiti i zamijeniti onima koje imaju najviše fizičkog smisla za igrače. Prilagodite kontrole kako biste igrivost podigli na najviše razine.
Jeste li ikada pokušali podesiti kontrole Robloxa? Kakvo je bilo iskustvo? Javite nam u odjeljku za komentare ispod.