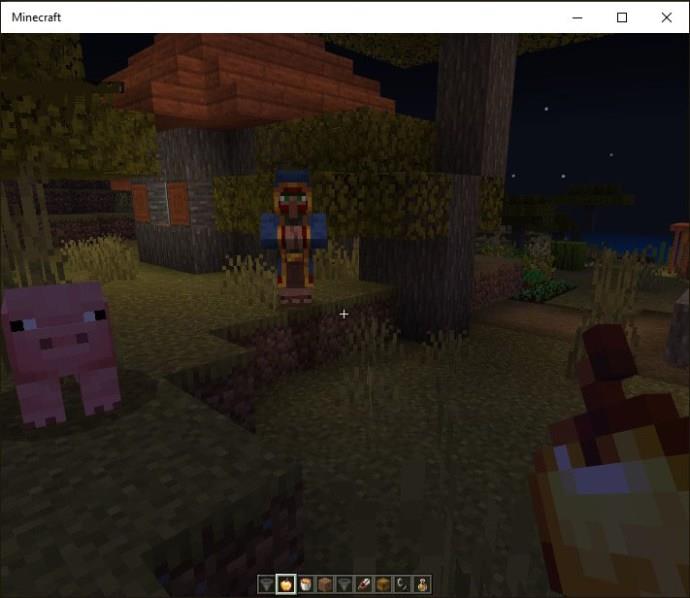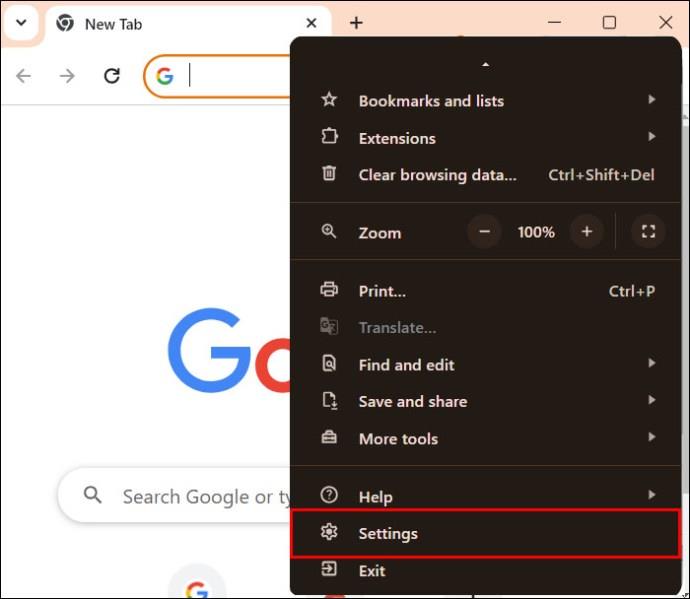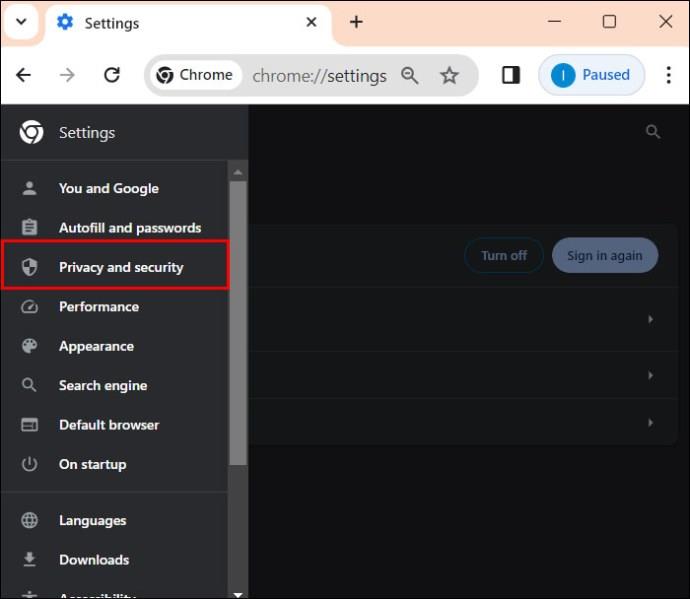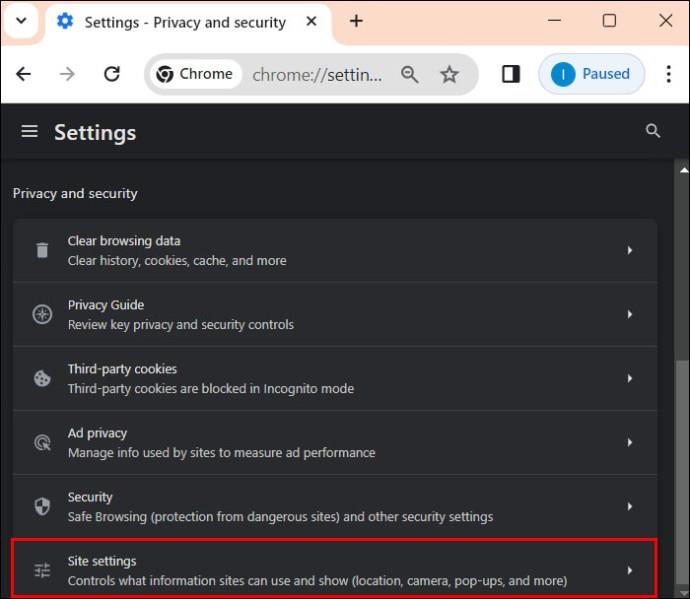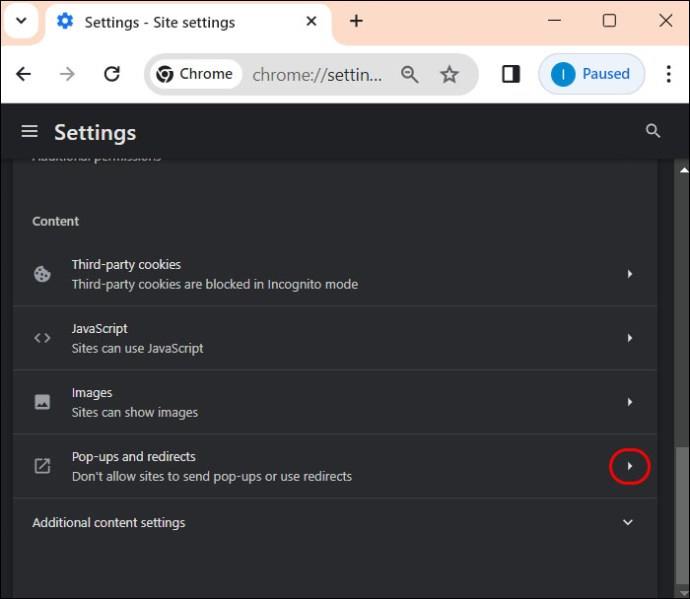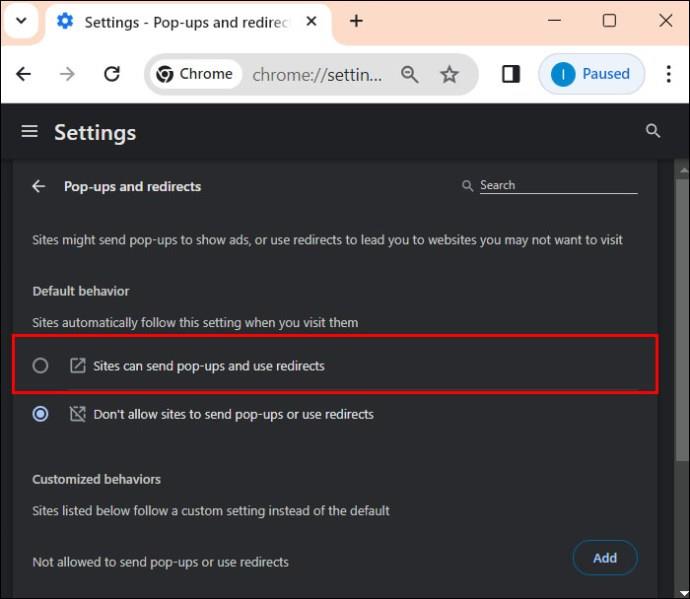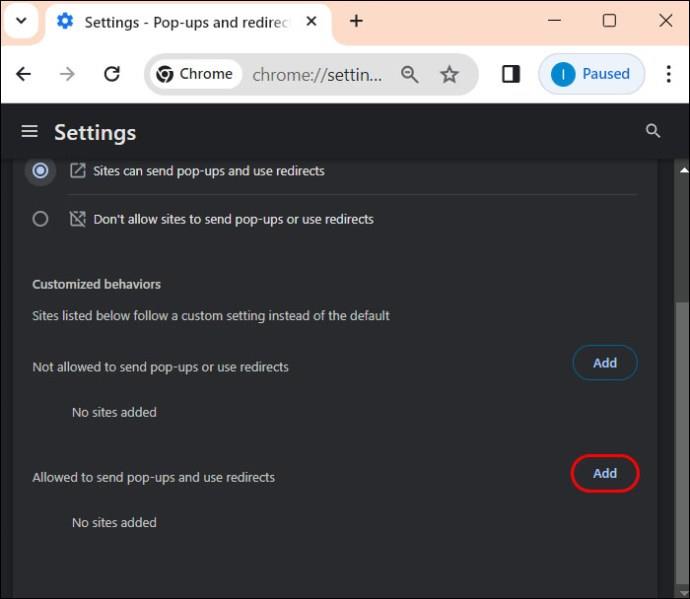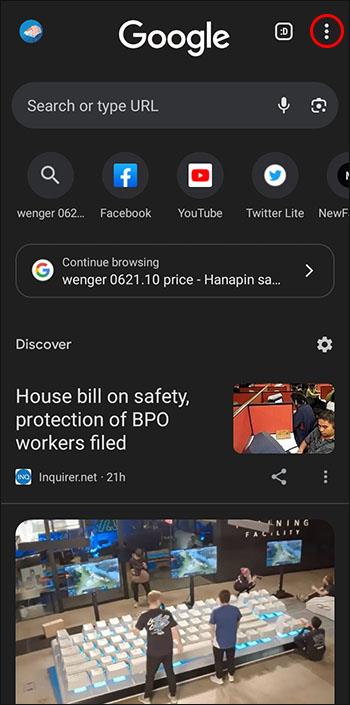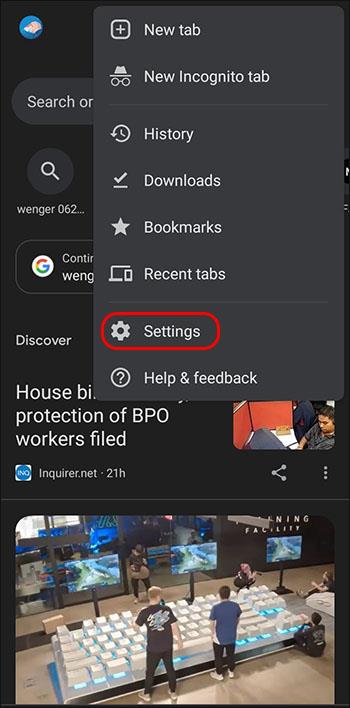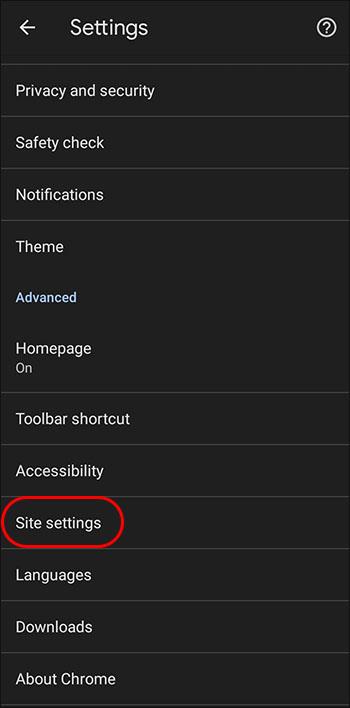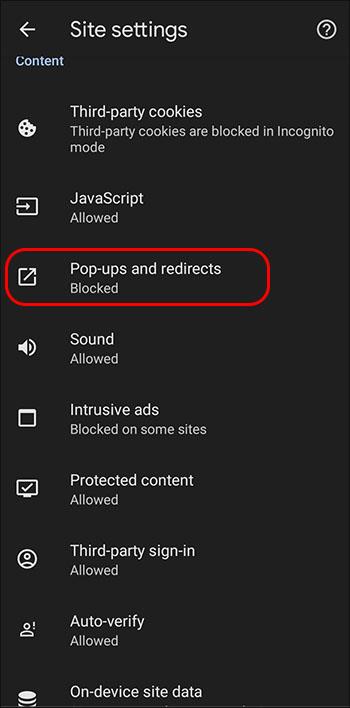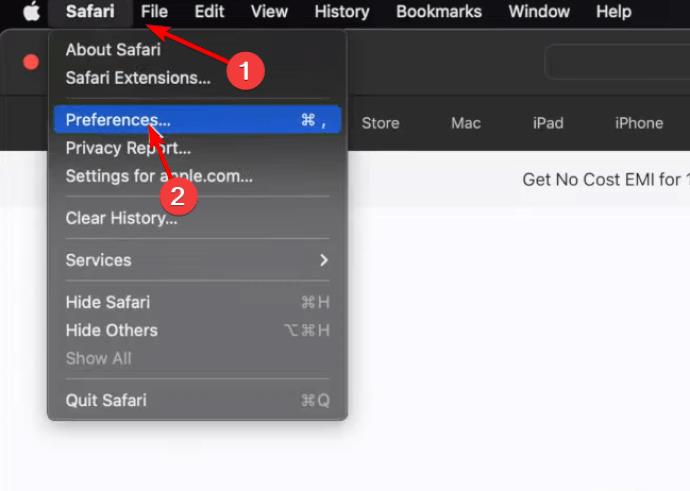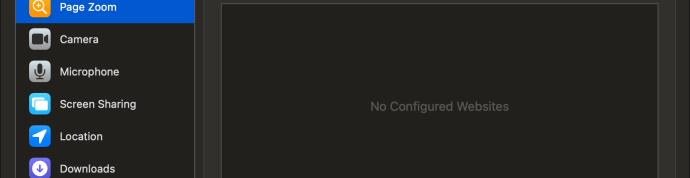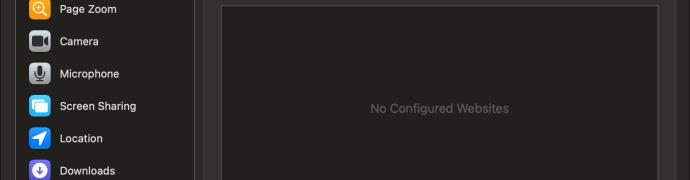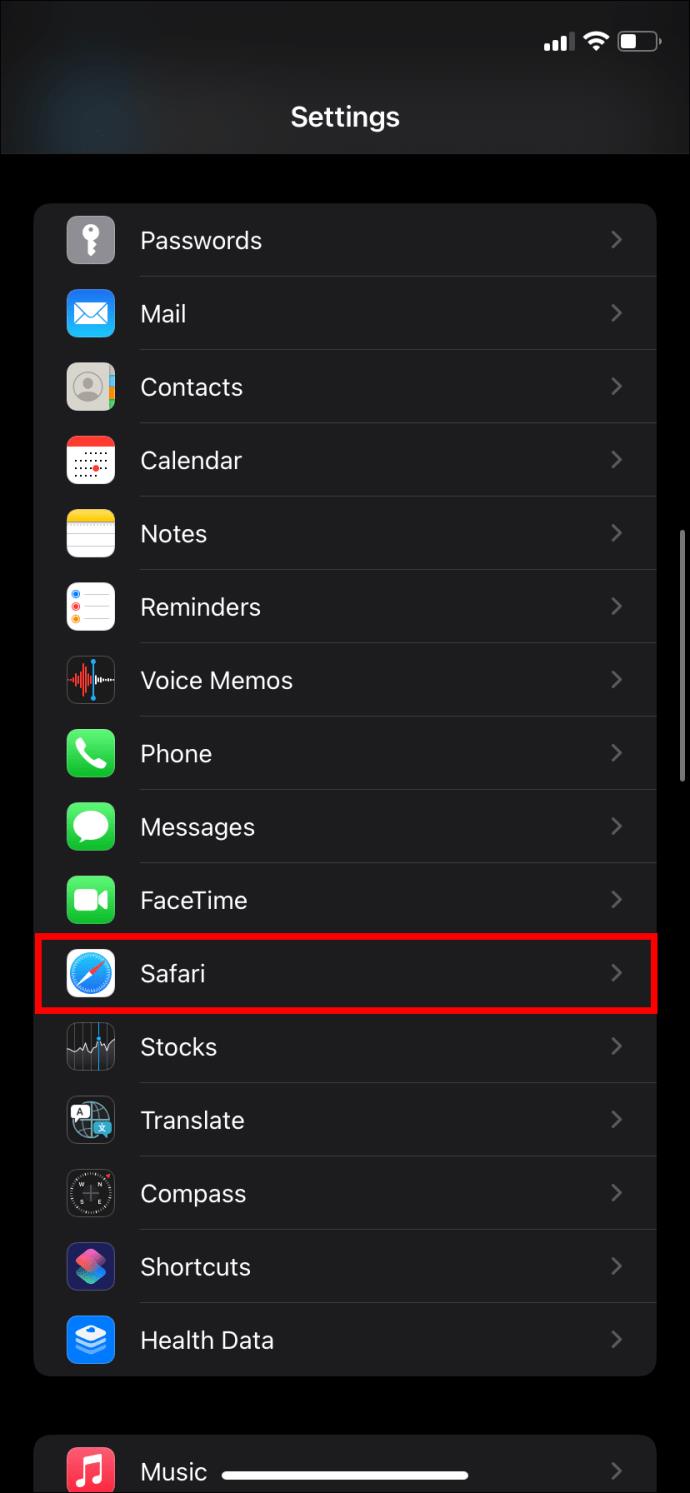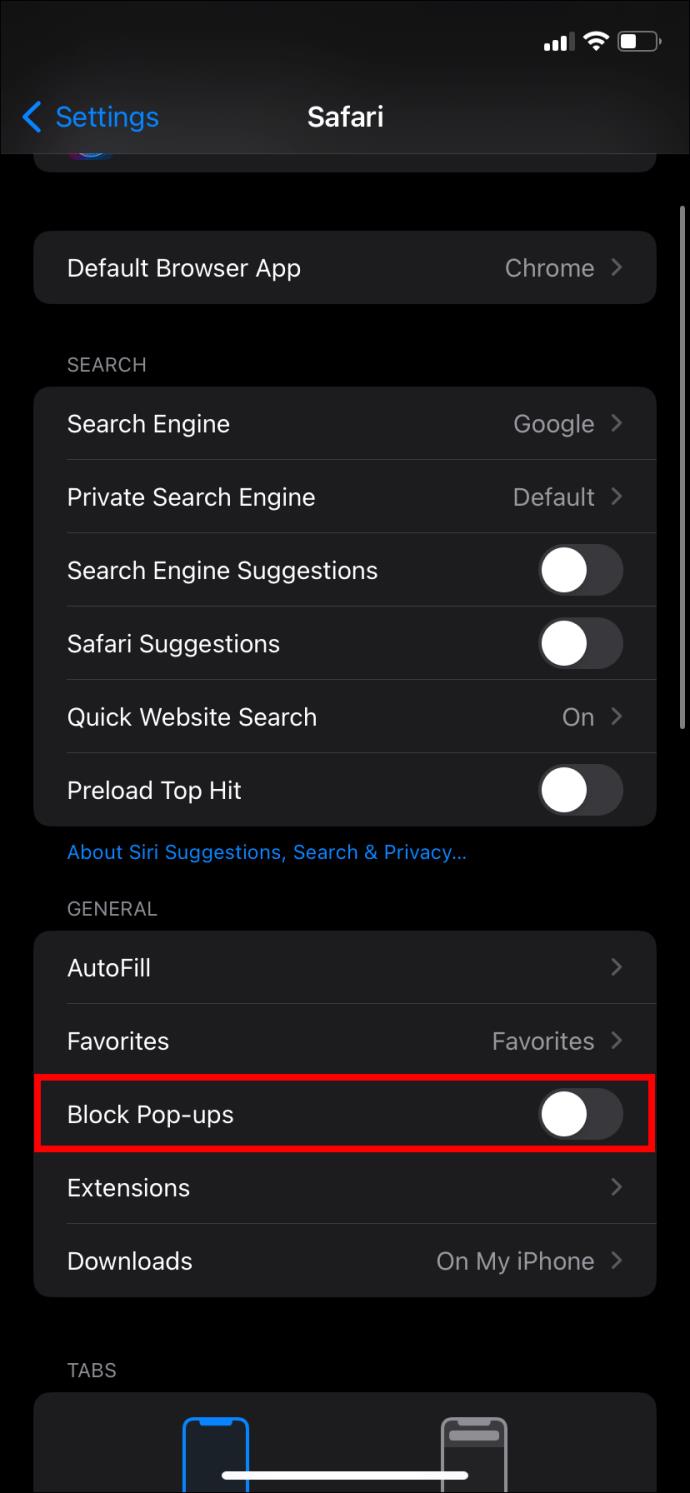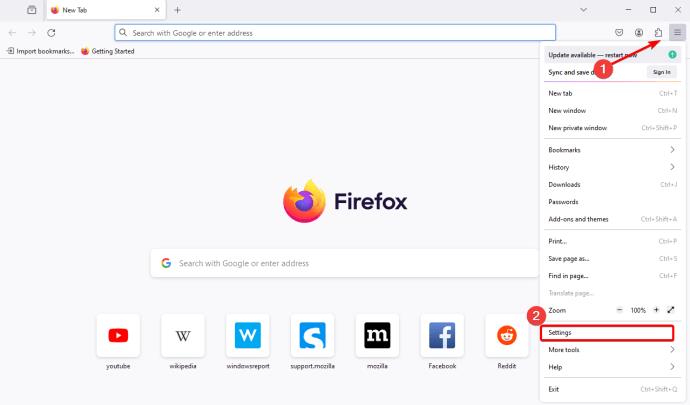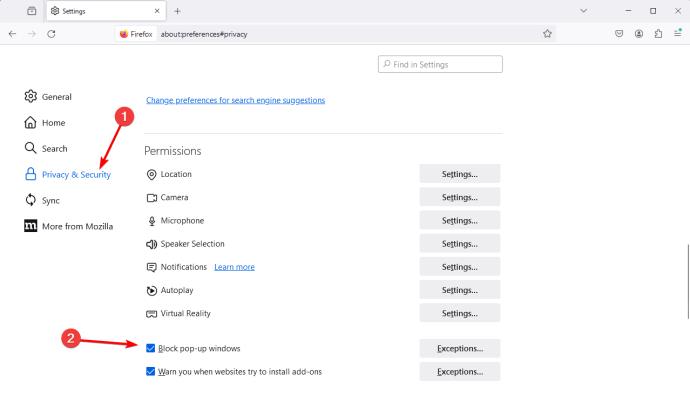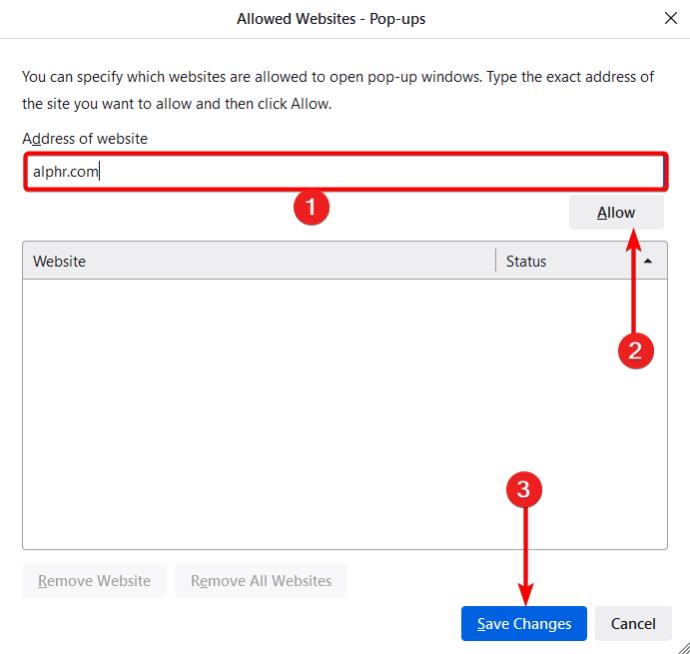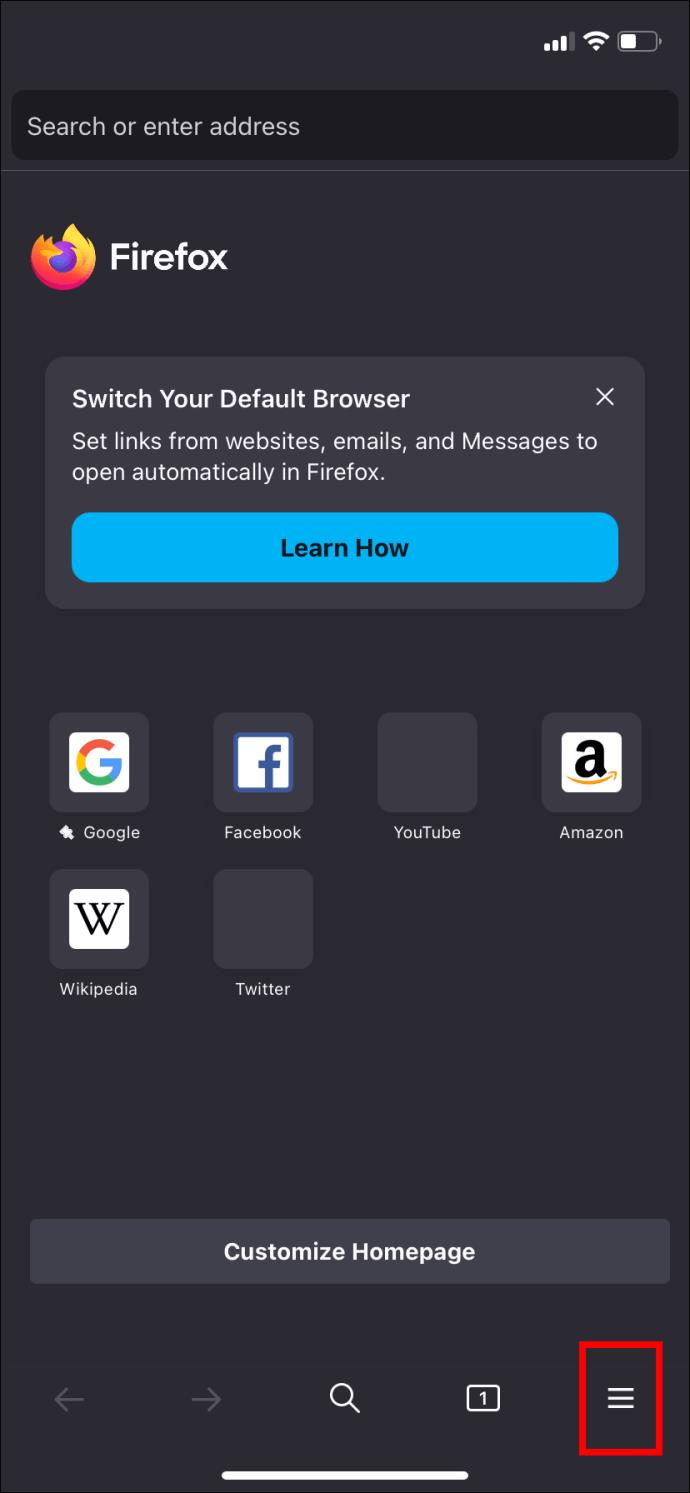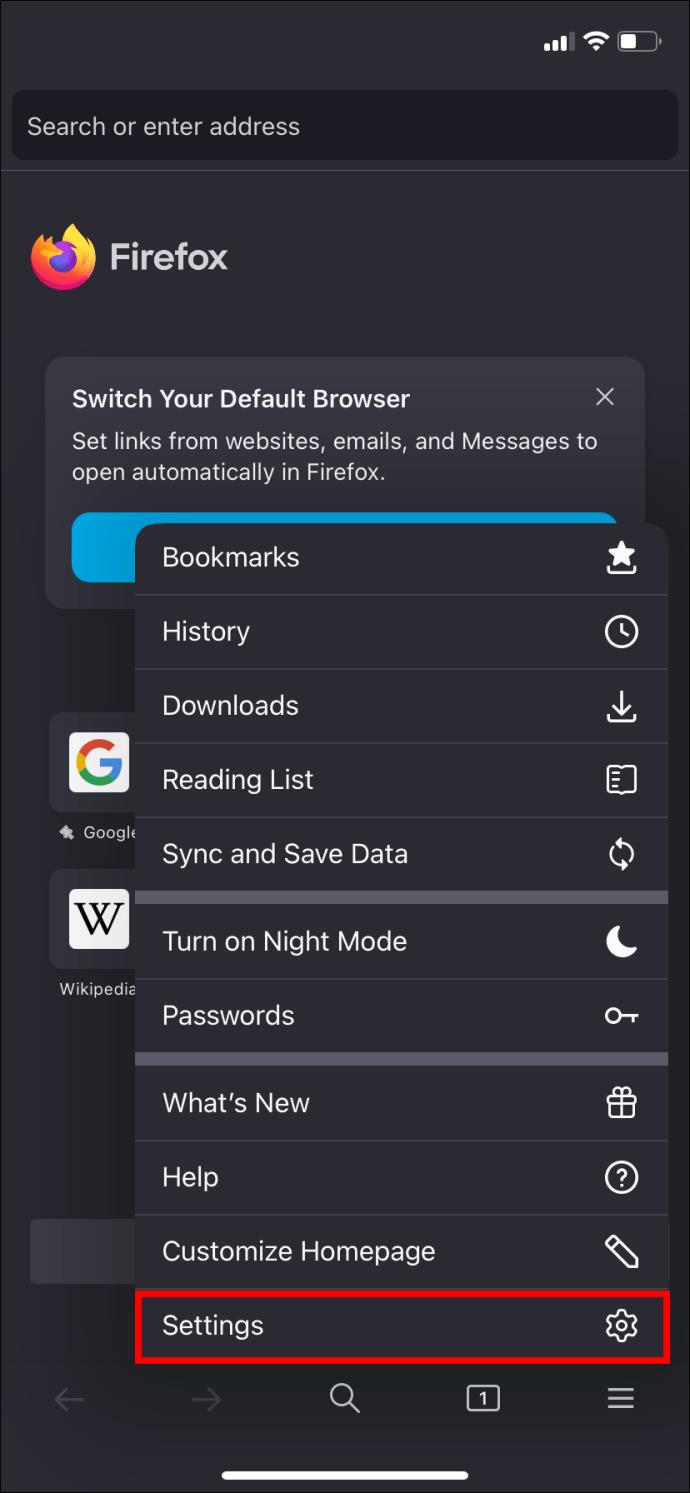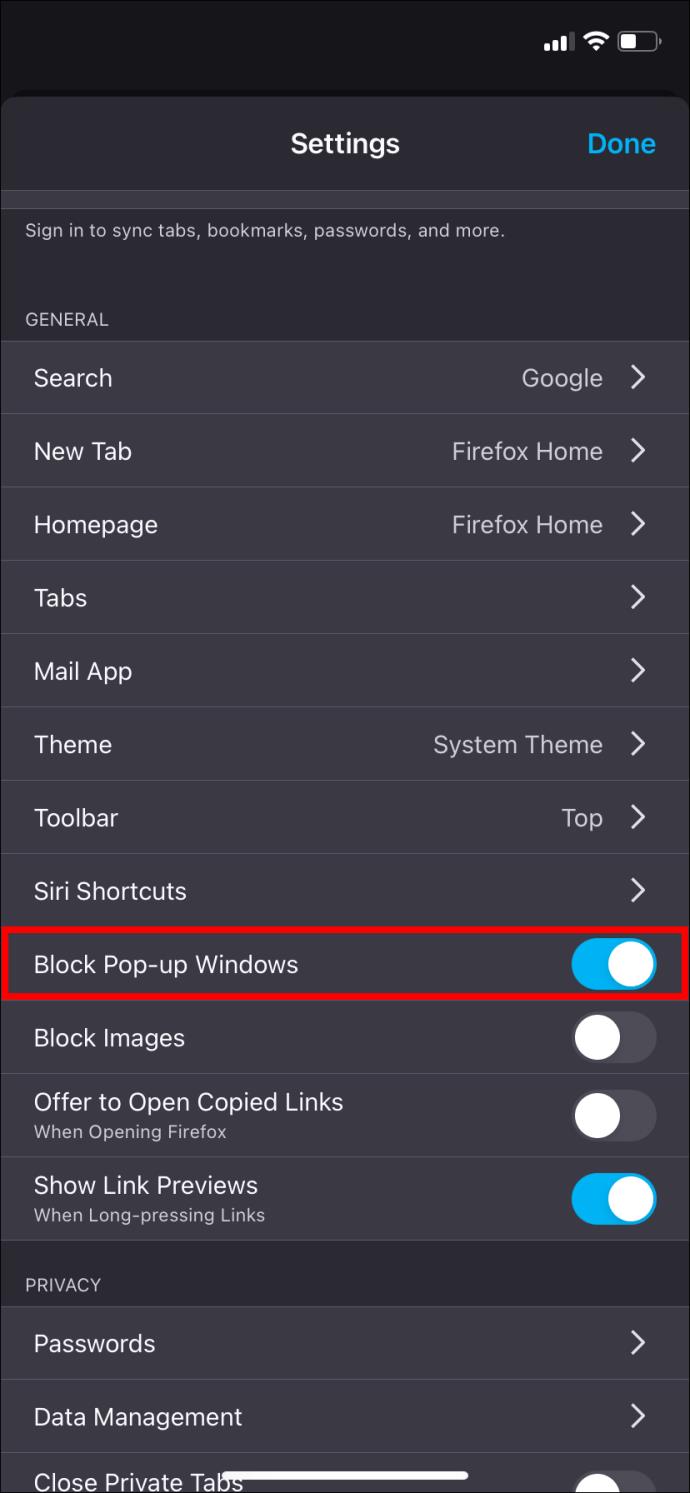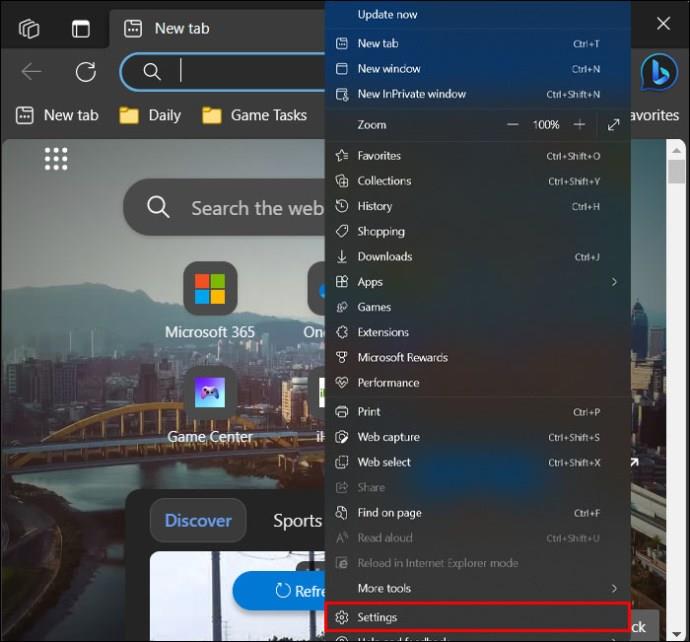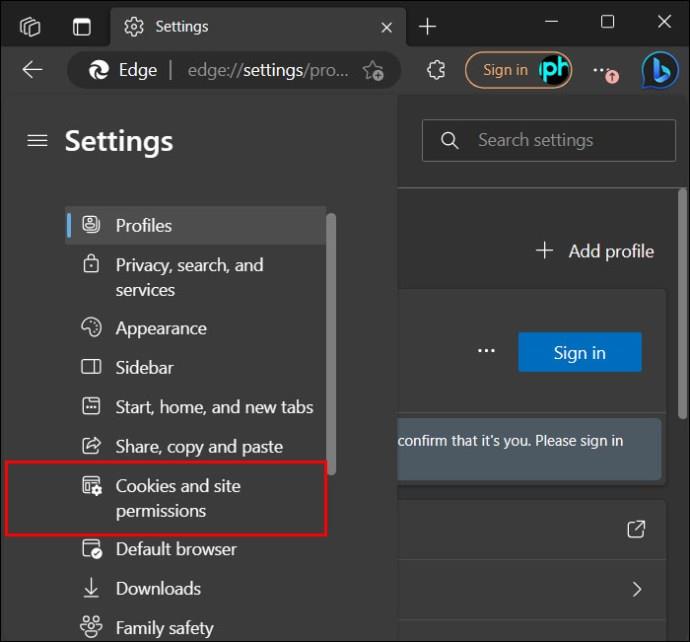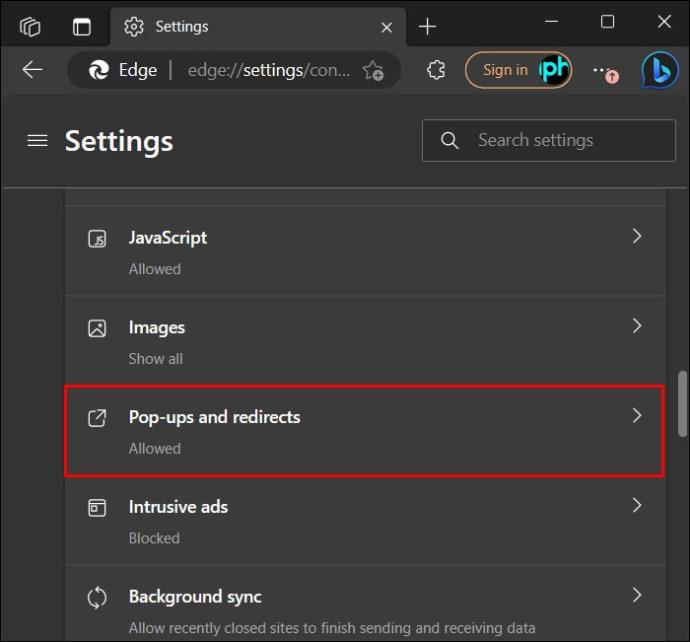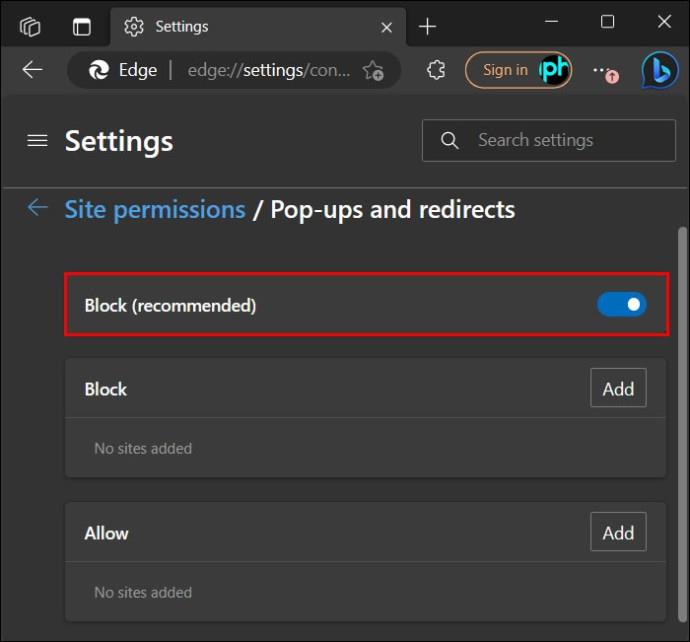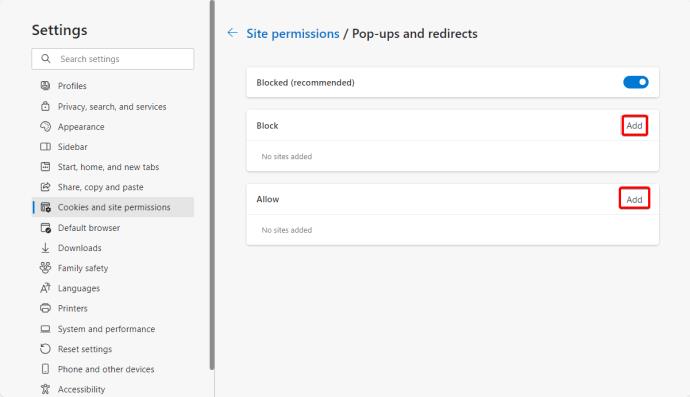Veze uređaja
Svi popularni web preglednici na svim platformama dolaze s ugrađenim blokatorom skočnih prozora. Obično su dovoljno pametni da blokiraju neželjene skočne prozore koji bi inače uništili vaše iskustvo pregledavanja. Ali u nekim ćete slučajevima možda morati privremeno onemogućiti blokiranje skočnih prozora preglednika. Ako je to slučaj, došli ste na pravo mjesto.
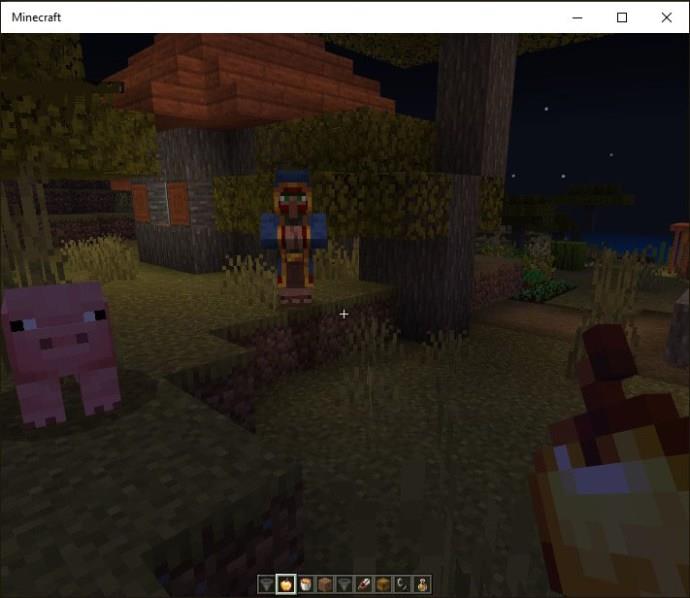
Slijedite ovaj vodič da biste saznali kako onemogućiti blokator skočnih prozora u preglednicima Google Chrome, Microsoft Edge, Safari i Firefox.
Imajte na umu da biste također trebali privremeno onemogućiti program za blokiranje oglasa jer bi mogao utjecati na funkcionalnost stranice.
Kako onemogućiti blokiranje skočnih prozora u pregledniku Google Chrome na Windowsima ili Macu
Ako koristite Chrome kao zadani preglednik, skočni prozori blokirani su prema zadanim postavkama. To znači da svaki put kada se skočni prozor pokuša pojaviti tijekom pregledavanja, Chrome sprječava otvaranje skočnog prozora. Kada se to dogodi, obično ćete vidjeti poruku "Skočni prozor blokiran" u adresnoj traci.
Srećom, isključivanje blokiranja skočnih poruka u pregledniku Google Chrome jednostavno je.
- Otvorite Google Chrome i kliknite elipse (tri točke koje se pojavljuju u gornjem desnom kutu).
- Pritisnite Postavke iz kontekstnog izbornika.
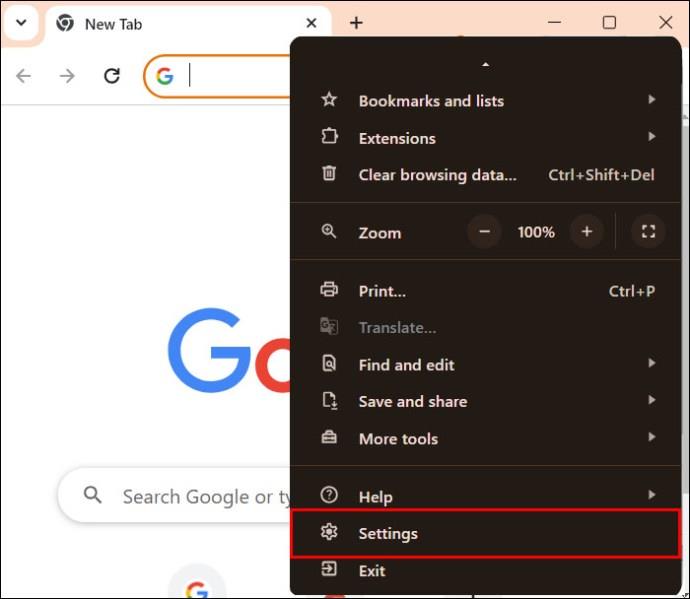
- Idite na Privatnost i sigurnost .
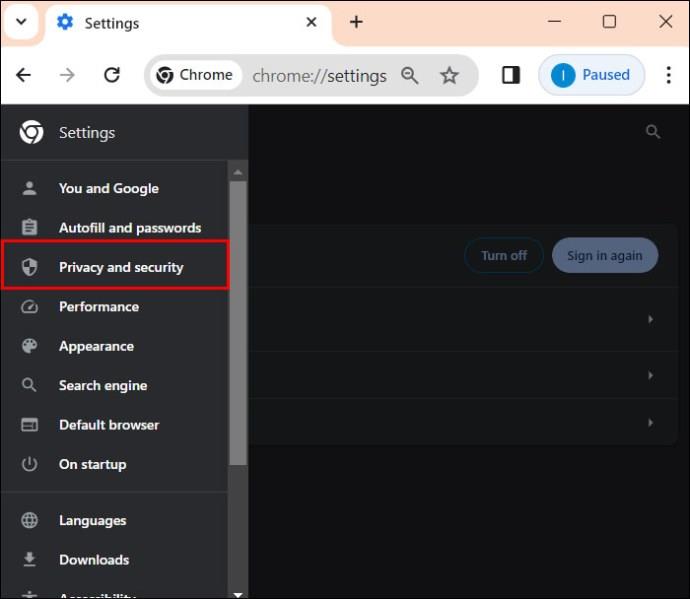
- Kliknite opciju Site Settings .
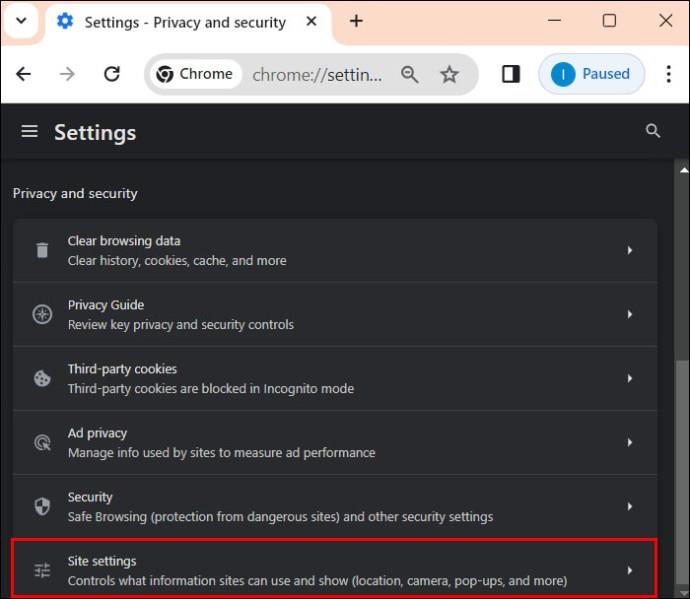
- Pomaknite se prema dolje do Skočni prozori i preusmjeravanja i kliknite strelicu s desne strane da biste otvorili izbornik za postavljanje postavki.
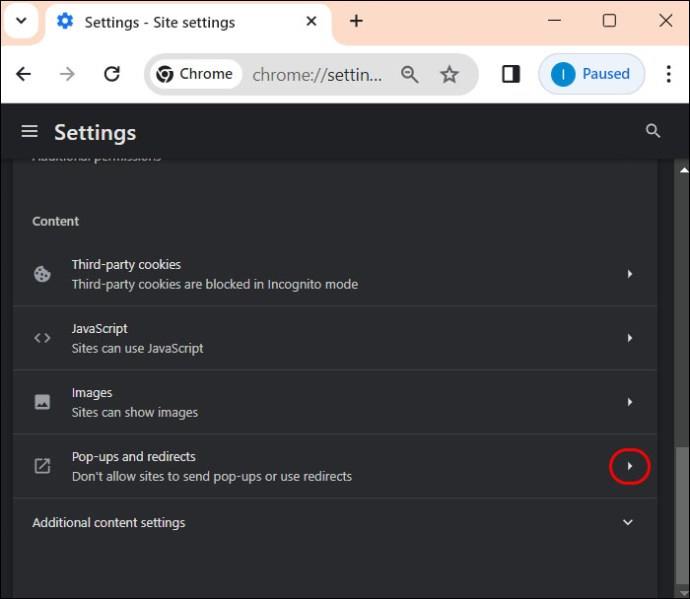
- Kliknite kružić pored Web-mjesta mogu slati skočne prozore i koristiti preusmjeravanja . Ovo će onemogućiti blokator skočnih prozora.
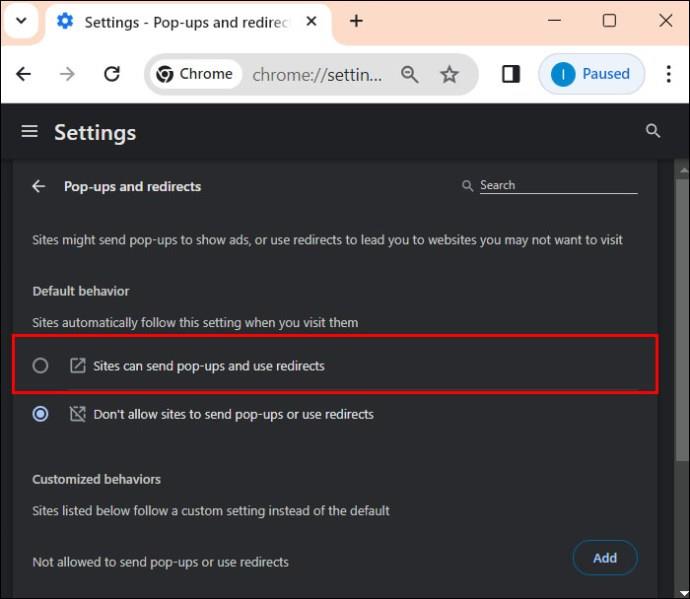
Ako želite dopustiti skočne prozore za određene stranice, slijedite gornje korake, a zatim se pomaknite na Dopušteno za slanje skočnih prozora i korištenje preusmjeravanja .
- Pritisnite Dodaj .
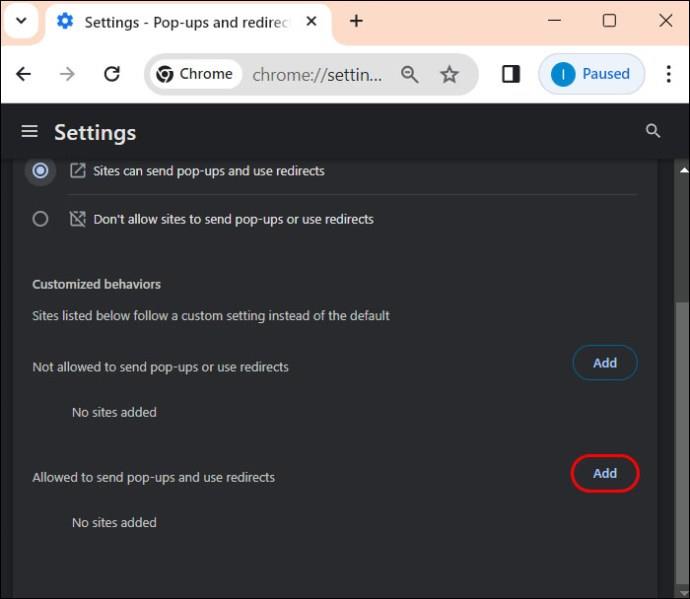
- Unesite naziv web-mjesta u tekstualni okvir prozora Dodaj web-mjesto , zatim kliknite gumb Dodaj za spremanje.

Imajte na umu da ako deinstalirate i ponovno instalirate Chrome , morat ćete ponovno potvrditi svoje postavke za blokiranje skočnih prozora.
Kako onemogućiti blokatore skočnih prozora u pregledniku Google Chrome na Androidu
Također možete onemogućiti blokator skočnih prozora u pregledniku Chrome za Android. Ne preporučamo da to radite jer vaše iskustvo pregledavanja može pretrpjeti negativan udarac. Ipak, ako to želite, slijedite korake u nastavku. Imajte na umu da, za razliku od verzije za stolno računalo, ne možete dopustiti skočne prozore za određene stranice.
- Otvorite Google Chrome na svom Android telefonu.
- Dodirnite tri točke koje se pojavljuju u gornjem desnom kutu zaslona vašeg uređaja.
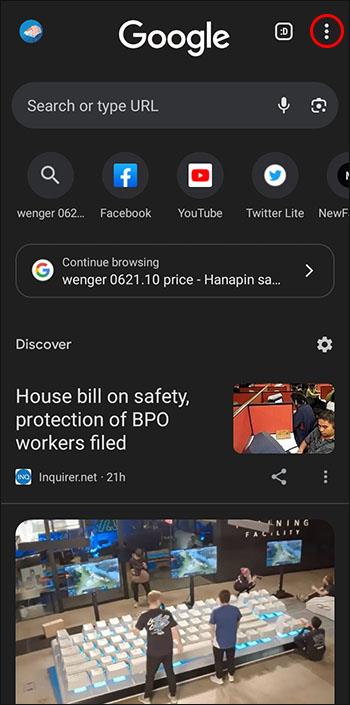
- Pomaknite se prema dolje i dodirnite opciju Postavke .
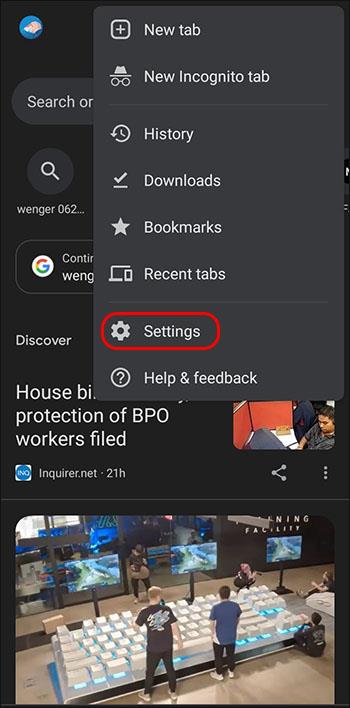
- Pomaknite se prema dolje i dodirnite Postavke stranice .
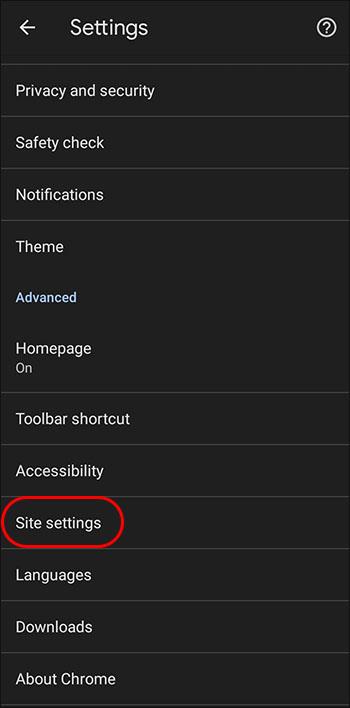
- Dodirnite opciju Skočni prozori i preusmjeravanja .
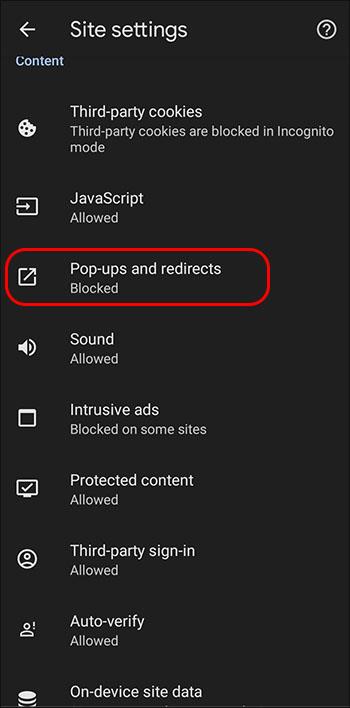
- Isključite opciju Skočni prozori i preusmjeravanja .

Upamtite da onemogućavanje Chromeovog blokatora skočnih prozora neće zaustaviti pojavljivanje skočnih oglasa na vašem Android telefonu .
Kako onemogućiti blokatore skočnih prozora u Safariju na Macu
Nažalost, poput Chromea, Safari također prema zadanim postavkama blokira skočne prozore. Ali ovu postavku možete prilagoditi svojim željama.
- Otvorite Safari na svom Macu.
- U gornjem lijevom kutu odaberite Safari i kliknite Preferences .
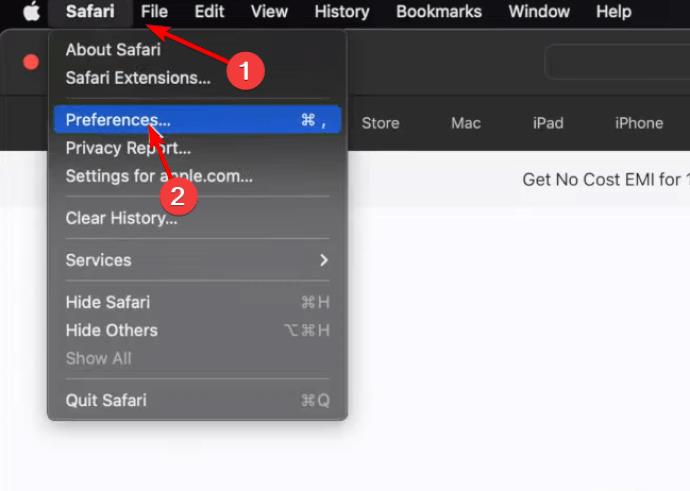
- Odaberite Web stranice .

- Kliknite na Pop-up Windows u lijevom navigacijskom oknu.
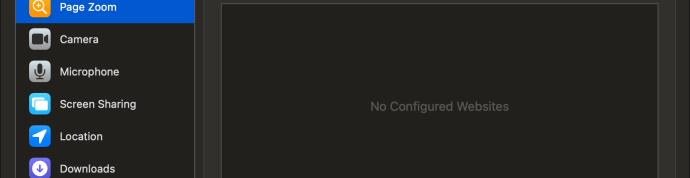
- Pronađite padajući izbornik Kada posjećujete druge stranice i padajući izbornik da biste otkrili više opcija.
- Odaberite Dopusti da biste dopustili skočne prozore za sve web stranice.
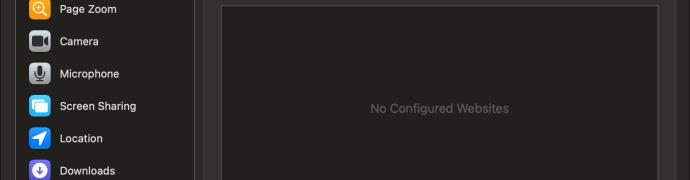
Kao što smo učinili s Chromeom, također možete odabrati na kojim web-lokacijama želite dopustiti skočne prozore. Samo provjerite nalazite li se na relevantnoj web stranici. Evo što trebate učiniti:
- Otvorite web stranicu u pregledniku Safari za koju želite dopustiti skočne prozore.
- Idite na Postavke .
- Odaberite Web stranice i kliknite Skočni prozori (Web stranica na kojoj se trenutno nalazite automatski će se pojaviti na popisu trenutno otvorenih web stranica).
- Kliknite na padajući izbornik i odaberite Dopusti da biste omogućili skočne prozore na tom web-mjestu.

Kako onemogućiti blokiranje skočnih prozora u Safariju na iPhoneu
Za određena web-mjesta možda će biti potrebno onemogućiti Safarijev blokator skočnih prozora na iPhoneu. Dok blokator skočnih prozora pruža zaštitu od nametljivih oglasa, morate razumjeti kako upravljati ovim postavkama za glatko iskustvo pregledavanja.
- Otvorite izbornik postavki na svom iPhoneu.
- Pomaknite se prema dolje i dodirnite Safari.
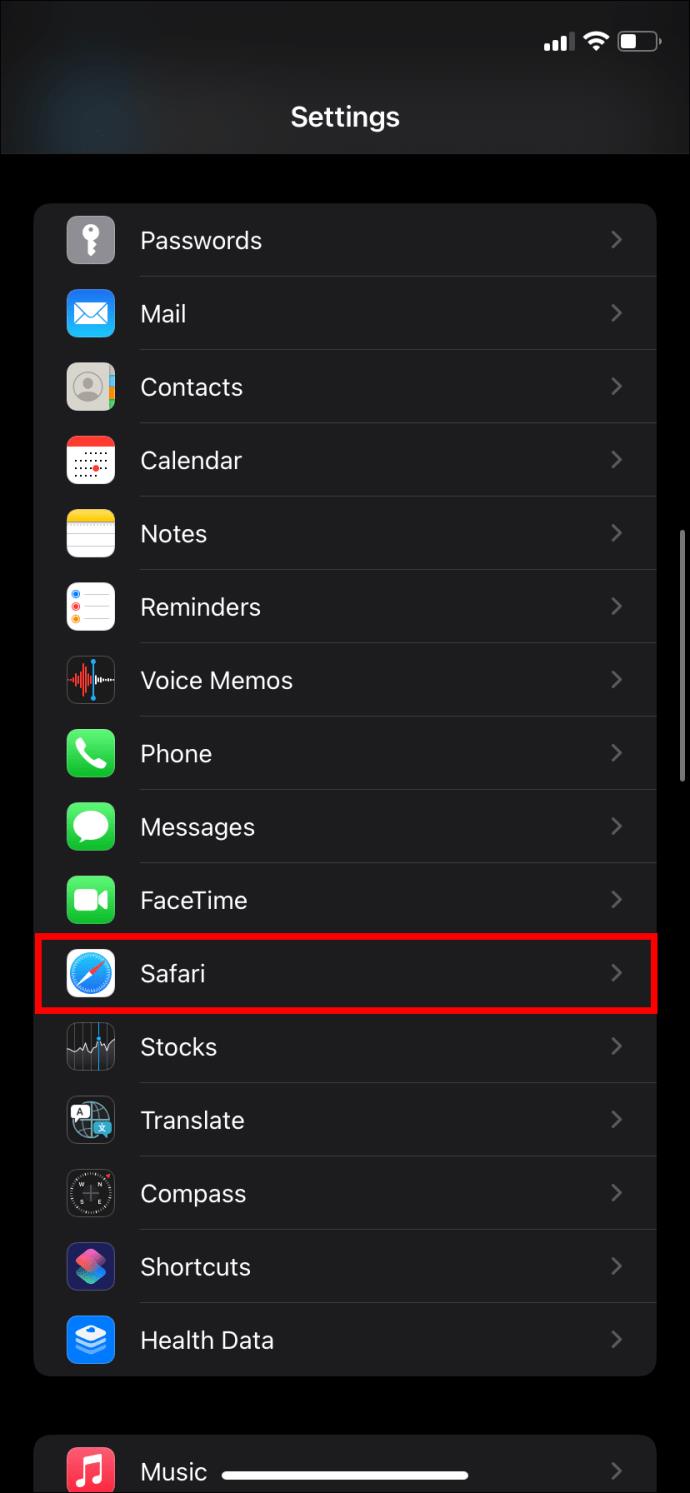
- Na dnu odjeljka Općenito isključite Blokiraj skočne prozore .
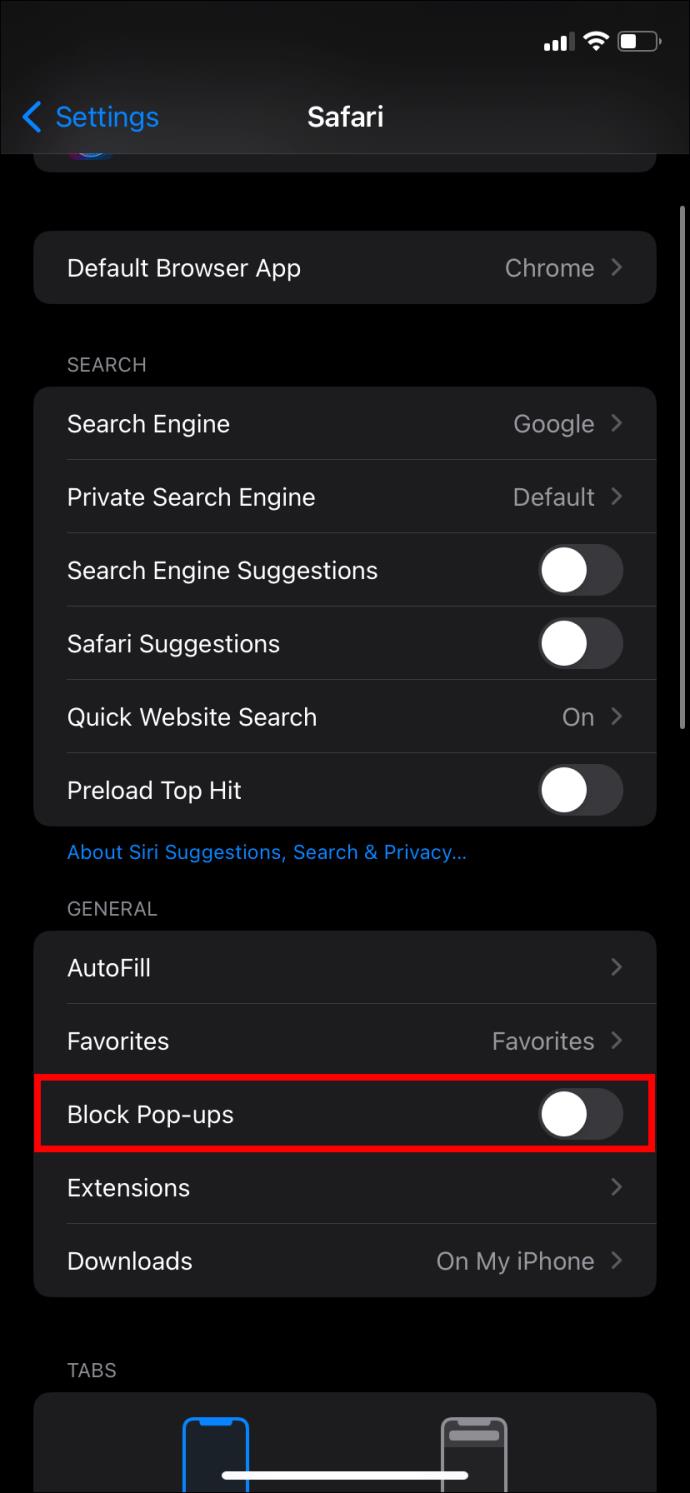
Za razliku od Safarija na Macu, ne možete dopustiti skočne prozore za pojedinačne stranice u Safariju na iPhoneu.
Kako onemogućiti blokatore skočnih prozora u Firefoxu na stolnom računalu
Prema zadanim postavkama Mozilla Firefox blokira sve skočne prozore na web stranicama koje otvorite. No svejedno ih možete onemogućiti na Macu, Windowsu, Linuxu ili Chromebooku. Imajte na umu da su koraci isti bez obzira koju verziju preglednika za stolno računalo koristite.
- Otvorite Firefox na radnoj površini.
- Kliknite tri vodoravne crte u gornjem desnom kutu zaslona i odaberite Postavke .
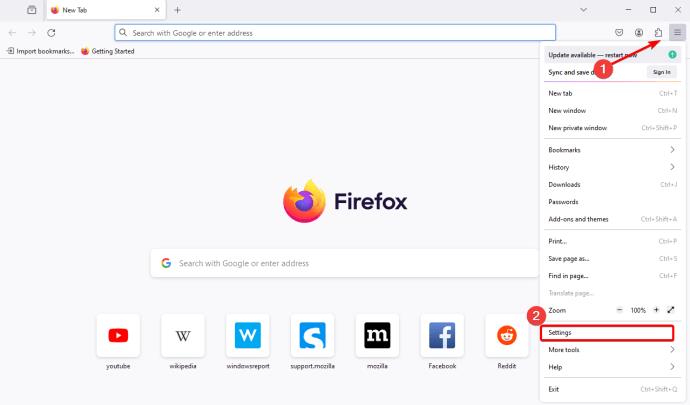
- Kliknite Privatnost i sigurnost na lijevoj bočnoj traci.
- U desnom oknu pomaknite se prema dolje do Dozvole i poništite opciju Blokiraj skočne prozore .
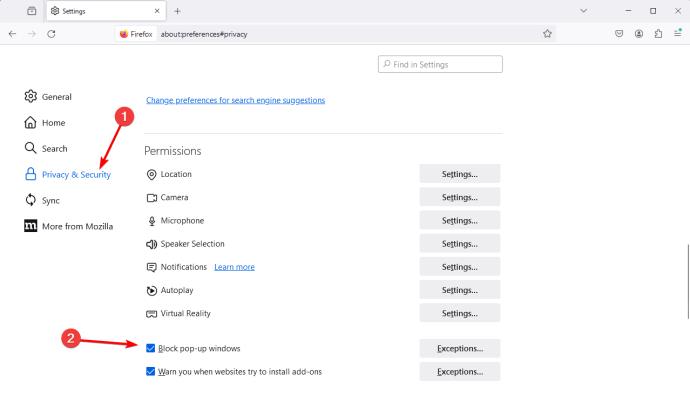
Kao i kod desktop verzije Safarija i Google Chromea, možete dopustiti skočne prozore s određenih web stranica u Safariju.
- Označite opciju Blokiraj skočne prozore , zatim kliknite Iznimke .
- Unesite URL web stranice, kliknite Dopusti , zatim kliknite Spremi promjene .
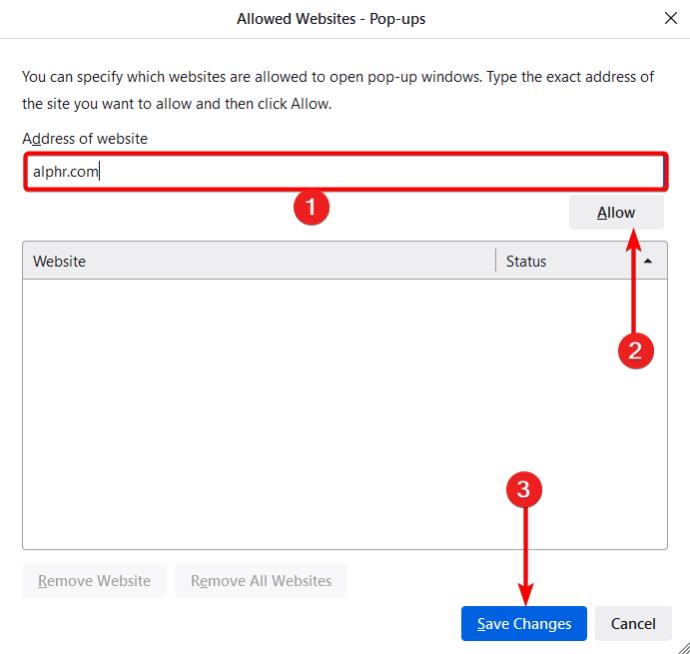
Kako onemogućiti blokiranje skočnih prozora u Firefoxu na iPhoneu
Ako imate problema s pristupom određenom sadržaju ili značajkama web stranice dok koristite Firefox na svom iPhone uređaju, možda ćete morati privremeno isključiti blokator skočnih prozora. Imajte na umu da, za razliku od verzije za stolno računalo, ne možete dopustiti skočne prozore za određenu stranicu.
- Otvorite Firefox na svom iPhoneu.
- Dodirnite tri vodoravne crte na zaslonu.
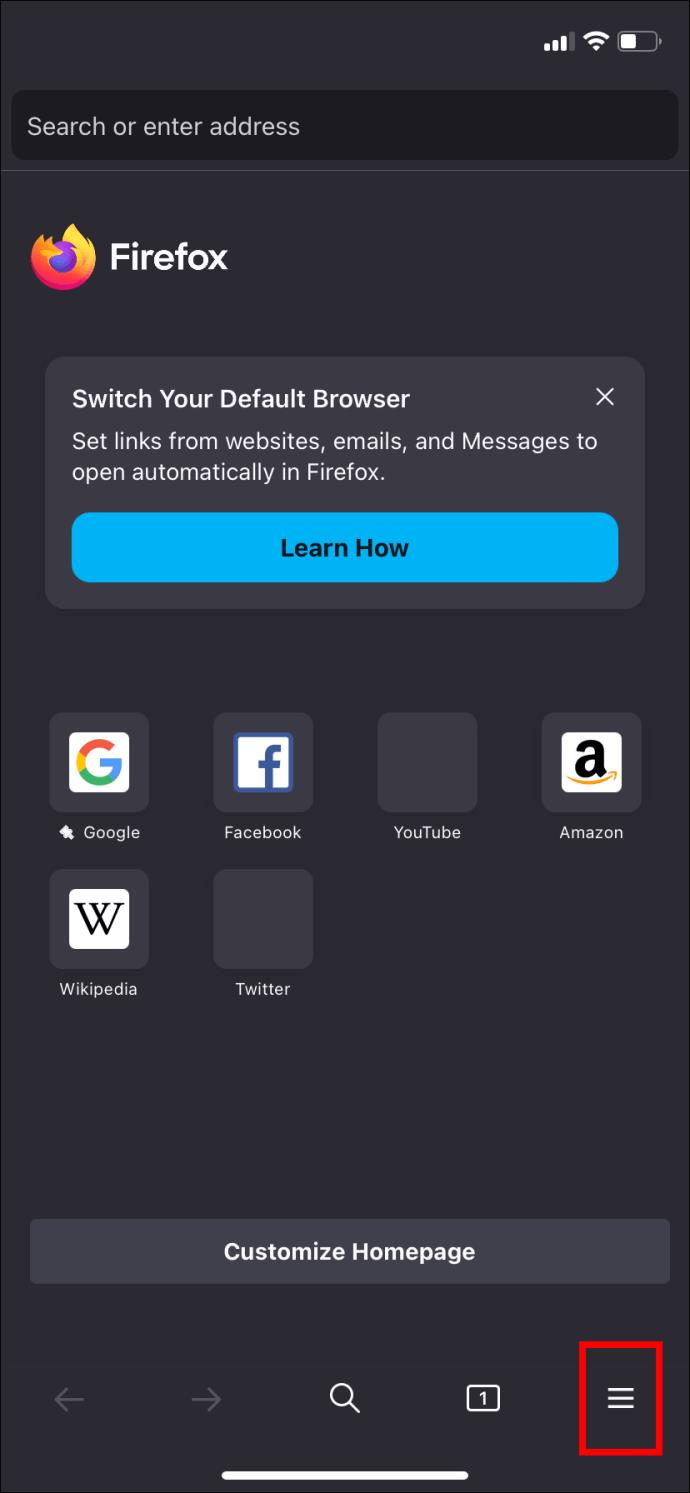
- Odaberite Postavke .
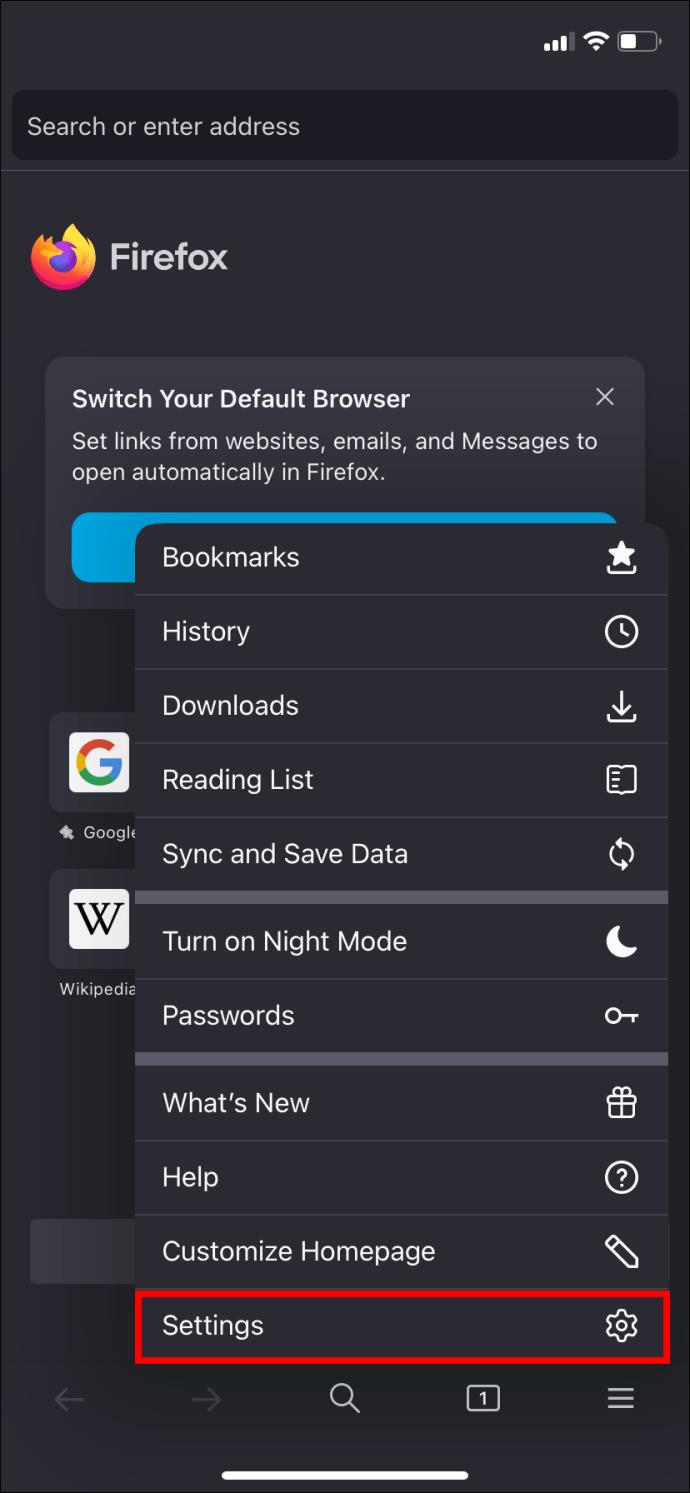
- Pomaknite se prema dolje i isključite Blokiraj skočne prozore .
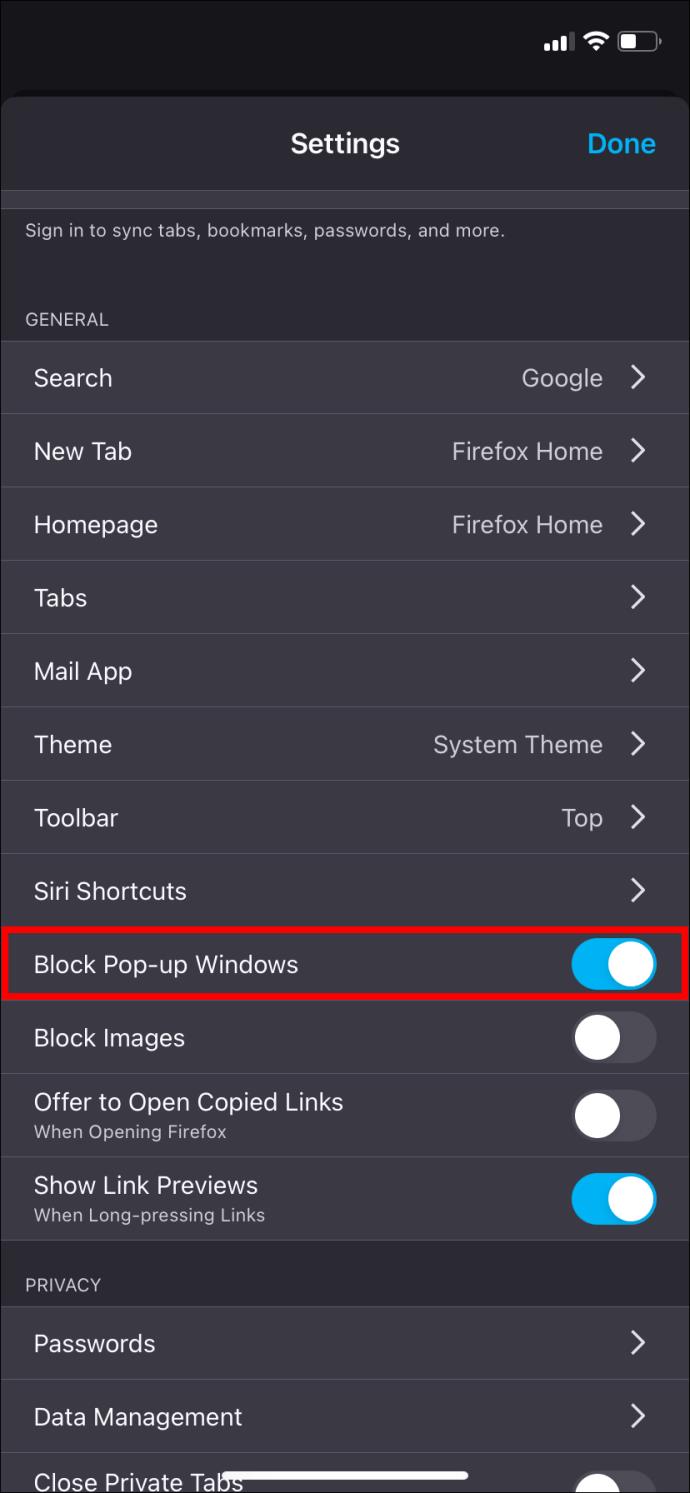
I spremni ste za pregledavanje svojih omiljenih web stranica koje najbolje rade sa skočnim prozorima.
Kako onemogućiti blokiranje skočnih prozora u Microsoft Edgeu
Onemogućavanje blokatora skočnih prozora u Microsoft Edgeu nije tako teško kao što mislite. Slijedite korake koje opisujemo u nastavku.
- Otvorite Edge na računalu
- Pritisnite tri točke na vrhu preglednika.
- Odaberite Postavke .
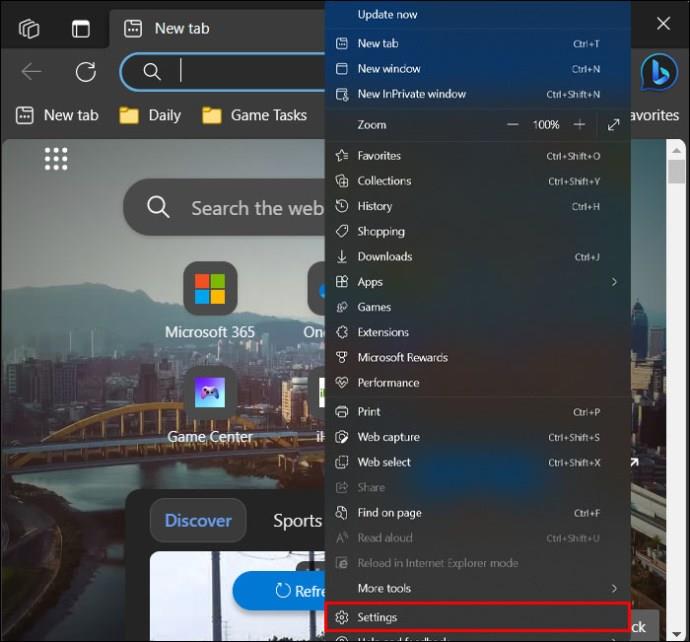
- Kliknite na Kolačići i dopuštenja web stranice .
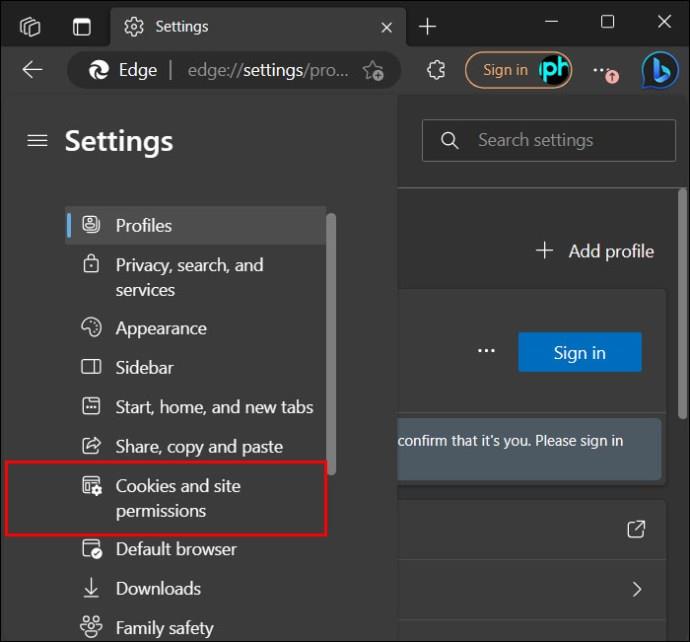
- U odjeljku Sva dopuštenja odaberite Skočni prozori i preusmjeravanja .
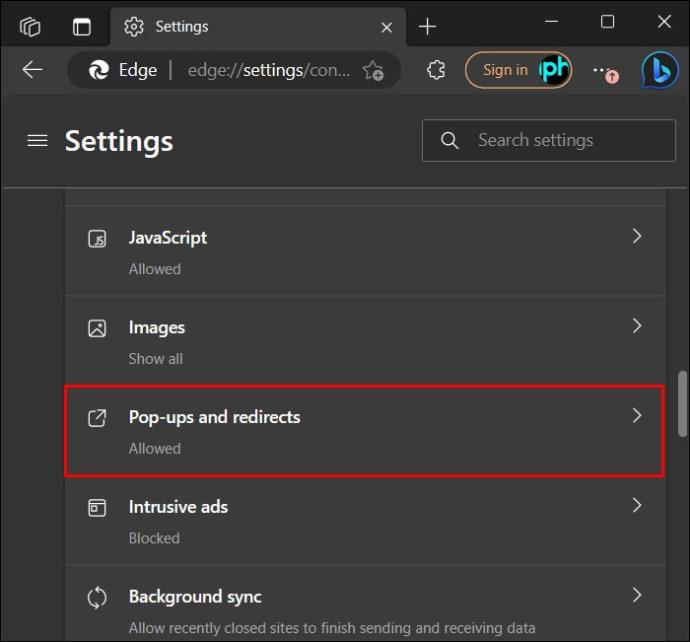
- Isključite Blok (preporučeno) .
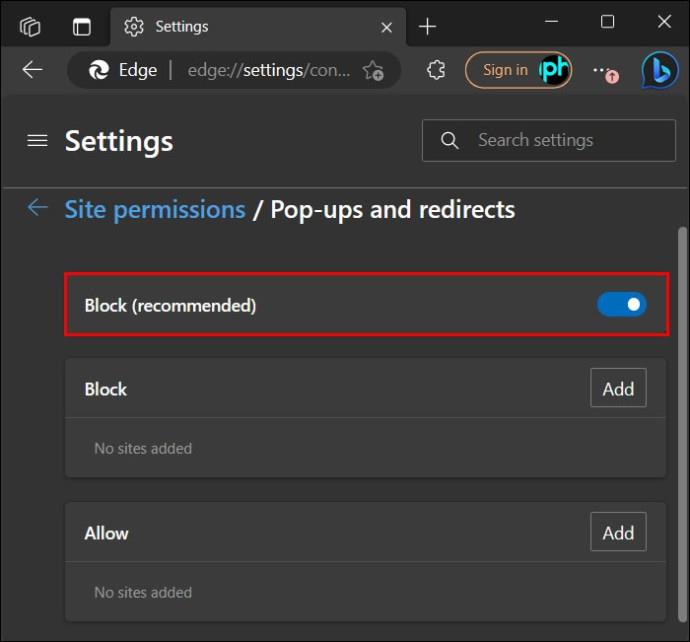
- Po izboru, možete dodati iznimke na popis blokiranih tako da kliknete gumbe Dopusti ili Blokiraj dodavanje i dodate svoje URL-ove kako biste dopustili ili onemogućili skočne prozore za određene stranice.
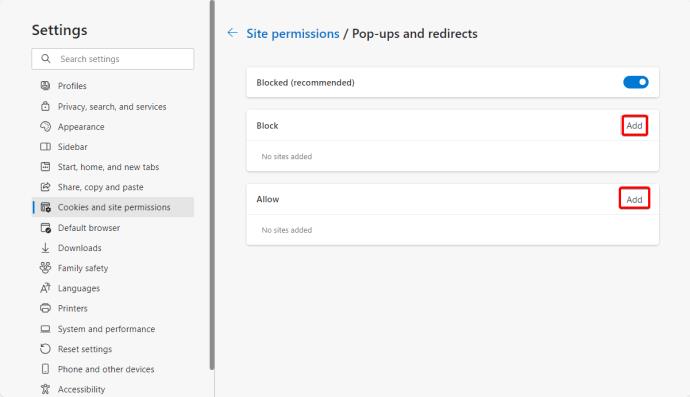
Zašto biste trebali isključiti blokatore skočnih prozora?
Znamo da skočni prozori mogu biti dosadni, ali još uvijek imaju svoju namjenu. Evo nekoliko razloga zašto biste trebali isključiti blokatore skočnih prozora.
- Neka web-mjesta trebaju skočne prozore za omogućavanje značajki kao što su prozori za prijavu, pristupnici plaćanja ili drugi interaktivni elementi. Onemogućavanje blokatora skočnih prozora na vašem uređaju omogućuje vam jednostavan pristup i korištenje ovih značajki.
- Neke se web-aplikacije oslanjaju na skočne prozore za slanje upozorenja i obavijesti. Isključivanje blokatora skočnih prozora vašeg web-preglednika može pomoći da ove aplikacije ispravno funkcioniraju.
Skočni prozori mogu biti dosadni, ali su i dalje korisni!
Skočni prozori mogu biti neugodni, posebno kada se pojave svaki put kada surfate svojim omiljenim stranicama. Ali oni su ključni alati koji pomažu web stranicama poput onih kojima upravljaju banke da rade pravilno. Omogućavanje skočnih prozora u preglednicima može biti izazovno ako to nikada prije niste učinili. Međutim, nije teško ako znate kako.
Zatim, možda biste željeli naučiti kako ići anonimno u Google Chrome, Firefox i Safari za privatnije iskustvo pregledavanja.
FAQ
Što je skočna obavijest?
Skočna obavijest je poruka koja se često pojavljuje na korisnikovom pregledniku ili radnoj površini. Zamislite skočni prozor kao poruku osmišljenu da privuče vašu pozornost i na neki vas način angažira tijekom pregledavanja. Skočne obavijesti vizualno su privlačne i često se koriste za angažiranje internetskih korisnika, stvaranje svijesti o robnoj marki i poboljšanje iskustva pregledavanja.
Koja je razlika između skočnog prozora i obavijesti?
Skočne obavijesti su poruke koje se često pojavljuju na vašem zaslonu tijekom pregledavanja. S druge strane, obavijesti su upozorenja poslana na vaš uređaj. Obavijesti vas obavještavaju o važnim ažuriranjima, porukama ili promocijama.